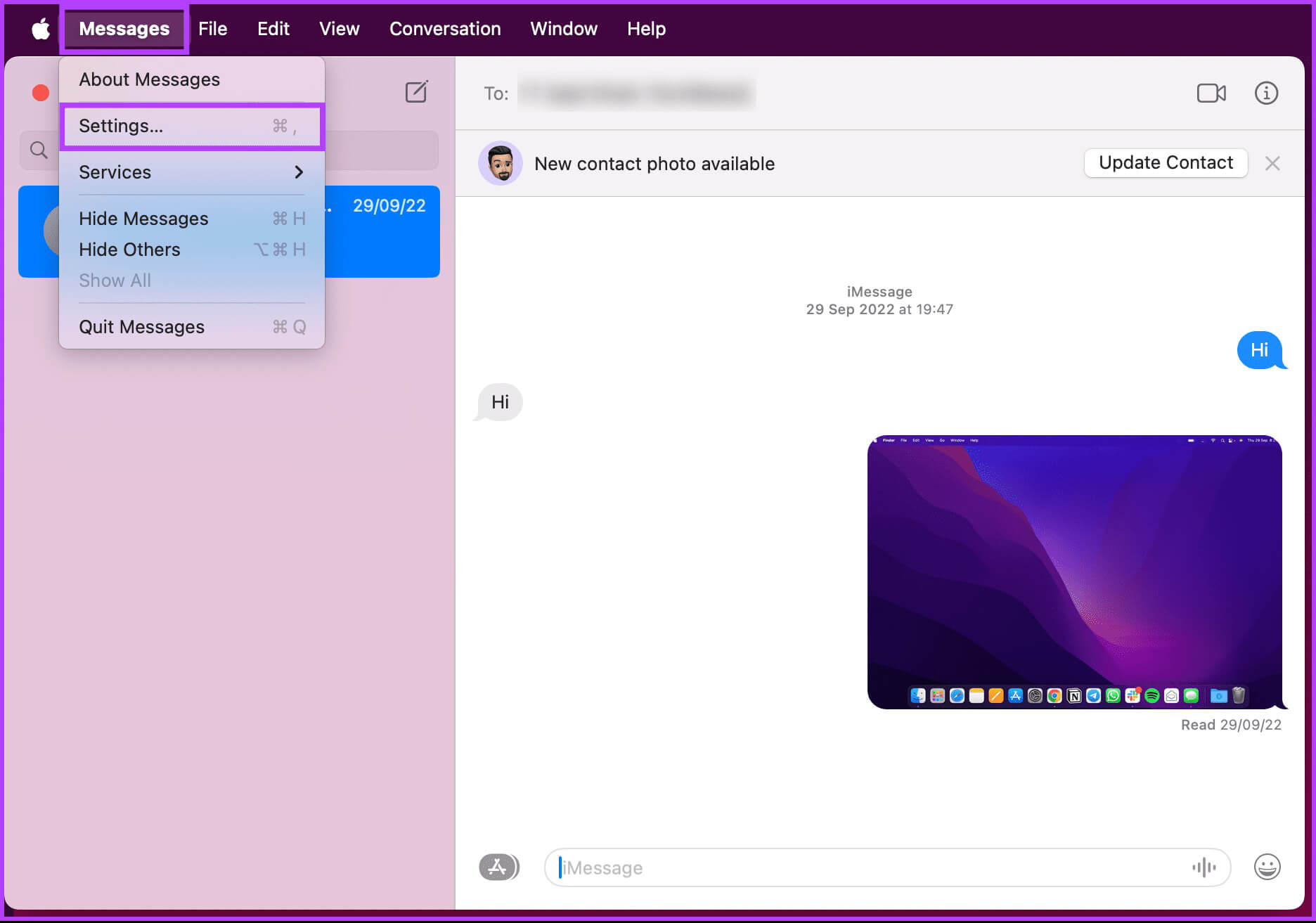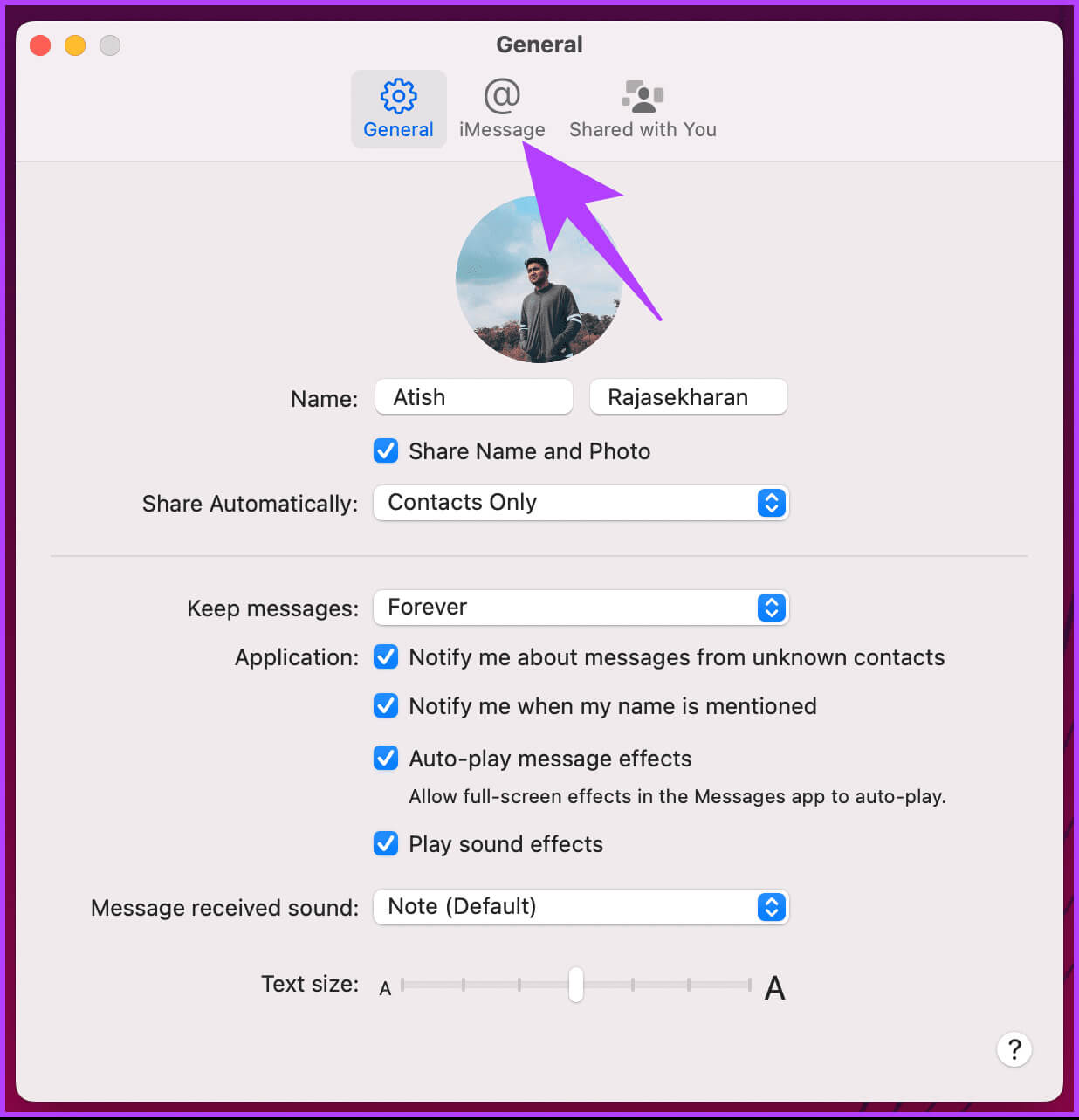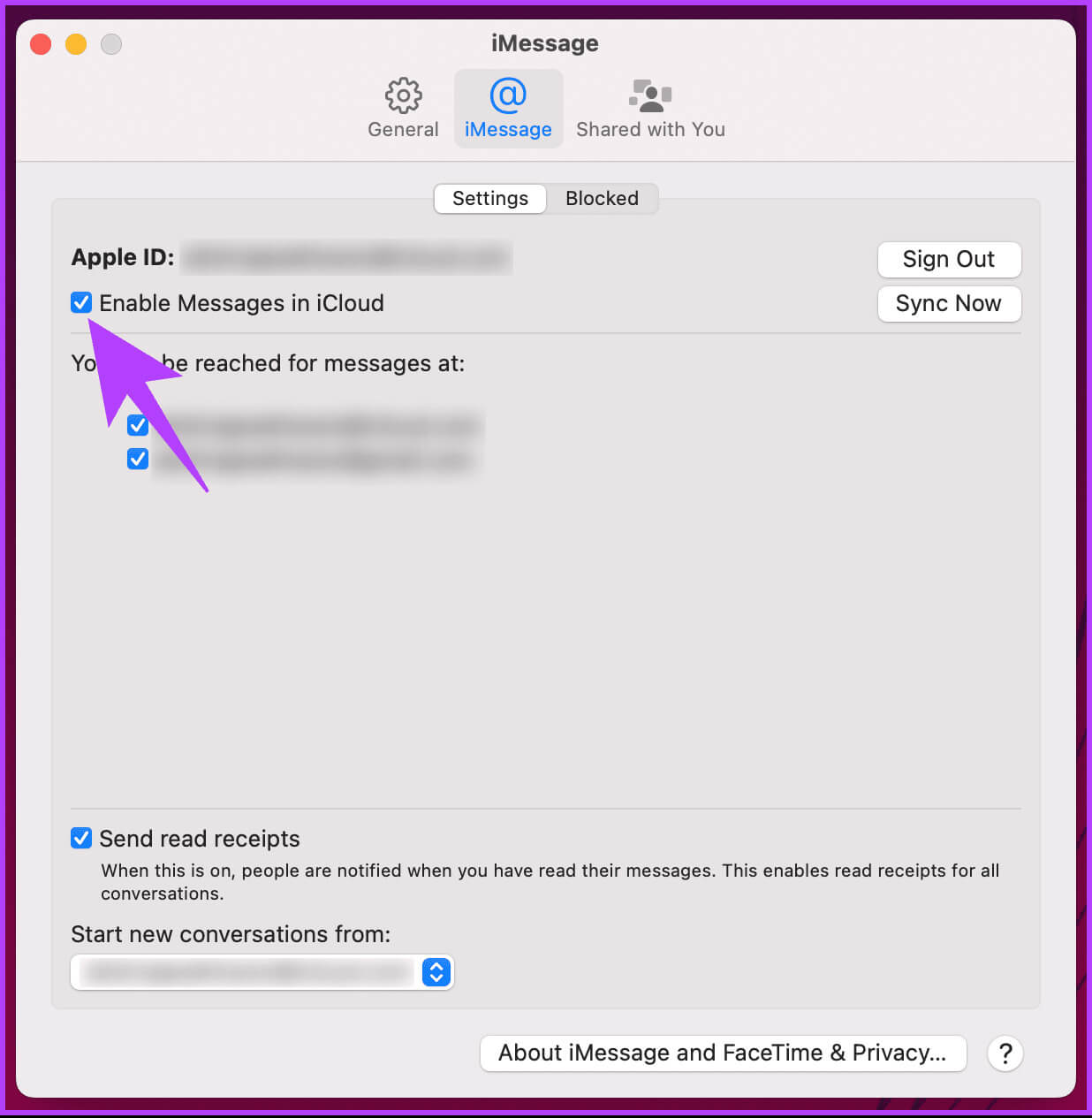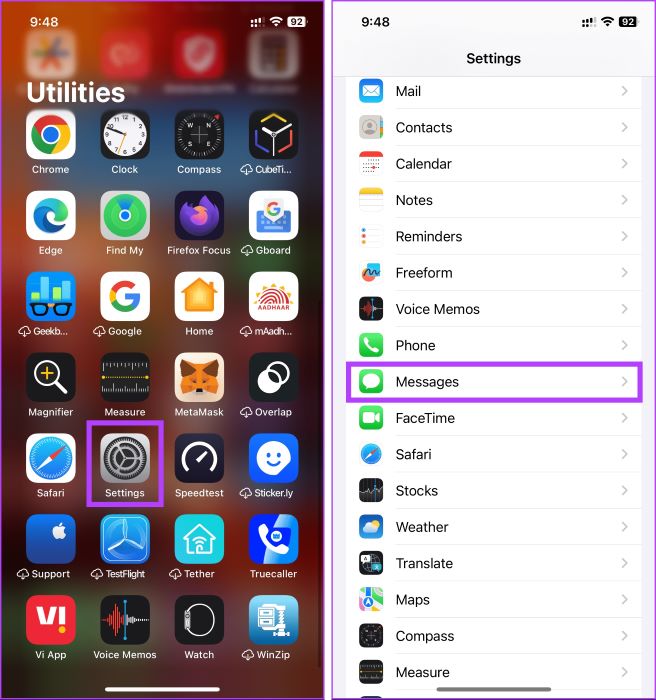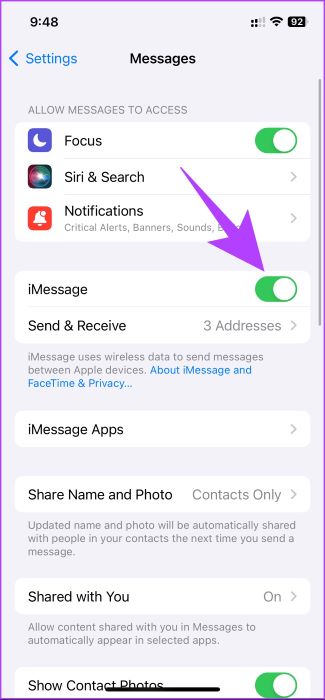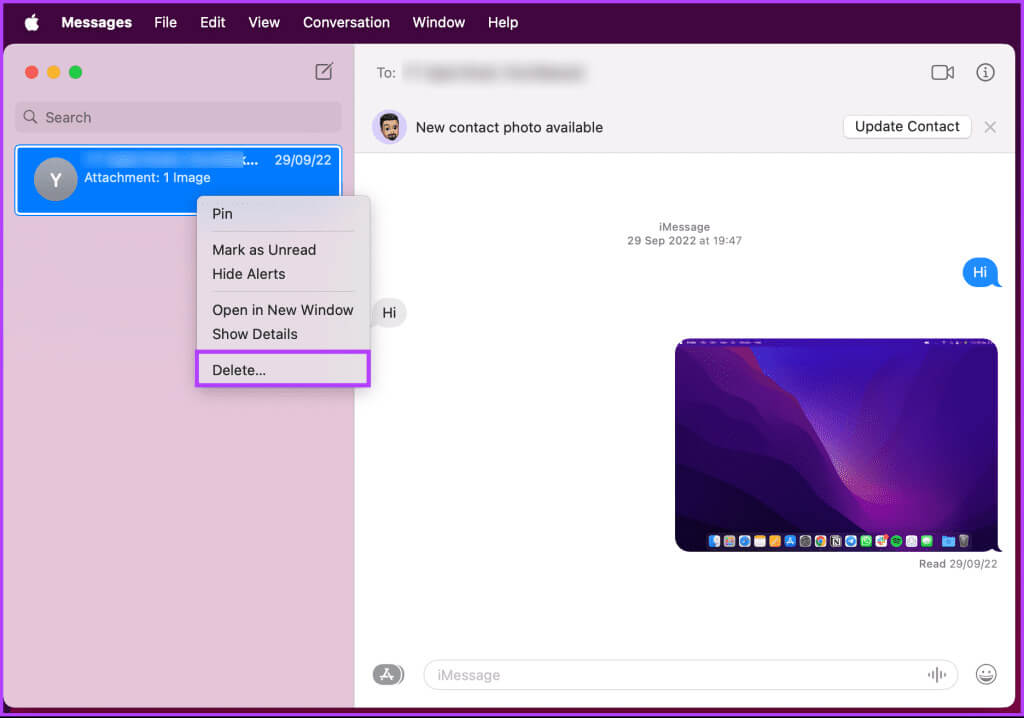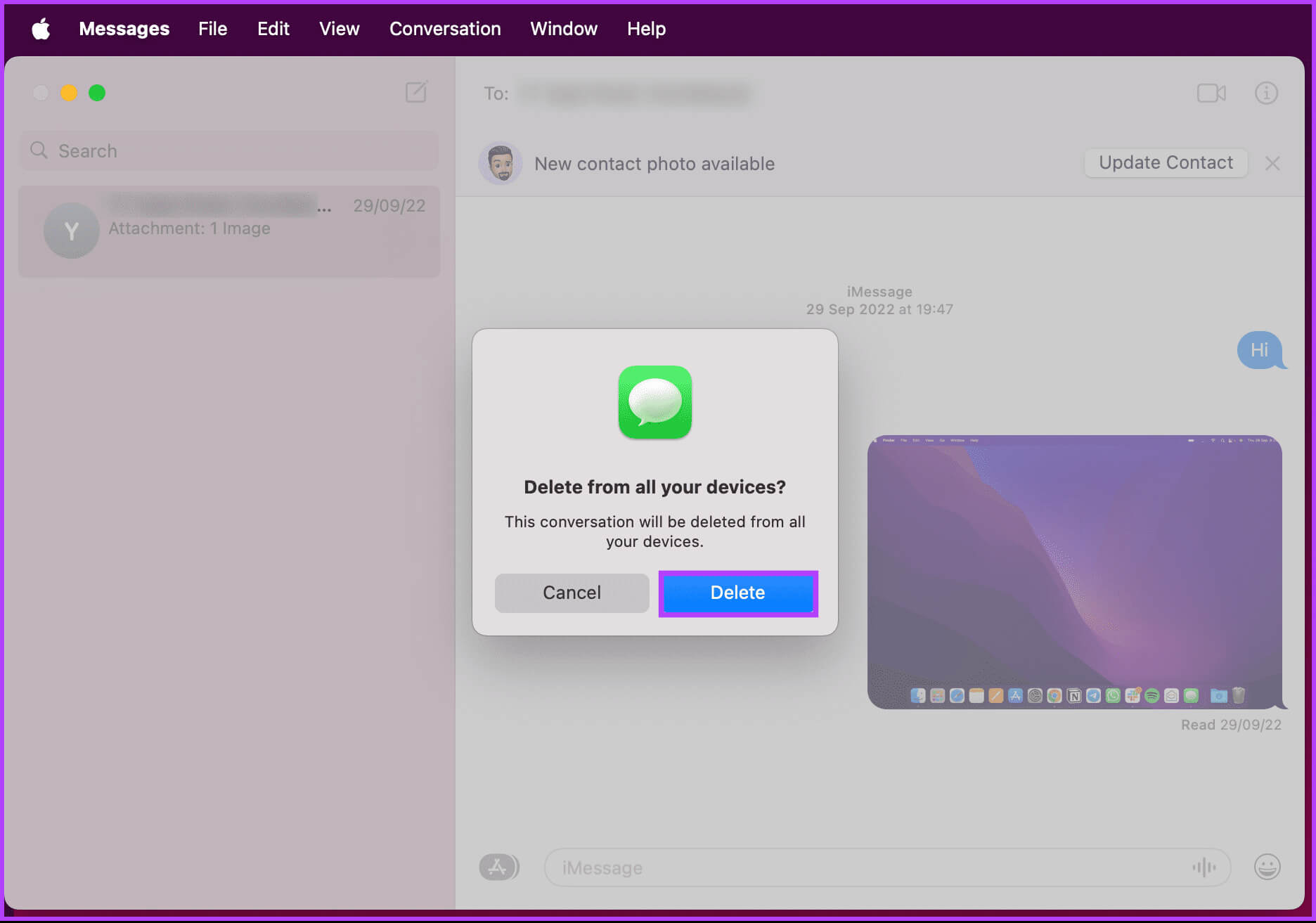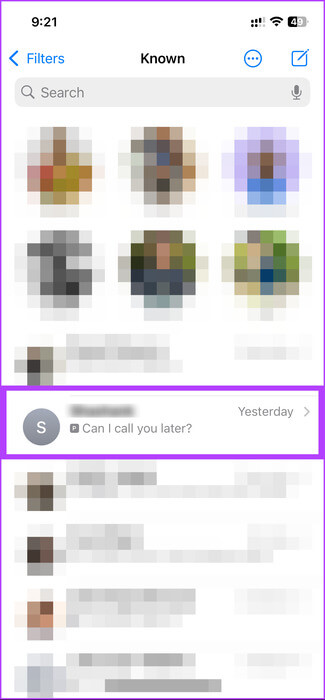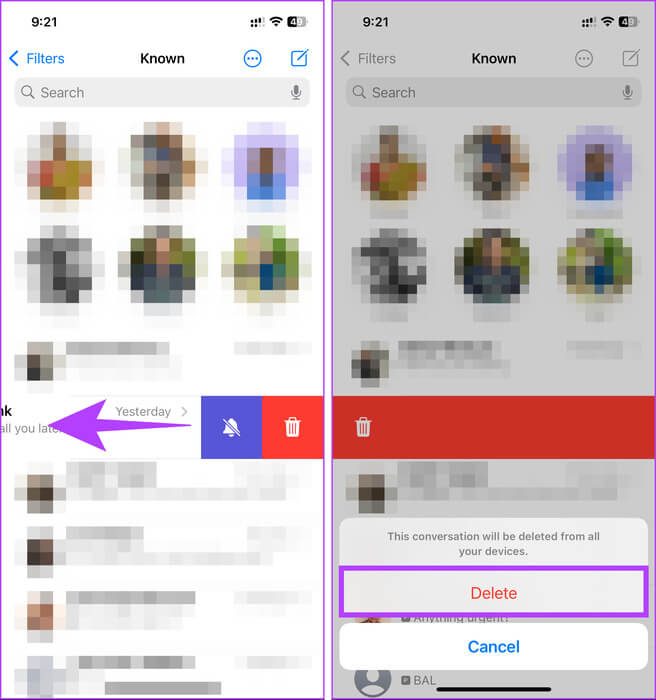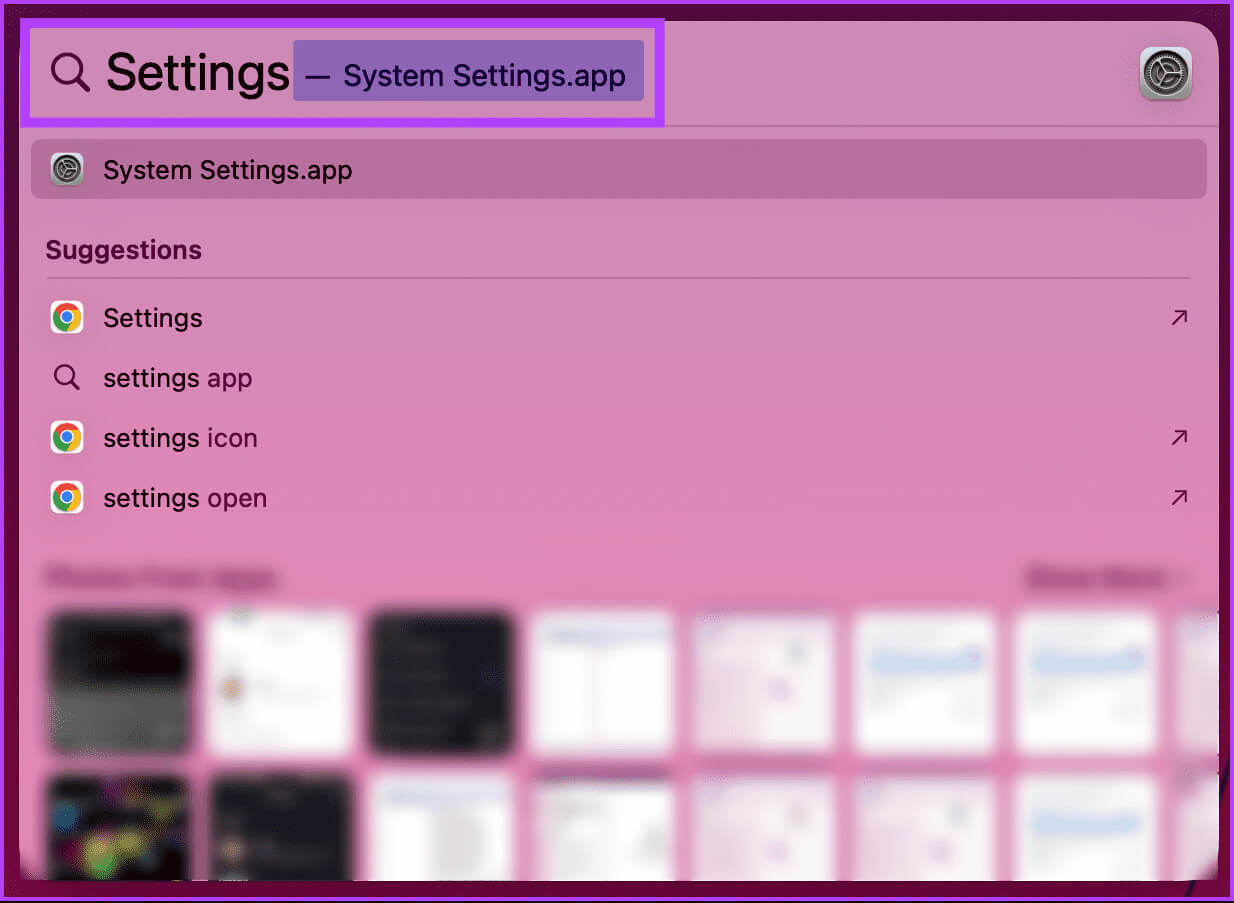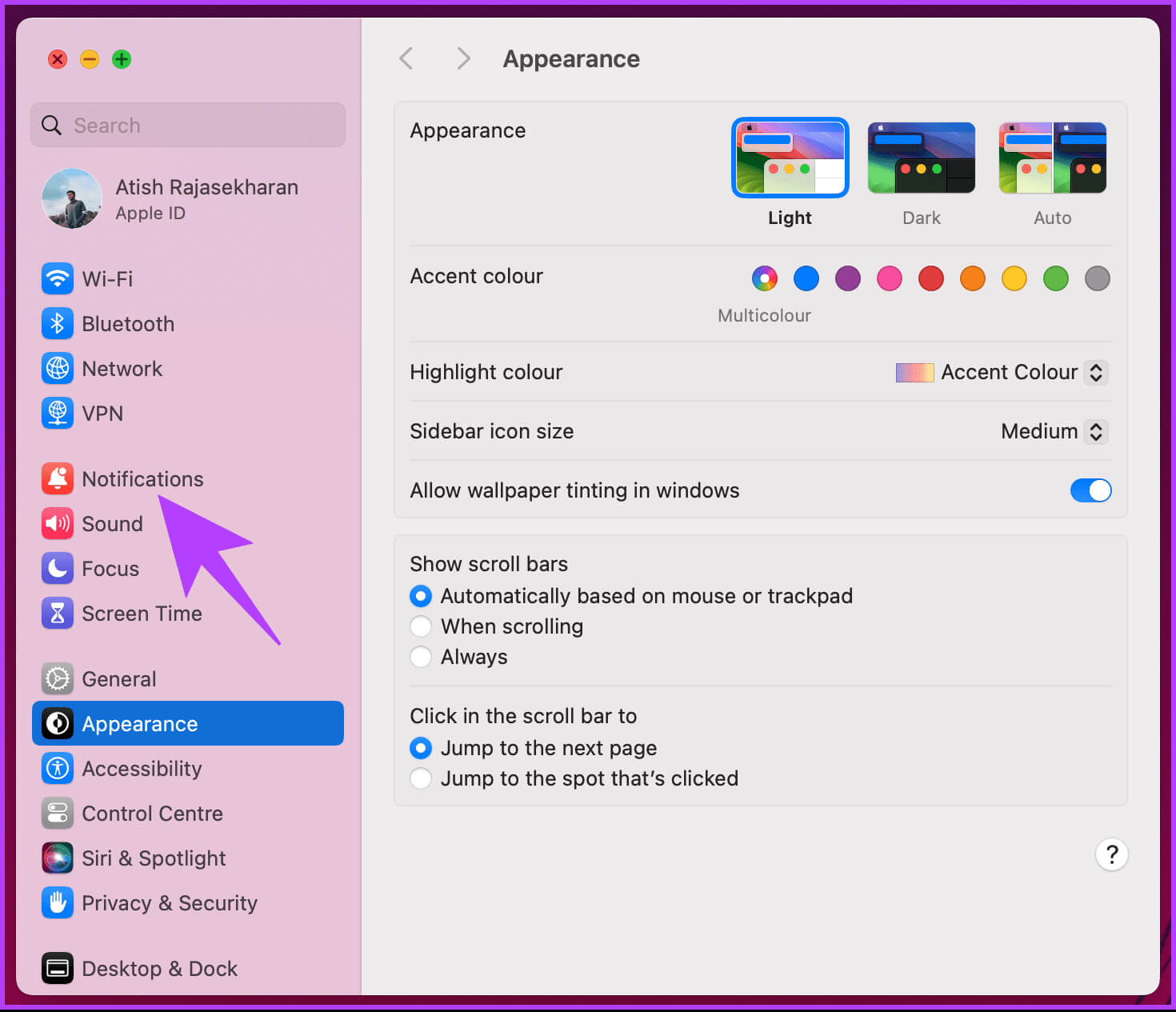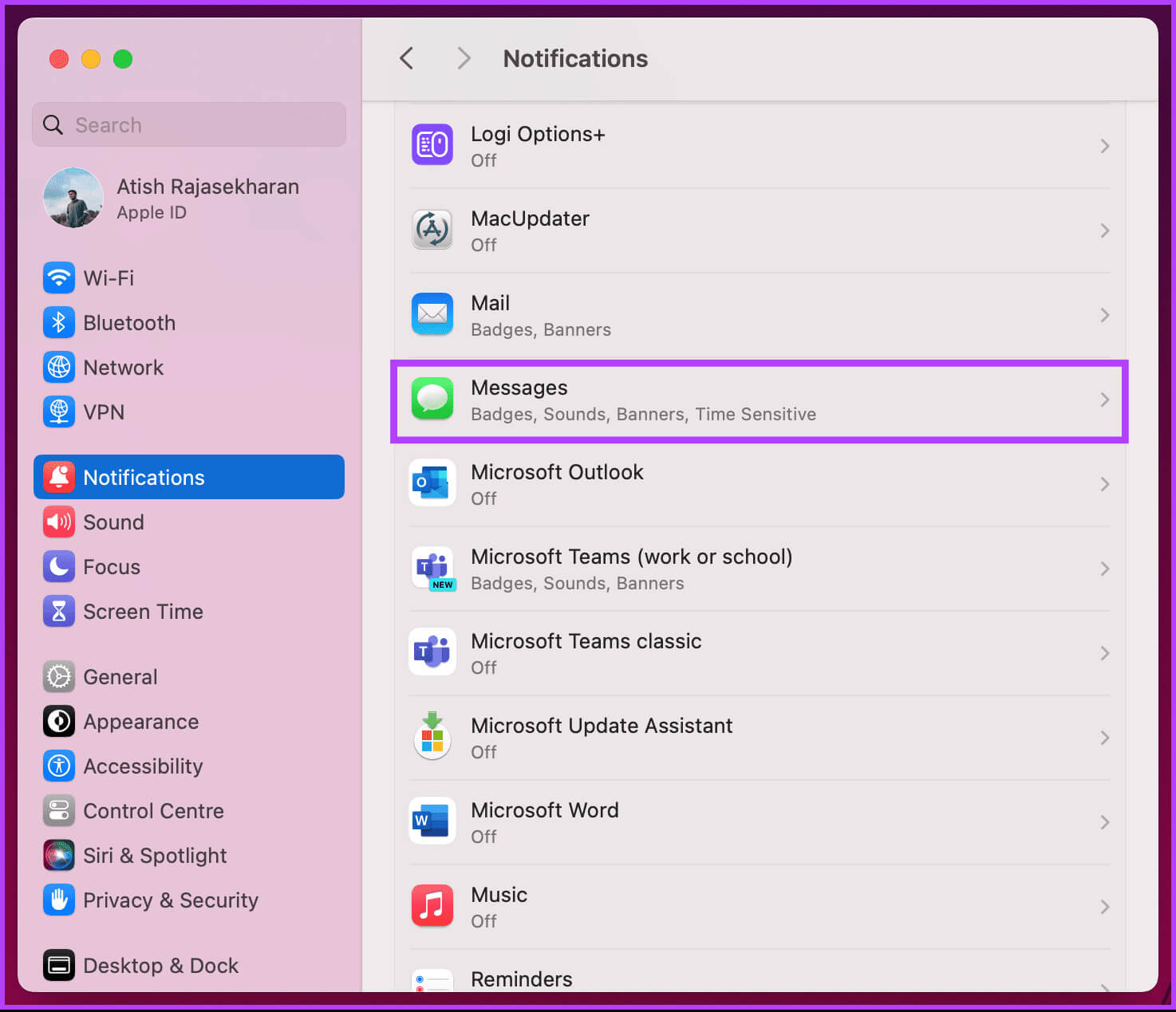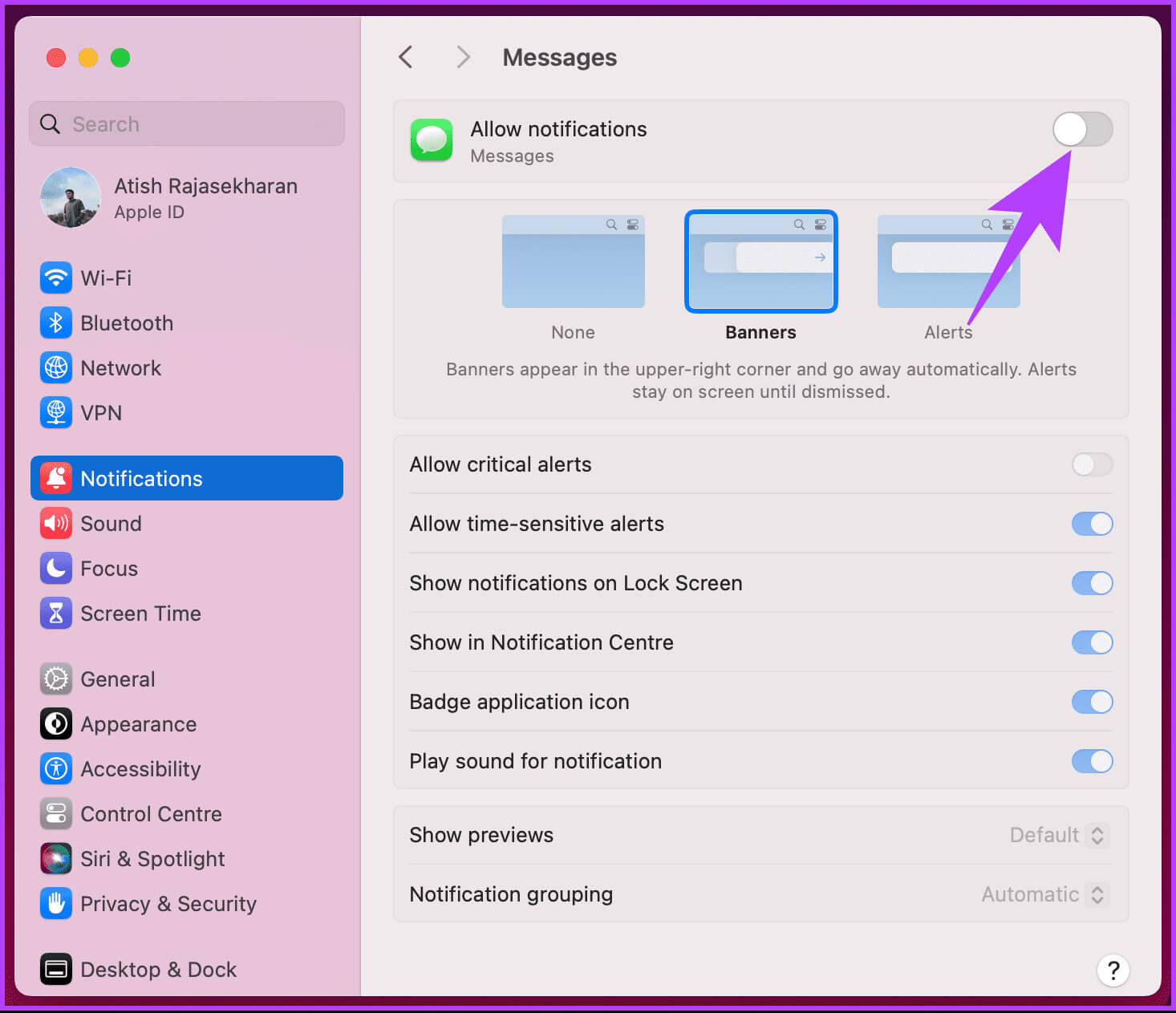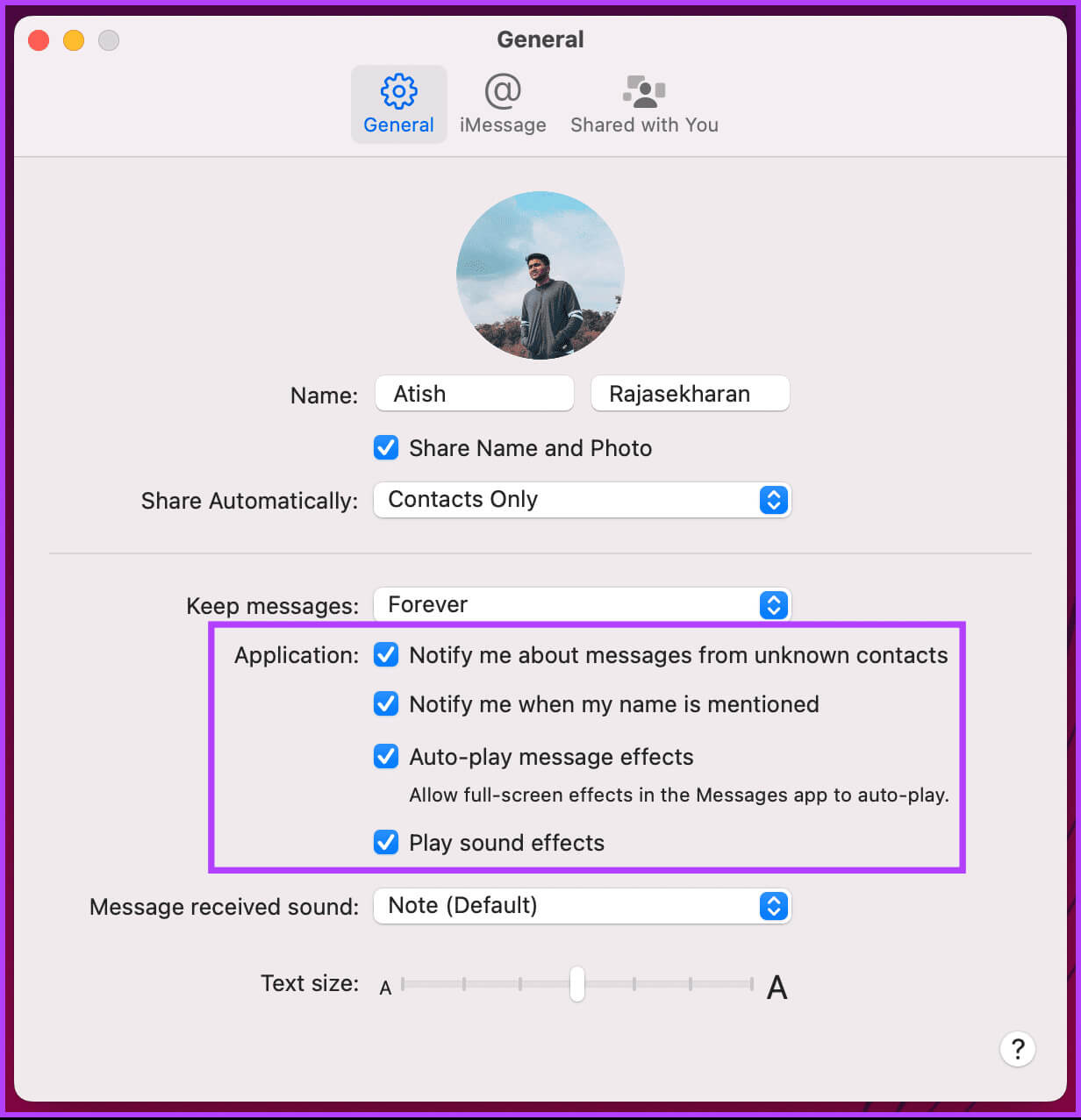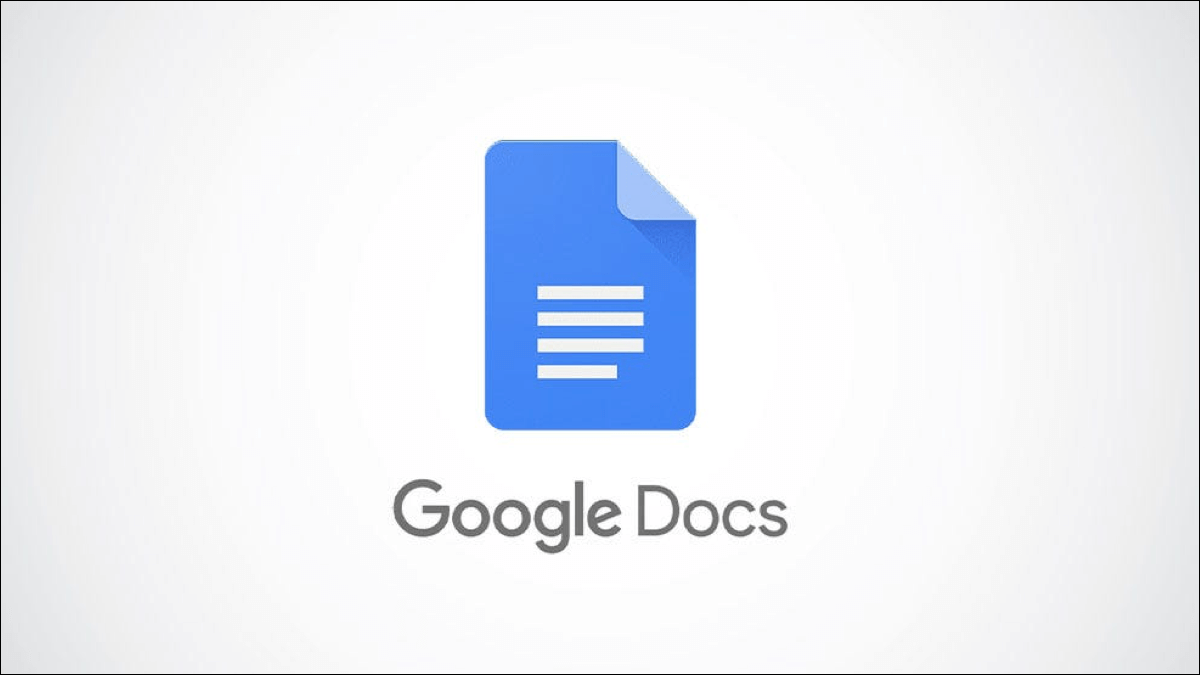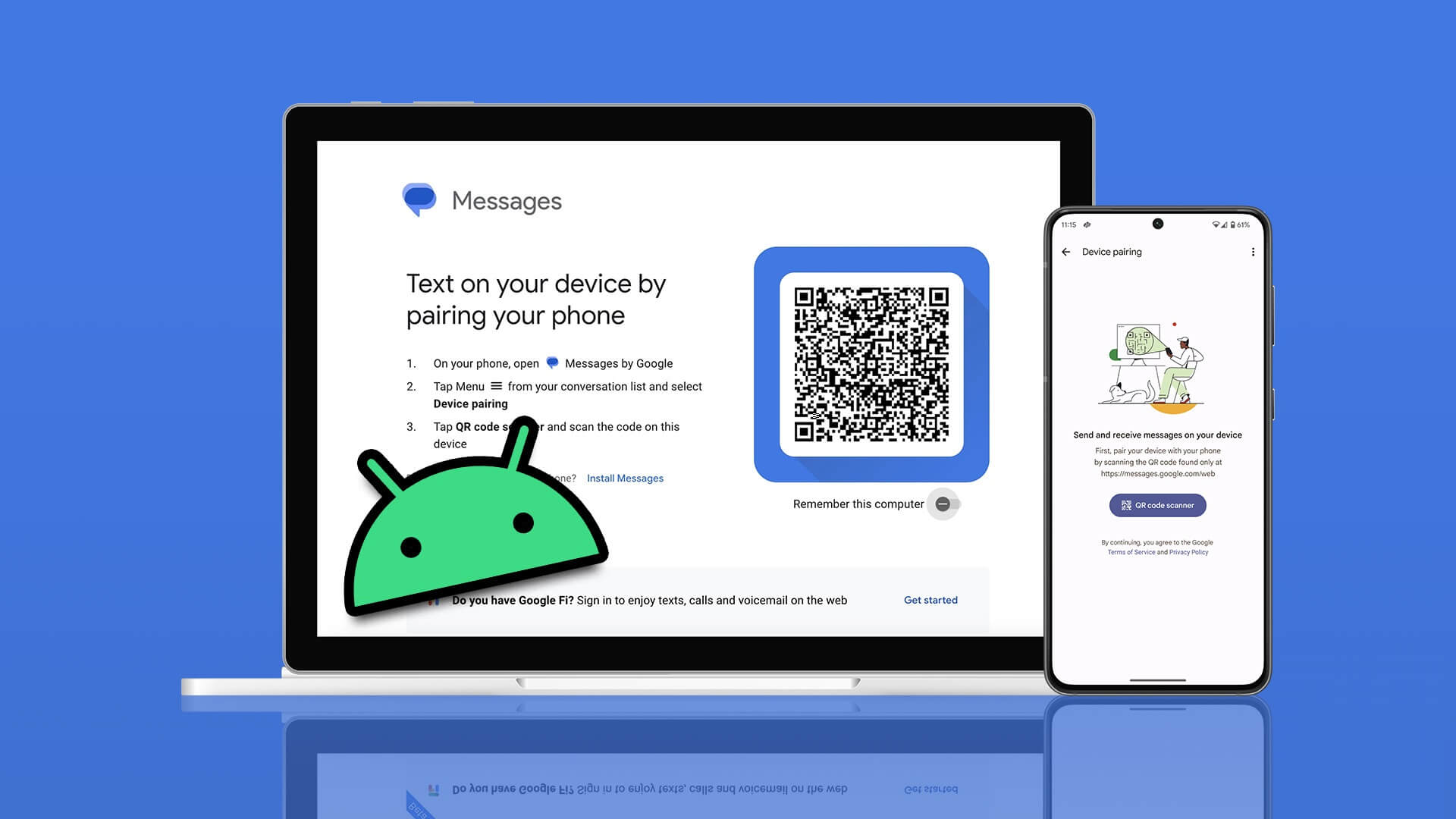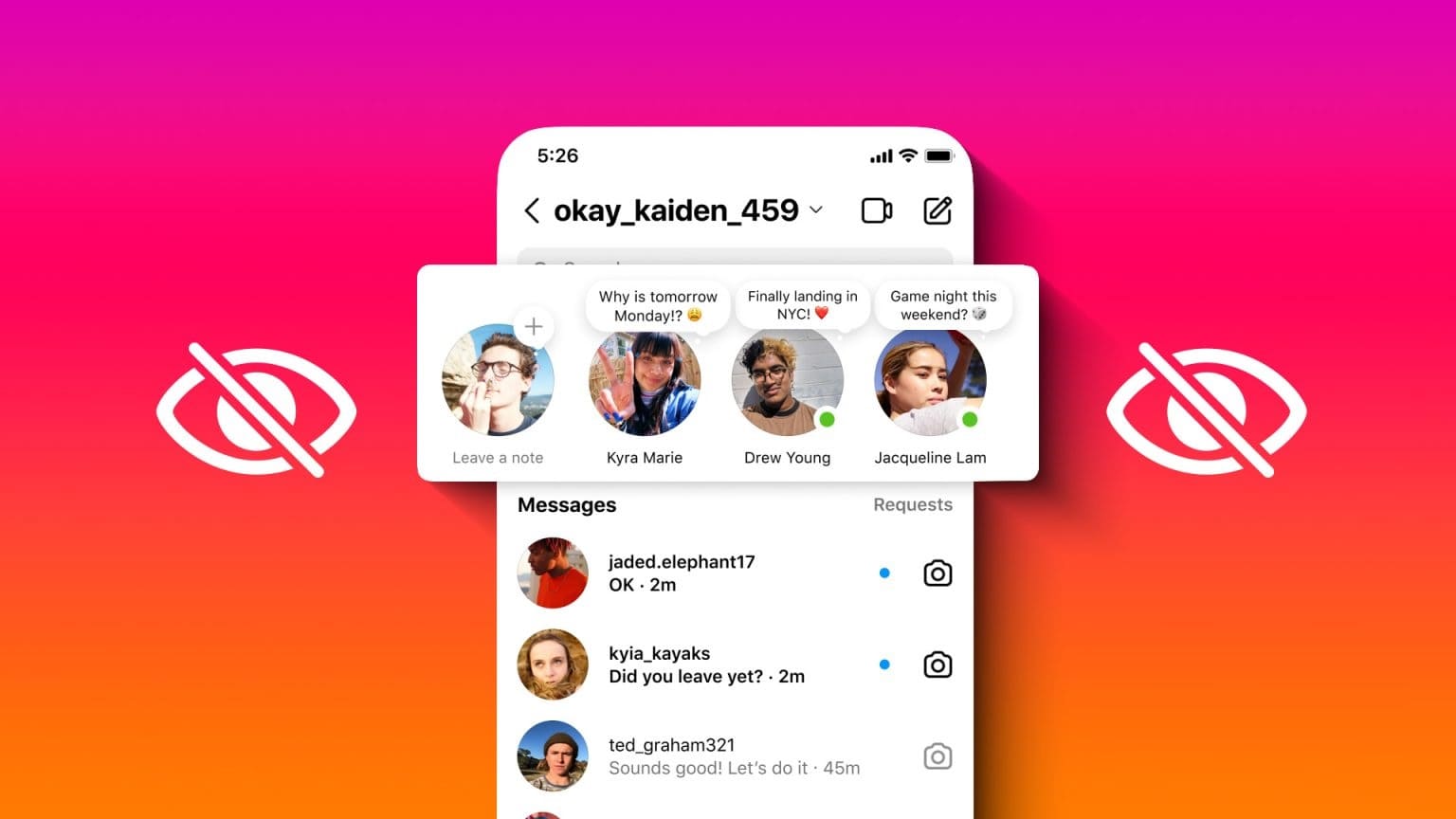هل سبق لك أن واجهت موقفًا حيث تحتاج إلى قطع الاتصال بـ iMessage مؤقتًا؟ سواء أكان الأمر يتعلق بالرغبة في التخلص من السموم الرقمية، أو تبسيط تجربة المراسلة الخاصة بك، أو استكشاف المشكلات وإصلاحها، فإن إيقاف تشغيل iMessage على أجهزة Mac أو iPhone يمكن أن يكون الحل.
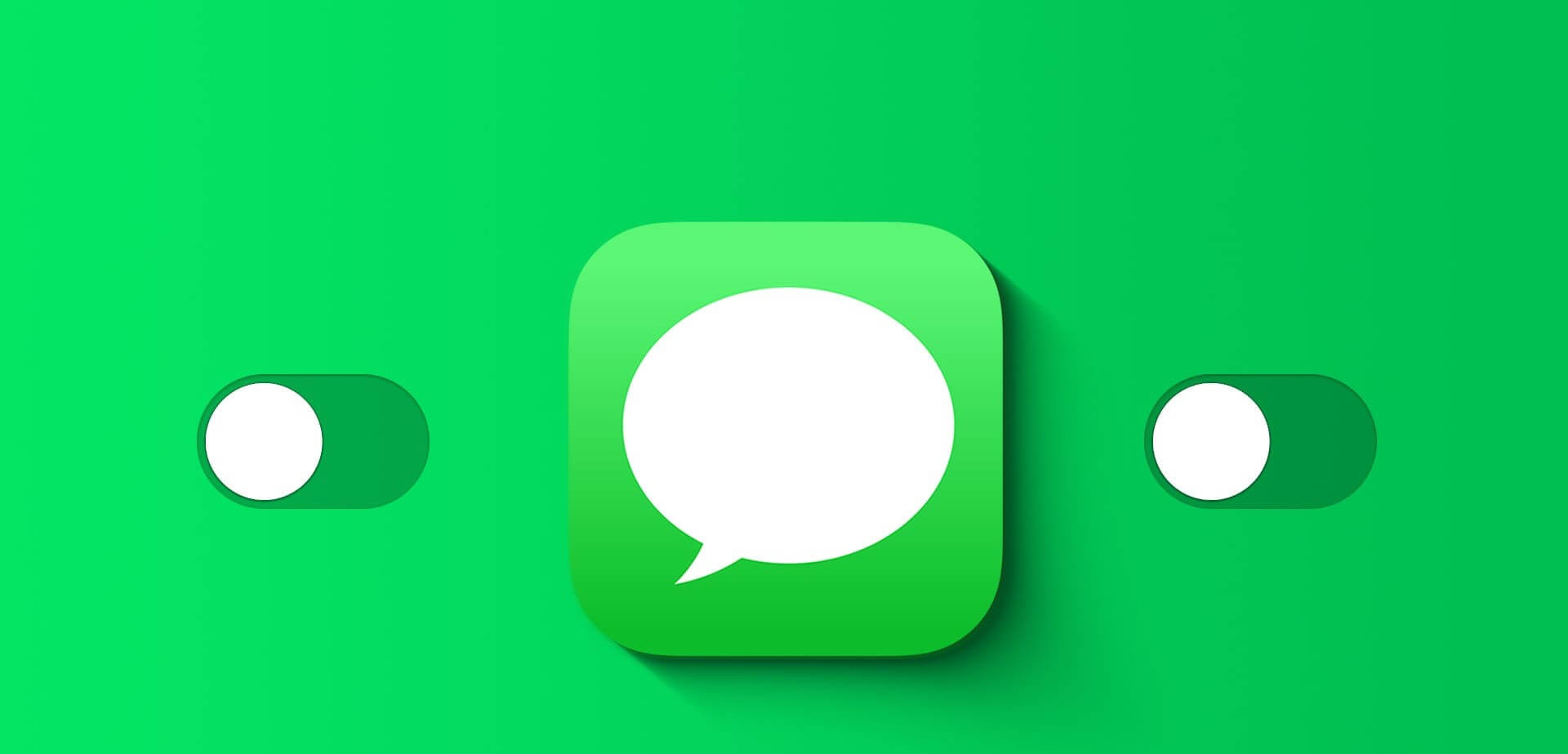
هناك عدة أسباب لإيقاف تشغيل iMessage على جهاز Mac أو iPhone. ومع ذلك، فإن الأهم هو معرفة تداعيات هذا الإجراء، وضمان الانتقال السلس، وتجنب أي مشاكل محتملة.
أشياء يجب معرفتها قبل إيقاف تشغيل IMESSAGE
قبل أن تقوم بإيقاف تشغيل iMessage على جهاز Mac أو iPhone، يجب أن تعرف هذه الأشياء:
- عند إيقاف تشغيل iMessage، سيتم إرسال رسائلك كرسائل SMS أو MMS قياسية إذا كان المستلم لا يستخدم iMessage. قد يؤدي ذلك إلى فرض رسوم إضافية إذا قمت بإرسال رسائل إلى غير مستخدمي iPhone عبر الرسائل القصيرة.
- يتم تخزين محادثات iMessage الخاصة بك في iCloud، مما يسمح لك بمزامنة سجل رسائلك عبر أجهزة متعددة. قد يؤثر إيقاف تشغيل iMessage على هذه المزامنة.
- إذا قمت بإيقاف تشغيل iMessage أثناء الدردشة الجماعية مع مستخدمي Apple الآخرين، فلن ترى الدردشة أو تشارك فيها، مما يؤدي إلى محادثات مجزأة.
- أخبر جهات الاتصال الخاصة بك أنك تقوم بإيقاف تشغيل iMessage، خاصة إذا كنت تتواصل معهم بانتظام.
تأكد من مراجعة إعدادات جهازك قبل إجراء التغييرات لضمان تجربة سلسة. بعد أن ابتعدنا عن ذلك، فلنبدأ بالمقال.
نصيحة: ما هو التحقق من مفتاح الاتصال في iMessage وكيفية استخدامه
كيفية إيقاف تشغيل IMESSAGE على جهاز MAC
سواء كنت تريد تبديل الخدمات، أو توفير مساحة تخزينية، أو الرغبة في مزيد من التحكم في رسائل جهاز Mac الخاص بك، يرشدك هذا القسم إلى كيفية إيقاف تشغيل iMessage وفصله عن جهاز Mac الخاص بك. اتبع الخطوات التالية.
الخطوة 1: اضغط على Command + Space على لوحة المفاتيح لبدء بحث Spotlight. ثم اكتب رسالة واضغط على مفتاح الرجوع.
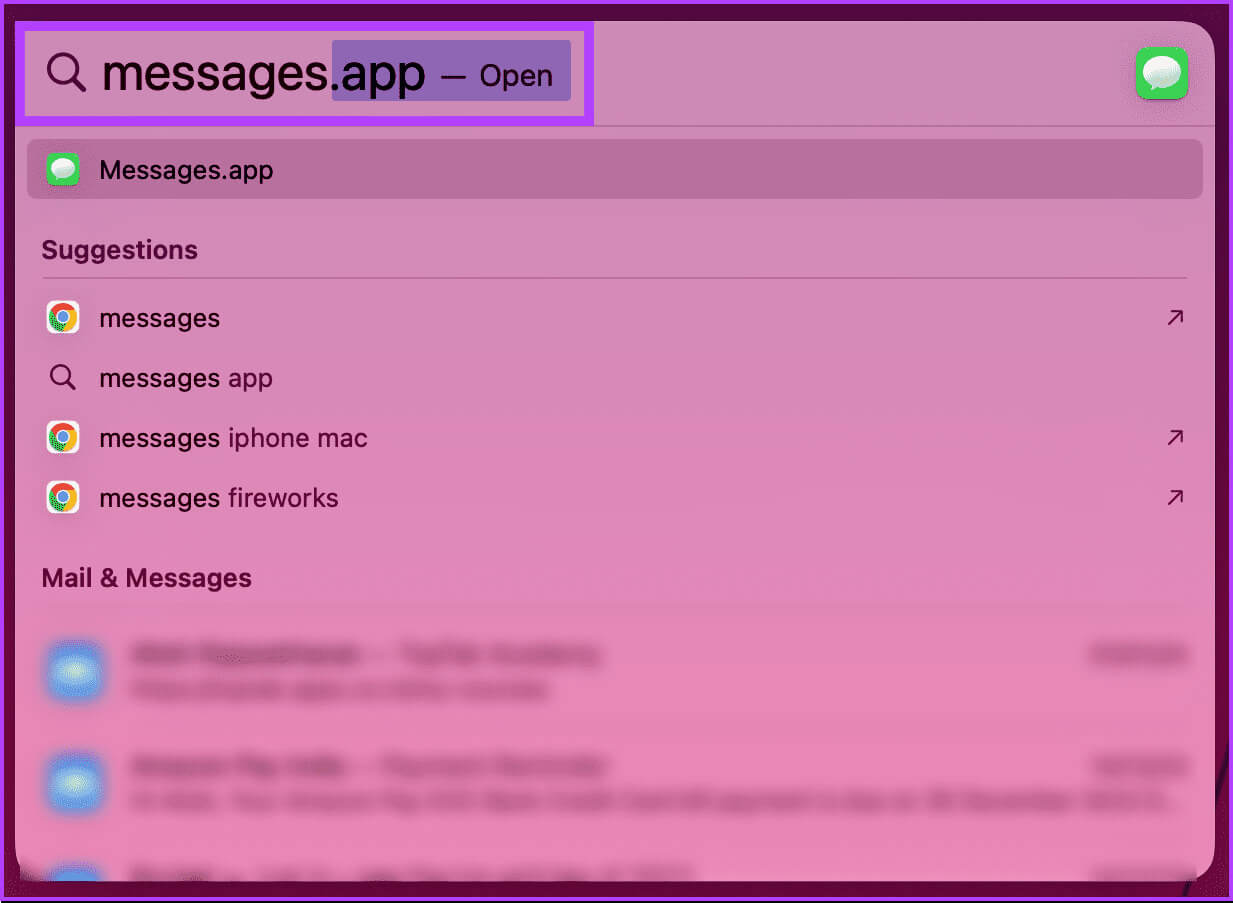
ملاحظة: بدلاً من ذلك، اضغط على Command + على لوحة المفاتيح لعرض قائمة الإعدادات.
خطوة 3: في قائمة الإعدادات، انتقل إلى علامة التبويب iMessage.
الخطوة 5: انقر فوق “تعطيل هذا الجهاز” في النافذة المنبثقة.
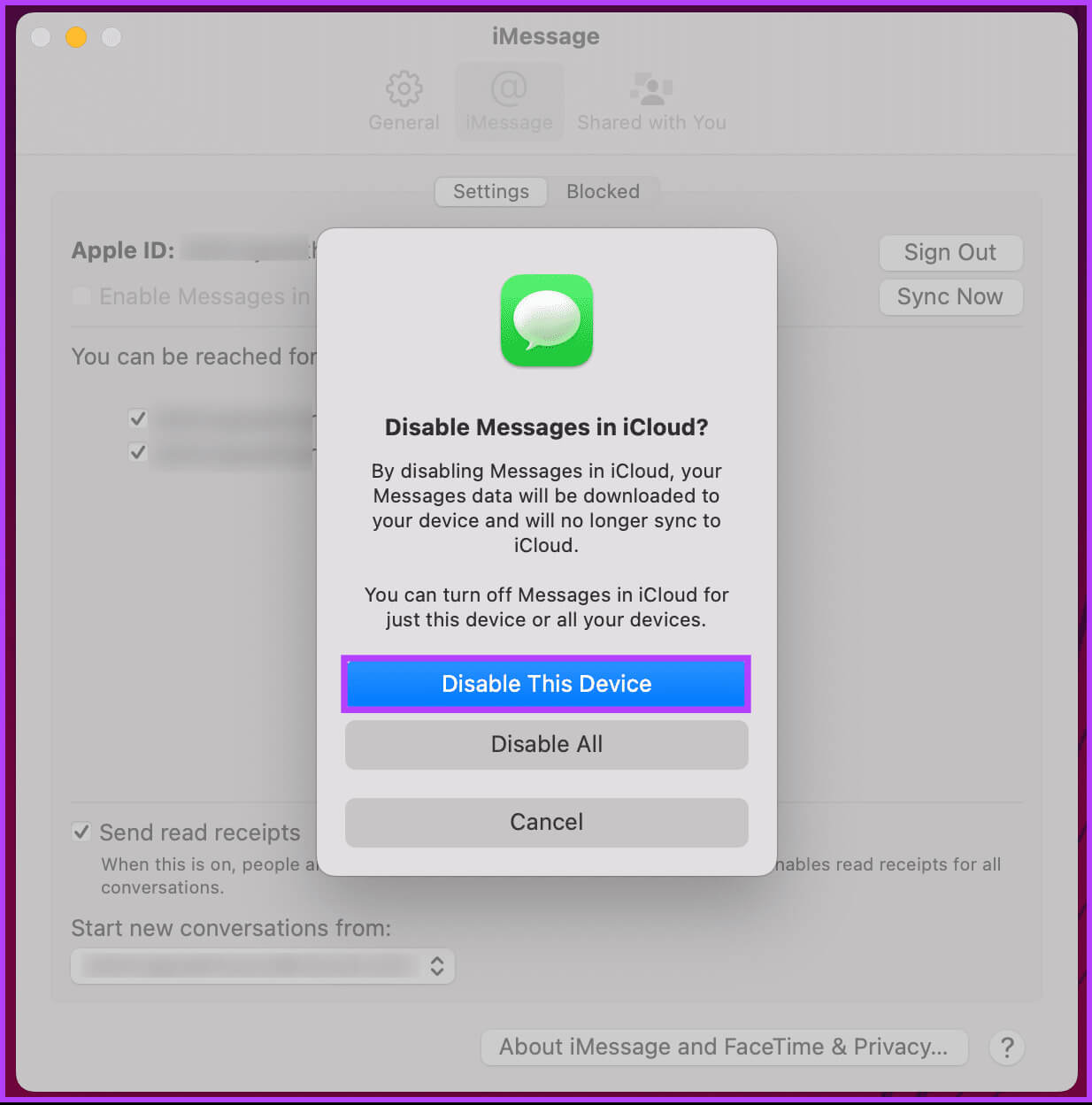
ملاحظة: لن يؤثر تعطيل iMessage على جهاز Mac على وظائفه على جهاز iPhone أو أجهزة Apple الأخرى. للقيام بذلك على iPhone، انتقل إلى القسم أدناه.
كيفية إيقاف تشغيل IMESSAGE على IPHONE
الخطوة 1: قم بتشغيل تطبيق الإعدادات على جهاز iPhone الخاص بك. الآن، قم بالتمرير لأسفل وانقر على الرسائل.
الخطوة 2: ضمن شاشة الرسالة، قم بإيقاف تشغيل iMessage.
بعد الانتهاء من الخطوات المذكورة أعلاه، أعد تشغيل هاتفك لتطبيق التغييرات. بهذا تكون قد قمت بفصل iMessage من جهاز iPhone الخاص بك بنجاح. بالإضافة إلى ذلك، إذا كنت تتساءل عما إذا كان بإمكانك إيقاف تشغيل iMessage عن بعد، فالإجابة هي لا. ومع ذلك، يمكنك تغيير كلمة مرور معرف Apple الخاص بك، مما يمنع الرسائل من العمل على الجهاز الذي تنوي إزالته عن بُعد.
إذا كنت لا ترغب في إيقاف تشغيل iMessage على جهاز iPhone أو Mac الخاص بك وتريد بدلاً من ذلك حذف محادثة، فتابع القراءة.
نصيحة: أفضل الطرق لإرسال رسائل نصية لنفسك على iMessage
كيفية حذف محادثة عبر الرسائل
على الرغم من أن إيقاف تشغيل iMessage على جهاز Mac أو iPhone الخاص بك يمنع الرسائل الواردة والصادرة، إلا أنه لا يحذف المحادثات الموجودة تلقائيًا. إذا كنت تريد مسح عمليات تبادل iMessage السابقة، فيجب عليك القيام بذلك يدويًا. لنبدأ بالخطوات الخاصة بنظام التشغيل Mac.
على Mac
الخطوة 1: اضغط على Command + Space على لوحة المفاتيح لبدء بحث Spotlight. ثم اكتب رسالة واضغط على مفتاح الرجوع.
الخطوة 2: انتقل إلى المحادثة التي تريد حذفها وانقر عليها بزر الماوس الأيمن. من القائمة المنسدلة، اختر حذف.
خطوة 3: في النافذة المنبثقة، انقر فوق الزر “حذف” لتأكيد اختيارك.
ها أنت ذا. سيتم حذف محادثتك على الفور من أجهزتك الحالية والمتزامنة، مما يمنعك من القيام بذلك على كل جهاز (متصل).
على iPhone
الخطوة 1: قم بتشغيل تطبيق الرسائل على جهاز iPhone الخاص بك. انتقل إلى المحادثة التي تريد حذفها.
الخطوة 2: الآن، اسحب لليسار على المحادثة التي تريد حذفها. من الورقة السفلية، اضغط على “حذف”.
ها أنت ذا. سيؤدي هذا إلى حذف المحادثة على الفور. إذا كنت لا تريد حذف المحادثة ولكنك تريد إيقاف إشعارات iMessage المزعجة، فاستمر في القراءة.
كيفية إيقاف إشعارات الرسائل
على الرغم من أن إيقاف تشغيل iMessage يؤدي إلى إزالة وظائفه تمامًا، فقد ترغب في إسكات التدفق المستمر لتنبيهات الرسائل. يمكنك إسكات هذه الإشعارات دون التأثير على iMessage باتباع الخطوات التالية.
الخطوة 1: اضغط على Command + Spacebar على لوحة المفاتيح لبدء بحث Spotlight. ثم اكتب الإعدادات واضغط على مفتاح العودة.
الخطوة 2: انتقل إلى الإشعارات من الجزء الجانبي.
خطوة 3: في الجزء الأيسر، قم بالتمرير لأسفل وانقر على رسالة.
الخطوة 4: ضمن الرسائل، قم بإيقاف تشغيل مفتاح التبديل للسماح بالإشعارات.
هذا كل شيء. لن تتلقى بعد الآن إشعارات حول رسائلك الواردة على iMessage.
إذا كنت لا ترغب في إيقاف تشغيل الإشعارات على iMessage تمامًا ولكنك تريد تخصيص تجربة iMessage، فتابع القراءة.
اقرأ أيضًا: كيفية إنشاء استطلاع في iMessage على iPhone وiPad
كيفية تخصيص إشعارات IMESSAGE الخاصة بك على جهاز MAC
الخطوة 1: اضغط على Command + Spacebar على لوحة المفاتيح لبدء بحث Spotlight. ثم اكتب رسالة واضغط على مفتاح الرجوع.
الخطوة 2: بمجرد التشغيل، انتقل إلى الرسائل من شريط القائمة. من القائمة المنسدلة، اختر الإعدادات.
ملاحظة: بدلاً من ذلك، اضغط على Command + على لوحة المفاتيح لإظهار قائمة الإعدادات.
خطوة 3: ضمن علامة التبويب عام، حدد أو قم بإلغاء تحديد المربعات التي تريدها بجوار التطبيق.
هذا كل شيء. لقد قمت بتخصيص إشعارات iMessage الخاصة بك كما تريد.
الأسئلة الشائعة حول إيقاف تشغيل IMESSAGE على جهاز Mac أو IPHONE
س1. هل لا يزال بإمكاني إرسال واستقبال الرسائل النصية بعد إيقاف تشغيل iMessage؟
الجواب: نعم، لا يزال بإمكانك إرسال واستقبال الرسائل النصية العادية (SMS) ورسائل الوسائط المتعددة (MMS) حتى مع إيقاف تشغيل iMessage.
س2. إذا قمت بإيقاف تشغيل iMessage، فهل سيؤثر ذلك على أجهزة Apple الأخرى؟
الجواب: لا، إيقاف تشغيل iMessage على أحد الأجهزة لا يؤثر على أجهزة Apple الأخرى. يحتوي كل جهاز على إعدادات iMessage الخاصة به.
س3. هل لا يزال بإمكاني تلقي رسائل نصية عادية على جهاز Mac الخاص بي إذا تم إيقاف تشغيل iMessage؟
الجواب: لا، إذا تم إيقاف تشغيل iMessage على جهاز Mac الخاص بك، فلن تتلقى الرسائل المرسلة عبر iMessage.
رسالة تعطيل سريعة
الآن بعد أن عرفت كيفية إيقاف تشغيل iMessage على أجهزة Mac أو iPhone، يمكنك تبسيط تجربة المراسلة الخاصة بك وتخصيصها بشكل فعال في نظام Apple البيئي. قد ترغب أيضًا في قراءة كيفية إيقاف تشغيل إيصالات القراءة لـ iMessage.