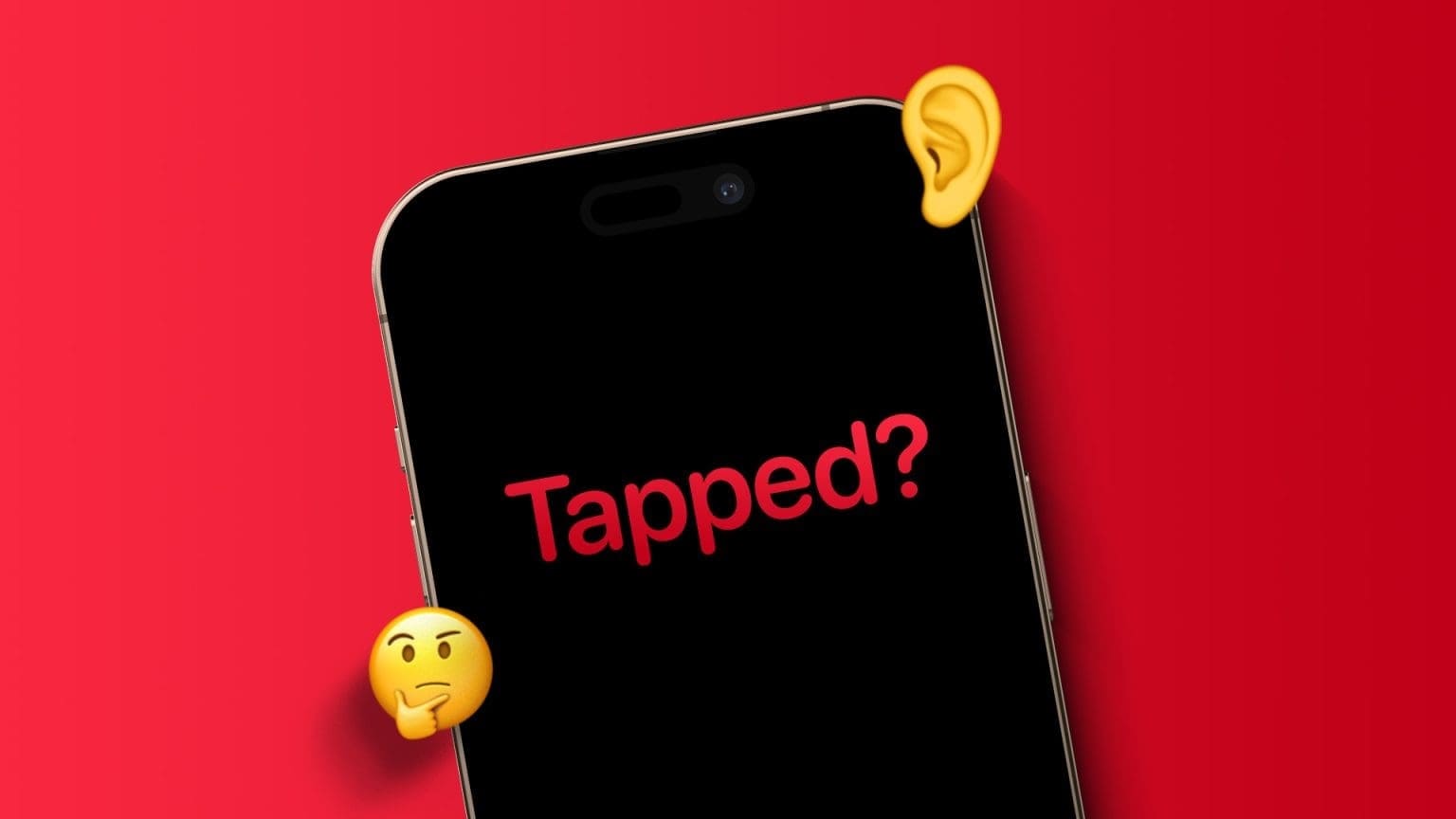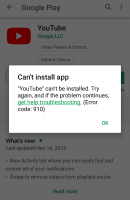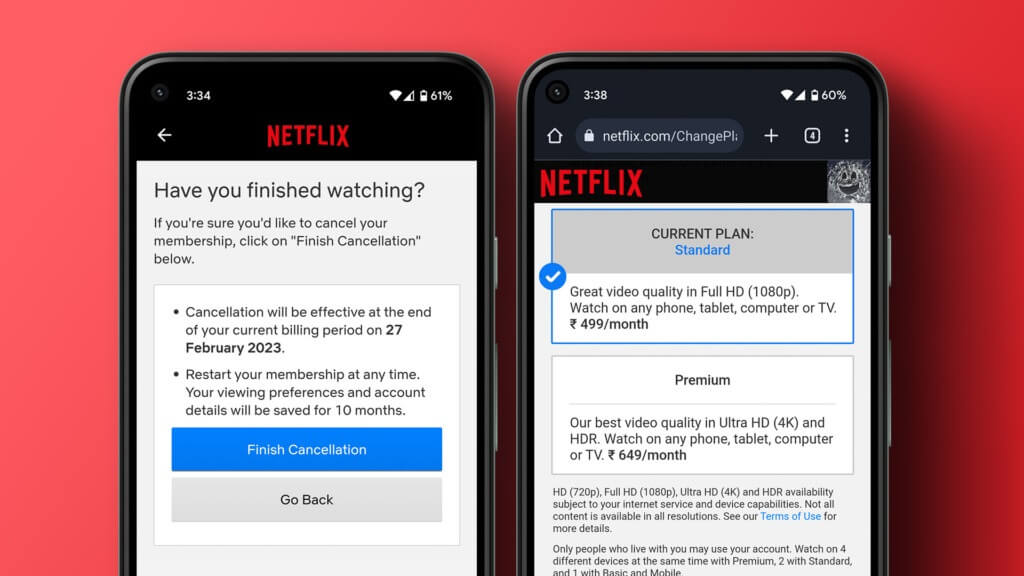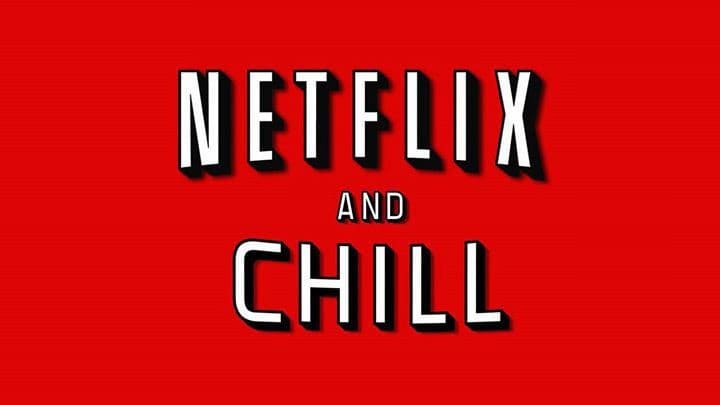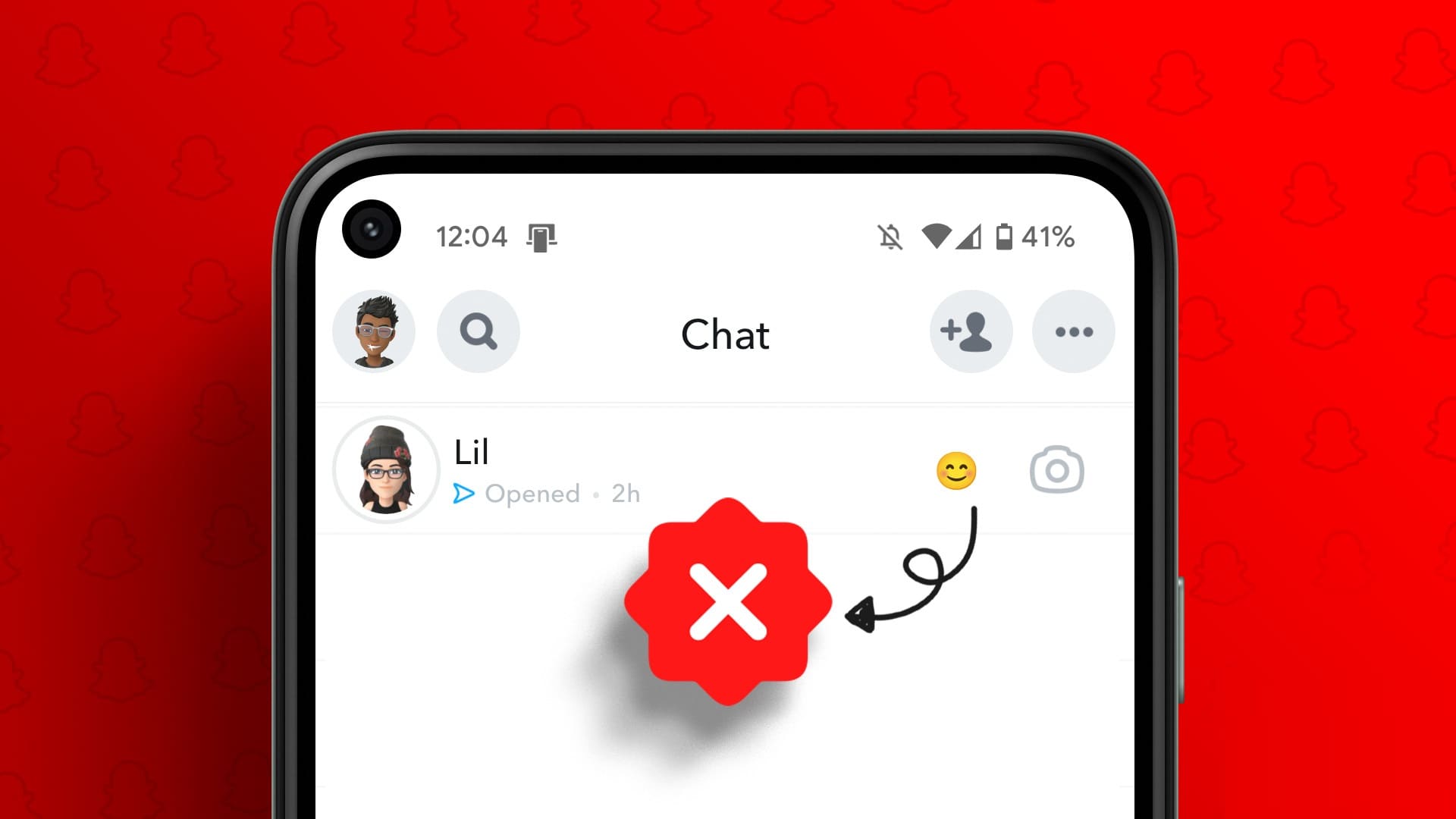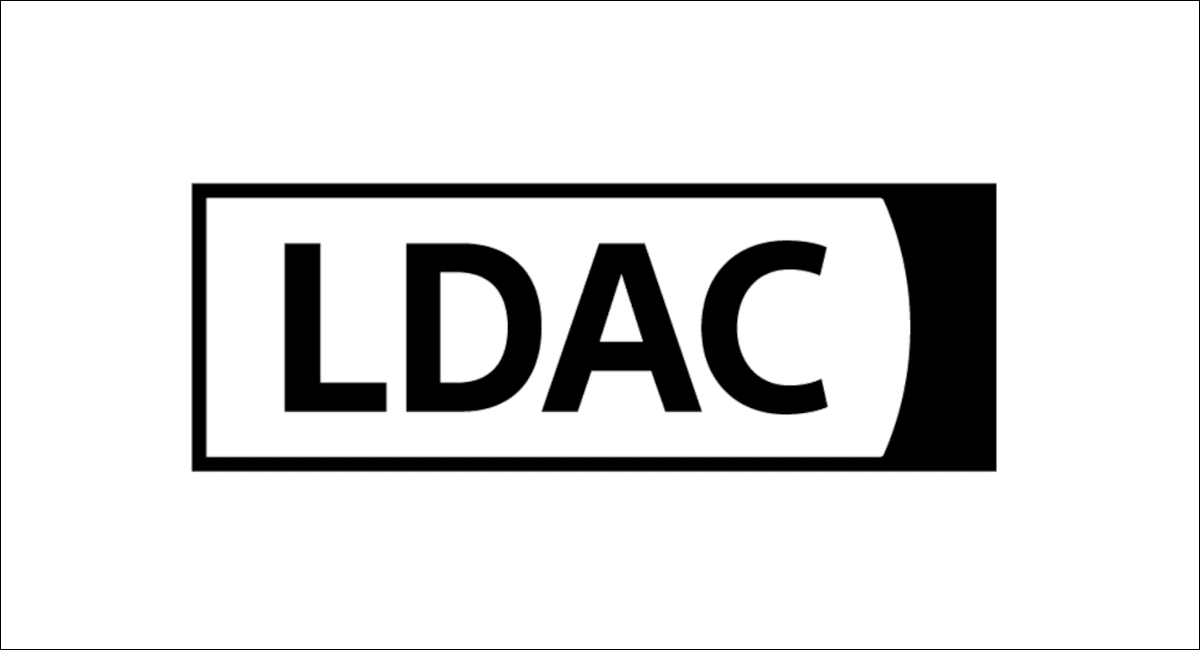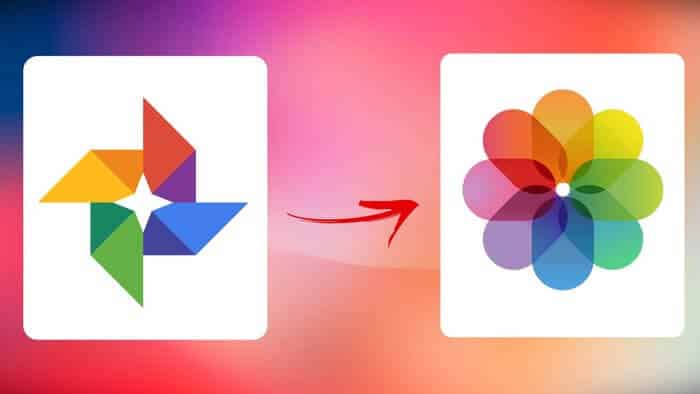هل سئمت من قيام جهاز Mac أو iPhone الخاص بك وضع خط تحت الكلمات باستمرار واقتراح تصحيحات أثناء الكتابة؟ يمكن أن تكون ميزة القاموس التلقائي على أجهزة Mac و iPhone مفيدة ، ولكن في بعض الأحيان قد تكون أكثر عائقًا. إليك كيفية إيقاف تشغيل القاموس على Mac و iPhone بحيث يمكنك الكتابة بدون مقاطعة.

ومع ذلك ، قبل إيقاف تشغيل القاموس على جهاز Mac أو iPhone ، يجب أن تلاحظ أن تعطيل القاموس سيمنع جهازك من اقتراح الكلمات أثناء الكتابة ، مما قد يؤدي إلى إبطاء سرعة الكتابة لديك.
بالإضافة إلى ذلك ، إذا كنت تستخدم القاموس بشكل متكرر للبحث عن التعريفات أو الترجمات ، فستحتاج إلى مورد بديل لأداء هذه المهام. بهذا بعيدًا ، فلنبدأ بالمقالة.
كيفية تعطيل القاموس على MAC
الخطوة 1: انقر فوق شعار Apple في الزاوية العلوية اليسرى من شريط القوائم.
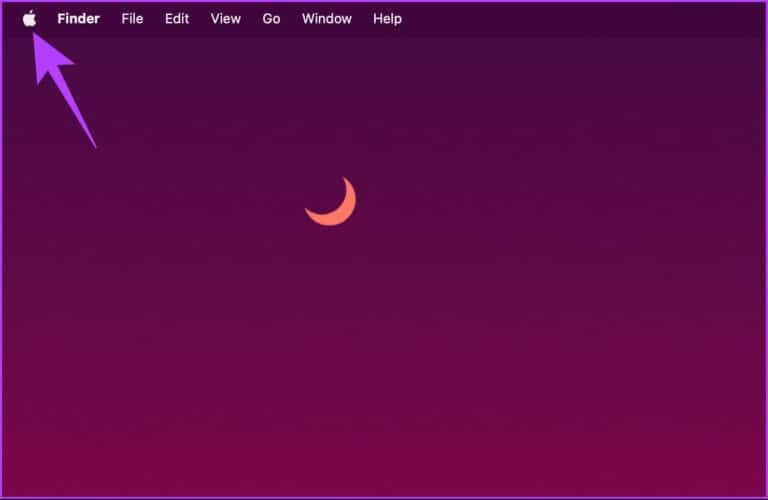
الخطوة 2: من القائمة المنسدلة ، حدد إعدادات النظام.
ملاحظة: بدلاً من ذلك ، اضغط على “Command + Space” ، واكتب إعدادات النظام ، ثم اضغط على “رجوع” في لوحة المفاتيح.
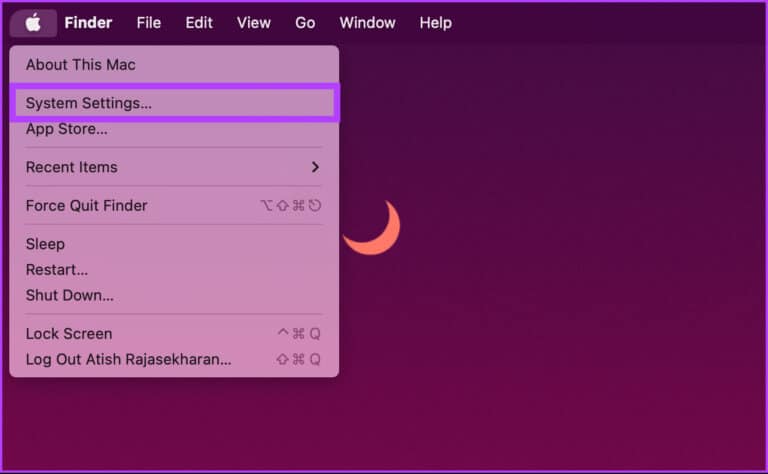
خطوة 3: انتقل إلى لوحة التتبع من الجزء الأيمن في إعدادات النظام.
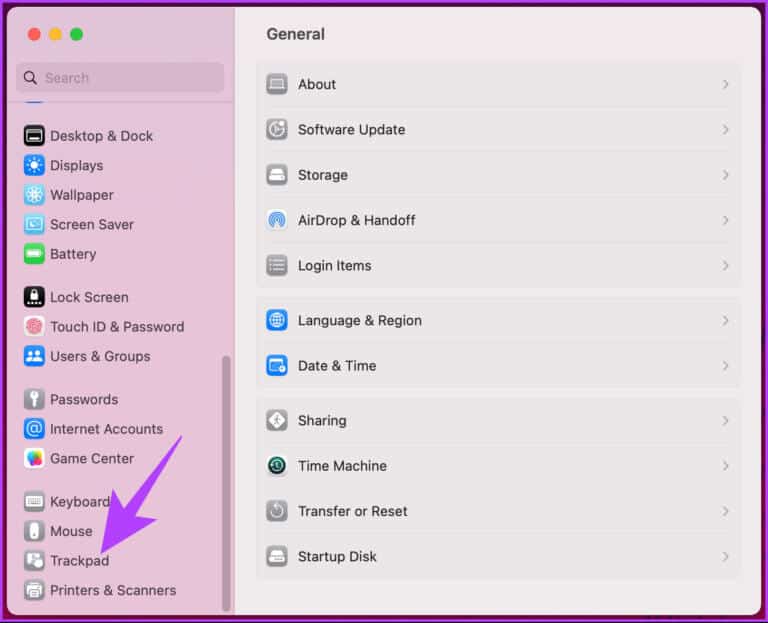
الخطوة 4: ضمن “النقاط والنقر” ، انقر على السهم بجوار “البحث وأجهزة الكشف عن البيانات”.
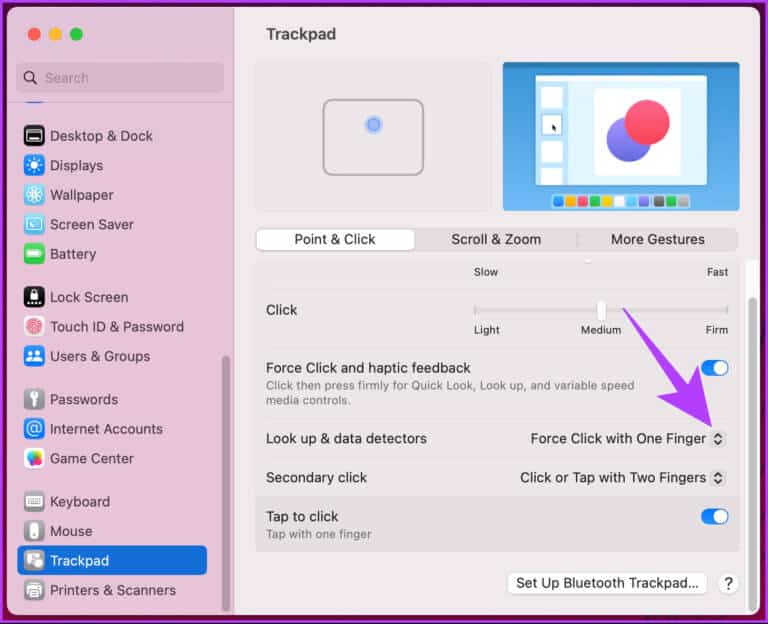
الخطوة 5: من القائمة المنسدلة ، حدد إيقاف وأغلق النافذة.
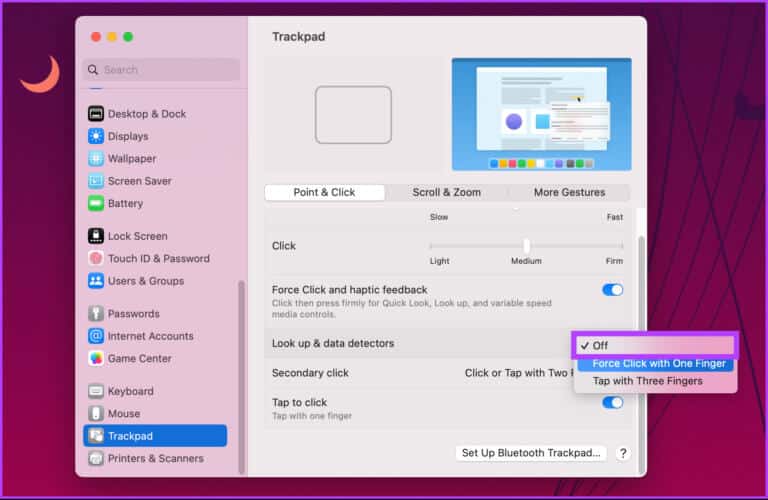
هذا كل شيء. تم تعطيل وظيفة القاموس بنجاح على جهاز Mac الخاص بك. لذلك ، من الآن فصاعدًا ، لن يظهر القاموس بشكل عشوائي عندما تضغط بطريق الخطأ على لوحة التعقب.
إذا كنت تريد تطبيق الشيء نفسه على iPhone ، فتابع القراءة.
كيفية إيقاف تشغيل القاموس على iPhone
بالمقارنة مع جهاز Mac ، فإن تعطيل القاموس على iPhone أسهل بكثير ولا يتضمن أي خطوات. اتبع التعليمات التالية.
الخطوة 1: افتح تطبيق الإعدادات على جهاز iOS الخاص بك.
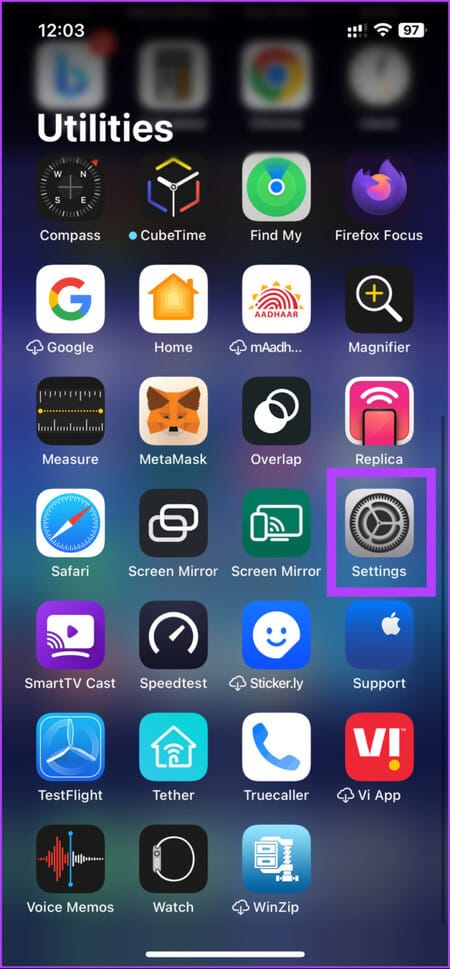
الخطوة 2: اذهب إلى عام وانتقل لأسفل لتحديد القاموس.
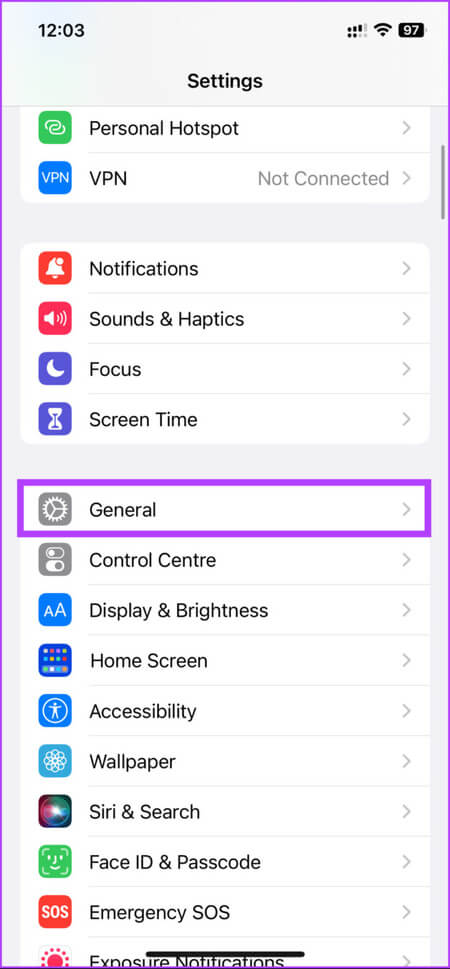
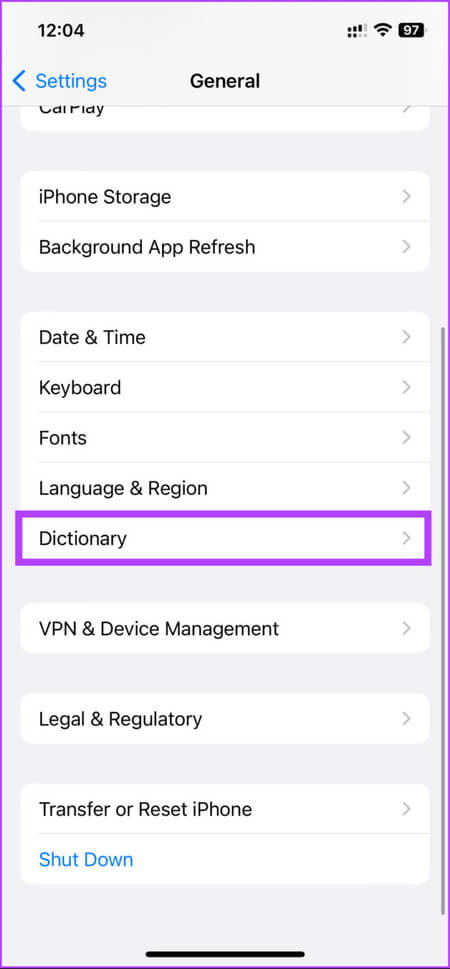
خطوة 3: ستجد قائمة بجميع القواميس المختلفة التي يمكنك تمكينها أو تعطيلها بالنقر فوقها. حدد حسب تفضيلاتك.
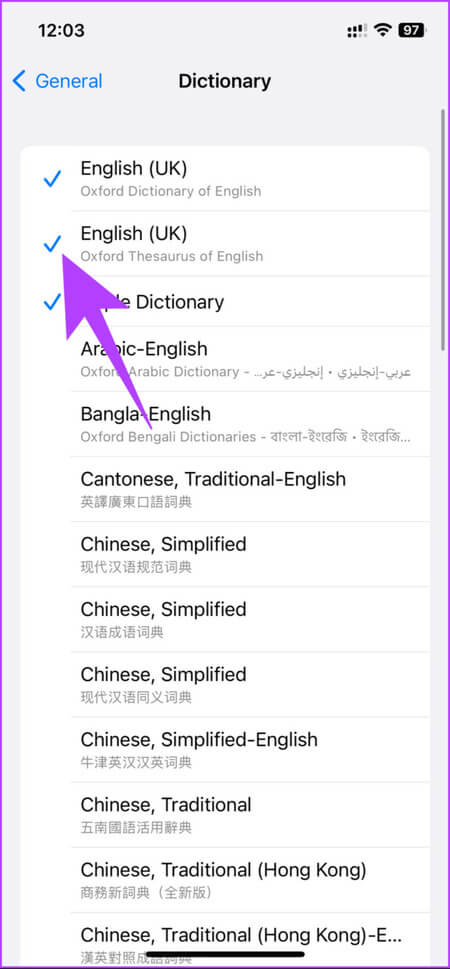
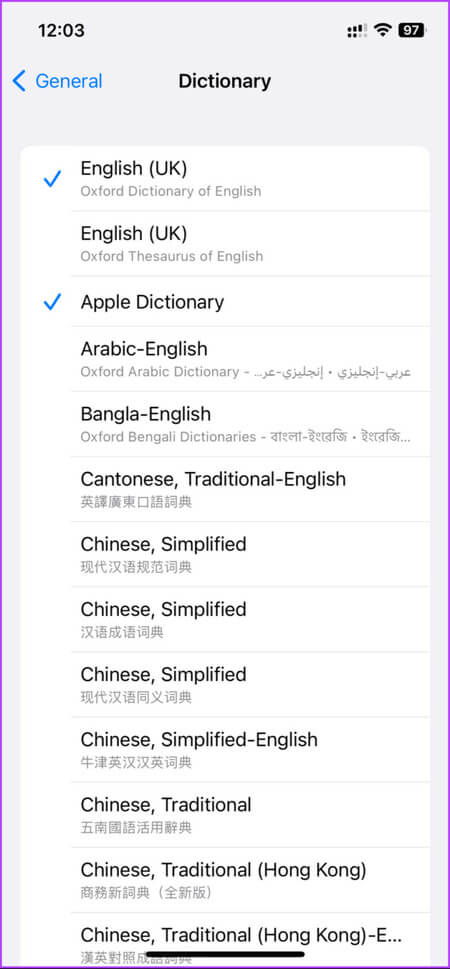
ها أنت ذا. لقد نجحت في تعطيل القاموس على جهاز iPhone الخاص بك. إذا كنت تريد ، لسبب ما ، إعادة تعيين القاموس ومسح تفضيلاتك ، فاستمر في القراءة.
كيفية إعادة تعيين القاموس على MAC أو IPHONE
قبل الانتقال إلى الخطوات والأساليب ، من المهم ملاحظة أن إعادة تعيين قاموس على جهاز Mac أو iPhone يمكن أن يكون مفيدًا في العديد من المواقف. إذا قمت بطريق الخطأ بإضافة كلمات غير صحيحة إلى القاموس أو إذا أصبح القاموس مليئًا بالكلمات التي لم تعد تستخدمها ، فإن إعادة تعيينها يمكن أن يساعدك على البدء من جديد.
على Mac
لا توجد طريقة مباشرة لإعادة تعيين القاموس على نظام Mac. تضمنت إصدارات macOS السابقة ميزة إعادة التعيين من تفضيلات النظام (تسمى الآن إعدادات النظام) ، ولكن بعد تحديث macOS Ventura الأخير ، تمت إزالة الخيار المباشر.
ومع ذلك ، لدينا خدعة ستعمل بغض النظر عن إصدار macOS الذي تقوم بتشغيله. اتبع الخطوات التالية.
الخطوة 1: انقر فوق “انتقال” من شريط القوائم.
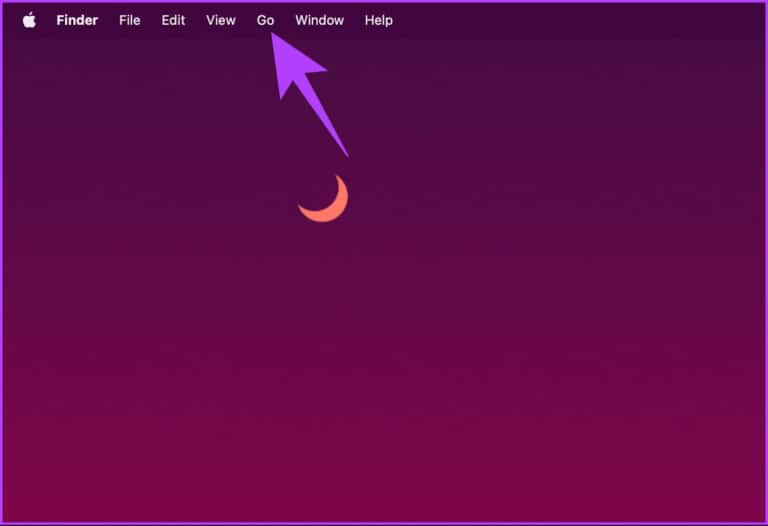
الخطوة 2: من القائمة المنسدلة ، حدد “انتقال إلى مجلد”.
ملاحظة: بدلاً من ذلك ، اضغط على “Control + Command + G” لفتح Go.
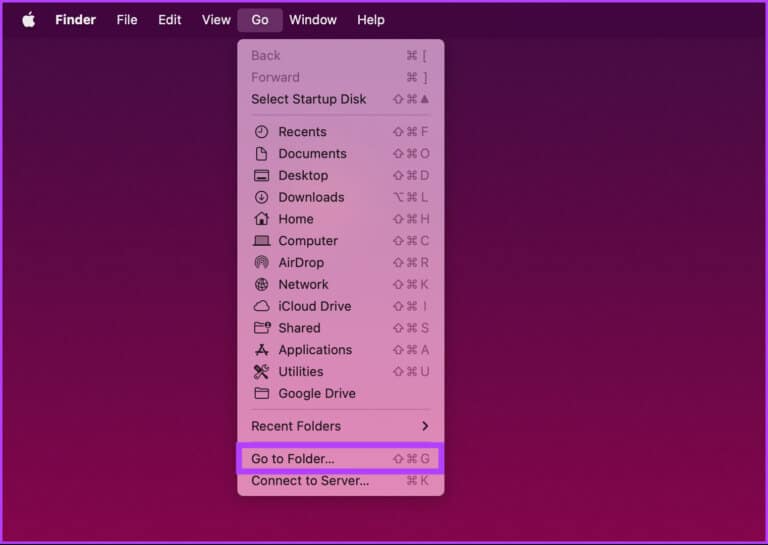
خطوة 3: في شريط البحث المنبثق ، اكتب الأمر أدناه واضغط على مفتاح الرجوع على لوحة المفاتيح.
~/Library
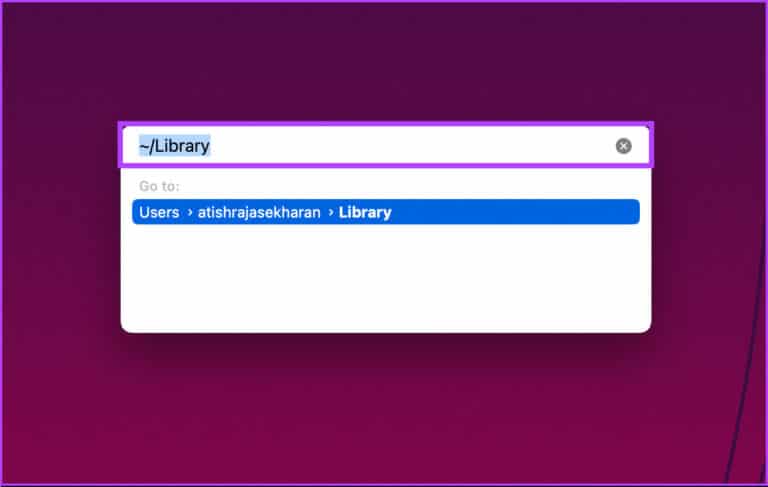
الخطوة 4: قم بالتمرير لأسفل للعثور على مجلد التدقيق الإملائي وانقر نقرًا مزدوجًا لفتحه.
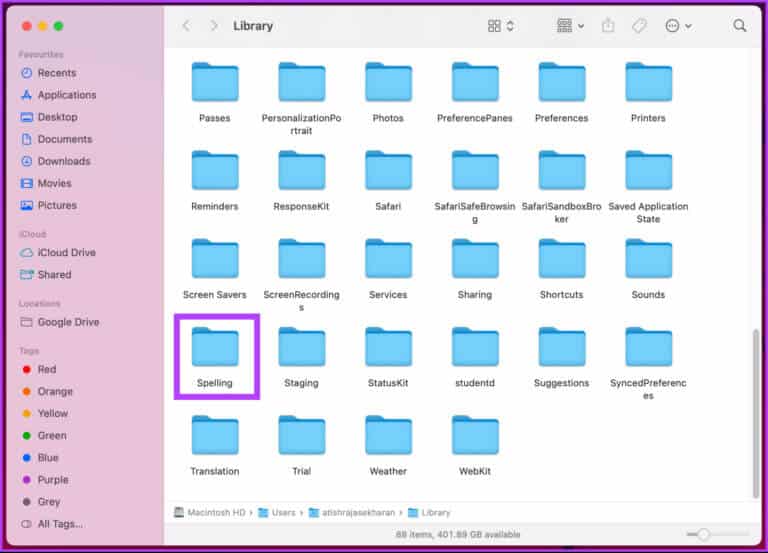
الخطوة 5: ضمن مجلد التدقيق الإملائي ، انقر نقرًا مزدوجًا فوق LocalDictionary.
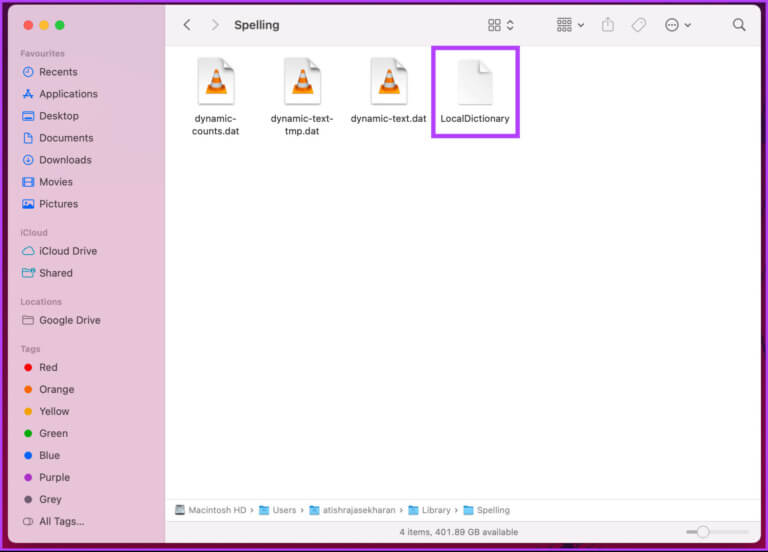
سيؤدي هذا إلى فتح جميع الكلمات المحفوظة في نموذج المستند.
خطوة 6: أثناء قيامنا بإعادة تعيين القاموس ، حدد جميع الكلمات بالضغط على “Command + A.” وأخيرًا ، اضغط على Delete في لوحة المفاتيح.
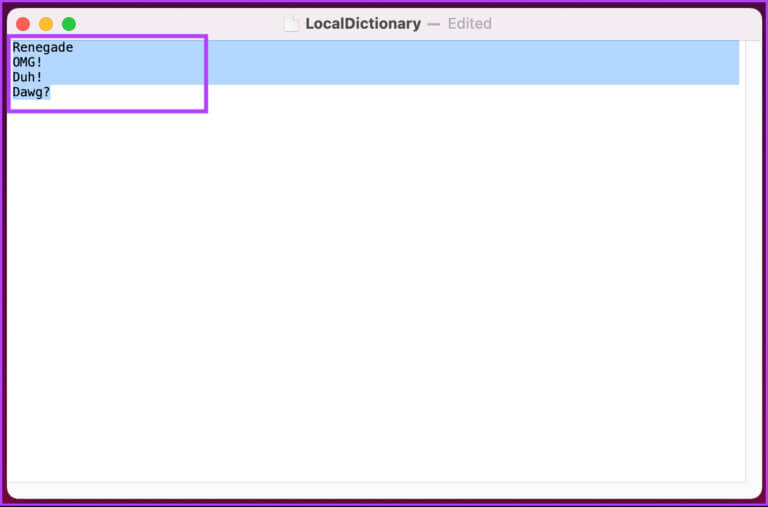
سيؤدي هذا إلى مسح جميع الكلمات التي حفظتها ، وإعادة تعيين قاموسك على جهاز Mac الخاص بك. هذا كل شيء. تبدأ من الصفر مرة أخرى. إذا كنت ترغب في إعادة تعيين القاموس على جهاز iPhone الخاص بك ، فانتقل إلى الطريقة التالية.
على iPhone
الخطوة 1: قم بتشغيل تطبيق الإعدادات على جهاز iPhone الخاص بك.
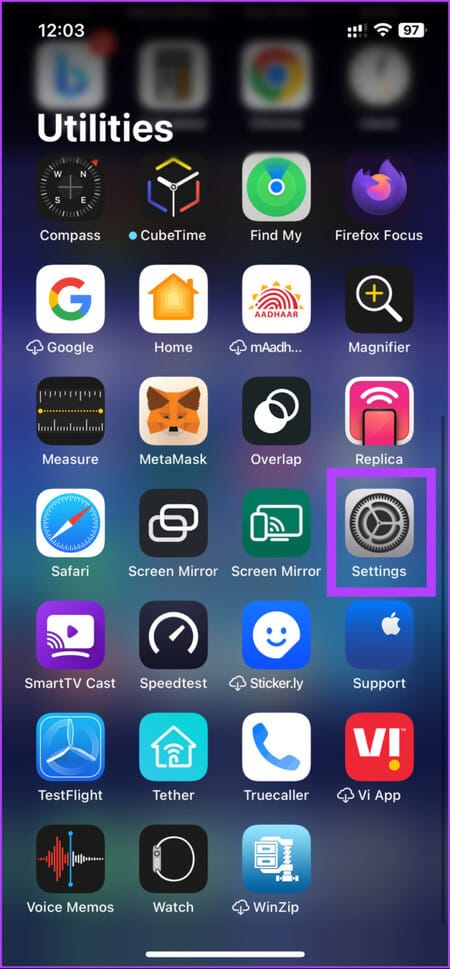
الخطوة 2: انتقل إلى عام من قائمة الإعدادات ، واختر “نقل أو إعادة تعيين iPhone”.
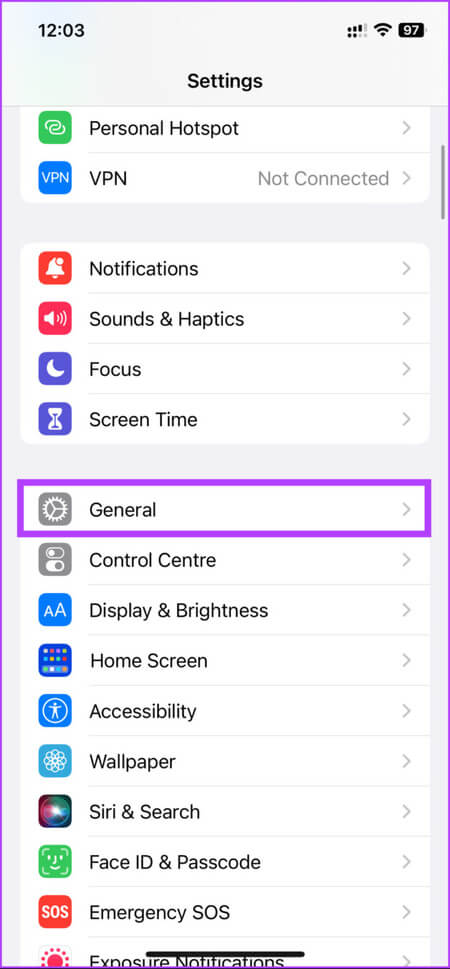
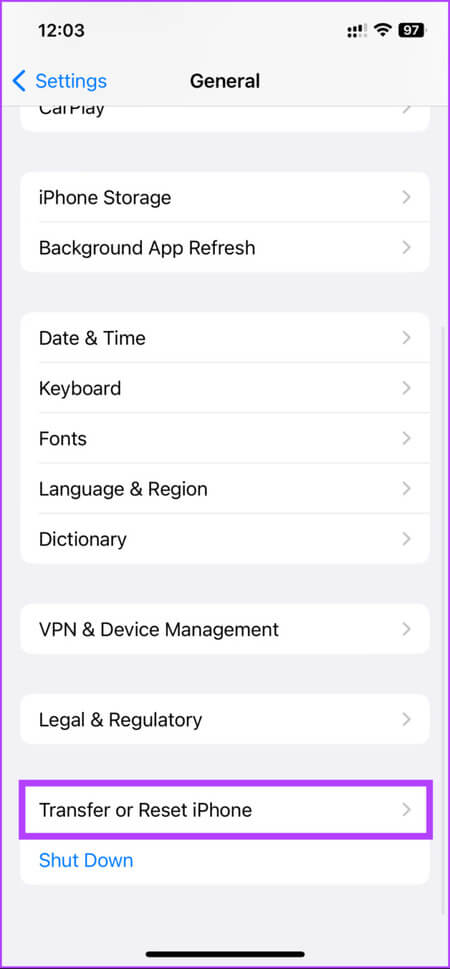
خطوة 3: في “نقل أو إعادة تعيين iPhone” ، انقر على إعادة تعيين.
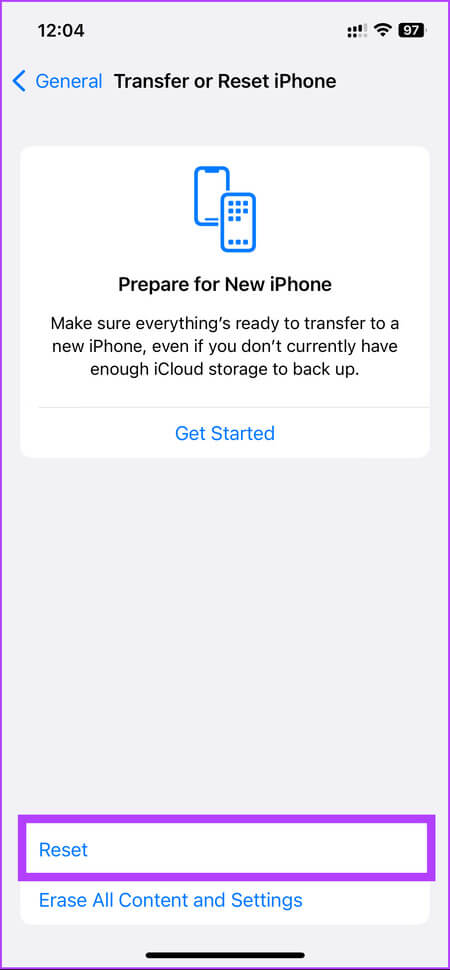
الخطوة 5: من الورقة السفلية ، اختر إعادة تعيين قاموس لوحة المفاتيح. في الشاشة التالية ، أدخل رمز المرور الخاص بك.
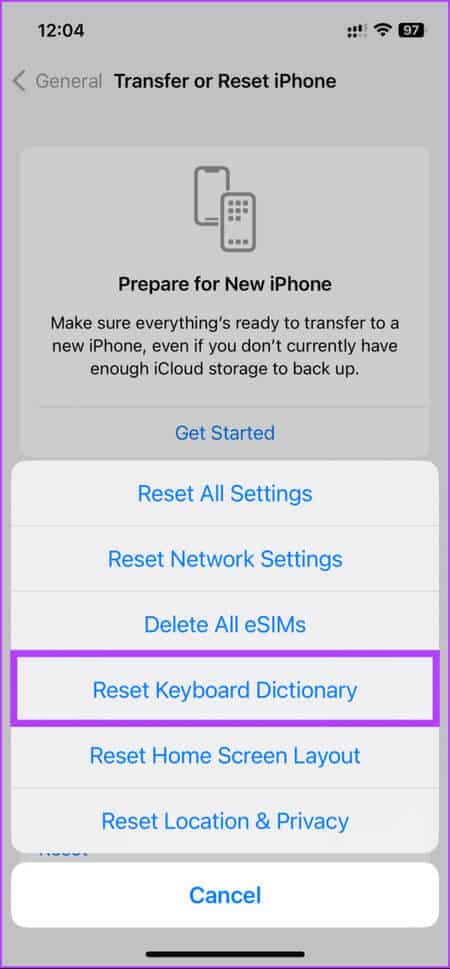
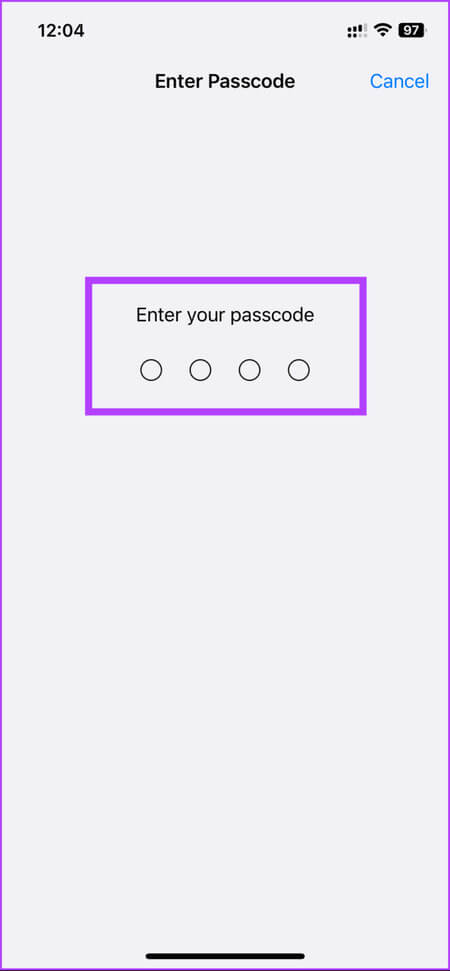
الخطوة 7: أخيرًا ، في الورقة السفلية ، حدد إعادة تعيين القاموس.
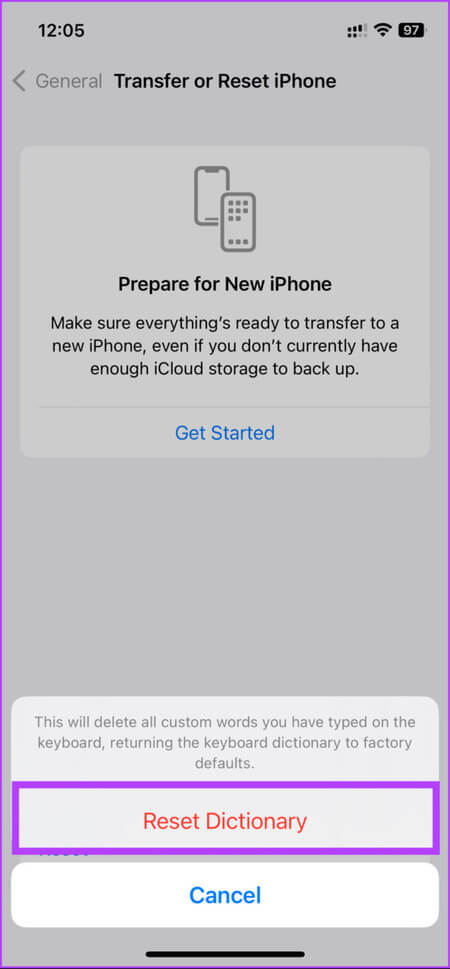
ها أنت ذا. لقد نجحت في إعادة تعيين قاموس iPhone الخاص بك دون أي مشاكل. إذا كانت لديك أية استفسارات لم نغطيها في المقالة ، فيرجى الاطلاع على قسم الأسئلة الشائعة أدناه.
أسئلة وأجوبة حول تعطيل القاموس على MAC و IPHONE
س1. كيف يمكنني تغيير القاموس الافتراضي على جهاز iPhone الخاص بي؟
الجواب. لتغيير القاموس الافتراضي على جهاز iPhone ، قم بتشغيل تطبيق الإعدادات> انتقل إلى عام> انقر فوق القاموس> سترى قائمة بالقواميس التي تم تنزيلها ، انقر فوق القاموس الذي تريده. ستظهر علامة اختيار بجوار القاموس الذي اخترته ، مما يشير إلى أنه الآن هو القاموس الافتراضي.
بمجرد تغيير القاموس الافتراضي ، ستستخدم جميع التطبيقات التي تستخدم القاموس المضمن ، مثل Safari أو Notes ، القاموس الجديد للتعريفات والتدقيق الإملائي.
س2. هل يمكنك إزالة الكلمات من قاموس iPhone؟
الجواب. نعم ، يمكنك إزالة الكلمات من قاموس iPhone. قم بتشغيل تطبيق الإعدادات> انتقل إلى عام> انقر فوق لوحة المفاتيح> اختر استبدال النص> ابحث عن الكلمة التي تريد إزالتها> اسحب لليسار عليها> انقر فوق حذف لإزالة الكلمة من القاموس. سيؤدي هذا إلى إزالة جميع الكلمات المخصصة التي أضفتها إلى القاموس وأي كلمات تعلمها جهاز iPhone بمرور الوقت.
تخلص من قاموس APPLE
الآن بعد أن تعرفت على كيفية إيقاف تشغيل القاموس على Mac و iPhone ، انطلق وقم بتغيير الإعدادات وركز على ما هو مهم. تذكر أن تتذكر أي عيوب أو عواقب محتملة ، ولا تتردد في إعادة تشغيل الميزة إذا لزم الأمر. قد ترغب أيضًا في قراءة أفضل الطرق لإصلاح التصحيح التلقائي لـ iPhone الذي لا يعمل بشكل صحيح.