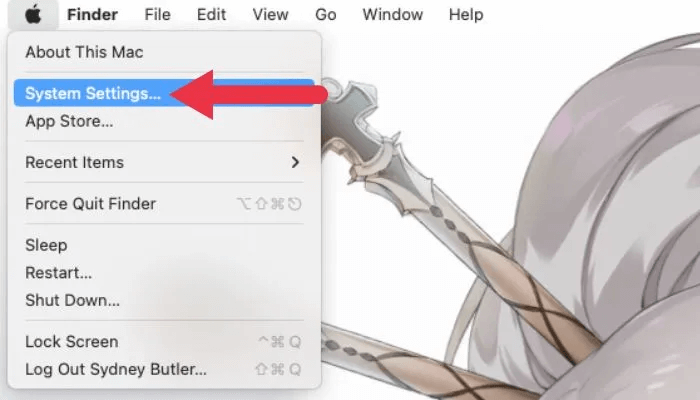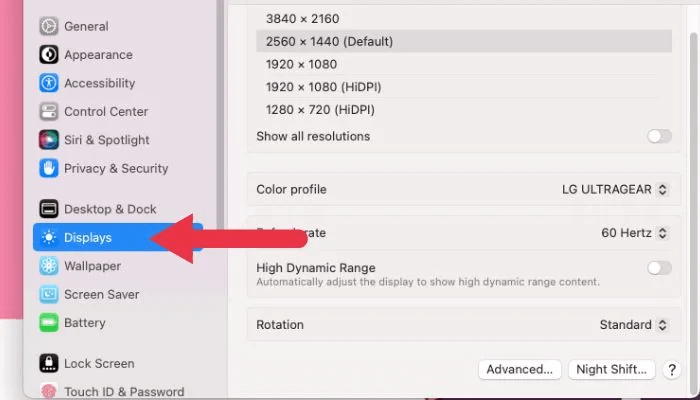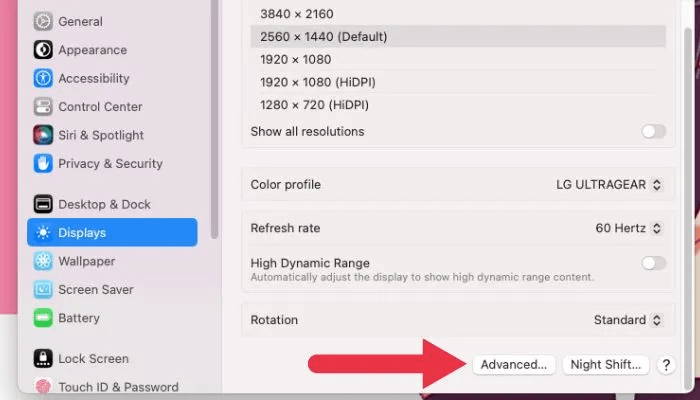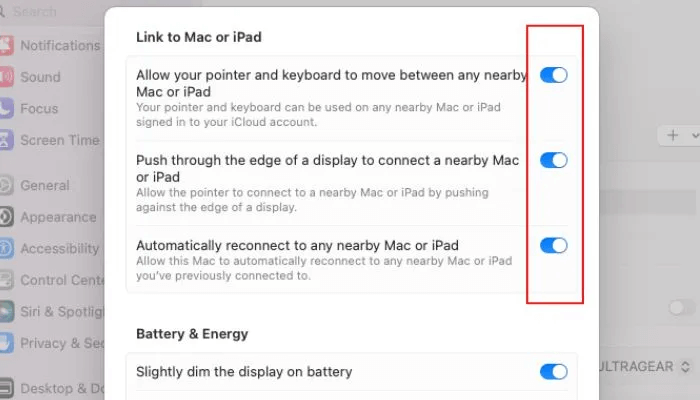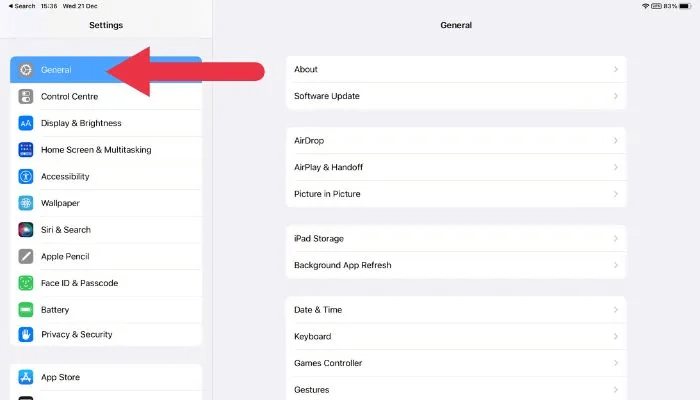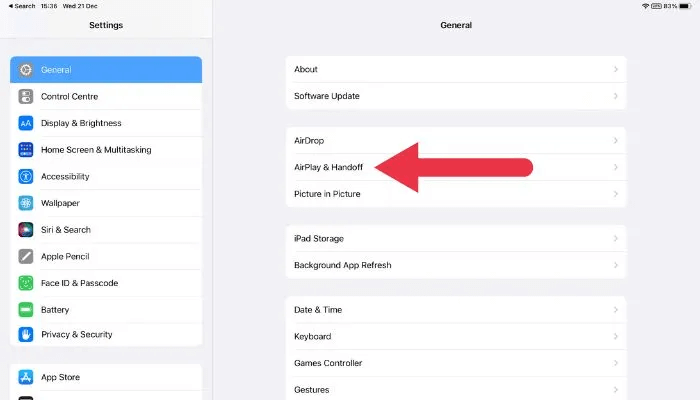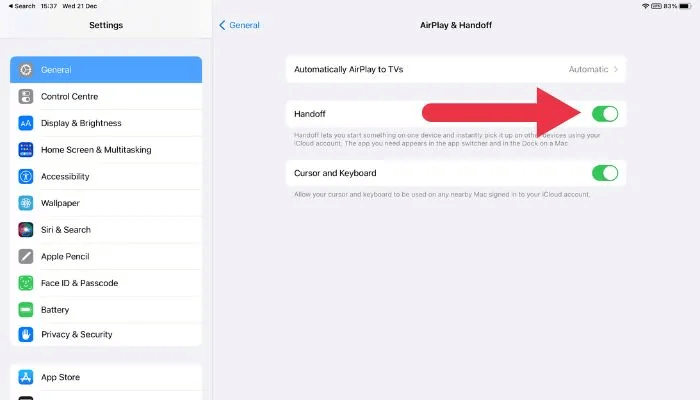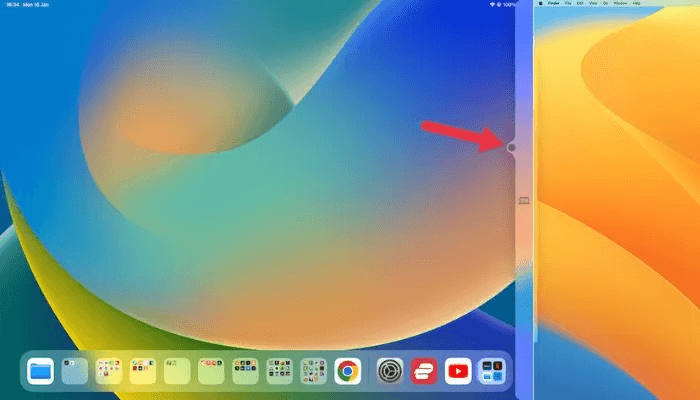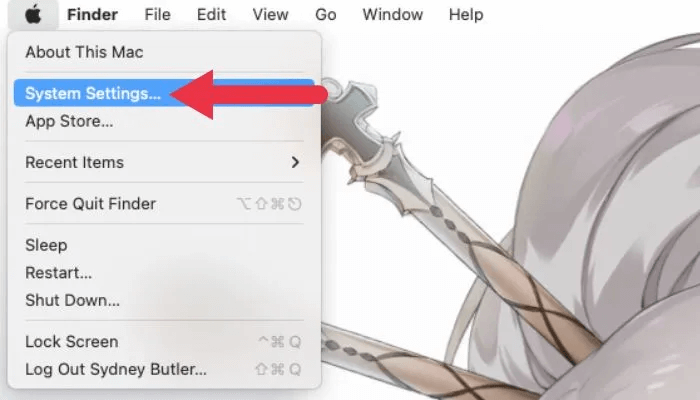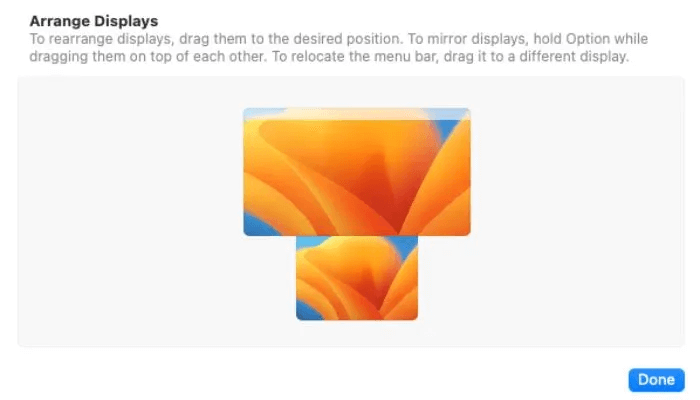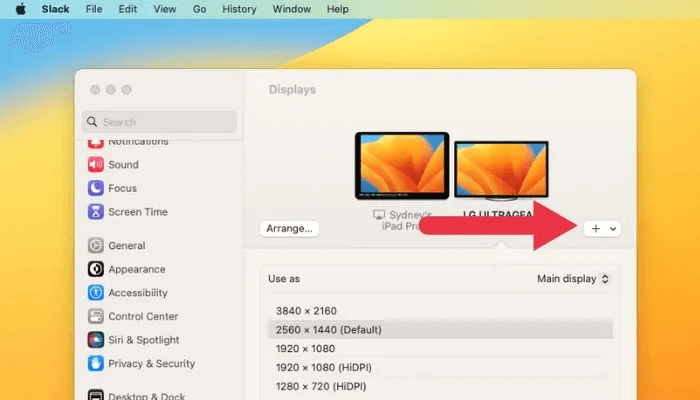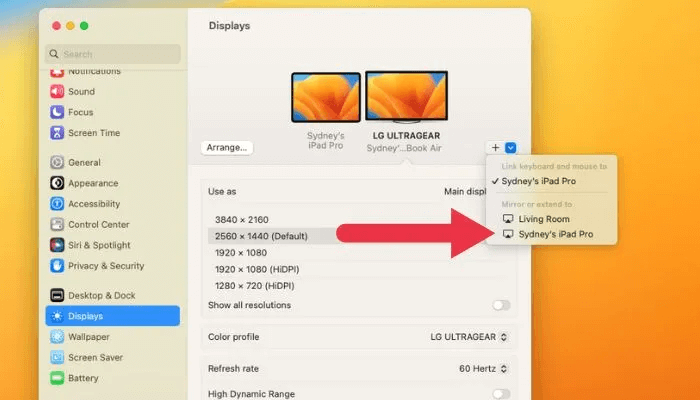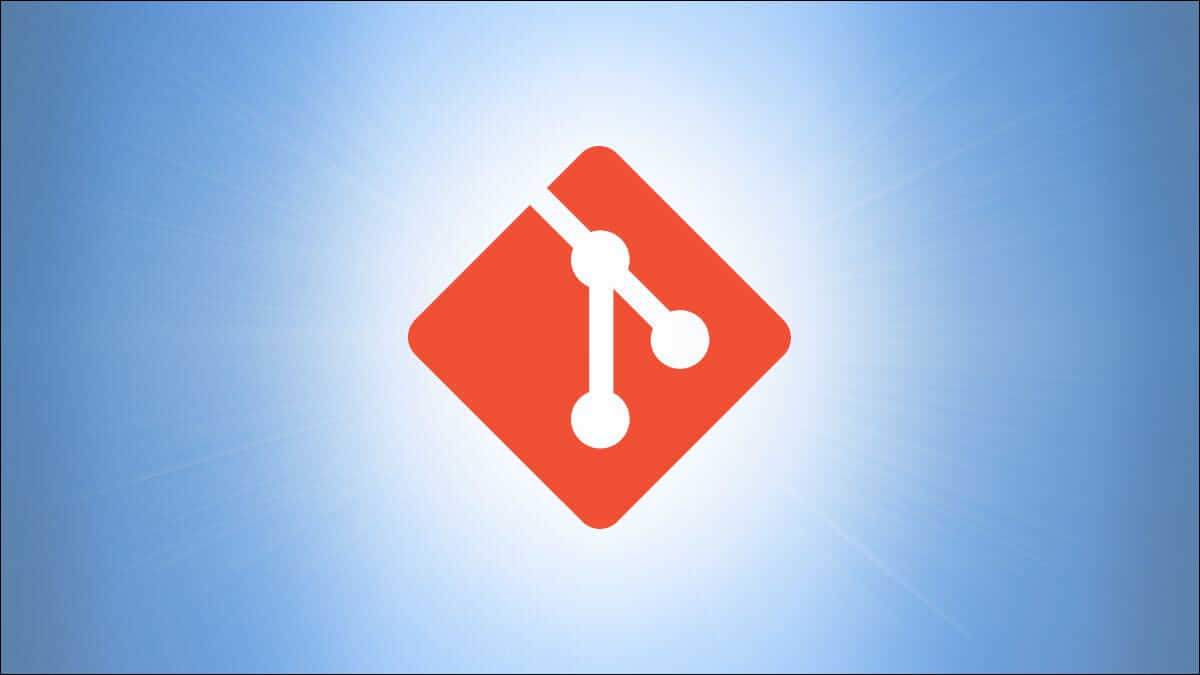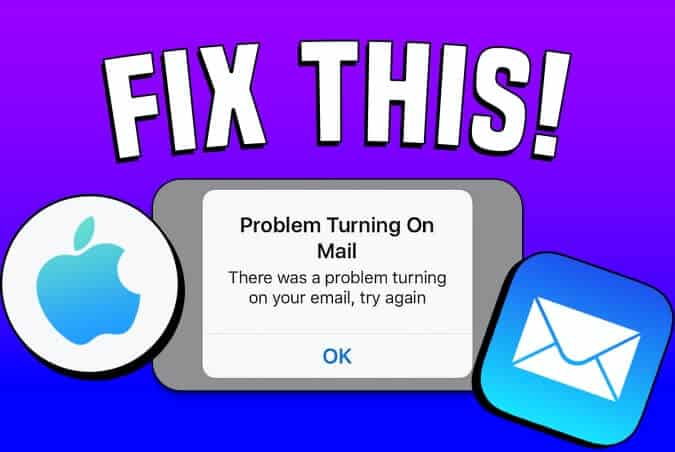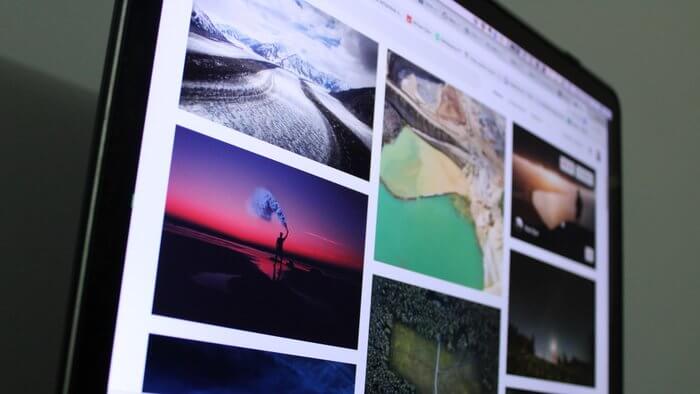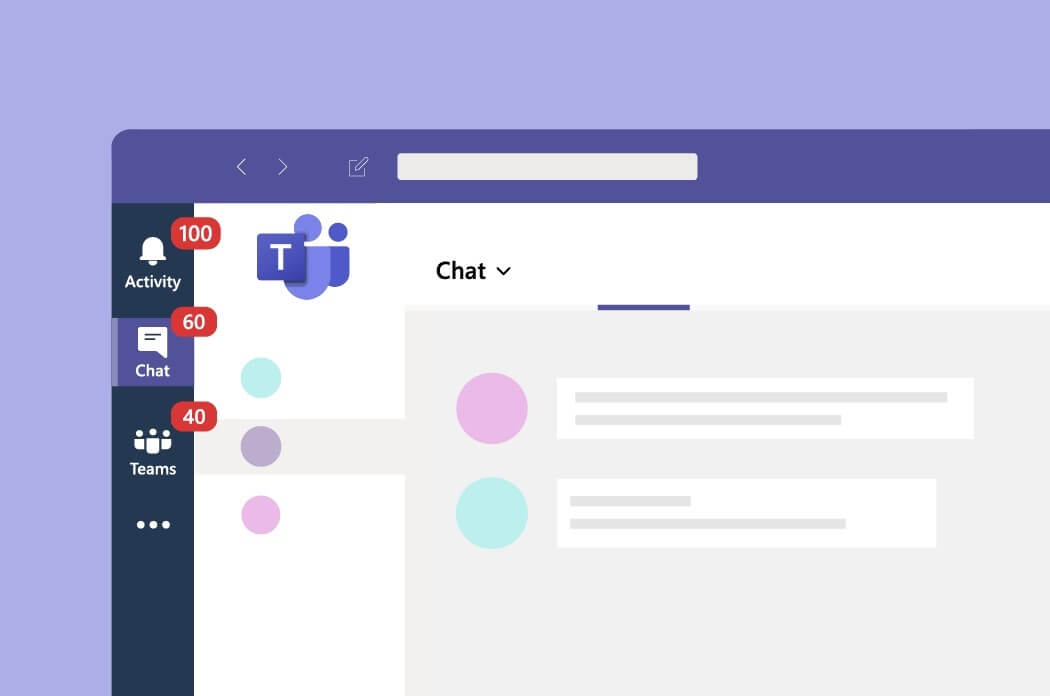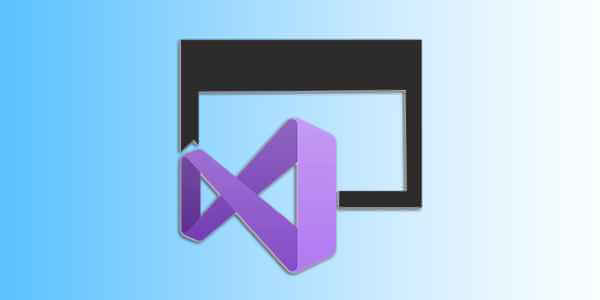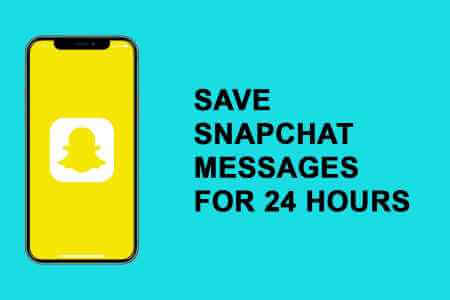تعد ميزة التحكم الشامل Universal Control من Apple ميزة تتيح للمستخدمين التحكم في أجهزة Mac وأجهزة Apple الأخرى باستخدام لوحة مفاتيح وماوس واحد. إنه مصمم لتسهيل التبديل بين الأجهزة والتحكم في أجهزة متعددة في وقت واحد. فيما يلي كيفية استخدام Universal Control مع جهاز iPad و Mac.

متطلبات Universal Control
يحتوي Universal Control على بعض المتطلبات الأساسية قبل أن تتمكن من استخدامه. لاستخدام Universal Control على جهاز Mac و iPad ، يجب استيفاء المتطلبات التالية:
- يجب أن يعمل كل من جهاز Mac و iPad بأحدث إصدار من macOS و iPadOS
- يجب أن يكون كلاهما متصلاً بنفس شبكة Wi-Fi.
- كلاهما يجب تسجيل الدخول إلى نفس حساب iCloud.
- يجب أن يكون جهازا Mac و iPad قريبين من بعضهما البعض.
- يجب أن يحتوي جهاز Mac و / أو iPad على لوحة مفاتيح متوافقة وماوس أو لوحة تعقب متصلة به ، مثل Magic Keyboard لجهاز iPad.
يتم تشغيل Universal Control افتراضيًا ويجب أن يعمل تلقائيًا إذا تم استيفاء المتطلبات المذكورة أعلاه ، ولكن قد ترغب في التحقق مرة أخرى من أن الخيار نشط أولاً.
كيفية التحقق من تنشيط Universal Control على macOS
بينما يجب أن يكون قيد التشغيل افتراضيًا ، يمكنك التأكد من تشغيل Universal Control يدويًا. سيتعين عليك القيام بذلك لكل من جهاز Mac و iPad.
- على جهاز Mac ، انتقل إلى قائمة Apple في الزاوية العلوية اليسرى من الشاشة وحدد “تفضيلات النظام” أو “إعدادات النظام” في إصدارات macOS الأحدث ، بما في ذلك macOS Ventura.
- في الشريط الجانبي الأيسر ، حدد خيار “العرض”.
- حدد “متقدم” في الجزء السفلي من النافذة.
- تأكد من تمكين جميع الخيارات الموجودة ضمن “Link to Mac أو iPad”.
من المفيد أن تعرف: هل شاشة Mac الخارجية لا تعمل بشكل صحيح؟ تأكد من تجربة هذه الإصلاحات الـ 7 لنظام التشغيل macOS.
كيفية التحقق من تنشيط Universal Control على iPadOS
للتحقق من تنشيط Universal Control في iPadOS ، اتبع الخطوات التالية:
- على جهاز iPad ، انتقل إلى تطبيق الإعدادات وحدد خيار “عام”.
- في الإعدادات العامة ، حدد خيار “Airplay & Handoff”.
- ضمن إعدادات Handoff ، تحقق من تحديد خيار “Handoff”.
بمجرد تنشيط Universal Control على جهاز Mac و iPad ، يجب أن تكون قادرًا على استخدام لوحة المفاتيح والماوس ولوحة التتبع بجهاز Mac على جهاز iPad ، بشرط استيفاء المتطلبات الأخرى لـ Universal Control المذكورة أعلاه.
كيفية استخدام Universal Control
إذا كنت تستوفي جميع متطلبات Universal Control وأكدت تشغيل الميزة ، فيمكنك بدء استخدامها على الفور.
- ابدأ ببساطة بتحريك مؤشر الماوس في macOS إلى حافة الشاشة الأقرب لجهاز iPad. سوف يستنتج Mac أنك تريد تحريك المؤشر إلى iPad ، وسترى نافذة منبثقة على حافة الشاشة.
- ادفع “عبر” حافة الشاشة ، وسترى مؤشر الماوس على شاشة iPad. أي شيء تحدده سيستجيب الآن أيضًا لضغطات المفاتيح من لوحة مفاتيح Mac.
كيفية إصلاح تخطيط شاشة Universal Control غير الصحيح
إذا اكتشف Universal Control أن جهاز iPad الخاص بك على الجانب الخطأ ، فيمكنك إصلاح هذه المشكلة باتباع الخطوات التالية:
- على جهاز Mac الخاص بك ، انتقل إلى قائمة Apple في الزاوية العلوية اليسرى من الشاشة وحدد “تفضيلات النظام” أو “إعدادات النظام”.
- في نافذة النظام ، حدد خيار “العرض”.
- تحقق من ترتيب جهاز iPad و MacBook بشكل صحيح. إذا لم يكن الأمر كذلك ، فما عليك سوى تحديد “ترتيب” ، ثم اسحب الصور المصغرة لتمثيل الترتيب الصحيح.
ماذا يمكنك أن تفعل بـ Universal Control؟
يتيح لك Apple Universal Control استخدام لوحة المفاتيح والماوس ولوحة التتبع بجهاز Mac على جهاز iPad. يتيح لك هذا التحكم بسلاسة في كلا الجهازين في نفس الوقت ، دون الحاجة إلى التبديل بينهما.
باستخدام Universal Control ، يمكنك القيام بأشياء مثل:
- تنقل في التطبيقات على جهاز iPad واستخدمها باستخدام لوحة المفاتيح والماوس ولوحة التتبع بجهاز Mac
- انسخ والصق النصوص والصور والملفات بين جهاز Mac و iPad
- استخدم لوحة مفاتيح جهاز Mac لإدخال نص على جهاز iPad ، على سبيل المثال عند كتابة استعلام بحث أو الرد على رسالة
- استخدم لوحة التتبع بجهاز Mac للتفاعل مع العناصر التي تظهر على الشاشة على جهاز iPad ، مثل التمرير والنقر والتمرير السريع
- استخدم لوحة المفاتيح ولوحة التتبع بجهاز Mac للتحكم في تشغيل الصوت والفيديو على جهاز iPad
- استخدم لوحة المفاتيح ولوحة التتبع بجهاز Mac للتحكم في الألعاب والتطبيقات التفاعلية الأخرى على جهاز iPad
يتيح لك ذلك الاستفادة من قوة المعالجة في كلا الجهازين بدلاً من مجرد استخدام أحدهما كشاشة ثانية مجيدة. على سبيل المثال ، يمكنك مشاهدة YouTube على جهاز iPad أثناء تشغيل MacBook لبرنامج إبداعي ، دون التأثير على التشغيل على الجهاز اللوحي.
من المفيد أن تعرف: تعد Universal Control إحدى طرق تعدد المهام على iPad و Mac. مع iPadOS 16 و macOS Ventura ، تعرف على كيفية استخدام Stage Manager على Mac و iPad.
كيفية التبديل مرة أخرى إلى وضع Sidecar
يسمح Sidecar لجهاز iPad بالعمل كشاشة عرض ثانية لجهاز Mac الخاص بك عن طريق توسيع سطح مكتب Mac أو عكسه. للتبديل من Apple Universal Control إلى Sidecar في macOS ، اتبع الخطوات التالية:
- على جهاز Mac الخاص بك ، انتقل إلى قائمة Apple في الزاوية العلوية اليسرى من الشاشة ، ثم حدد “تفضيلات النظام” أو “إعدادات النظام”.
- في نافذة تفضيلات النظام ، حدد خيار “شاشات العرض” ، ثم انقر فوق سهم القائمة المنسدلة على يمين مخطط ترتيب العرض.
- حدد “انعكاس أو تمديد إلى” واسم iPad الذي تريد استخدامه كشاشة عرض جانبية.
بناءً على احتياجاتك ، يتيح لك التبديل بين Universal Control و Sidecar استخدام Mac و iPad بعدة طرق مختلفة. يتيح لك Universal Control استخدام أجهزة الإدخال الخاصة بجهاز Mac على جهاز iPad ، بينما يتيح لك Sidecar استخدام جهاز iPad كشاشة ثانوية لجهاز Mac. يمكنك التبديل بين هذه الأوضاع حسب الحاجة لتحقيق أقصى استفادة من جهاز Mac و iPad.
أسئلة شائعة:
س1: هل يمكنني التحكم في الوسائط على جهاز iPad الخاص بي باستخدام Universal Control؟
الجواب. نعم ، يمكنك استخدام لوحة المفاتيح ولوحة التتبع بجهاز Mac للتحكم في تشغيل الصوت والفيديو على جهاز iPad. يمكن أن يكون هذا مناسبًا إذا كنت تشاهد فيلمًا أو برنامجًا تلفزيونيًا على جهاز iPad وتريد استخدام لوحة المفاتيح ولوحة التتبع بجهاز Mac للإيقاف المؤقت أو التشغيل أو التخطي للأمام.
س2: هل يمكنني التحكم في ألعاب iPad الخاصة بي باستخدام ماوس ولوحة مفاتيح Mac؟
الجواب. نعم ، يمكنك استخدام لوحة المفاتيح ولوحة التتبع أو الماوس بجهاز Mac للتحكم في الألعاب المدعومة والتطبيقات التفاعلية الأخرى على جهاز iPad. يمكن أن تكون هذه طريقة أكثر سهولة وراحة لممارسة الألعاب على جهاز iPad ، وهناك بعض الألعاب الرائعة حقًا على iPad و Mac ، بفضل Apple Arcade. يمكنك الآن تشغيلها على أي نظام باستخدام لوحة المفاتيح والماوس.
س3: هل يمكنني النسخ واللصق بين جهاز Mac و iPad؟
الجواب. نعم ، يمكنك استخدام Universal Control لنسخ النصوص والصور والملفات ولصقها بين جهاز Mac و iPad. للقيام بذلك ، ما عليك سوى تحديد العنصر الذي تريد نسخه على جهاز واحد ، واضغط على Command + C لنسخه ، والتبديل إلى الجهاز الآخر ، واضغط على Command + V للصقه. يمكن أن تكون هذه طريقة ملائمة لنقل المحتوى بسرعة بين جهاز Mac و iPad.