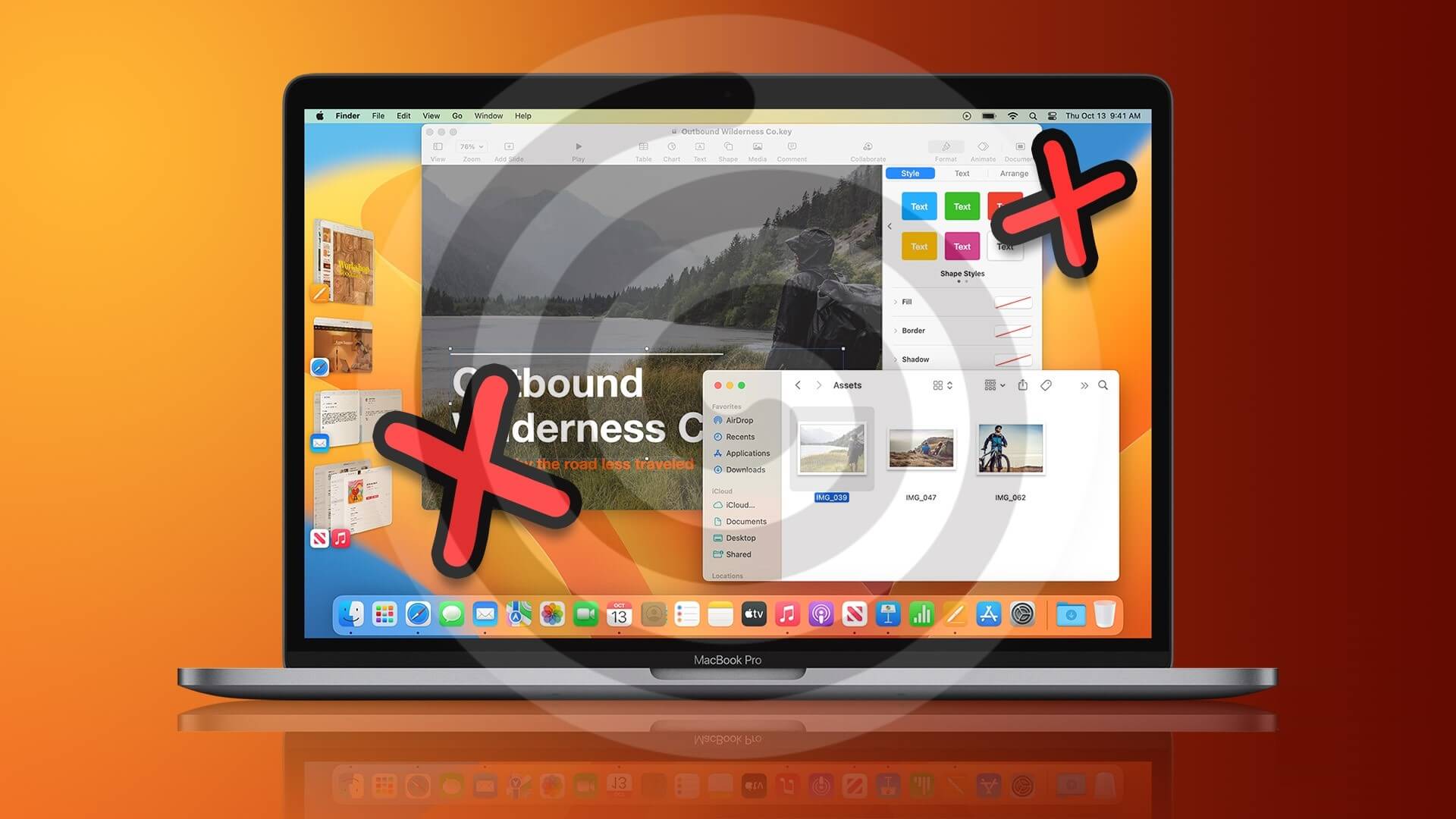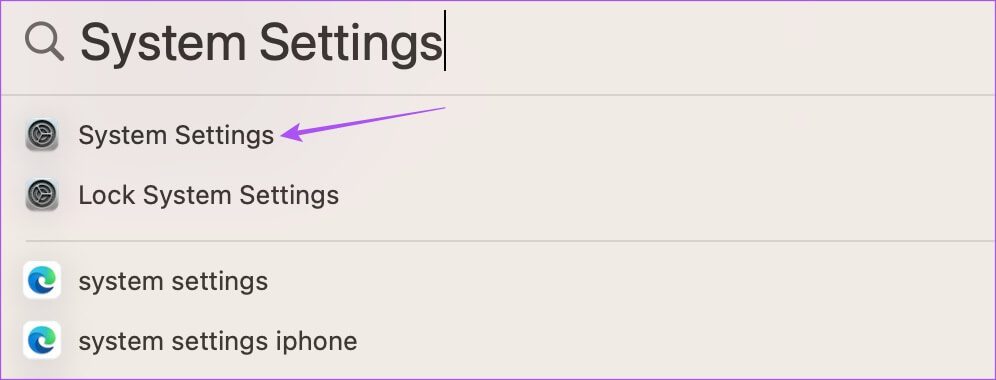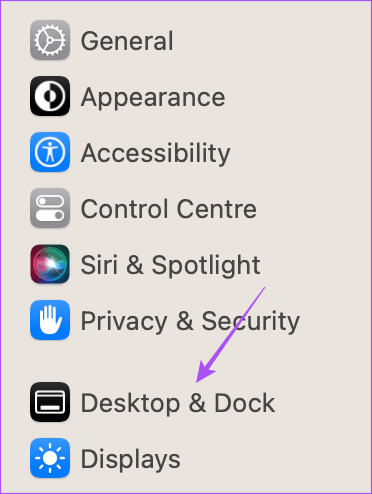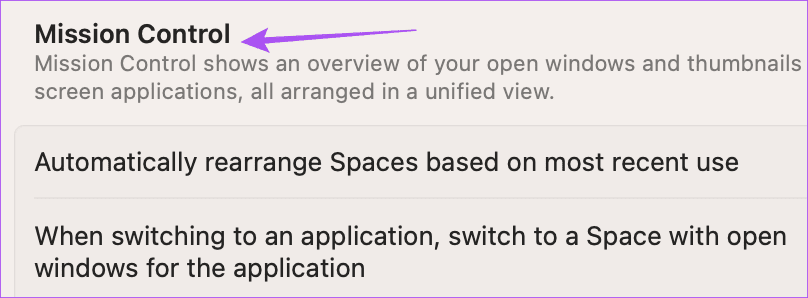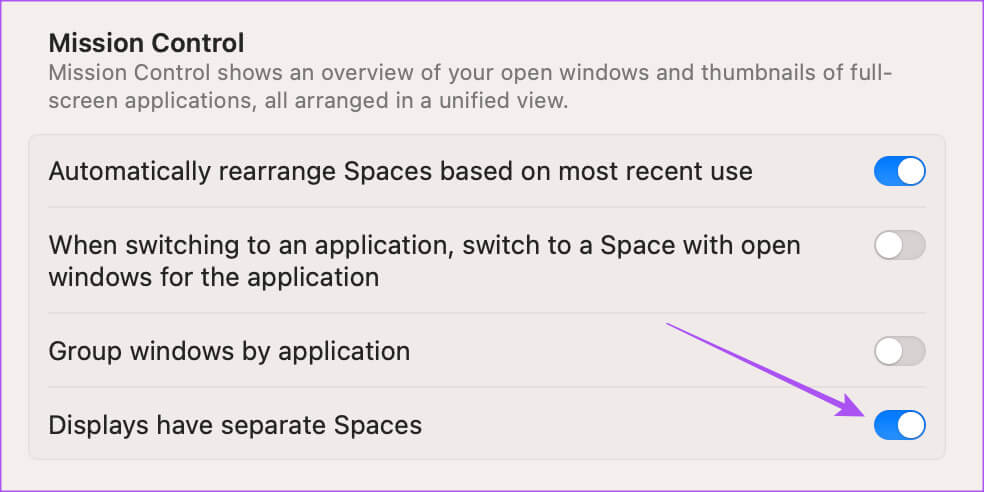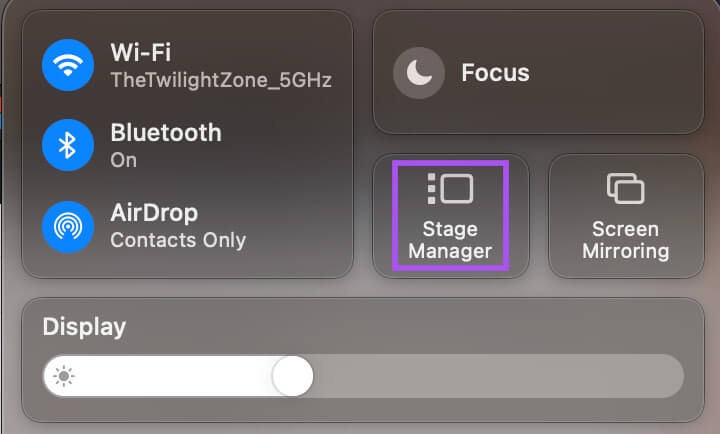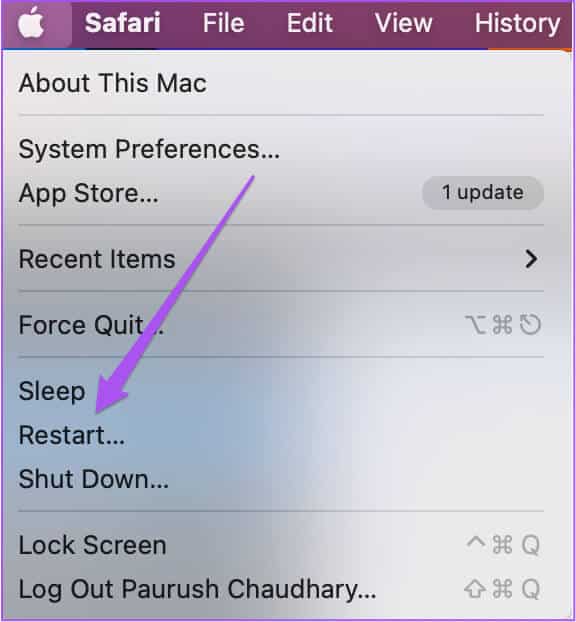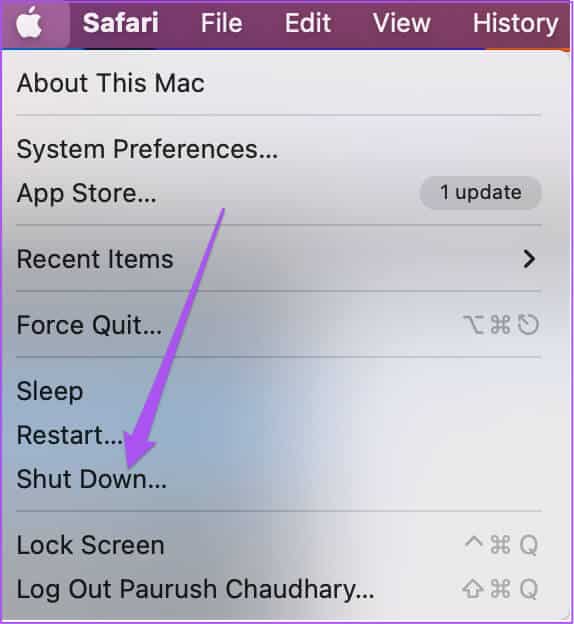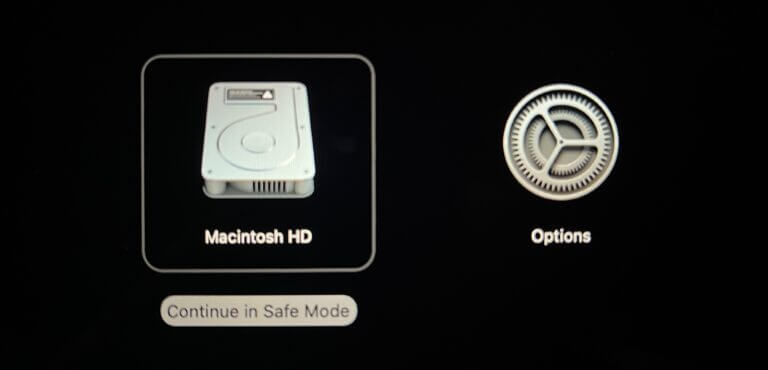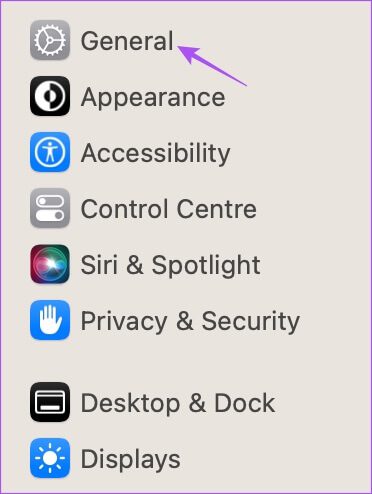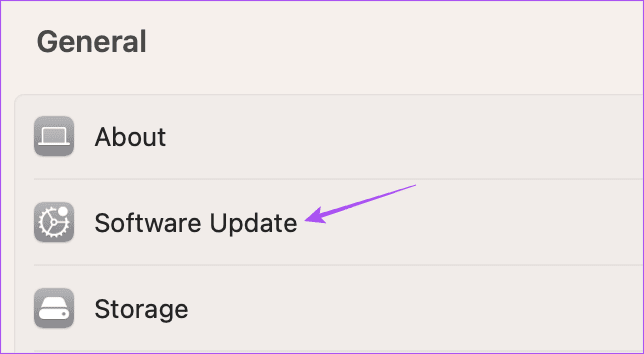أفضل 5 إصلاحات لعدم عمل منظم الواجهة Stage Manager على Mac
مع macOS Ventura ، أصدرت Apple ميزة Stage Manager لتحسين المهام المتعددة لمستخدمي Mac. باستخدام Stage Manager ، يصبح التنقل بين نوافذ التطبيقات المختلفة أسهل. وهو امتداد لـ Mission Control ومتاح لنظام التشغيل Mac الذي يعمل على معالجات Intel و M-series من Apple.
قد يحتاج بعض المستخدمين إلى مساعدة في استخدام Stage Manager لأنه لن يعمل بشكل صحيح على أجهزة Mac الخاصة بهم. قمنا بتجميع حلول العمل لإصلاح Stage Manager الذي لا يعمل على Mac.
قبل البدء بالحلول ، لاحظ أن Stage Manager جزء من تحديث macOS Ventura. لذلك لن تعمل الميزة على جهاز Mac يعمل على macOS Catalina أو الإصدارات الأقدم.
1. تحقق مما إذا تم فتح أكثر من أربع نوافذ تطبيقات
يدعم Stage Manager أربعة نوافذ للتطبيق فقط معروضة في اللوحة اليسرى عند تشغيل الميزة. لذا فإن الحل الأساسي الأول هو التأكد من عدم فتح أكثر من أربعة نوافذ تطبيقات على جهاز Mac الخاص بك. يمكنك إغلاق نافذة التطبيق التي لم تعد بحاجة إليها. بخلاف ذلك ، يمكنك التبديل إلى استخدام Spaces على جهاز Mac الخاص بك ، مما يتيح لك إنشاء العديد من أجهزة سطح المكتب.
2. تحقق من إعدادات التحكم في المهمة
يمكنك تمكين Stage Manager من مركز التحكم على جهاز Mac الخاص بك. ولكن إذا لم تتمكن من رؤية رمز Stage Manager أو ظهر باللون الرمادي في مركز التحكم ، فإليك كيفية إصلاح ذلك على جهاز Mac الخاص بك من إعدادات Mission Control.
الخطوة 1: اضغط على Command + Spacebar لفتح Spotlight Search ، واكتب System Settings ، ثم اضغط على Return.
الخطوة 2: في نافذة إعدادات النظام ، قم بالتمرير لأسفل في القائمة اليسرى وانقر فوق سطح المكتب و Dock.
الخطوة 3: قم بالتمرير لأسفل على الجانب الأيمن وابحث عن Mission Control.
الخطوة 4: ضمن Mission Control ، انقر على زر التبديل بجوار “Displays Have Separate Spaces” لتمكين الميزة.
الخطوة 5: أغلق النافذة وتحقق مما إذا كان يمكنك تشغيل Stage Manager من مركز التحكم.
3. أعد تشغيل MAC الخاص بك
يمكنك إعادة تشغيل جهاز Mac الخاص بك لإعادة تعيين جميع التطبيقات ونظام التشغيل. هذا حل شائع يعمل على إصلاح معظم المشكلات المتعلقة بالبرامج لمستخدمي Mac.
الخطوة 1: انقر فوق رمز Apple في الزاوية العلوية اليسرى.
الخطوة 2: حدد إعادة التشغيل من قائمة الخيارات.
الخطوة 3: بعد إعادة تشغيل Mac ، تحقق مما إذا كان Stage Manager يعمل أم لا.
4. قم بتشغيل MAC في الوضع الآمن
إذا كنت لا تزال غير قادر على تشغيل Stage Manager على جهاز Mac الخاص بك ، فيمكنك محاولة تشغيله في الوضع الآمن. سيمنع تدخل تطبيقات الطرف الثالث ويبدأ تشغيل جهاز Mac الخاص بك مع تطبيقات النظام فقط. يمكنك اتباع الخطوات أدناه.
لأجهزة Mac المزودة بشريحة M-Series
الخطوة 1: انقر فوق شعار Apple في الزاوية العلوية اليسرى.
الخطوة 2: اضغط على غلق بشكل كامل.
الخطوة 3: بعد إيقاف تشغيل Mac ، اضغط مع الاستمرار على زر الطاقة حتى ترى خياري بدء التشغيل – Macintosh HD والخيارات.
الخطوة 4: حدد Macintosh HD أثناء الضغط على مفتاح Shift وحدد “متابعة في الوضع الآمن”.
الخطوة 5: بعد بدء تشغيل Mac ، تحقق مما إذا كان Stage Manager يعمل.
لأجهزة Mac المزودة بشريحة Intel
الخطوة 1: انقر فوق شعار Apple في الزاوية العلوية اليسرى.
الخطوة 2: حدد إعادة التشغيل من قائمة الخيارات.
الخطوة 3: عند إعادة تشغيل جهاز Mac ، اضغط مع الاستمرار على مفتاح Shift. حرر مفتاح Shift عندما ترى نافذة تسجيل الدخول.
الخطوة 4: قم بتسجيل الدخول وتحقق مما إذا كان Stage Manager يعمل على جهاز Mac الخاص بك.
5. تحقق من تحديث MACOS
مع تحديث macOS Ventura ، لا يزال Stage Manager في مرحلة الطفولة. تواصل Apple تحسين الميزة من خلال تحديثات البرامج المنتظمة لإزالة الأخطاء ومواطن الخلل. إذا كانت الميزة لا تزال لا تعمل على الرغم من نشر الحلول السابقة ، نوصي بالتحقق من آخر تحديث لنظام macOS.
الخطوة 1: اضغط على Command + Spacebar لفتح Spotlight Search ، واكتب System Settings ، ثم اضغط على Return.
الخطوة 2: قم بالتمرير لأسفل القائمة اليسرى وانقر فوق عام.
الخطوة 3: انقر فوق تحديث البرنامج على الجانب الأيمن.
الخطوة 4: في حالة توفر تحديث ، قم بتنزيله وتثبيته.
بعد تثبيت التحديث ، حاول تشغيل Stage Manager على جهاز Mac الخاص بك.
ارجع إلى المهام المتعددة
ستساعدك هذه الحلول في إصلاح المشكلات مع Stage Manager إذا توقف عن العمل بشكل صحيح على جهاز Mac الخاص بك. يمكنك أيضًا الاطلاع على منشورنا الذي يقترح تطبيقات مفيدة لنظام التشغيل MacOS لتحسين جهاز Mac الخاص بك. ستعمل هذه التطبيقات على تحسين الاستخدام العام لجهاز Mac الخاص بك.