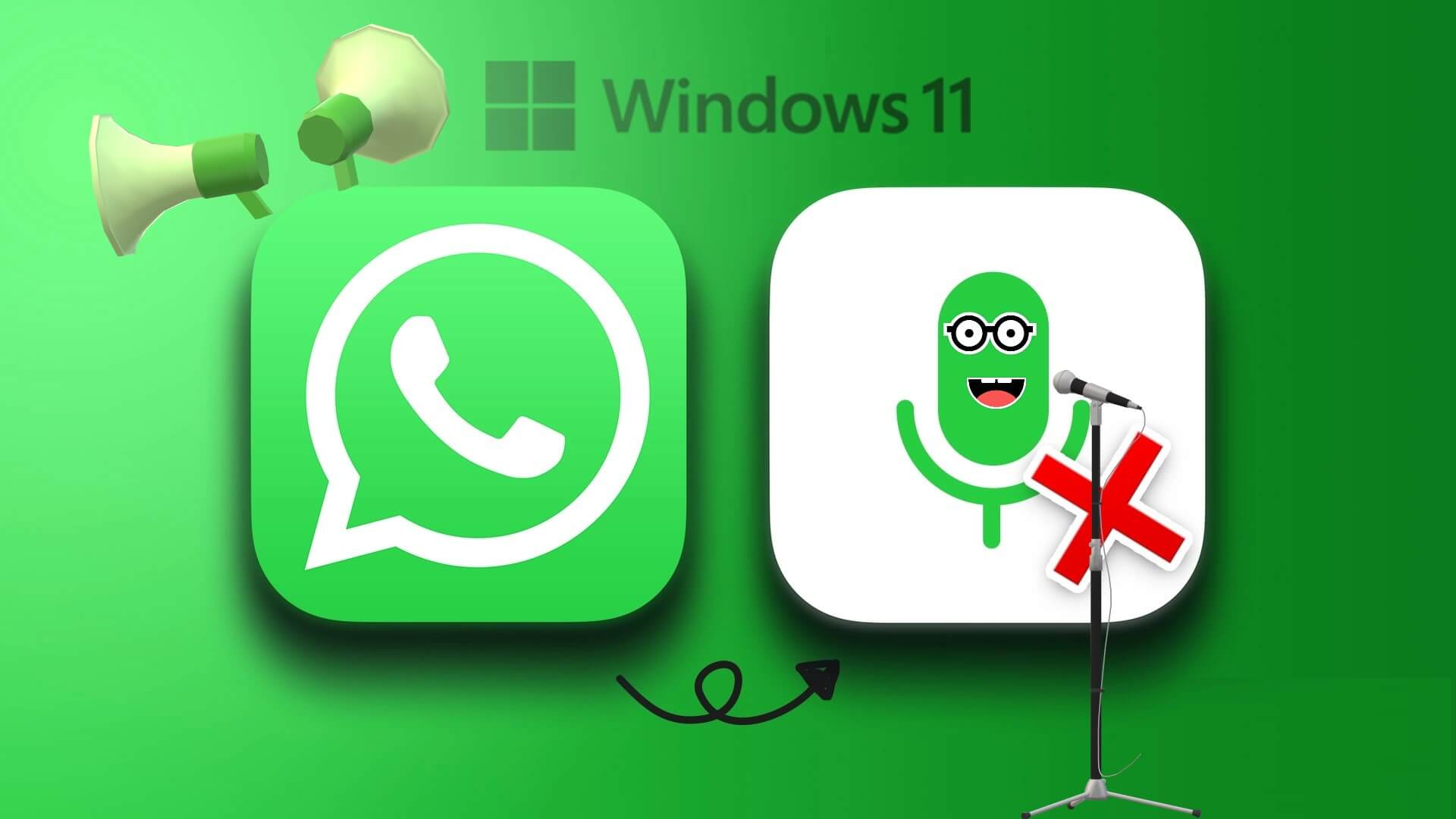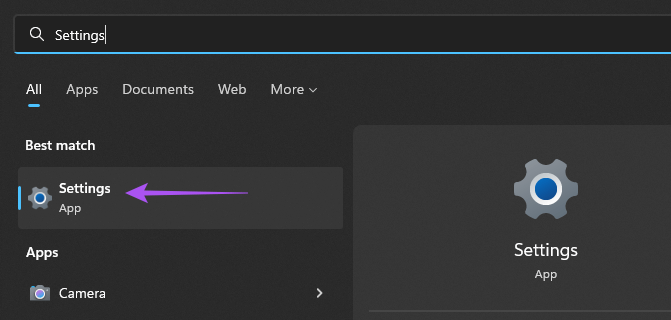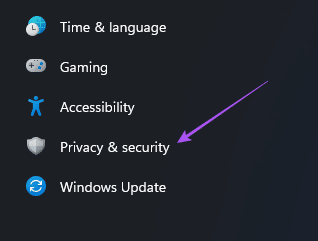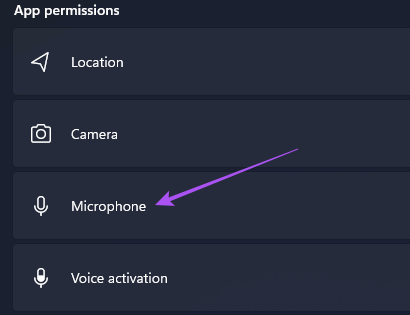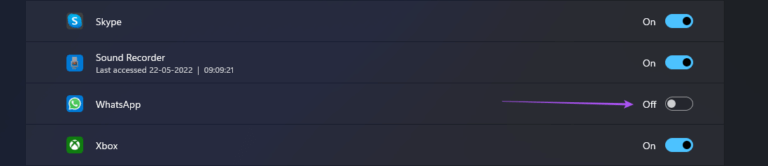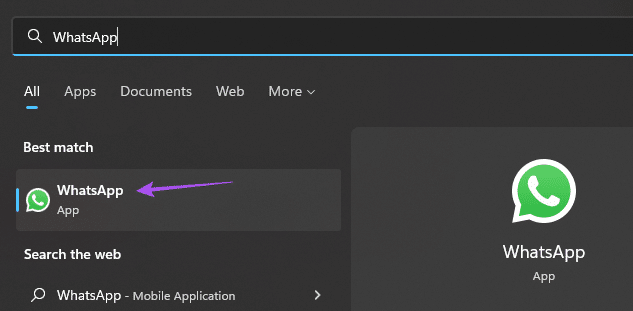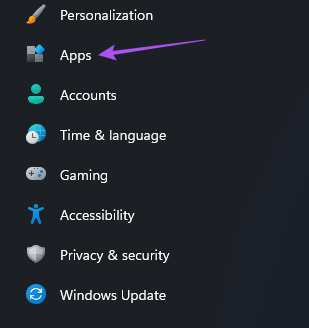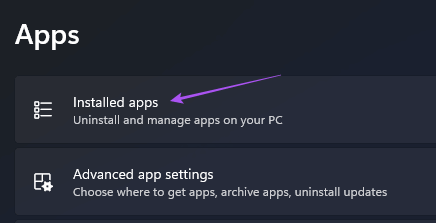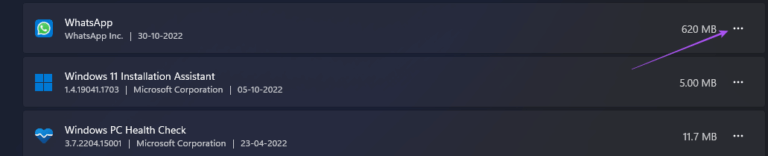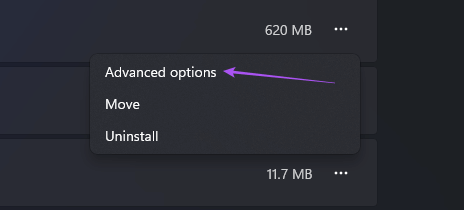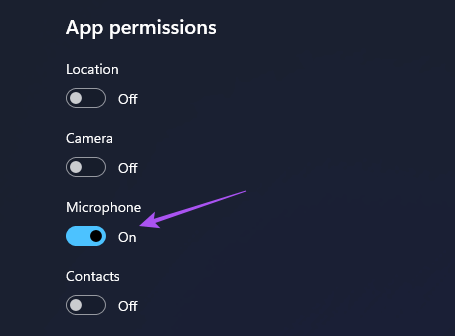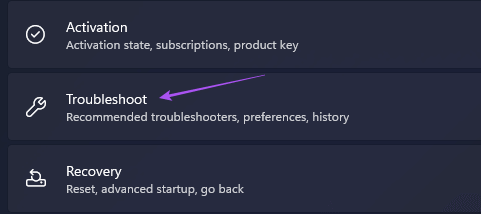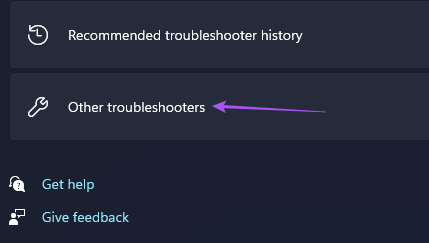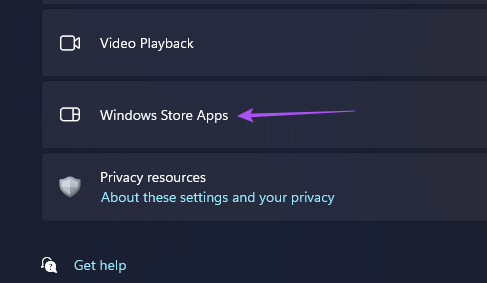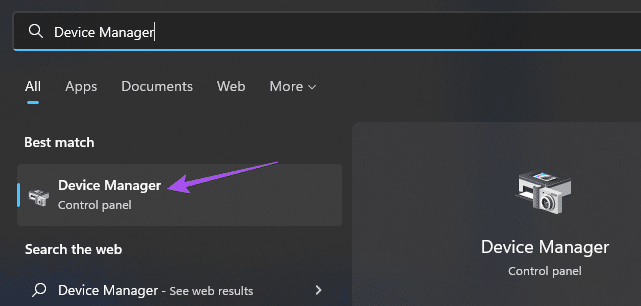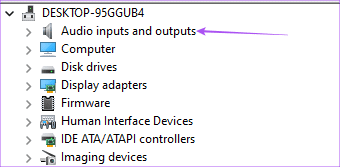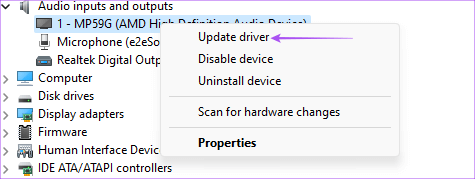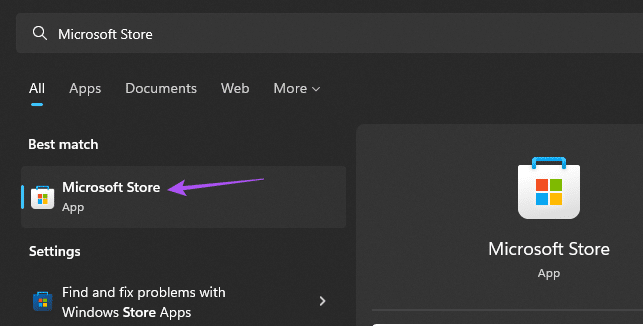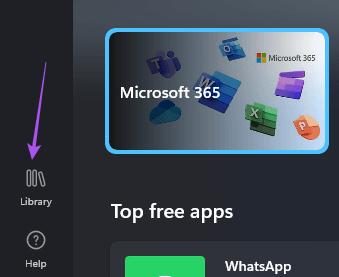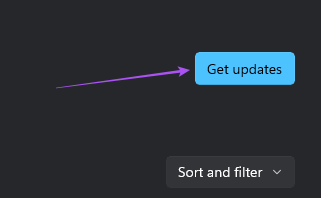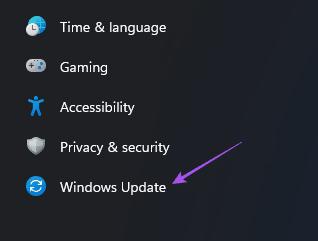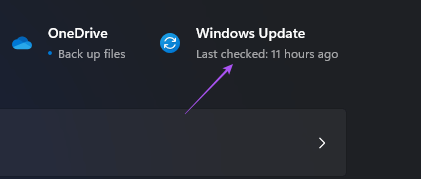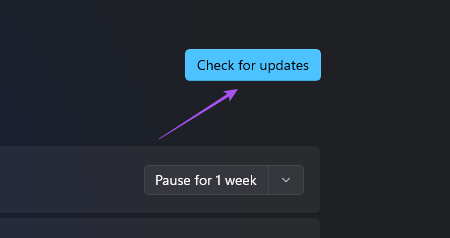أفضل 5 إصلاحات لعدم عمل الميكروفون في WhatsApp على Windows 11
تلقى تطبيق WhatsApp لسطح المكتب تحديث تصميم جديد لمستخدمي Windows 11. مع هذا التحديث ، يمكنك بدء مكالمة صوتية أو مكالمة فيديو مع جهة الاتصال الخاصة بك مباشرة من التطبيق. إذا لم تتمكن من مسح رمز WhatsApp Web QR باستخدام هواتفهم ، فإن تنزيل تطبيق WhatsApp لنظام التشغيل Windows يعد خيارًا جيدًا.
لكن بعض المستخدمين يشكون من توقف الميكروفون الموجود على أجهزة الكمبيوتر التي تعمل بنظام Windows 11 عن العمل بشكل صحيح في بعض الأحيان. ينتج عن هذا عدم القدرة على حضور مكالمات WhatsApp. فيما يلي أفضل الإصلاحات للميكروفون الذي لا يعمل في WhatsApp على Windows 11.
1. تحقق من أذونات الميكروفون لـ WHATSAPP
يحتاج الميكروفون الموجود على جهاز الكمبيوتر الذي يعمل بنظام Windows 11 أيضًا إلى إذن لاستخدامه في WhatsApp. لحل هذه المشكلة ، يجب أن تبدأ بالتحقق مما إذا كان استخدام الميكروفون ممكّنًا لـ WhatsApp. إليك كيف يمكنك القيام بذلك.
الخطوة 1: انقر فوق رمز Windows في شريط المهام ، واكتب الإعدادات ، واضغط على Enter.
الخطوة 2: في نافذة الإعدادات ، انقر فوق الخصوصية والأمان من الشريط الجانبي الأيسر.
الخطوة 3: قم بالتمرير لأسفل وانقر فوق الميكروفون ضمن أذونات التطبيق من الجزء الأيمن.
الخطوة 4: قم بالتمرير لأسفل في قائمة التطبيقات وابحث عن WhatsApp.
الخطوة 5: اضغط على زر التبديل بجوار WhatsApp لتمكين الوصول إلى الميكروفون إذا تم تعطيله.
الخطوة 6: أغلق نافذة الإعدادات وافتح WhatsApp للتحقق من حل المشكلة.
بدلاً من ذلك ، إليك كيفية التحقق من إذن الميكروفون لتطبيق WhatsApp.
الخطوة 1: انقر فوق رمز Windows في شريط المهام ، واكتب الإعدادات ، واضغط على Enter.
الخطوة 2: انقر فوق التطبيقات من القائمة اليسرى.
الخطوة 3: انقر فوق التطبيقات المثبتة في الجانب الأيمن العلوي.
الخطوة 4: قم بالتمرير لأسفل وانقر على النقاط الثلاث بجوار WhatsApp.
الخطوة 5: حدد “خيارات متقدمة” من القائمة المنسدلة.
الخطوة 6: تحقق من تمكين الميكروفون. إذا لم يكن كذلك ، فانقر فوق مفتاح التبديل لتمكينه.
الخطوة 7: أغلق النافذة وافتح WhatsApp للتحقق من حل المشكلة.
2. تشغيل أداة تحرّي الخلل وإصلاحه في تطبيق WINDOWS
يمكنك تشغيل مستكشف أخطاء تطبيقات Windows ومصلحها ، وهي أداة إصلاح لجهاز الكمبيوتر الشخصي الذي يعمل بنظام Windows 11 ، للتحقق من مشكلات WhatsApp وإصلاحها. لاحظ أن Windows 11 Insider Build 25169 أو أعلى سيعرض مستكشف أخطاء تطبيقات Microsoft Store ومصلحها كتطبيقات Windows Store.
الخطوة 1: انقر فوق رمز Windows في شريط المهام ، واكتب الإعدادات ، واضغط على Enter.
الخطوة 2: ضمن إعدادات النظام ، قم بالتمرير لأسفل وانقر فوق استكشاف الأخطاء وإصلاحها.
الخطوة 3: انقر فوق مستكشفات الأخطاء ومصلحاتها الأخرى.
الخطوة 4: قم بالتمرير لأسفل وانقر فوق تشغيل بجوار تطبيقات Windows Store.
الخطوة 5: اتبع التعليمات التي تظهر على الشاشة لإنهاء عملية استكشاف الأخطاء وإصلاحها.
الخطوة 6: بعد اكتمال العملية ، افتح WhatsApp وتحقق من حل المشكلة.
3. تحديث برامج تشغيل الميكروفون
إذا كان الميكروفون لا يزال لا يعمل مع WhatsApp ، فيجب عليك التحقق من برامج تشغيل الميكروفون وتحديثها. تجلب تحديثات Windows أيضًا برامج تشغيل جديدة لمكونات الصوت في جهاز الكمبيوتر الخاص بك. ومع ذلك ، يمكنك التحقق يدويًا للتأكد من أن برامج تشغيل الصوت الحالية ليست قديمة وتفقد آخر التحديثات.
الخطوة 1: انقر فوق رمز Windows ، واكتب Device Manager ، واضغط على Enter.
الخطوة 2: انقر فوق مدخلات ومخرجات الصوت.
الخطوة 3: انقر بزر الماوس الأيمن على اسم الميكروفون الخاص بك وحدد تحديث برنامج التشغيل.
الخطوة 4: اتبع التعليمات التي تظهر على الشاشة لتحديث برامج تشغيل الصوت.
الخطوة 5: بعد اكتمال العملية ، أغلق نافذة إدارة الأجهزة وافتح WhatsApp للتحقق من حل المشكلة.
4. تحديث تطبيق WHATSAPP
إذا استمرت المشكلة ، فيجب عليك التحقق من تطبيق WhatsApp وتحديثه على جهاز الكمبيوتر الذي يعمل بنظام Windows 11 لأن الإصدار الحالي قد يكون به بعض الأخطاء أو الخلل.
الخطوة 1: انقر فوق رمز Windows ، واكتب Microsoft Store ، واضغط على Enter.
الخطوة 2: انقر فوق المكتبة في الزاوية اليسرى السفلية.
الخطوة 3: انقر فوق احصل على التحديثات في الزاوية العلوية اليمنى.
الخطوة 4: في حالة توفر تحديث ، قم بتنزيله وتثبيته.
الخطوة 5: أغلق متجر Microsoft وافتح WhatsApp للتحقق من حل المشكلة.
5. تحقق من تحديث WINDOWS
إذا كانت المشكلة لا تزال موجودة في WhatsApp على الرغم من تثبيت أحدث إصدار لها ، فيجب عليك أيضًا التحقق من وجود Windows Update على جهاز الكمبيوتر الخاص بك.
الخطوة 1: انقر فوق رمز Windows في شريط المهام ، واكتب الإعدادات ، واضغط على Enter.
الخطوة 2: انقر فوق Windows Update من القائمة اليسرى.
الخطوة 3: انقر فوق Windows Update في الزاوية العلوية اليمنى.
الخطوة 4: انقر فوق التحقق من وجود تحديثات في الزاوية العلوية اليمنى.
الخطوة 5: في حالة توفر تحديث ، قم بتنزيله وتثبيته.
بعد ذلك ، افتح WhatsApp وتحقق من حل المشكلة.
إصلاح الميكروفون
ستساعدك هذه الحلول على متابعة محادثات WhatsApp الصوتية أو المرئية على جهاز الكمبيوتر الذي يعمل بنظام Windows 11. ارجع إلى دليلنا الخاص بإصلاح مشكلات الميكروفون على نظام التشغيل Windows 11 إذا استمرت في مواجهة مشكلات الميكروفون على جهاز الكمبيوتر الخاص بك.