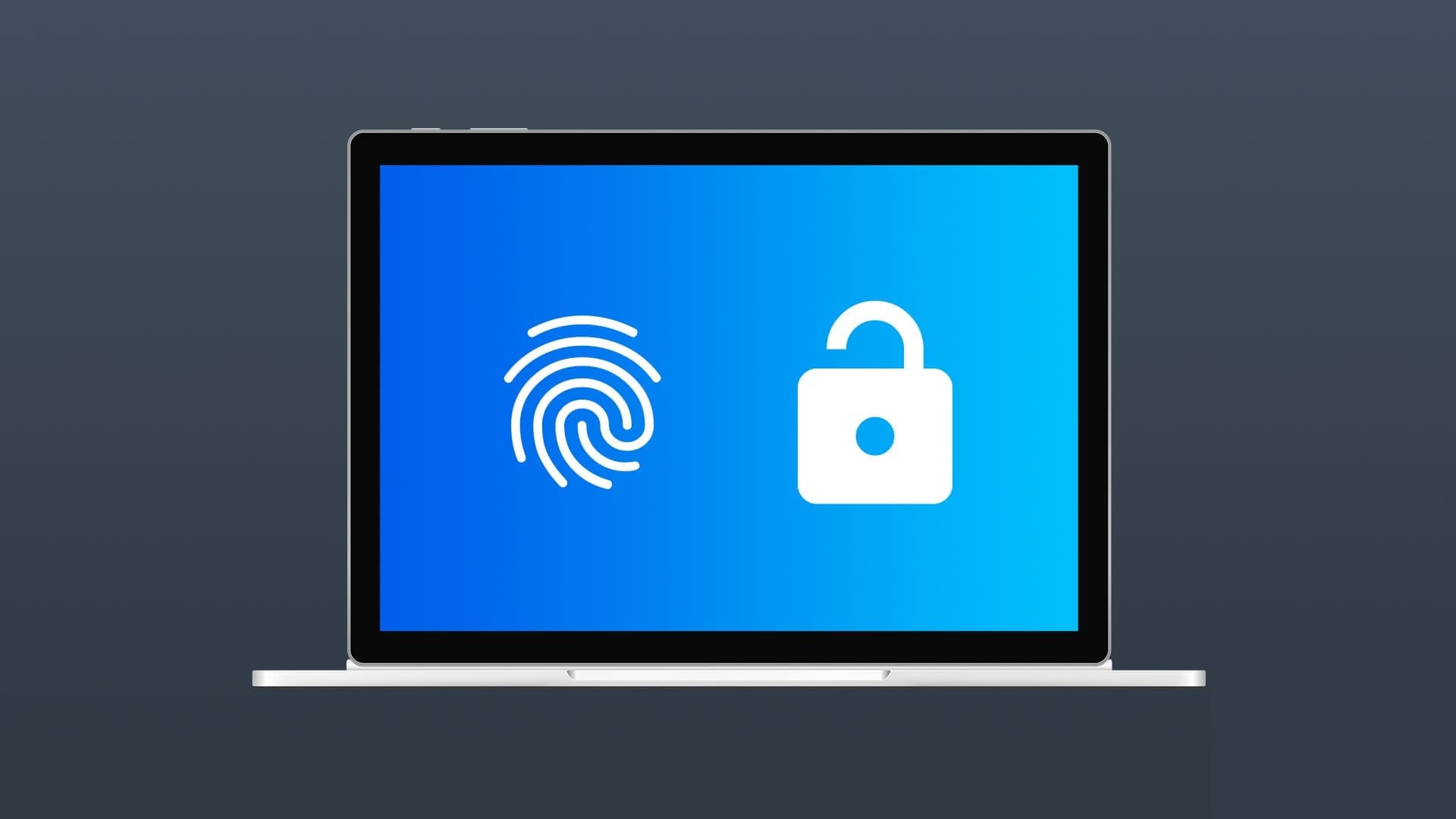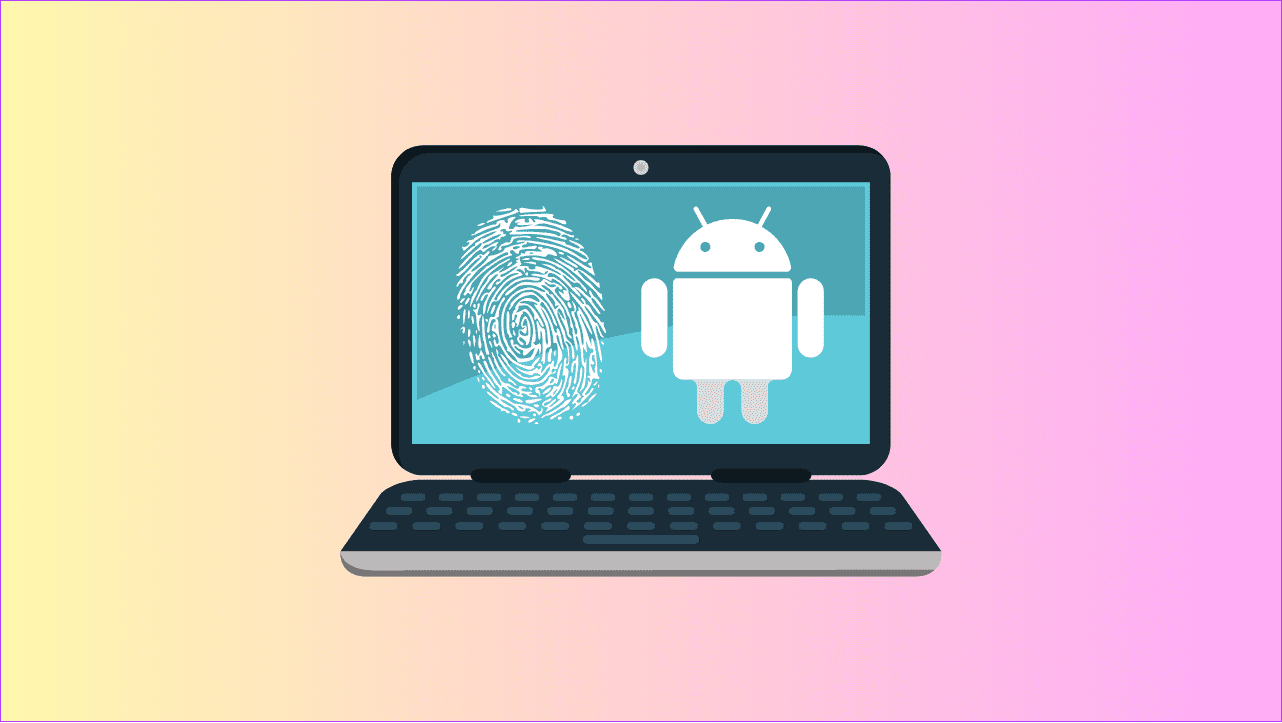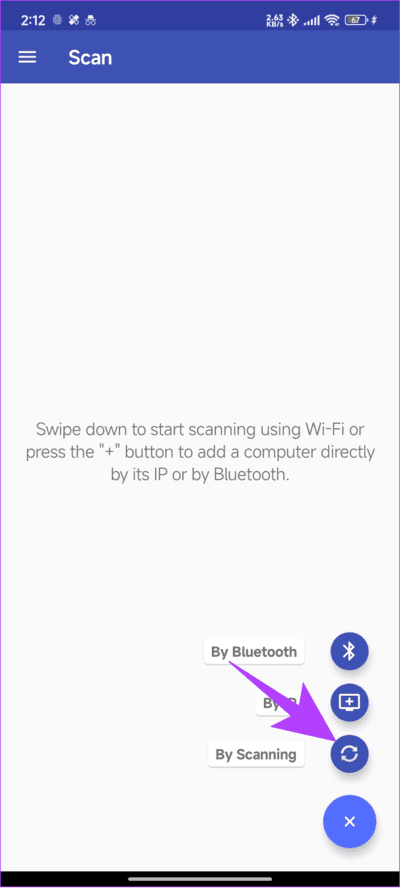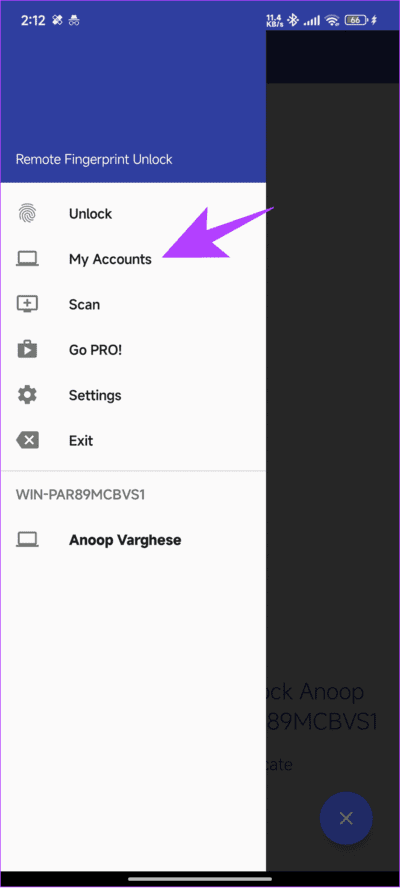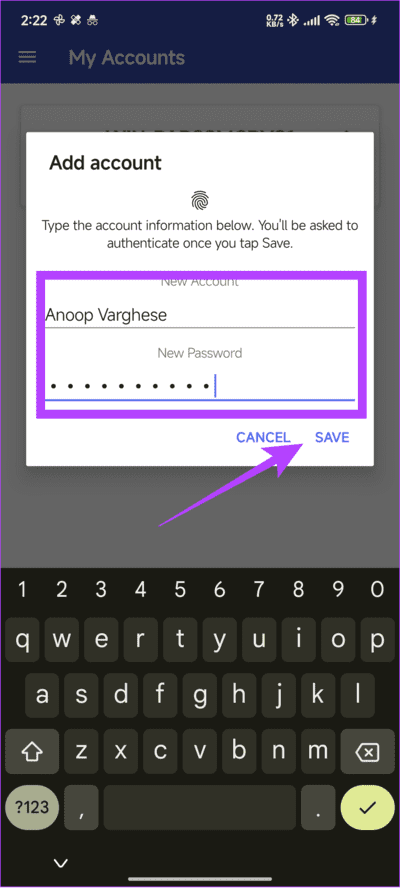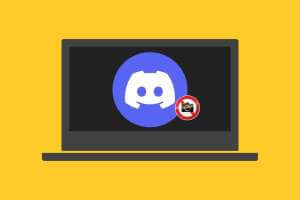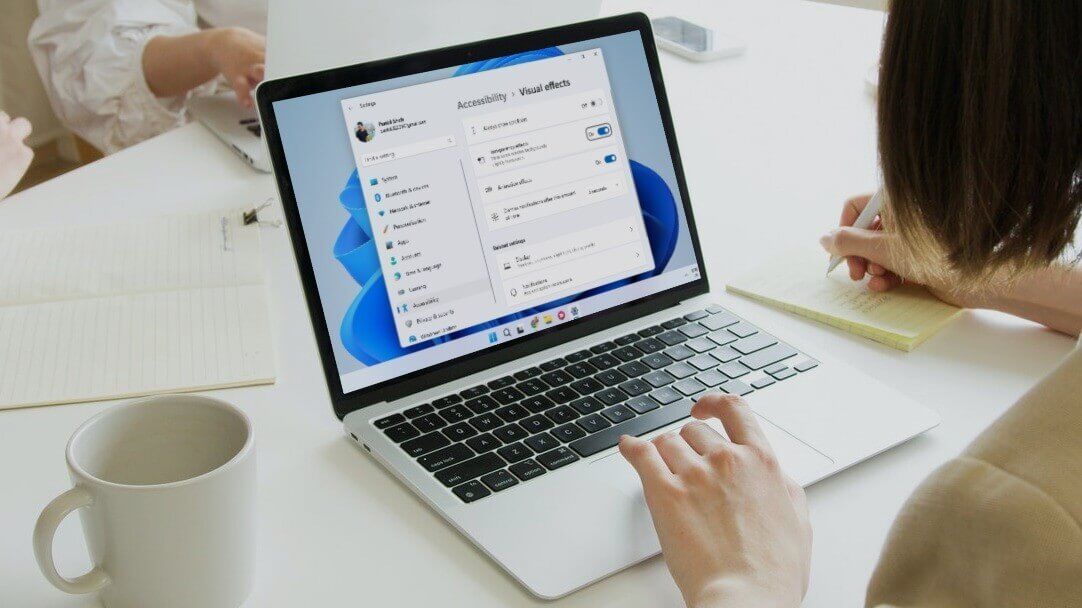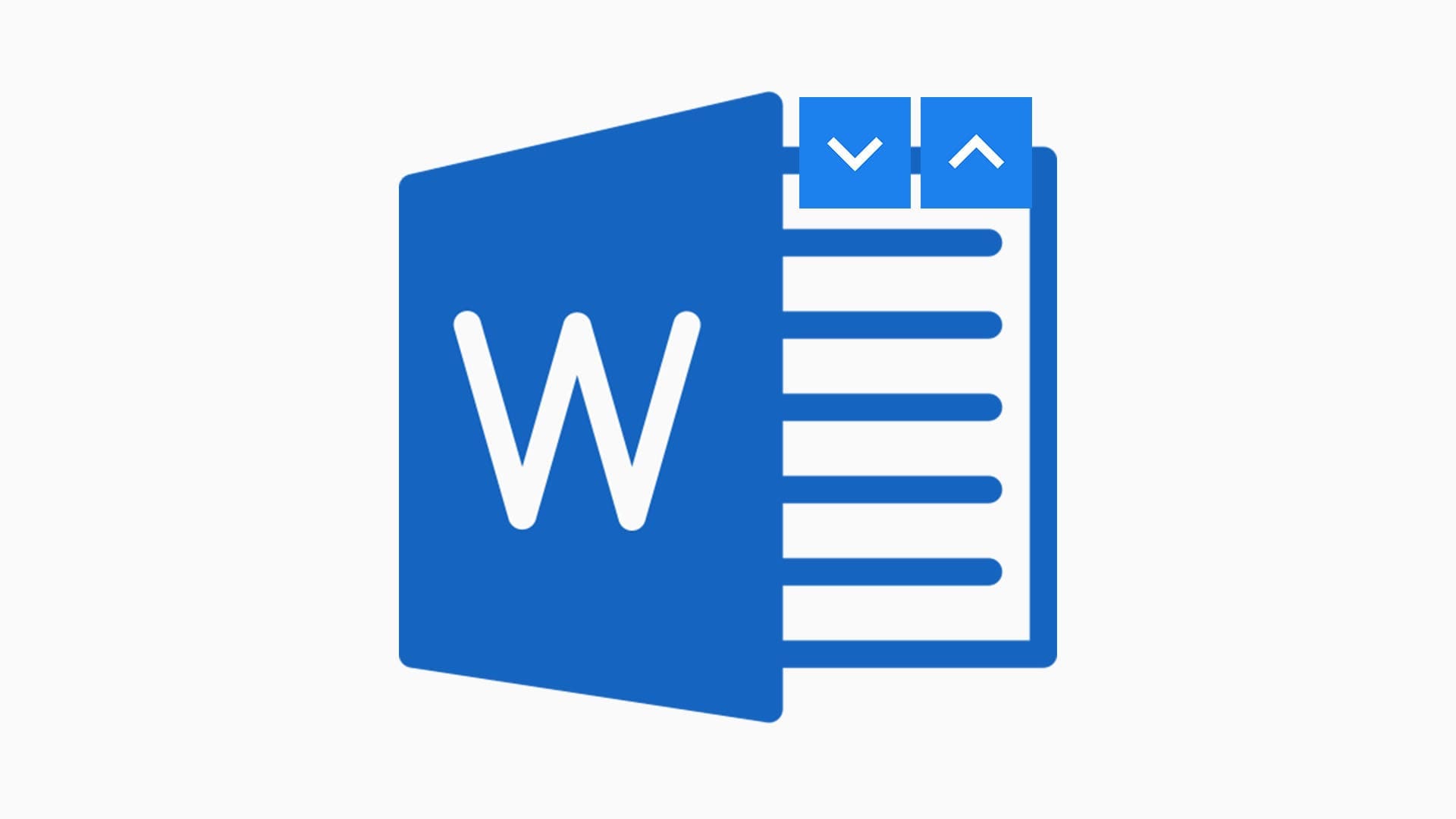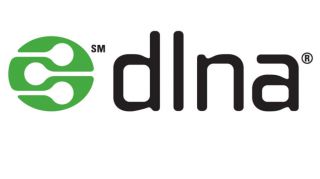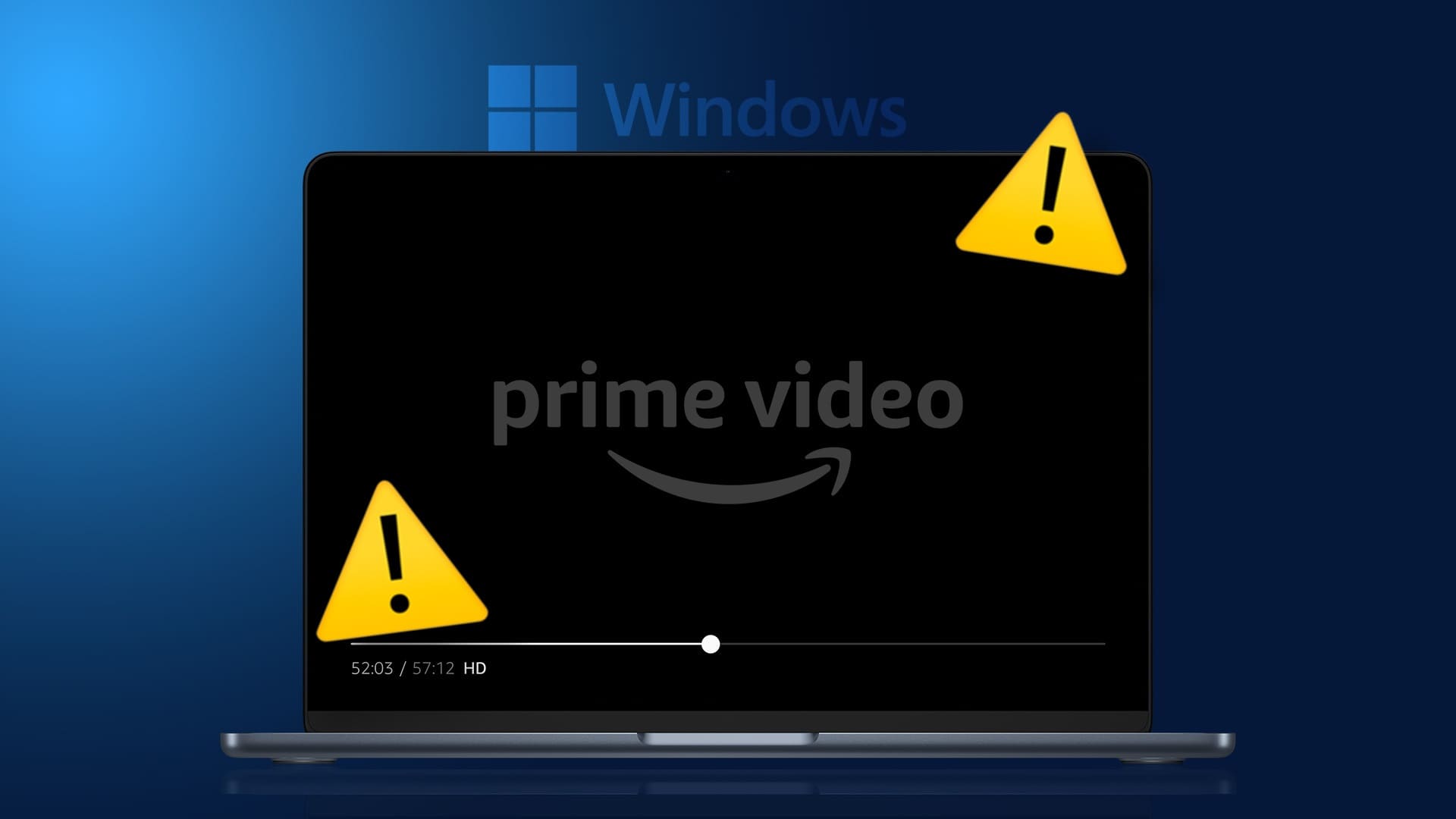بفضل Windows Hello، يمكنك الحفاظ على جهاز الكمبيوتر الخاص بك آمنًا من المتلصصين المحتملين والحفاظ على بياناتك آمنة. العديد من أجهزة الكمبيوتر المحمولة التي تعمل بنظام التشغيل Windows، وخاصة تلك الموجودة في شريحة الميزانية، تأتي فقط مع رقم التعريف الشخصي الأساسي أو كلمة المرور. والحالة هي نفسها بالنسبة لأجهزة الكمبيوتر، بغض النظر عن الميزانية. يمكن تغيير ذلك حيث يمكنك فتح جهاز الكمبيوتر الشخصي أو الكمبيوتر المحمول الذي يعمل بنظام Windows عن بعد باستخدام الماسح الضوئي لبصمات الأصابع على هاتفك الذكي الذي يعمل بنظام Android.
حتى لو كان لديك مستشعر بصمات الأصابع على جهازك، فإن التمتع بسهولة فتح جهاز كمبيوتر يعمل بنظام Windows عن بعد باستخدام الماسح الضوئي لبصمات الأصابع في هاتف Android الخاص بك هو أمر خاص. يمكنك حتى التباهي أمام زملائك وأصدقائك بهذه الميزة. دعونا نتعلم كيفية القيام بذلك.
اقرأ أيضًا: كيفية إصلاح عدم فتح هاتف Android باستخدام الرقم السري أو النمط الصحيح
هل من الآمن استخدام ميزة إلغاء القفل ببصمة الإصبع عن بُعد؟
قبل أن نتعلم كيفية فتح جهاز الكمبيوتر الخاص بك الذي يعمل بنظام Windows عن بعد باستخدام الماسح الضوئي لبصمات الأصابع على نظام Android، دعونا نفكر أيضًا في جوانب السلامة. سنستخدم مساعدة أحد تطبيقات الطرف الثالث في هذا الدليل، وهو لا يتطلب سوى الأذونات التالية:
- معلومات الاتصال بالواي فاي
- الوصول إلى إعدادات البلوتوث
- الوصول إلى الشبكة
- القدرة على منع الجهاز من النوم
- إذن لتثبيت الاختصارات
وإذا كنت بخير، فامضي قدمًا مع الدليل. ومع ذلك، فإن العديد من التطبيقات الأخرى تفعل الشيء نفسه أيضًا. إذا كنت تخطط للذهاب مع أي من هذه الخيارات، فمن الأفضل أن تأخذ في الاعتبار النصائح التالية:
- التشفير والاتصالات الآمنة: تأكد من أنك تعرف بروتوكولات التشفير المستخدمة لإنشاء اتصال آمن بين جهاز Android الخاص بك وجهاز الكمبيوتر الذي يعمل بنظام Windows. يمكن للتطبيقات التي لا تحتوي على تشفير أن تجعل جهازك عرضة للاختراق، وبالتالي سرقة المعلومات.
- خيارات تسجيل الدخول الاحتياطية: على الرغم من أنها غير ضرورية، إذا كنت تخطط لفتح جهاز كمبيوتر يعمل بنظام Windows عن بعد باستخدام الماسح الضوئي لبصمات الأصابع في هاتف Android، فقد تكون هناك حالات لن يتعرف فيها الماسح الضوئي على بصمة إصبعك بشكل صحيح. في هذه الحالة، من الجيد أن يكون لديك خيارات احتياطية لإلغاء القفل عن بعد مثل كلمة المرور أو رقم التعريف الشخصي.
- شبكة Wi-Fi آمنة: تتطلب بعض التطبيقات توصيل كلا الجهازين بنفس شبكة Wi-Fi. لذا، قم بتوصيل التطبيق والكمبيوتر المحمول الذي يعمل بنظام التشغيل Windows بشبكات موثوقة وآمنة، حيث تعد الشبكات غير المعروفة وغير المحمية طرقًا سهلة للمتسللين لاختراق نظامك وسرقة بياناتك.
- التنزيل من مصادر موثوقة: نقترح تنزيل التطبيقات من متجر Google Play، حيث يتم إدراج التطبيقات بشكل أساسي بعد العديد من عمليات التحقق الأمني. ومع ذلك، إذا كنت تقوم بتنزيل التطبيق من أي مصادر خارجية أخرى، فتحقق من مصداقية المصدر وما إذا كان جديرًا بالثقة.
- أمان الجهاز: لن تكون هذه النصائح للحفاظ على أمان جهازك هباءً إذا لم تقم بحماية هاتف Android الخاص بك باستخدام رقم التعريف الشخصي أو النمط أو قفل كلمة المرور. لذلك، قم بإضافتهم أولاً.
اقرأ أيضًا: كيفية فتح أداة الاتصال بسطح المكتب البعيد في نظام التشغيل Windows
متطلبات نظام فتح بصمة الإصبع عن بعد
للمضي قدمًا، تأكد من أن أجهزتك مؤهلة للمتطلبات التالية:
- Windows: مجموعات الشرائح التي تعمل ببنيات x86 أو x64. يجب أن يعمل بنظام التشغيل Windows Vista أو الإصدارات الأحدث. بالنسبة لمستخدمي ARM، عليك الانتظار قليلاً للحصول على حلول عملية.
- Android: يجب أن يكون إصدار Android للهاتف الذكي هو Android 6 أو إصدار أحدث.
بالإضافة إلى ذلك، يجب أن يكون لديك اتصال نشط بالإنترنت لفتح جهاز الكمبيوتر الخاص بك الذي يعمل بنظام Windows عن بعد باستخدام الماسح الضوئي لبصمات الأصابع الذي يعمل بنظام Android.
كيفية إعداد خاصية إلغاء القفل ببصمة الإصبع عن بعد
الآن بعد أن تمت تسوية كل شيء، حان الوقت للنظر في خطوات فتح جهاز كمبيوتر شخصي أو كمبيوتر محمول يعمل بنظام Windows عن بعد باستخدام الماسح الضوئي لبصمات الأصابع في هاتف Android:
الخطوة 1: قم بتنزيل Remote Fingerprint unlock على جهاز Android الخاص بك باستخدام الرابط أدناه.
إذا ظهرت رسالة “هذا التطبيق غير متاح لجهازك لأنه تم تصميمه لإصدار أقدم من Android”، فلا يزال بإمكانك تثبيت APK باستخدام الرابط أدناه. نعم، التطبيق يعمل على أندرويد 14 أثناء كتابة هذا الدليل.
الخطوة 2: قم بتنزيل وتثبيت وحدة فتح بصمة الإصبع باستخدام الرابط أدناه.
تلميح: إذا طُلب منك تثبيت مكونات إضافية، فانقر فوق نعم لمنح الإذن. تعد هذه الوحدات قواعد TCP/UDP ضرورية، لذا فإن الوحدتين تجعل من السهل على هاتفك الذكي الاتصال بالكمبيوتر.
الخطوة 3: بمجرد التثبيت، أعد تشغيل النظام. ولكن عندما تظهر شاشة تسجيل الدخول، لا تقم بتسجيل الدخول. سترى ميزة إلغاء القفل ببصمة الإصبع إذا تم تثبيت الوحدة بشكل صحيح. إذا كنت تستطيع رؤيته، انتقل إلى الخطوة التالية.
الخطوة 4: الآن، افتح تطبيق Remote Fingerprint وانقر فوق Scan. إذا لم تتمكن من العثور على الخيار، فانقر على قائمة الهامبرغر في الزاوية العلوية اليسرى وحدد مسح ضوئي.
الخطوة 5: اضغط على زر علامة الجمع في أسفل اليمين واختر عن طريق المسح.
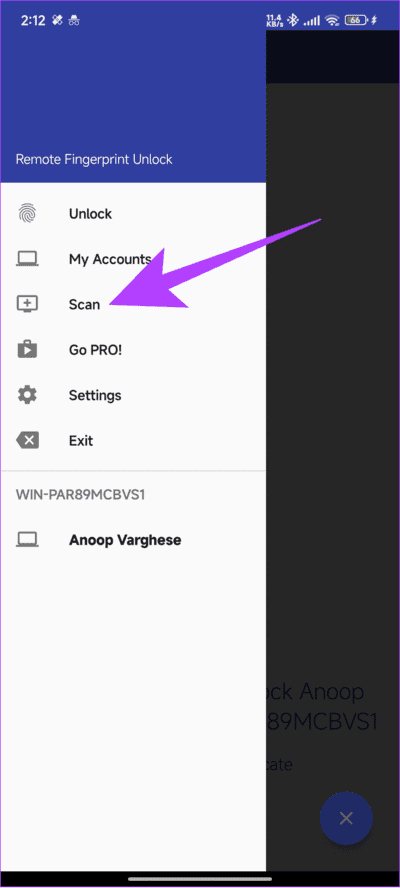
إلى الخطوة 6: سيُظهر هذا جهاز الكمبيوتر المتوفر. من هنا قم باختيار جهازك. قم بتغيير الاسم إذا لزم الأمر، ثم انقر فوق حفظ.
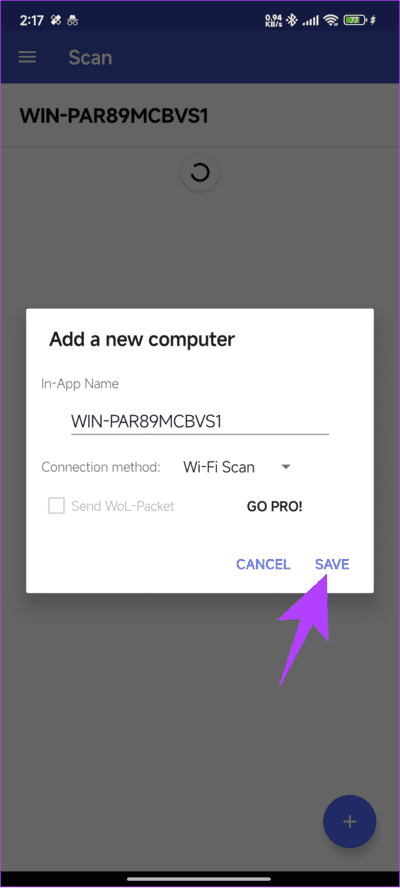
الخطوة 7: بعد ذلك، اضغط على قائمة هامبرغر في الزاوية اليسرى العليا وحدد حساباتي.
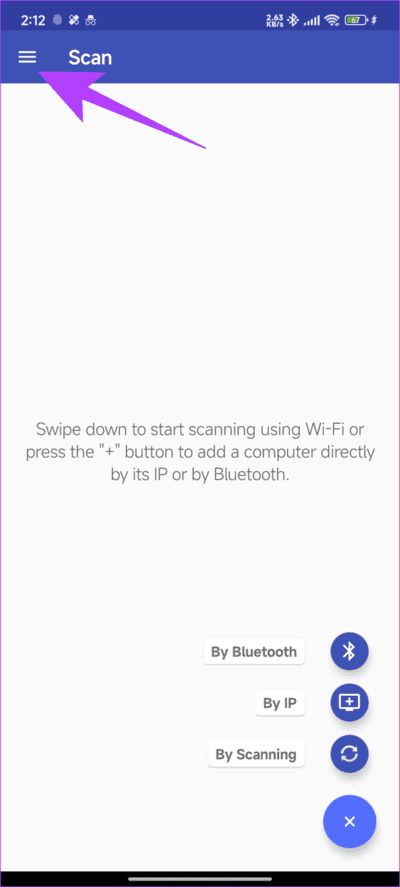
الخطوة 8: اختر النقاط الثلاث بجوار الجهاز واضغط على إضافة حساب. انقر فوق موافق في النافذة التالية.
إلى الخطوة 9: أضف اسم الحساب. هنا، أضف اسم المستخدم، وإذا لم تتمكن من إضافة بيانات الاعتماد، أضف اسم المجلد داخل C > Users. عادةً ما يعتمد ذلك على الجهاز وإصدار Windows الذي تحاول تجربته.
الخطوة 10: بعد ذلك، استخدم نفس كلمة المرور الخاصة بحساب Microsoft الخاص بك وانقر فوق حفظ.
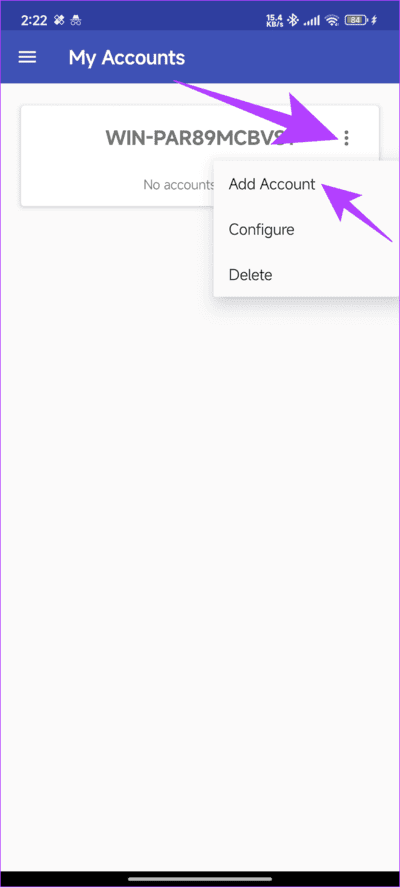
الخطوة 11: قم بتأكيد التغييرات باستخدام بصمة الإصبع المحفوظة على هاتفك الذكي الذي يعمل بنظام Android.
بمجرد إضافة المعلومات الضرورية، اختر إلغاء القفل من قائمة الهامبرغر واضغط على مستشعر بصمة الإصبع على هاتفك الذكي الذي يعمل بنظام Android. إذا لم تتمكن من القيام بذلك، فاسحب لأعلى من الشاشة. سيُطلب منك التحقق من بصمة إصبعك لفتح جهاز الكمبيوتر. باستخدام هذا، يمكنك إلغاء قفل جهاز الكمبيوتر الذي يعمل بنظام Windows عن بعد باستخدام الماسح الضوئي لبصمات الأصابع في هاتف Android.
افتح القفل بكل سهولة
يعد وجود طبقة إضافية من الأمان عبر Windows Hello العادي أمرًا جيدًا دائمًا. بالإضافة إلى ذلك، فإن القدرة على فتح جهاز الكمبيوتر الخاص بك الذي يعمل بنظام Windows عن بعد باستخدام الماسح الضوئي لبصمات الأصابع على نظام Android يجعلك تبدو رائعًا، خاصة بين الناس.