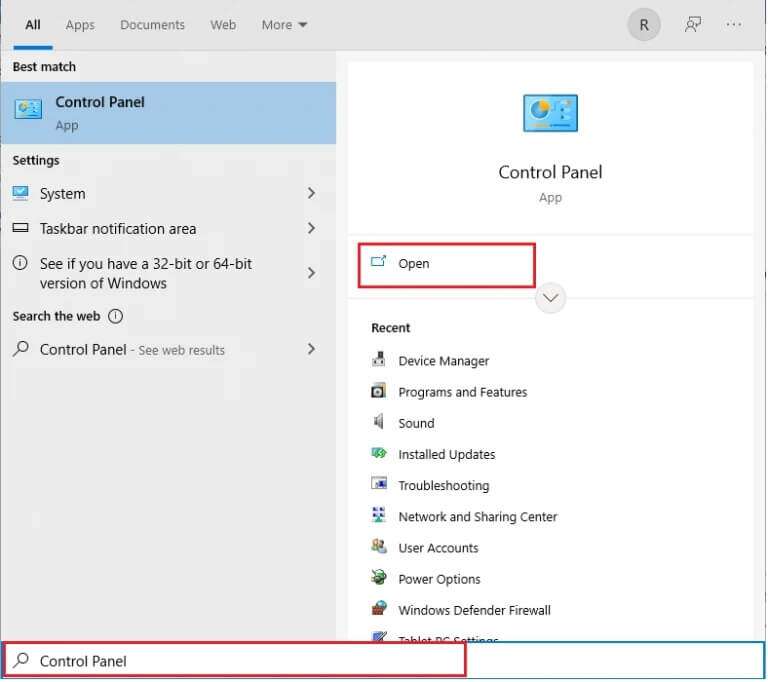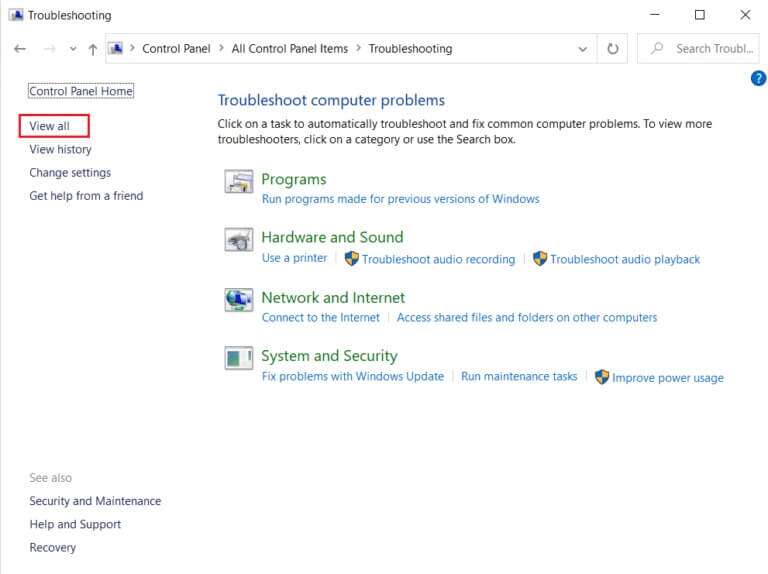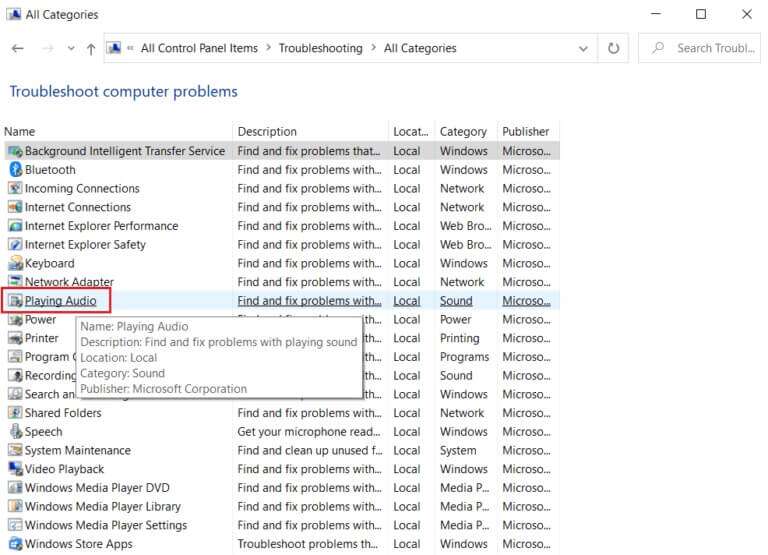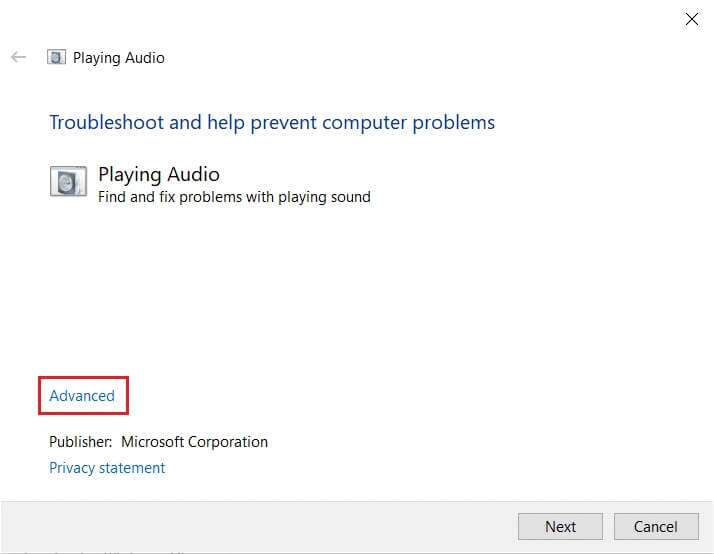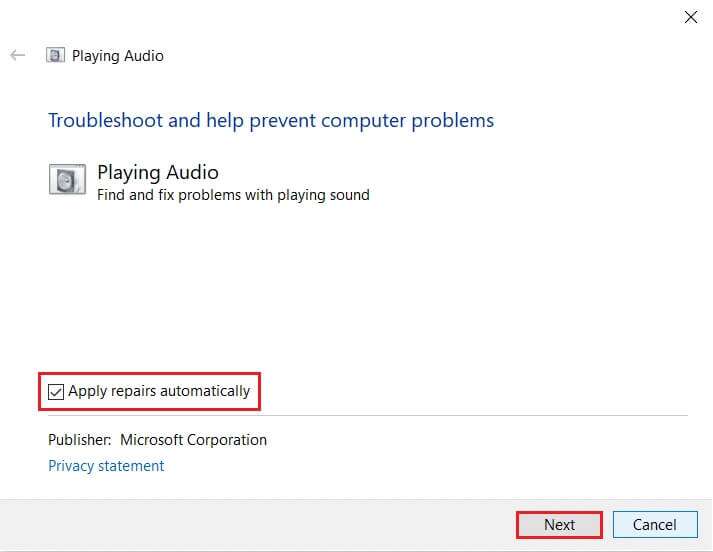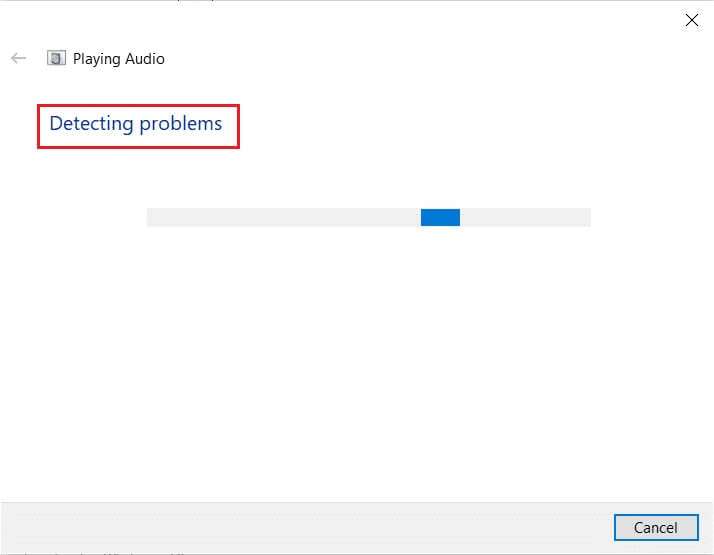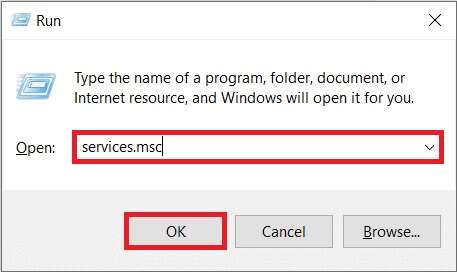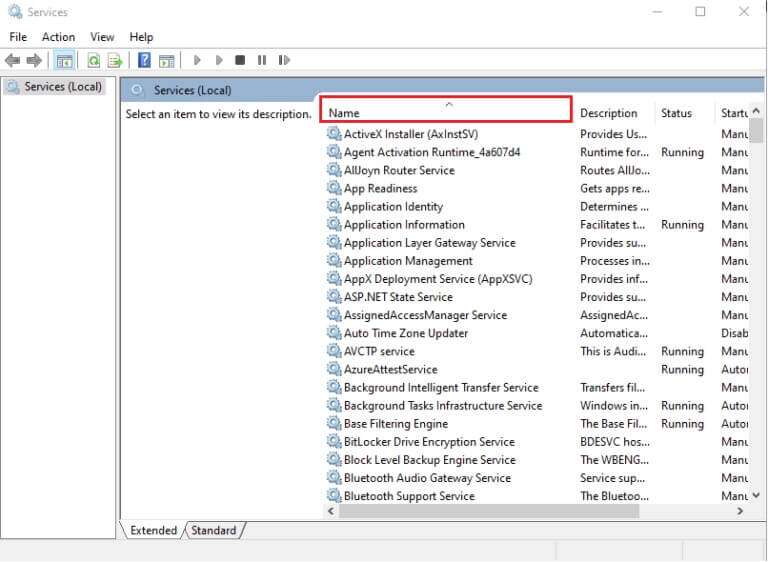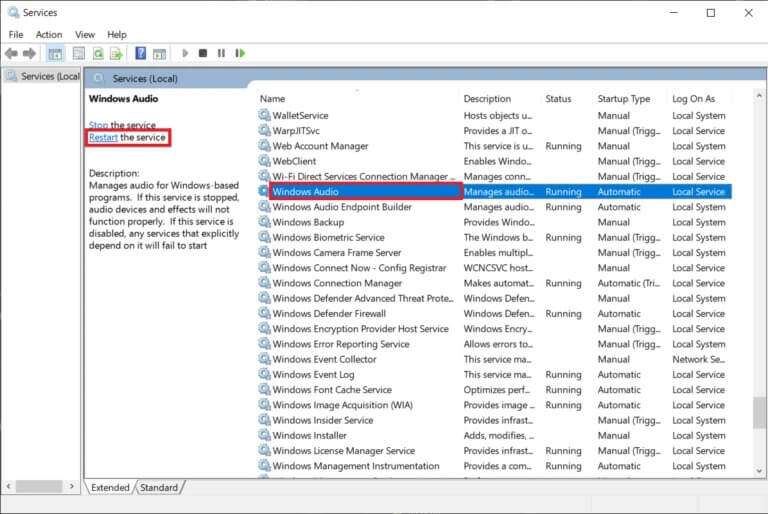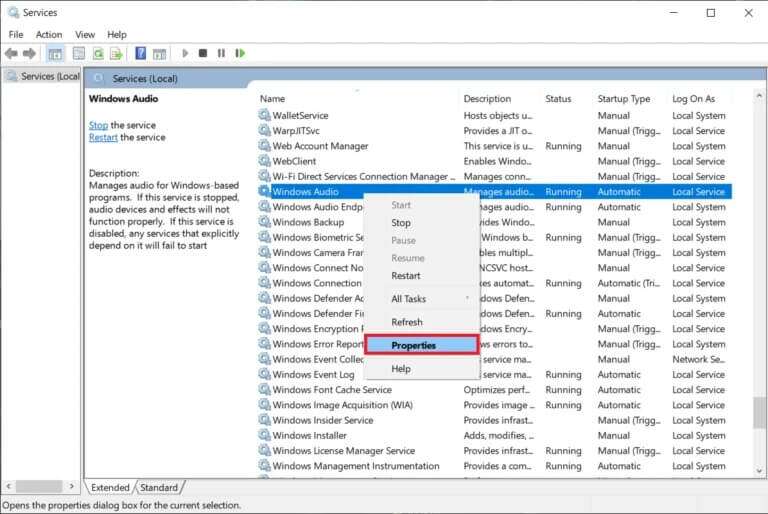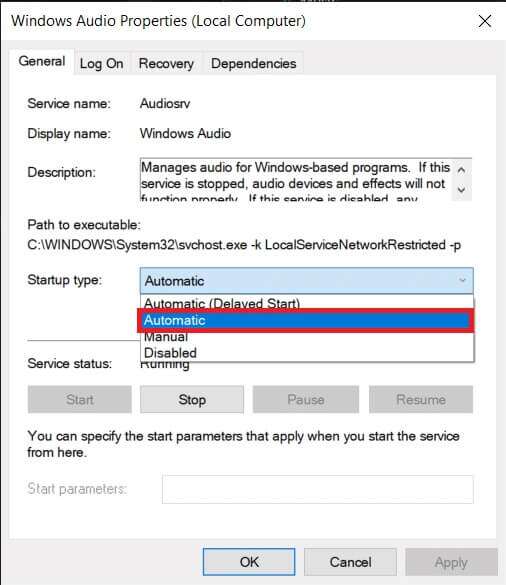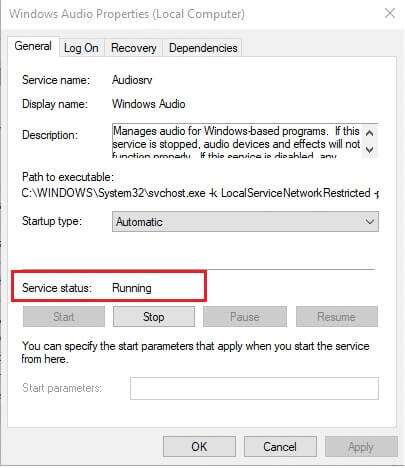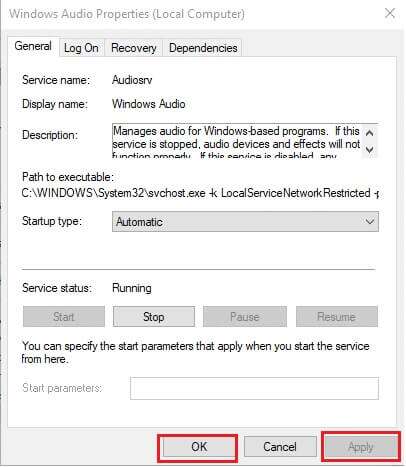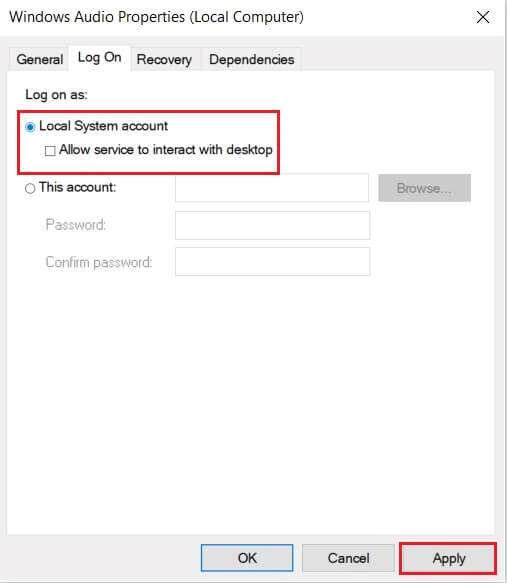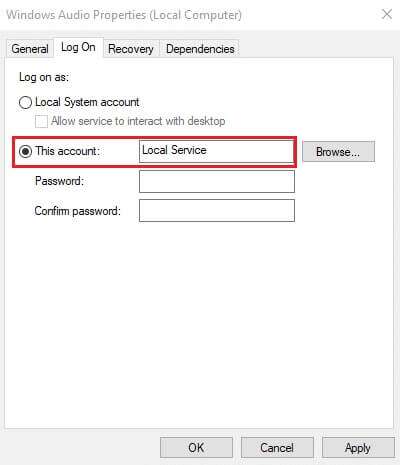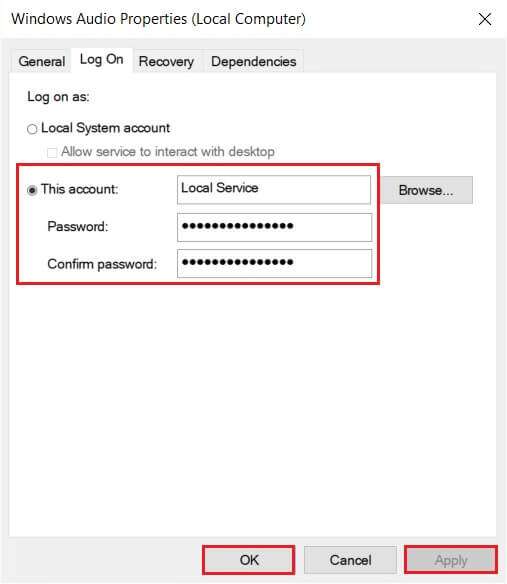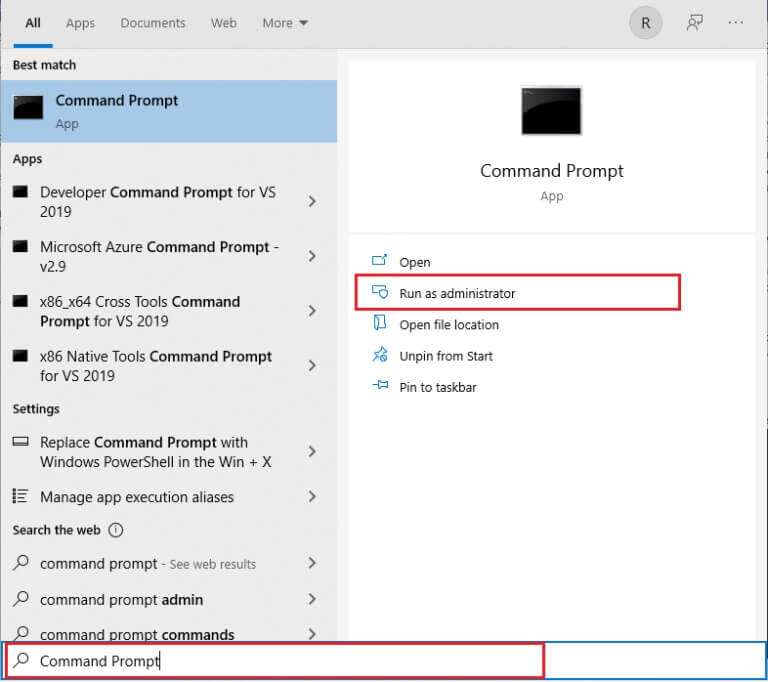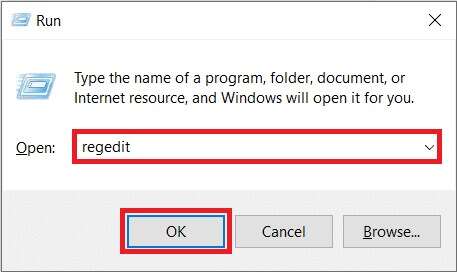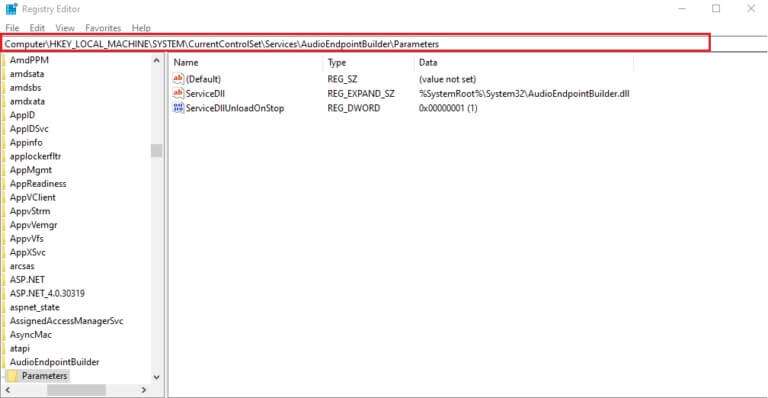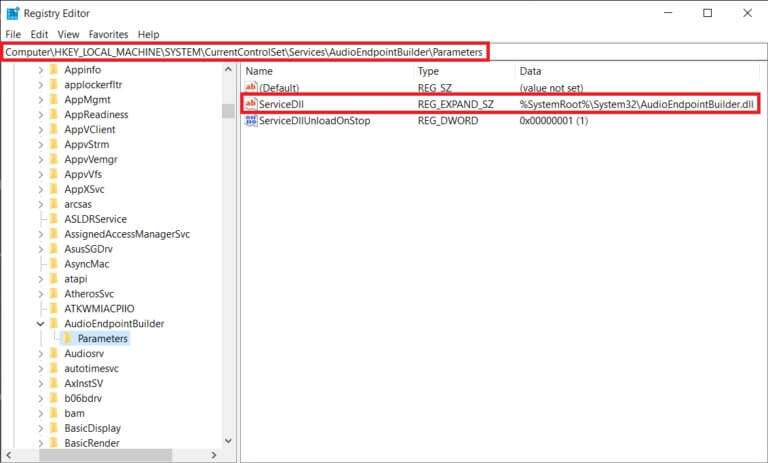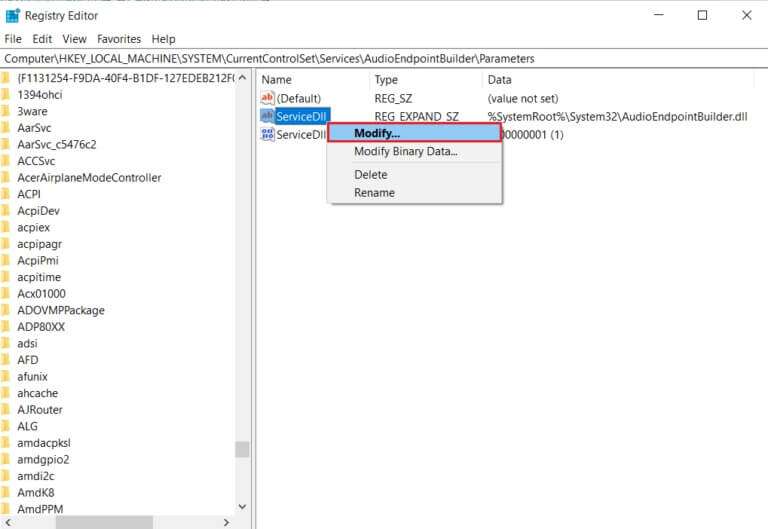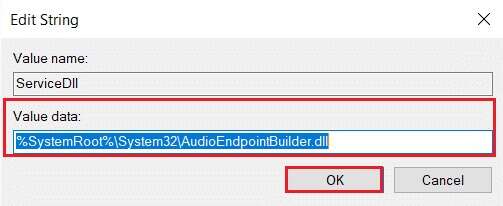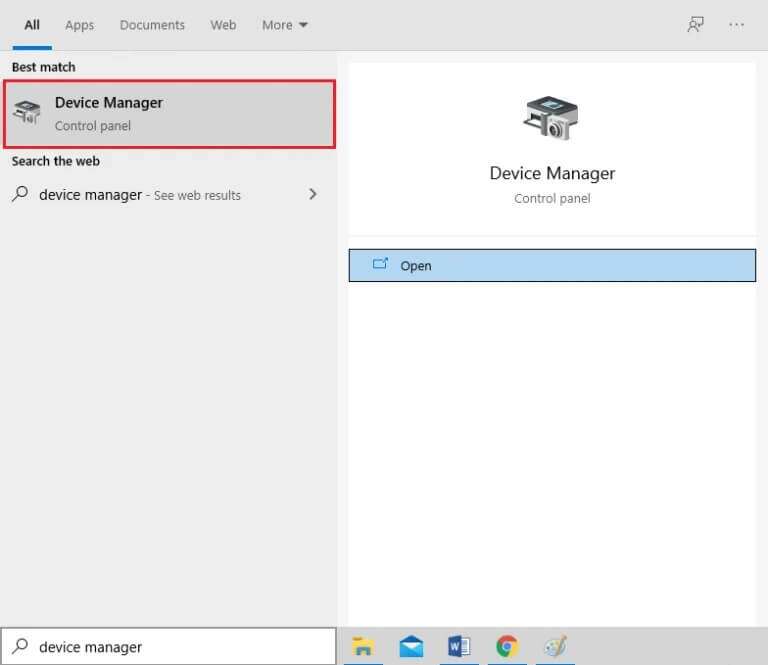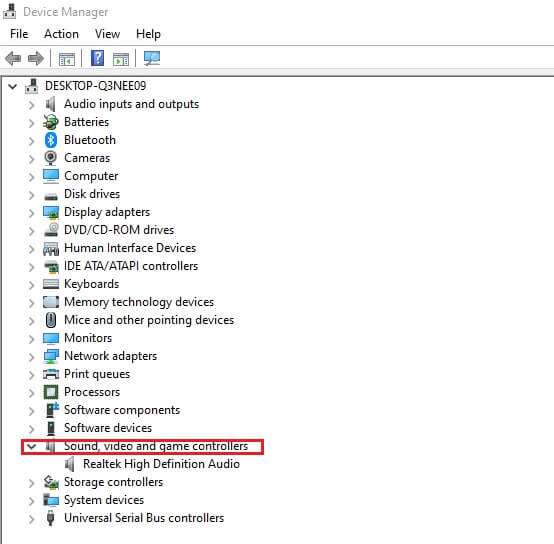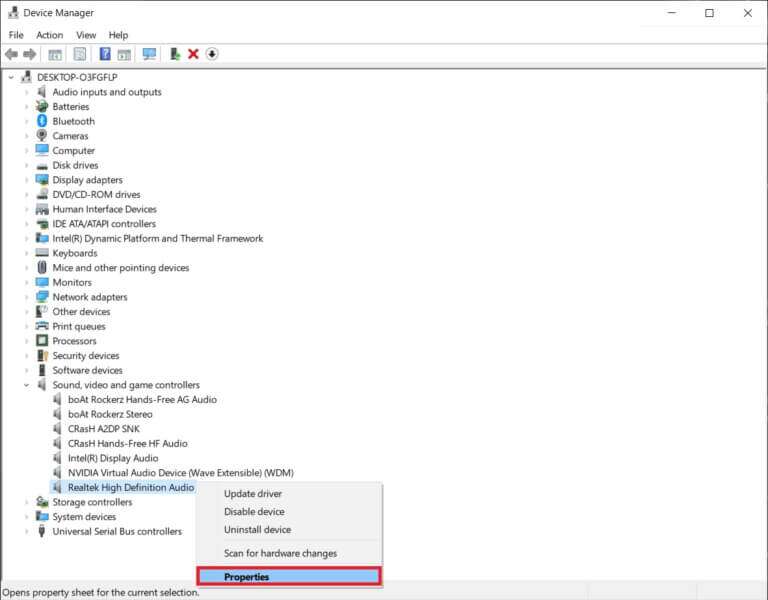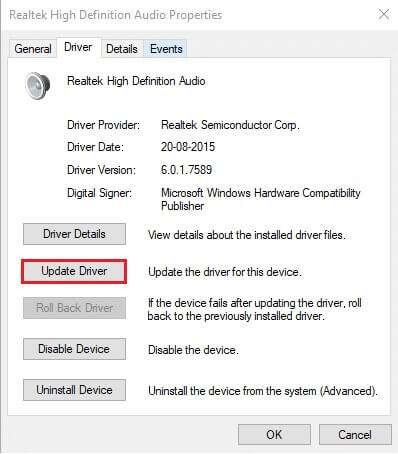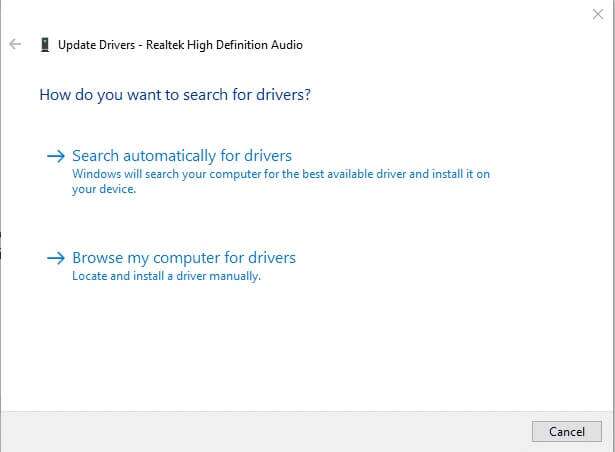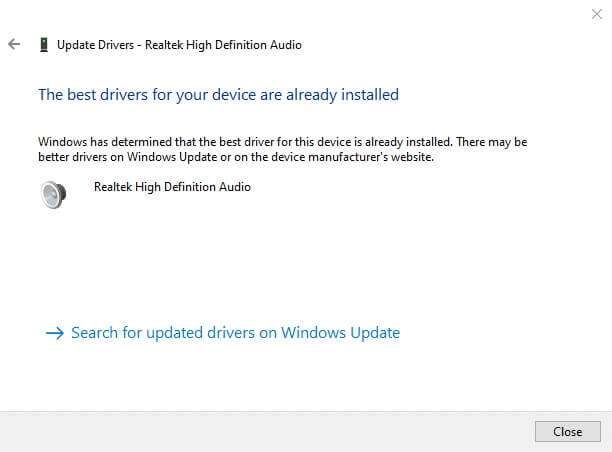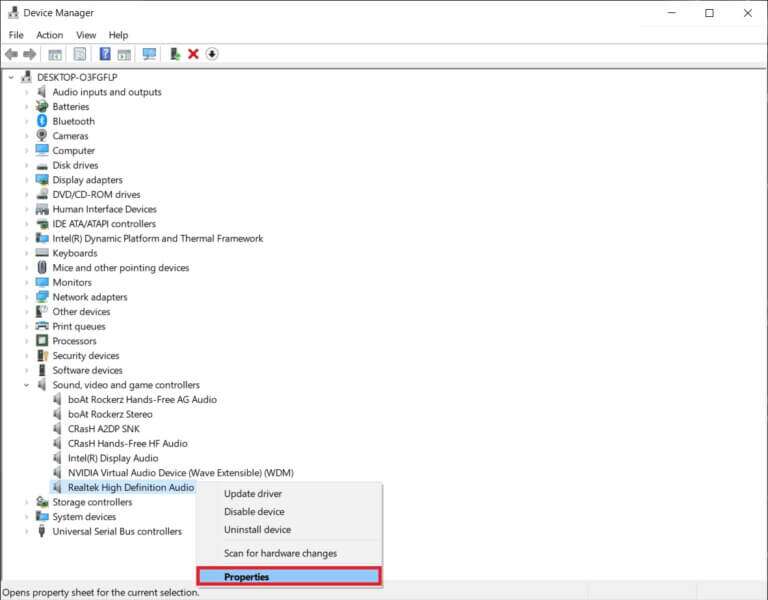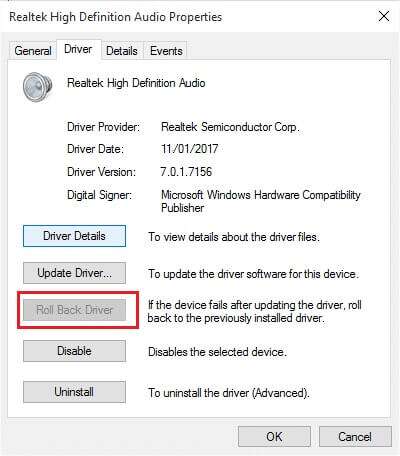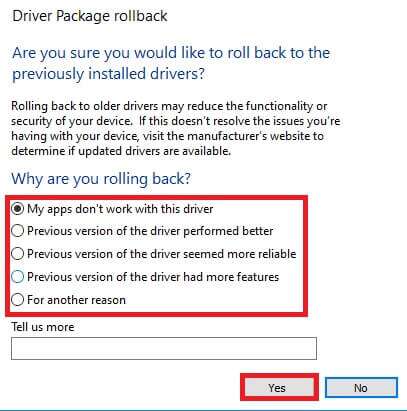كيفية إصلاح عدم عمل خدمة الصوت على Windows 10
نظرًا لعدم خلو أي نظام من بعض المشاكل و على رأسهم Windows 10 ، فإنه يواجه بالتأكيد عددًا كبيرًا من المشكلات مثل عدم تشغيل خدمة الصوت. تمنع هذه المشكلة جهاز الكمبيوتر من توفير أي إخراج صوتي عبر مكبرات الصوت المدمجة وحتى من خلال سماعات الرأس المتصلة. يتم تمييزه برمز X أحمر صغير موجود في الركن الأيمن السفلي من أيقونة مكبر الصوت في شريط المهام. يؤدي تحريك مؤشر الماوس فوق هذا التقاطع إلى إظهار رسالة الخطأ على نظام التشغيل Windows 10: خدمة الصوت لا تعمل. يمكن أن يلقي هذا الأمر بالفشل في خططك لمشاهدة بنهم لفيديو جديد لمنشئ المحتوى المفضل لديك على YouTube. نقدم لك دليلًا مثاليًا سيساعدك على إصلاح عدم عمل خدمة الصوت على نظام التشغيل Windows 10.
كيفية إصلاح عدم عمل خدمة الصوت على نظام التشغيل Windows 10
يصادف مستخدمو Windows 10 خطأ خدمة الصوت بشكل شائع ، وبالتالي ، تم العثور بالفعل على العديد من الحلول. يمكنك أن تقرأ عن Windows Audio Architecture في مستندات Microsoft. فيما يلي بعض الأسباب التي يمكن أن تسبب هذه المشكلة:
- تنبع هذه المشكلة من خدمة Windows Audio غير النشطة.
- ربما توقفت الخدمة بشكل غير متوقع أو ربما فشلت في البدء عند التمهيد.
- في بعض الحالات الأخرى ، قد تكون برامج تشغيل الصوت أو الجهاز نفسه على خطأ.
تشرح هذه المقالة جميع طرق التخلص من المشكلات المتعلقة بعدم عمل خدمة الصوت على نظام التشغيل windows 10.
الفحوصات الأولية
- قبل المضي قدمًا ، نوصيك بإعادة تشغيل جهاز الكمبيوتر الخاص بك والتحقق مما إذا كانت مشكلة خدمة الصوت سائدة. من الممكن تمامًا حدوث الخطأ إذا كان هناك خلل مؤقت أو إعادة تشغيل النظام بشكل غير كامل.
- يمكنك أيضًا محاولة تشغيل Windows 10 في الوضع الآمن للتأكد من أن مشكلة الصوت ليست ناتجة عن تطبيقات الجهات الخارجية. إذا كان الأمر كذلك ، فقم بإلغاء تثبيت هذه التطبيقات.
- على الرغم من أن أحد أسهل الحلول للخطأ المذكور هو ببساطة زيادة الحجم أو تقليله. لا يزال الأمر رائعًا وغير معروف كيف تعمل هذه الخدعة الرائعة على إصلاح هذه المشكلة ، لكن العديد من المستخدمين قاموا بالفعل بحل مشاكل الصوت الخاصة بهم باستخدامها. لضبط حجم جهاز الكمبيوتر الخاص بك ،
1. انقر فوق رمز مكبر الصوت في شريط المهام.
2. اسحب شريط تمرير مستوى الصوت التالي في أي اتجاه.
ملاحظة: سيؤدي سحب شريط التمرير إلى اليسار إلى تقليل مستوى الصوت بينما يؤدي سحب شريط التمرير إلى اليمين إلى زيادته.
إذا كان هذا هو يومك المحظوظ ، فسيختفي رمز X الأحمر وسيعود إخراج الصوت. إذا لم يكن الأمر كذلك ، فقم بتنفيذ الحلول التالية واحدة تلو الأخرى حتى يتوقف وجود رمز X الأحمر المخيف.
الطريقة الأولى: تشغيل مستكشف أخطاء الصوت ومصلحها
يمكن أن تكون أدوات استكشاف الأخطاء وإصلاحها المضمنة في نظام التشغيل Windows مفيدة عند مواجهة مشكلات شائعة مثل عدم تشغيل خدمة الصوت. تقوم هذه الأدوات بفحص جهاز الكمبيوتر والتأكد من تكوين جميع الإعدادات المرتبطة بشكل صحيح إلى جانب تشغيل بعض إجراءات استكشاف الأخطاء وإصلاحها المحددة مسبقًا. لتشغيل مستكشف أخطاء الصوت ومصلحها ،
1. اضغط على مفتاح Windows ، واكتب لوحة التحكم ، وانقر فوق فتح.
2. قم بتعيين العرض بواسطة> الرموز الكبيرة ، ثم انقر فوق خيار استكشاف الأخطاء وإصلاحها.
3. انقر فوق الخيار “عرض الكل” في الجزء الأيمن.
4. انقر فوق خيار تشغيل مستكشف أخطاء الصوت ومصلحها للبحث عن مشكلات تشغيل الصوت وإصلاحها.
5. انقر فوق الخيار المتقدم في تشغيل مستكشف أخطاء الصوت ومصلحها.
6. ثم حدد الخيار “تطبيق الإصلاحات تلقائيًا” وانقر فوق “التالي”.
7. سيبدأ مستكشف الأخطاء ومصلحها في اكتشاف المشكلات.
8. اتبع التعليمات التي تظهر على الشاشة لإصلاح المشكلة.
الطريقة 2: بدء تشغيل خدمات الصوت يدويًا
الخطوة الأولى للتخلص من أي خطأ هي تنفيذ الإجراءات المذكورة في رسالة الخطأ نفسها. فيما يتعلق بخدمة الصوت لا يتم تشغيل رسالة خطأ في نظام التشغيل Windows 10 ، فمن المرجح أن يؤدي تشغيل الخدمة المذكورة مرة أخرى إلى إصلاح عدم عمل خدمة الصوت على Windows 10. ربما توقفت الخدمة عن العمل بسبب التداخلات من تطبيقات أو فيروسات الجهات الخارجية ، أو التغيير المفاجئ في أجهزة إخراج الصوت ، أو فشل بدء التشغيل عند تمهيد الكمبيوتر. لإصلاح ذلك ، تحتاج إلى تغيير نوع بدء تشغيل خدمة الصوت وإعادة تشغيله كما هو موضح أدناه:
1. اضغط على مفتاحي Windows + R في نفس الوقت لفتح مربع الحوار Run.
2. اكتب services.msc وانقر فوق “موافق” لبدء تشغيل مدير الخدمات.
ملاحظة: إذا كنت ترغب في فتح تطبيق الخدمات باتباع طريقة بديلة ، فراجع مقالتنا حول 8 طرق لفتح Windows Services Manager في Windows 10.
3. انقر فوق رأس عمود الاسم لفرز الخدمات أبجديًا.
4. انقر فوق خدمة Windows Audio ثم انقر فوق خيار إعادة تشغيل الخدمة الذي يظهر في الجزء الأيمن.
5. بعد ذلك ، انقر بزر الماوس الأيمن فوق خدمة Windows Audio واختر خصائص كما هو موضح.
6. في علامة التبويب عام ، حدد نوع بدء التشغيل على أنه تلقائي من القائمة المنسدلة المحددة.
7 أ. تحقق أيضًا من حالة الخدمة إذا كانت متوقفة ، انقر فوق الزر ابدأ لتغيير حالة الخدمة إلى قيد التشغيل.
7 ب. إذا كانت الحالة هي قيد التشغيل ، فانتقل إلى الخطوة التالية.
8. انقر فوق “تطبيق” لحفظ التعديل ثم انقر فوق الزر “موافق” للخروج.
9. وبالمثل ، كرر الخطوات من 4 إلى 7 لجميع الخدمات ذات الصلة بـ Windows Audio ، أي
- خدمة إنشاء نقطة نهاية صوت Windows
- خدمة جدولة فئة الوسائط المتعددة (إن وجدت)
الطريقة الثالثة: تعديل إعدادات تسجيل الدخول للخدمات
إذا كان جهاز الكمبيوتر الخاص بك يحتوي على حسابات متعددة ، فمن الممكن تمامًا ألا يكون لهذه الحسابات نفس الوصول أو ليس لديها التكوين الصحيح. إذا لم يُسمح لخدمة الصوت بتسجيل الدخول إلى حساب معين ، فستتم مواجهة مشكلة عدم استجابة خدمات صوت Windows. إليك كيفية حل هذا الأمر:
1. قم بتشغيل تطبيق Windows Services وانتقل إلى Windows Audio Properties كما هو موضح في الخطوات من 1 إلى 5 من الطريقة الثانية.
2. هنا ، قم بالتبديل إلى علامة التبويب تسجيل الدخول.
3. تحقق من حساب النظام المحلي وانقر فوق “تطبيق” لحفظ التغييرات
تحقق مما إذا كانت خدمة الصوت لا تعمل بنظام التشغيل Windows 10 لا يزال الخطأ موجودًا. إذا كان الأمر كذلك ، إذن
4. في علامة التبويب تسجيل الدخول ، حدد هذا الحساب: واكتب الخدمة المحلية في مربع النص المجاور ، كما هو موضح أدناه.
5. املأ حقول كلمة المرور وتأكيد كلمة المرور.
6. انقر فوق تطبيق> موافق لحفظ التغييرات.
الطريقة الرابعة: إصلاح تكوينات الحساب المحلي
بصرف النظر عن مشاكل خدمة الصوت والتكوين غير الصحيح للحساب المحلي يمكن أن يطالب أيضًا بعدم تشغيل خدمة الصوت. يمكن تصحيح هذه التكوينات الخاطئة من موجه الأوامر على النحو التالي:
1. اضغط على مفتاح Windows ، واكتب موجه الأوامر وانقر فوق تشغيل كمسؤول.
2. اكتب واضغط على إدخال الأوامر أدناه واحدًا تلو الآخر ومعرفة ما إذا كان يعمل على إصلاح المشكلة.
net localgroup Administrators /add networkservice net localgroup Administrators /add localservice SC config Audiosrv start= auto REG ADD "HKLM\SYSTEM\CurrentControlSet\Services\Audiosrv" /V start /T REG_DWORD /D 2 /F secedit /configure /cfg %windir%\inf\defltbase.inf /db defltbase.sdb /verbose
الطريقة الخامسة: تحرير التسجيل
على غرار حساب محلي تم تكوينه بشكل خاطئ ، يمكن أن يتسبب إدخال سجل Windows الذي تم تكوينه بشكل خاطئ في حدوث خطأ في خدمة الصوت.
ملاحظة: كن حذرًا للغاية عند تعديل السجل لأن أي حادث مؤسف يمكن أن يؤدي إلى عدد أكبر من المشكلات.
1. اضغط على مفتاح Windows + R لفتح مربع الحوار “تشغيل”.
2. اكتب regedit ، واضغط على مفتاح Enter لبدء تطبيق محرر التسجيل.
3. انتقل إلى المسار التالي:
HKEY_Local_Machine\System\CurrentControlSet\Services\AudioEndPointBuilder\Parameter
4 ا. هنا ، يجب قراءة عمود البيانات في ServiceDll على النحو التالي:
٪ SystemRoot٪ \ System32 \ AudioEndPointBuilder.dll
4 ب. إذا لم يحدث ذلك ، فأنت بحاجة إلى تعديل قيمة البيانات يدويًا عن طريق تنفيذ الخطوات من 5 إلى 7.
5. انقر بزر الماوس الأيمن فوق ServiceDll واختر تعديل كما هو موضح أدناه.
6. اكتب بحذر٪ SystemRoot٪ \ System32 \ AudioEndPointBuilder.dll وانقر على موافق.
7. قم بإعادة تشغيل جهاز الكمبيوتر الخاص بك لتفعيل هذه التغييرات.
الطريقة 6: تحديث برنامج تشغيل الصوت
في كثير من الأحيان ، قد تكون برامج التشغيل القديمة هي المسببة لهذه المشكلة. إذا كان الخطأ متعلقًا ببرنامج التشغيل ، فقم بتحديث برنامج تشغيل الصوت الخاص بك ومعرفة ما إذا كانت خدمات الصوت التي لا تستجيب لـ Windows قد تم إصلاحها أم لا.
1. انقر فوق ابدأ ، واكتب مدير الجهاز ، واضغط على مفتاح Enter.
2. انقر نقرًا مزدوجًا فوق أجهزة التحكم في الصوت والفيديو والألعاب للتوسيع.
3. انقر بزر الماوس الأيمن فوق برنامج تشغيل الصوت (مثل Realtek High Definition Audio) واختر خصائص.
4. انتقل إلى علامة التبويب برنامج التشغيل وانقر فوق تحديث برنامج التشغيل
5. اختر البحث تلقائيًا عن برامج التشغيل. سيقوم Windows تلقائيًا بالبحث عن برامج التشغيل المطلوبة لجهاز الكمبيوتر الخاص بك وتثبيتها.
6. انقر فوق إغلاق بعد الانتهاء من العملية وأعد تشغيل الكمبيوتر بمجرد الانتهاء.
ملاحظة: يمكنك أيضًا النقر فوق البحث عن برامج التشغيل المحدثة على Windows Update والتي ستأخذك إلى الإعدادات وستبحث عن برامج التشغيل في تحديثات Windows الأخيرة.
الطريقة السابعة: التراجع عن تحديثات برنامج التشغيل
إذا بدأت في مواجهة مشكلة الصوت بعد تثبيت تحديث جديد للنظام ، فمن المحتمل أن يكون التحديث قد جعل برامج تشغيل الصوت تالفة أو غير متوافقة مع بطاقة الصوت. يجب أن يؤدي استبدال برامج التشغيل المعطلة هذه بمجموعة جديدة من ملفات برنامج التشغيل إلى حل مشكلة عدم تشغيل خدمة الصوت في نظام التشغيل Windows 10.
1. انتقل إلى إدارة الأجهزة> أجهزة التحكم في الصوت والفيديو والألعاب> خصائص برنامج تشغيل الصوت كما هو موضح في الطريقة 6.
2. انتقل إلى علامة التبويب Driver ، وانقر فوق الزر Roll Back Driver.
ملاحظة: إذا كان الزر غير نشط أو غير متوفر ، فهذا يعني أنه ليس لديك أي تحديثات مثبتة لبرنامج التشغيل المعني.
3. في التراجع عن حزمة برنامج التشغيل ، اذكر سبب تراجعك؟ وانقر فوق نعم لاستعادة تحديثات برنامج التشغيل.
4. أعد تشغيل جهاز الكمبيوتر الذي يعمل بنظام Windows 10 لتثبيت برامج التشغيل المناسبة تلقائيًا بعد تمهيد النظام.
نأمل أن يكون أحد الحلول الموضحة أعلاه قد ساهم في إصلاح عدم عمل خدمة الصوت على Windows 10. لمزيد من المساعدة في هذا الشأن ، تواصل معنا عبر قسم التعليقات أدناه.