الاسم الكامل لـ DLNA هو Digital Living Network Alliance. إنه عبارة عن برنامج لاستكشاف محتوى الوسائط المخزن على جهاز الكمبيوتر بواسطة أجهزة التلفزيون والعديد من أجهزة الوسائط الأخرى على شبكتك. يمكن لأجهزة الوسائط المتعددة مشاركة الوسائط الرقمية بينهما عبر خادم DLNA. كما أنه سهل الاستخدام مع الهواتف الذكية ويمكن استخدامه لدفق المحتوى من خلال خادم DLNA حيث تكون الهواتف الذكية هي أدوات التحكم اللاسلكية. كما أنه يعمل مع الكابلات والأقمار الصناعية والاتصالات لحماية البيانات على كلا الجانبين ، وبالتالي يستخدم في تبادل الوسائط.
كيفية تمكين خادم DLNA على Windows 10
لا يمكنك تمكين خادم DLNA في نظام التشغيل Windows 10 من خلال الإعدادات ، لذلك يجب عليك استخدام لوحة التحكم. فيما يلي خطوات تمكين DLNA:
1. اكتب “لوحة التحكم” في مربع البحث “Windows 10” ، الموجود في الجانب الأيسر السفلي من الشاشة.
2. اختر خيار الشبكة والإنترنت.
3. الآن ، حدد مركز الشبكة والمشاركة.
4. حدد الخيار الثالث “تغيير إعدادات المشاركة المتقدمة” في القائمة اليسرى.
5. ضمن تغيير خيارات المشاركة لملفات تعريف شبكة مختلفة ، ستجد ثلاثة ملفات تعريف: – خاص أو ضيف أو عام (ملف تعريف حالي) وجميع الشبكات. بالضغط على السهم المتجه لأسفل بجوار جميع الشبكات ، يتم فتح قسم فرعي.
6. حدد الرابط “اختيار خيارات تدفق الوسائط” ضمن قسم تدفق الوسائط.
7. ستظهر لك نافذة ، اختر تشغيل وسائط البث.
8. سيتم فتح صفحة جديدة ، مع الحقول والخيارات التالية:
- يوجد في الصف الأول حقل فارغ لإدخال اسم مكتبة الوسائط الخاصة بك واختيار الأجهزة التي يمكن قراءتها من أجل التعرف عليها بسهولة إذا كنت ترغب في الحصول على محتوياتها.
- يحتوي الصف الثاني على حقل لإظهار الأجهزة ، وعادة ما يكون موجودًا على الشبكات المحلية. من خلال النقر فوقه ، يظهر مربع إسقاط به خياران: كافة الشبكات والشبكات المحلية. إذا كنت تريد أن تصل جميع الأجهزة إلى مكتبة الوسائط ، فاختر جميع الشبكات.
- في القسم الأخير من الصفحة ، توجد قائمة بجميع الأجهزة المسموح لها بالوصول إلى الوسائط الخاصة بك حاليًا ويمكنك في جميع الأوقات إيقاف الوصول إلى جهاز معين عن طريق إلغاء تحديد المربع المسموح به الذي يظهر على الجانب الأيمن من الأجهزة.
9. عليك أن تجعل بيانات الوسائط المتعددة في متناول الأجهزة الأخرى ، ومن ثم انقر فوق ارتباط اختيار خيارات الطاقة.
10. من القائمة الموجودة على الجانب الأيسر ، حدد الرابط الأخير “تغيير عندما ينام الكمبيوتر“.
11. تفتح شاشة جديدة باسم تغيير الإعدادات من الخطة حيث يمكنك تحرير وقت النوم. بعد تغيير الوقت ، انقر فوق خيار “حفظ التغييرات” في الزاوية اليمنى من الشاشة.
12. عد إلى أن تصل إلى الصفحة الموضحة أدناه ، وانقر فوق “موافق“.
بعد الانتهاء من الخطوات المذكورة أعلاه ، يمكنك مشاركة محتوى أو بيانات الوسائط المتعددة إلى أي من أجهزة البث التي تم منحها حق الوصول. نأمل أن تكون لديك تجربة رائعة في مشاهدة الوسائط على جهاز التلفزيون من خلال خادم DLNA. ولكن إذا لم تعد ترغب في مشاركة البيانات من جهاز الكمبيوتر الخاص بك ، فيمكنك تعطيل خادم DLNA في أي وقت.
كيفية تعطيل خادم DLNA على ويندوز 10
يمكنك تعطيل خادم DLNA في أي وقت باتباع الخطوات الواردة: –
1. اكتب services.msc في مربع البحث الموجود في شريط المهام في الركن الأيسر من الشاشة.
2. عند النقر فوق services.msc سيتم فتح نافذة الخدمات كما هو موضح:
3. حدد موقع “خدمات مشاركة شبكة Windows Media Player“.
4. يفتح مربع جديد للنوافذ عند النقر المزدوج فوق “Windows Media Player Network Sharing Services“. في هذا ، هناك خيار لنوع بدء التشغيل. حدد الاختيار اليدوي من المربع المنسدل.
5. هناك خيار “حالة الخدمة” ، أسفل هذا المربع تحديد المربع الثاني مباشرة. ثم انقر فوق “موافق” لحفظ التغييرات.
سيتم تعطيل خادم DLNA المثبت مسبقًا بمجرد تنفيذ جميع الخطوات المذكورة أعلاه.
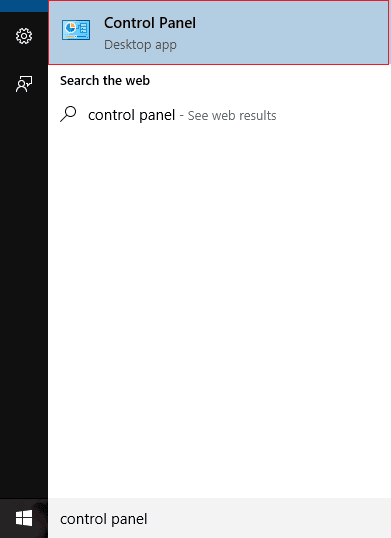
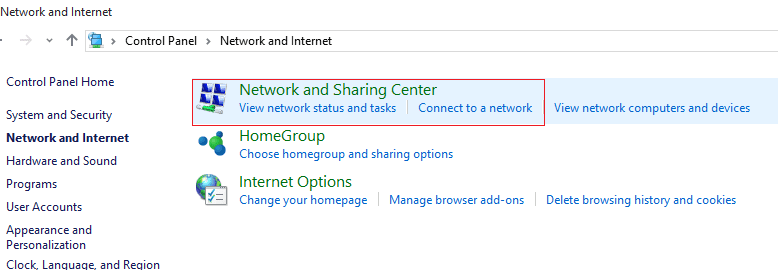
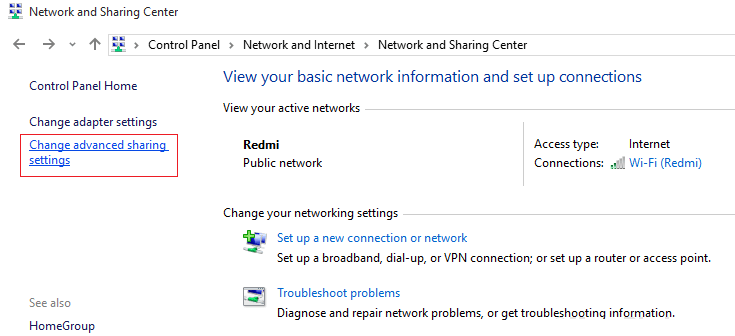
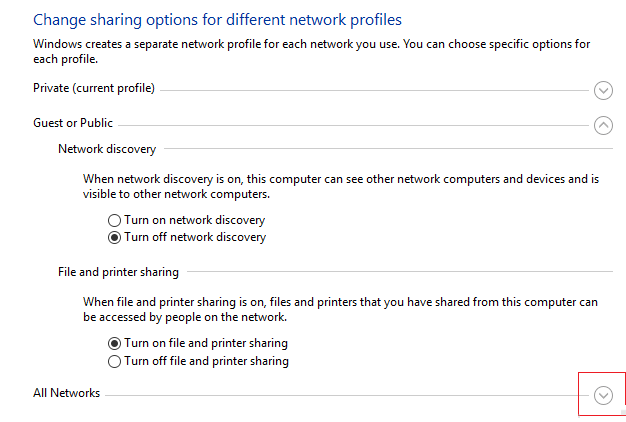



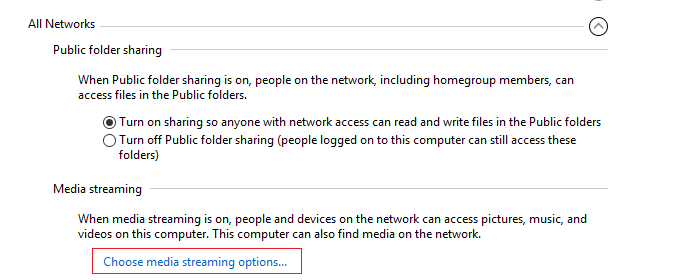
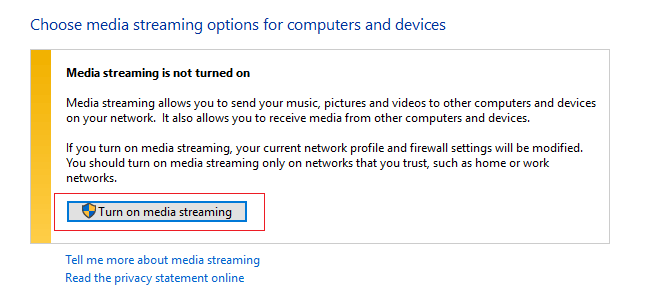
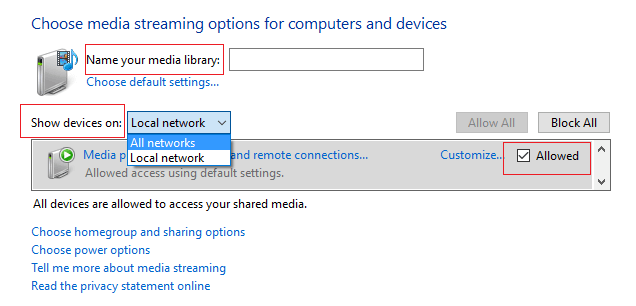
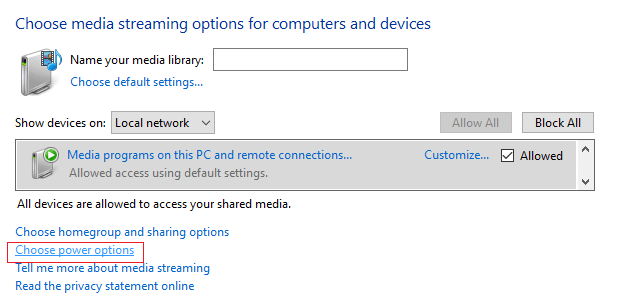
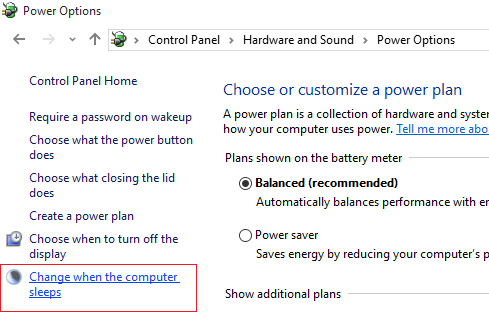
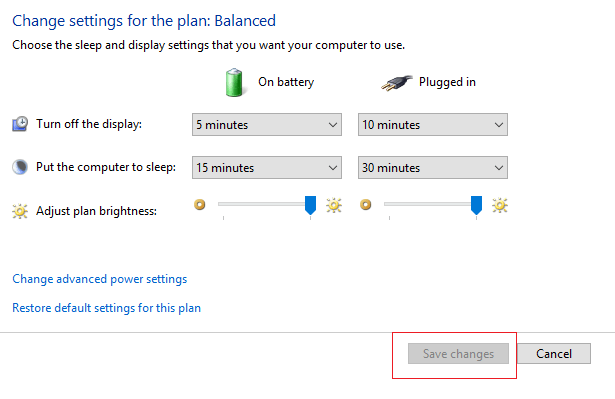
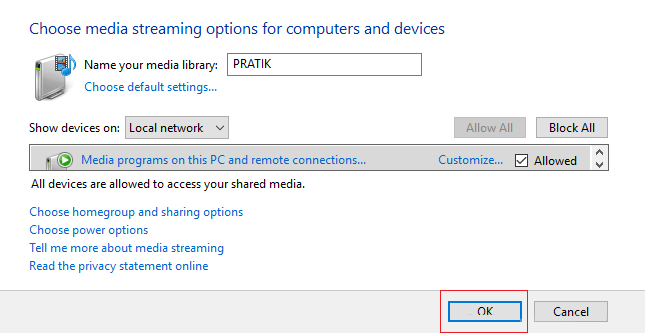
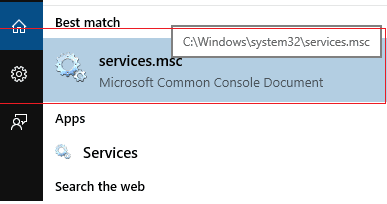
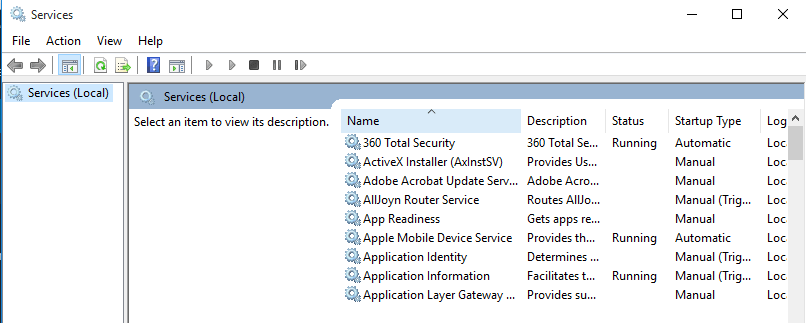
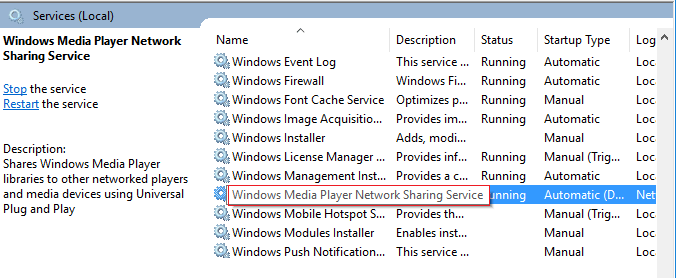
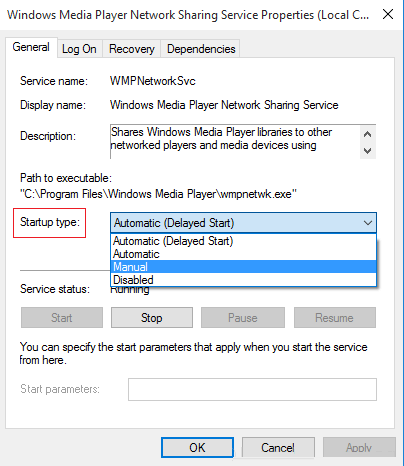
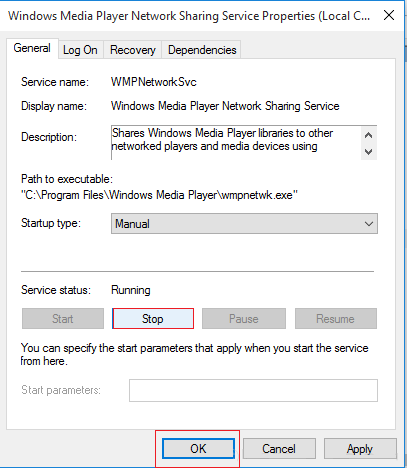
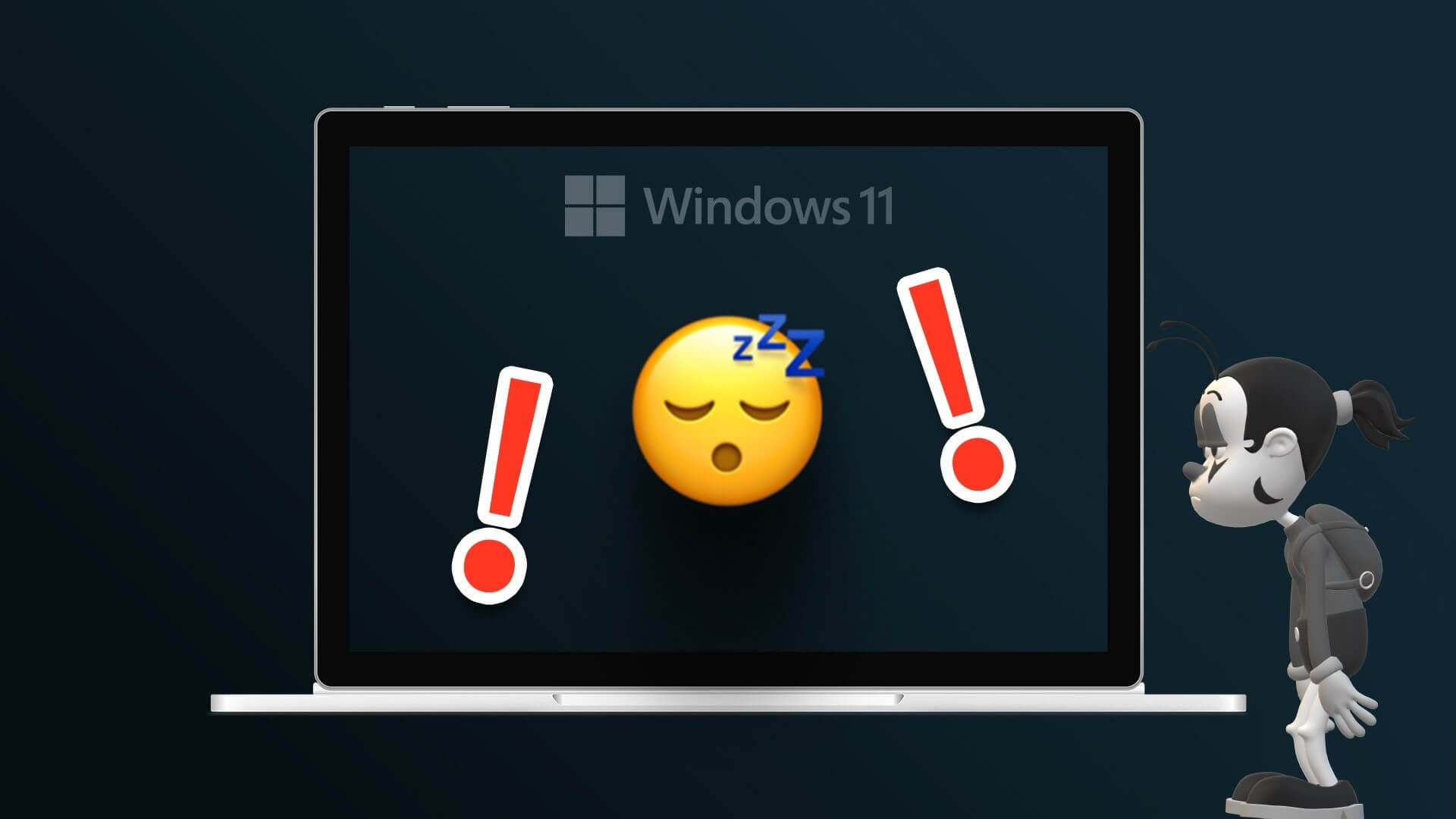



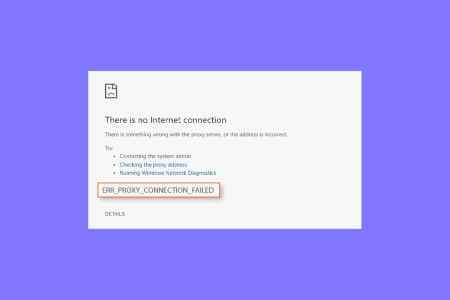



Bonjour,
Dommage que cet article ne soit pas accessible en format PDF.
J’espère ne pas être une mauvaise langue car je n’ai pas pu le sauvegarder.
En tout cas, je vous remercie pour vos informations.
Cordialement,
Philippe
Bonjour
Dommage que les pièces jointes soient en anglais!!
Merci quand mm
Bonjour
Dommage que les pièces jointes soient en anglais!!
Merci quand mm cela m’a été très utile
Cordialement
Stéphane