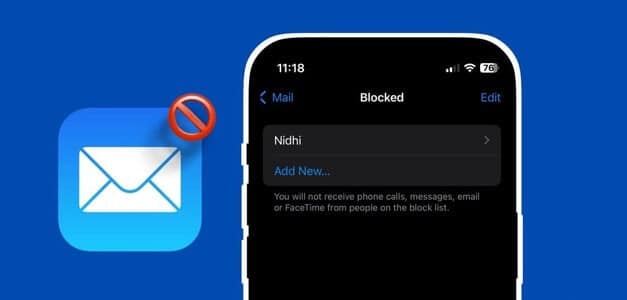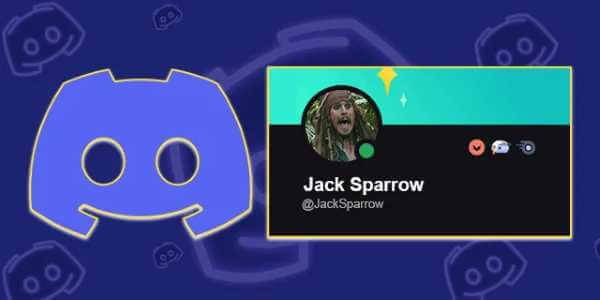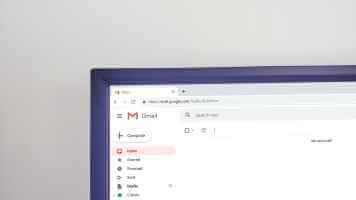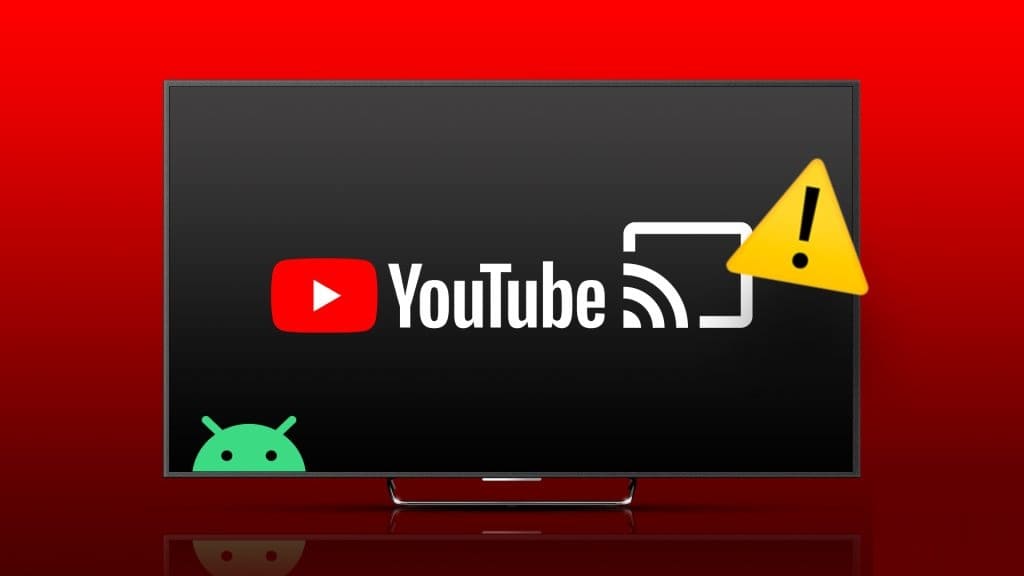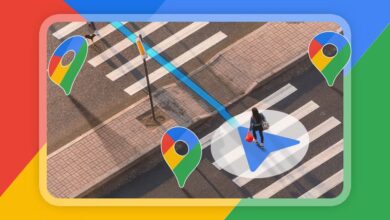يعد Google Docs أحد البدائل الشائعة لبرنامج Microsoft Word ويقدم ميزات متنوعة لمساعدة المستخدمين على إنشاء المستندات وتحريرها بسرعة وكفاءة. إحدى هذه الميزات هي مخطط المستند، وهو أمر بالغ الأهمية في تنظيم المستندات الطويلة والتنقل فيها. سترشدك هذه المقالة حول كيفية استخدام مخطط المستند في Google Docs.
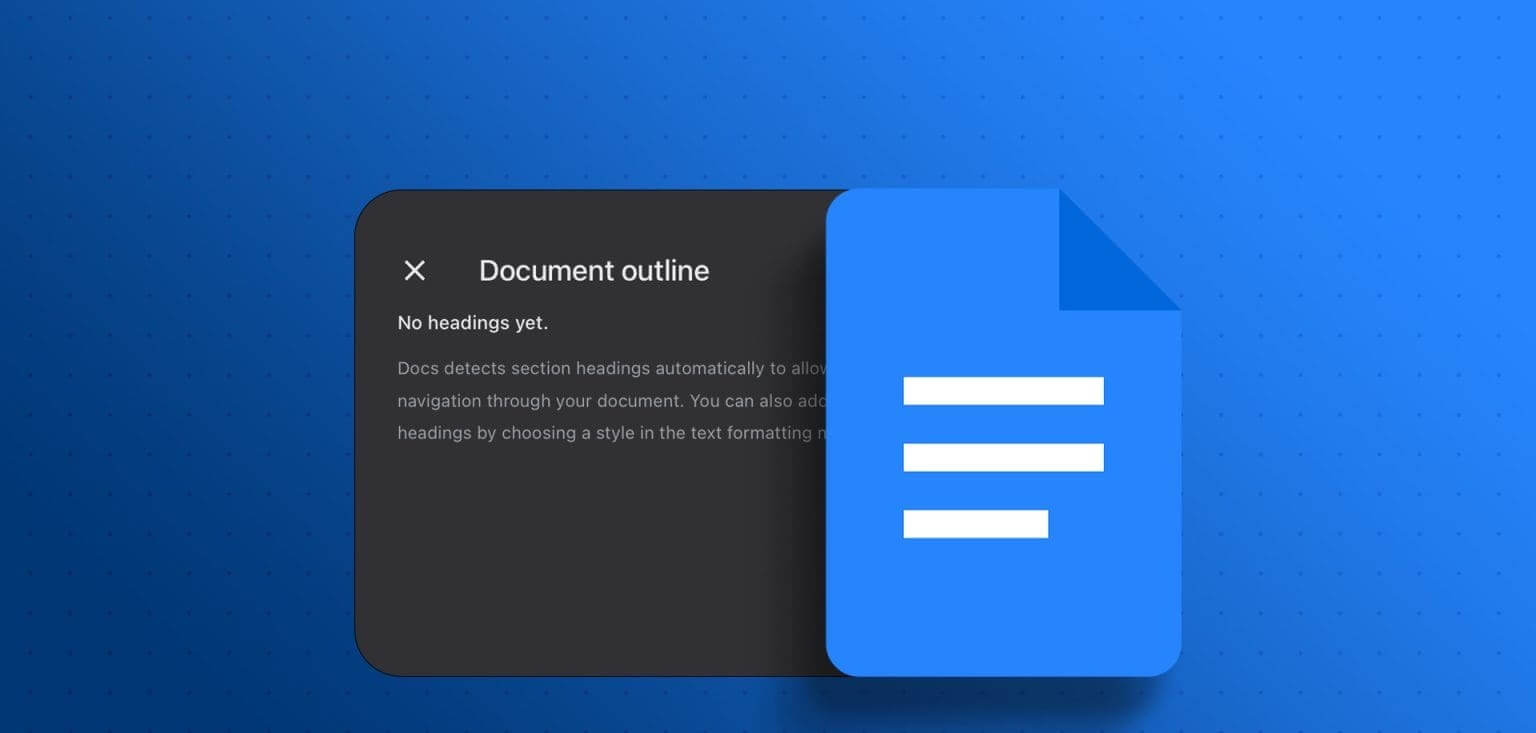
ميزة المخطط التفصيلي لـ Google Docs عبارة عن جدول محتويات لمستندك. فهو يعزز بنية المستند والتنقل فيه، مما يسهل عرضه وتنظيمه وتحريره. بعد الانتهاء من ذلك، فلنبدأ بتمكين الخطوط العريضة في Google Docs.
كيفية تمكين المخطط التفصيلي للمستند في مستندات GOOGLE
يعد تمكين مخططات المستند في Google Docs أمرًا بسيطًا. علاوة على ذلك، هناك اختصارات لوحة المفاتيح لتشغيل الخيار وإيقافه بسرعة. لنبدأ باستخدام Google Docs على سطح المكتب.
على جهاز كمبيوتر يعمل بنظام Windows أو Mac
الخطوة 1: انتقل إلى Google Docs من متصفحك المفضل. انتقل إلى المستند الذي تريد تمكين المخطط التفصيلي له.
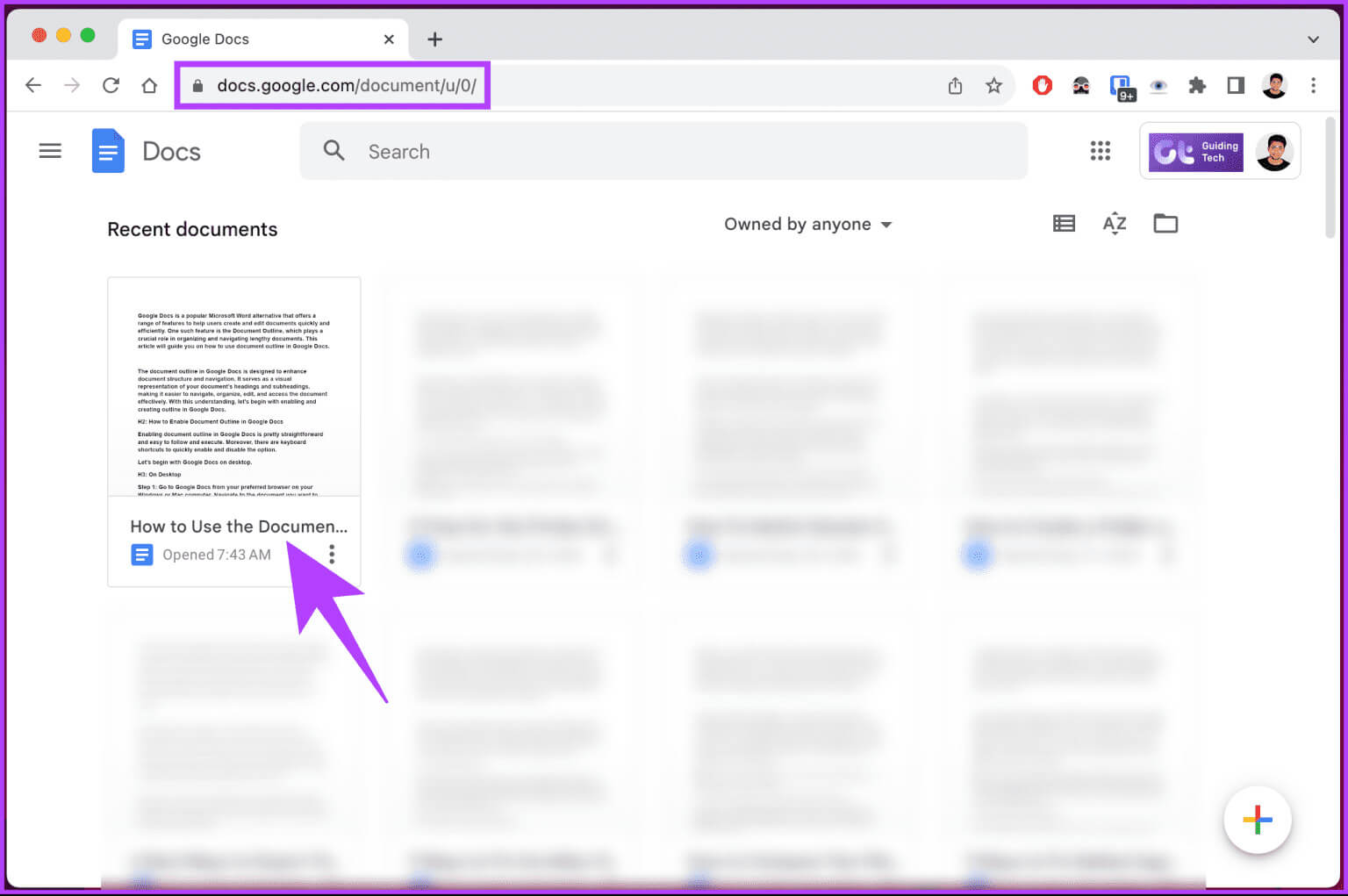
الخطوة 2: في المستند، انتقل إلى عرض على شريط الأدوات. من القائمة المنسدلة، حدد إظهار المخطط التفصيلي.
ملاحظة: بدلاً من ذلك، اضغط مع الاستمرار على Ctrl + Alt واضغط على A + H لإظهار المخطط التفصيلي أو إخفائه على Windows. على نظام Mac، اضغط مع الاستمرار على Control + Command ثم اضغط على A + H.
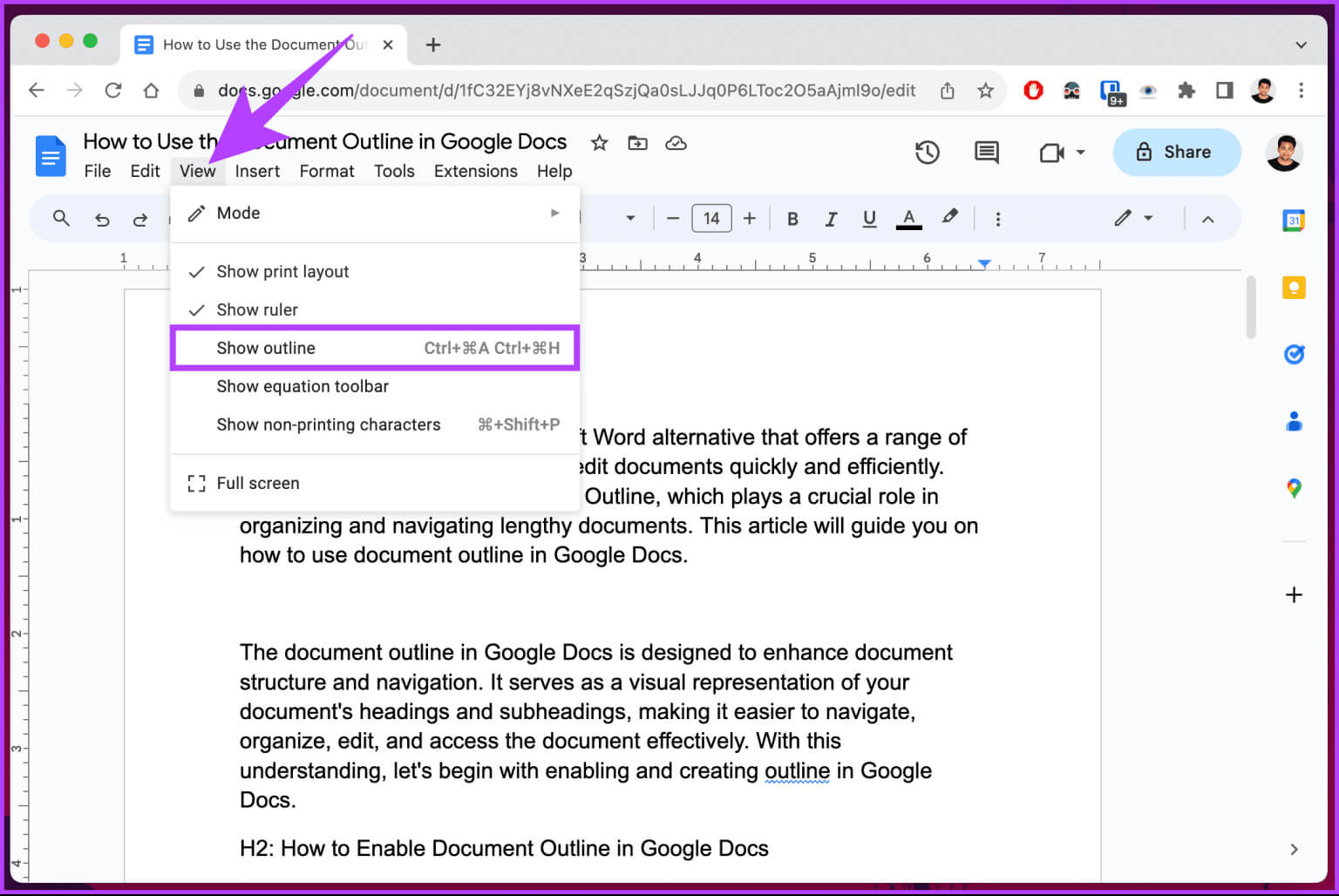
سيؤدي القيام بذلك إلى إظهار مخطط المستند على الجانب الأيسر من المستند. انقر عليها لرؤية ملخص المستند والمخطط التفصيلي (العناوين). إذا كنت تستخدم الهاتف المحمول وترغب في مشاهدته، فواصل القراءة.
على تطبيق Google Docs للهاتف المحمول
الخطوة 1: قم بتشغيل تطبيق Google Docs على جهاز Android أو iOS الخاص بك. انتقل إلى المستند الذي تريد تمكين المخطط التفصيلي له.
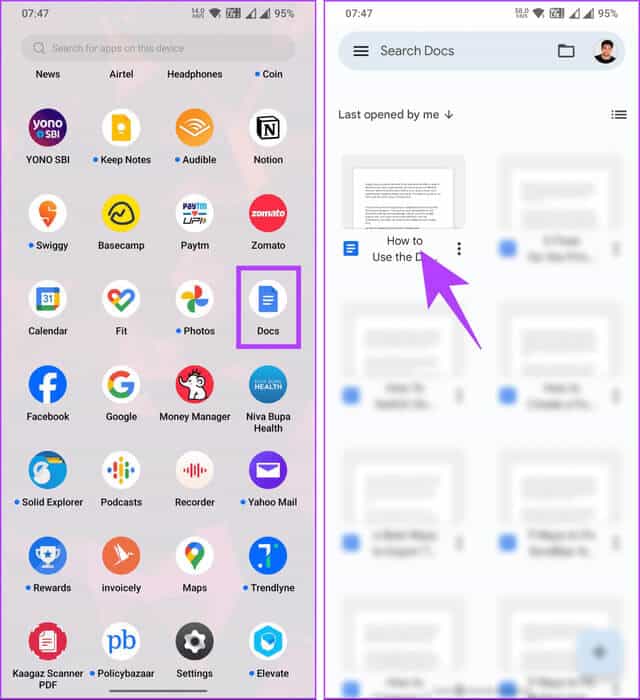
الخطوة 2: بمجرد دخولك إلى المستند، اضغط على أيقونة ثلاثية النقاط في الزاوية اليمنى العليا واختر مخطط المستند من القائمة المنسدلة.
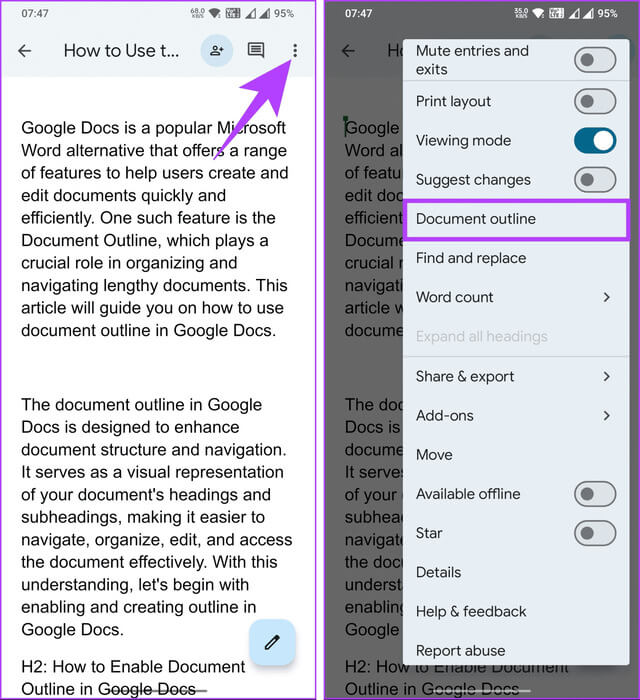
سيتم فتح المخطط التفصيلي للمستند على الورقة السفلية للحصول على عرض سريع. يمكنك النقر على الصليب (X) لإغلاقه.
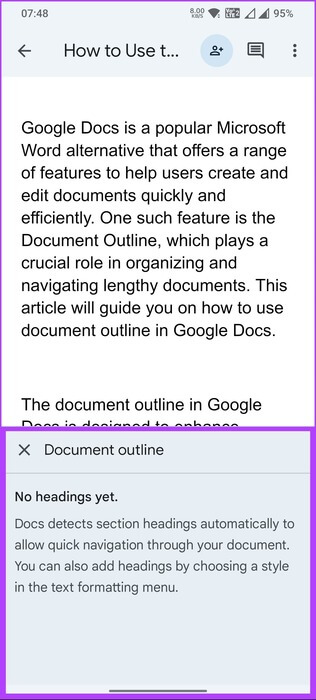
اعتمادًا على نوع المستند، قد ترى أو لا ترى المخطط التفصيلي، وقد تتساءل عن كيفية قيام Google Docs بملء المخطط التفصيلي للمستند وكيف يمكنك إنشاء مخطط تفصيلي في Google Docs. حسنا، استمر في القراءة.
نصيحة: كيفية إرسال مستند Google عبر البريد الإلكتروني على سطح المكتب أو الهاتف المحمول
كيفية إضافة عناوين لإنشاء مخطط تفصيلي في مستندات GOOGLE
لملء المخطط التفصيلي للمستند، يجب عليك إضافة التجزئة المناسبة مثل العناوين والعناوين الرئيسية والعناوين الفرعية عند الكتابة. سيتم ملء المخطط التفصيلي تلقائيًا لتتمكن من رؤيته والتنقل فيه.
دعونا نفهم كيفية إضافة عناوين إلى مستندات Google Docs.
على سطح المكتب
الخطوة 1: انتقل إلى Google Docs من متصفحك المفضل وافتح المستند المطلوب.
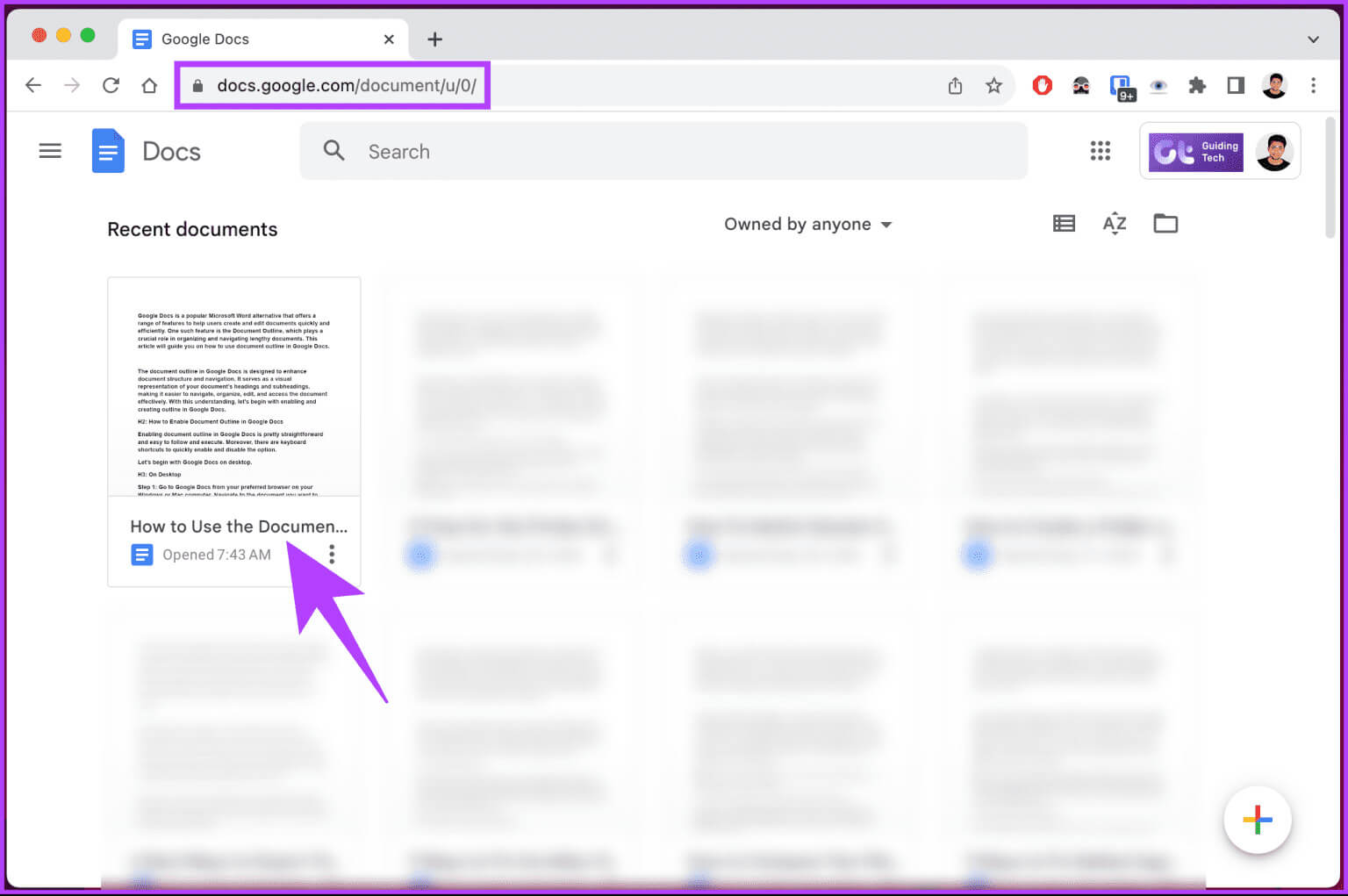
الخطوة 2: بمجرد دخولك إلى المستند، انقر فوق القائمة المنسدلة “نص عادي” في شريط الأدوات وحدد العنوان المطلوب.
ملاحظة: تظهر العناوين والعناوين (1 و2 و3) فقط في المخطط التفصيلي للمستند إذا تم تحديدها. لن ترى ترجمات في المخطط التفصيلي.
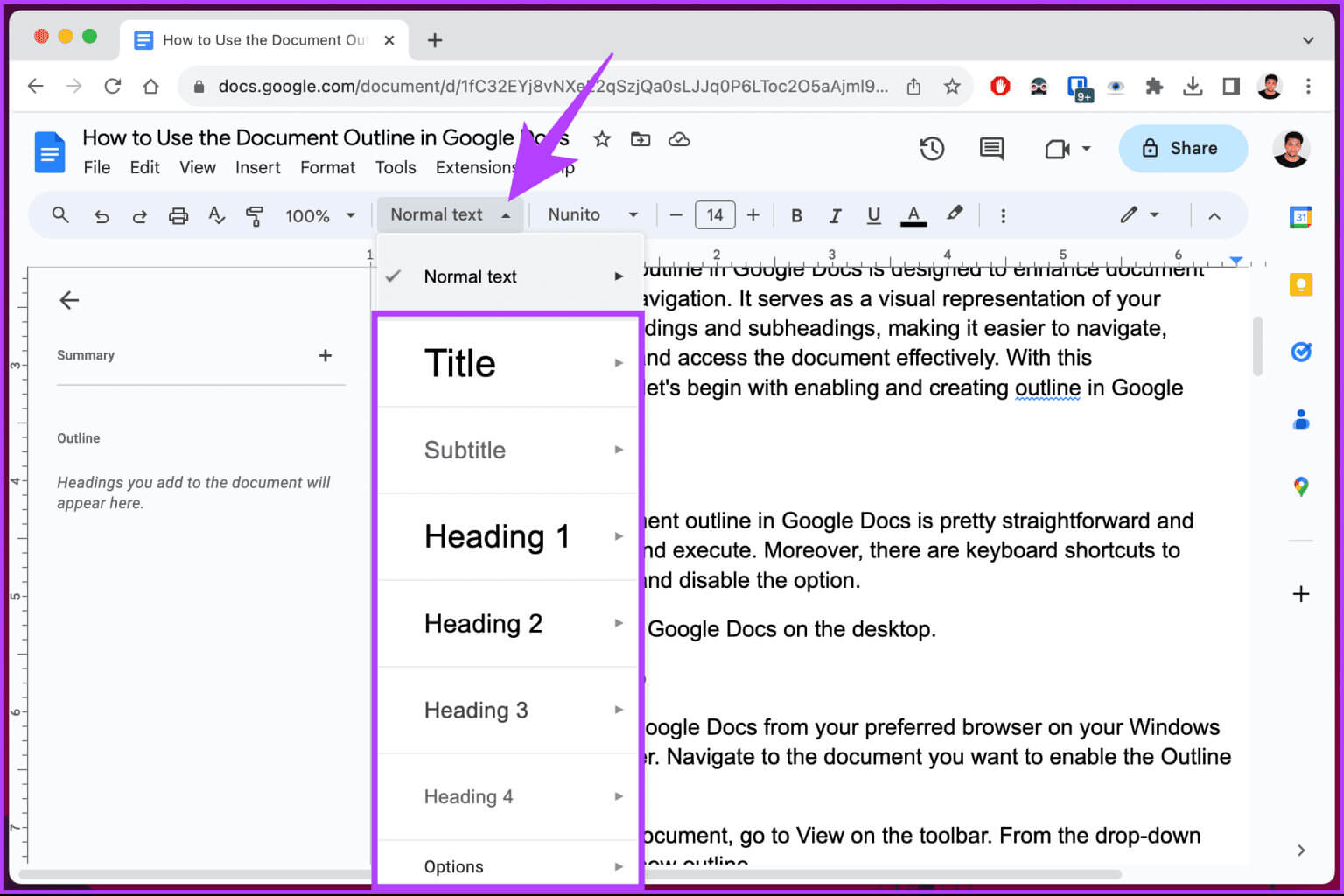
خطوة 3: الآن، اكتب العنوان واضغط على Enter. سترى نفس العنوان والعنوان يظهران في المخطط التفصيلي.
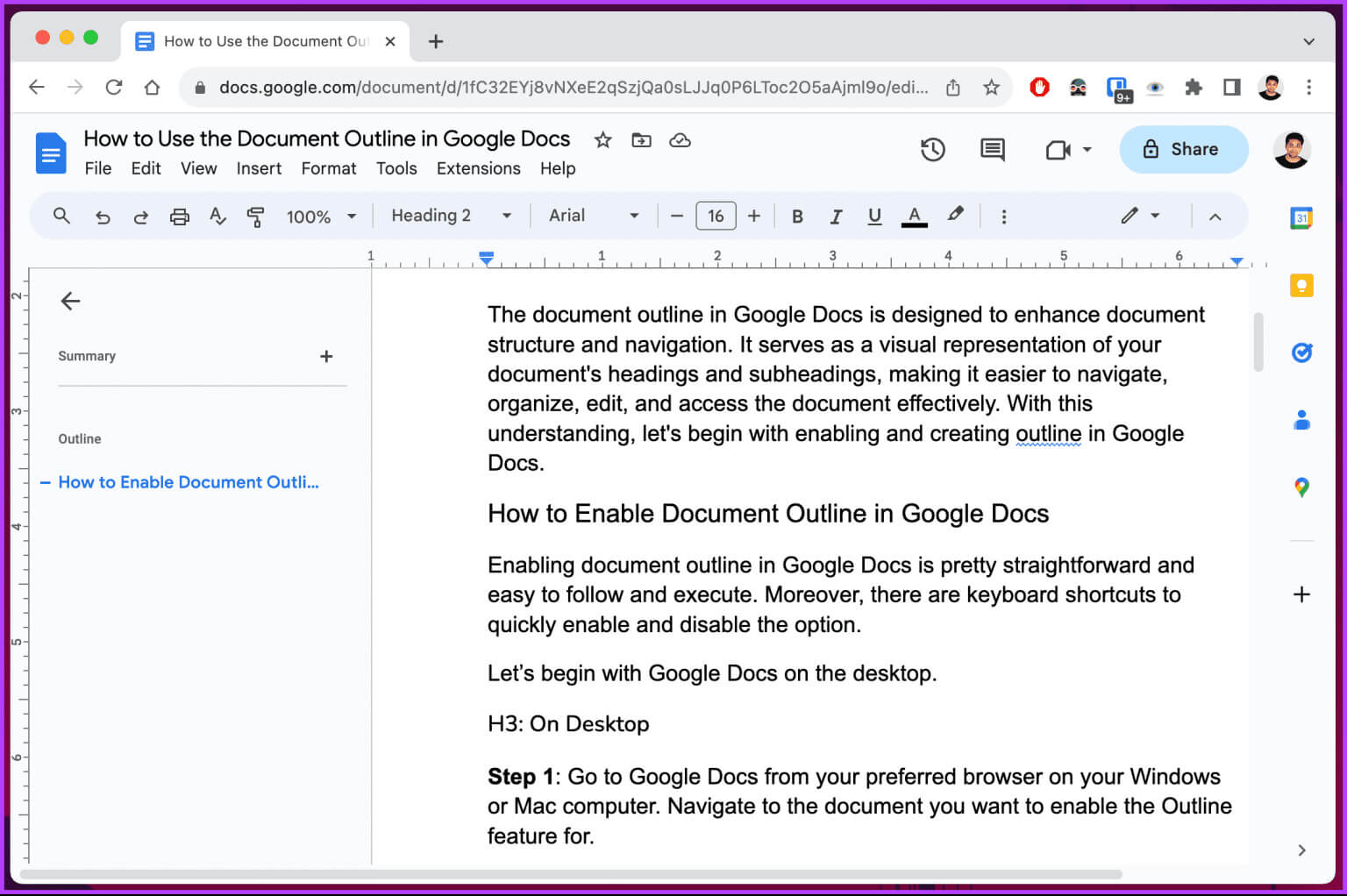
بالإضافة إلى ذلك، يمكنك إزالة أي عنوان أو عنوان فرعي بسرعة من المخطط التفصيلي للمستند عن طريق النقر فوق أيقونة علامة (X) بجوار كل عنوان أو عنوان فرعي.
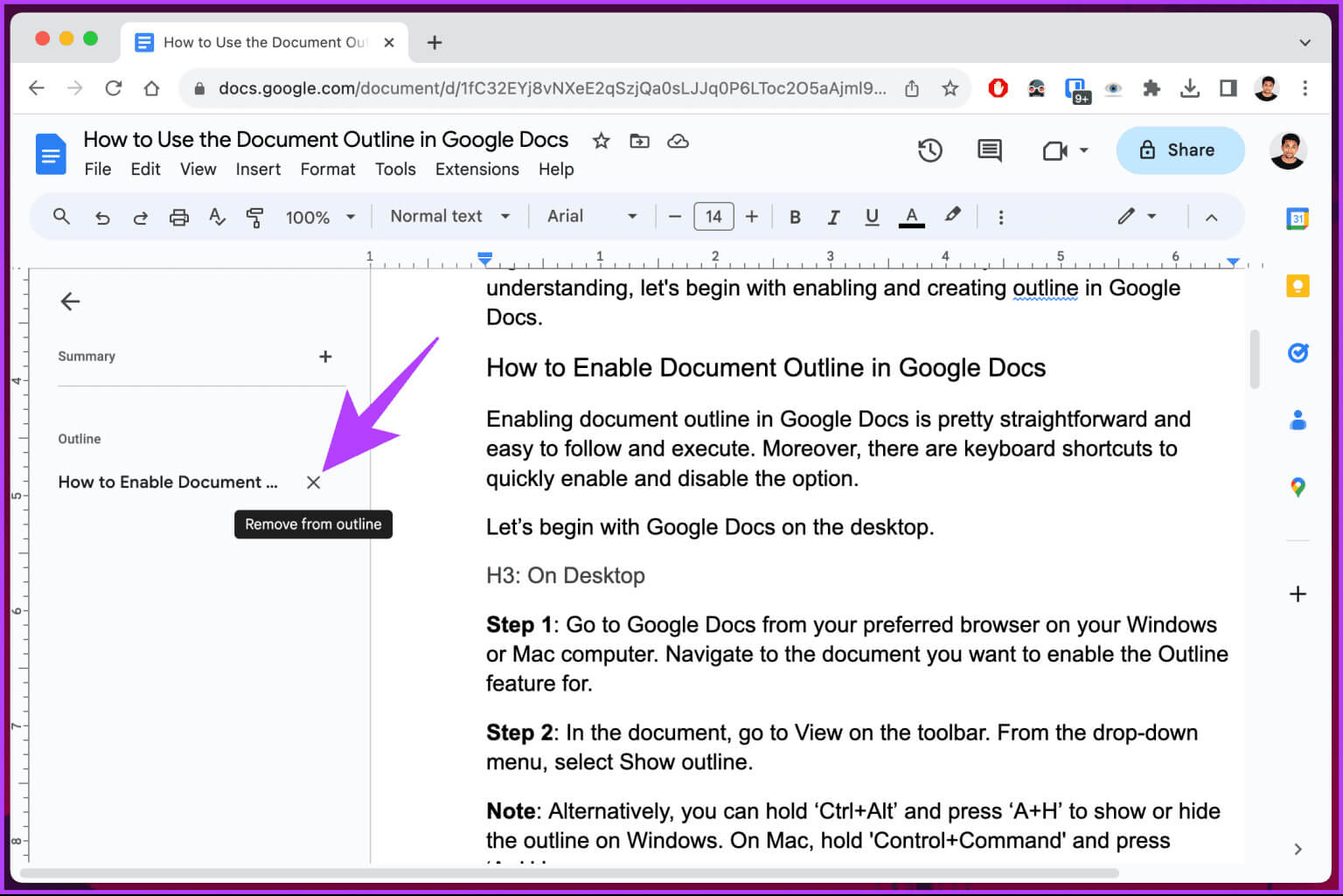
هذا كل ما في الأمر. لقد نجحت في إنشاء وإضافة عناوين إلى المخطط التفصيلي. إذا كنت تريد أن تفعل الشيء نفسه باستخدام الهاتف المحمول، فتابع القراءة.
من المهم أن تعرف: أفضل الطرق لمضاعفة تسطير النص في Google Docs
على تطبيق Google Docs للهاتف المحمول
الخطوة 1: قم بتشغيل تطبيق Google Docs على جهاز Android أو iOS الخاص بك وافتح المستند المفضل.
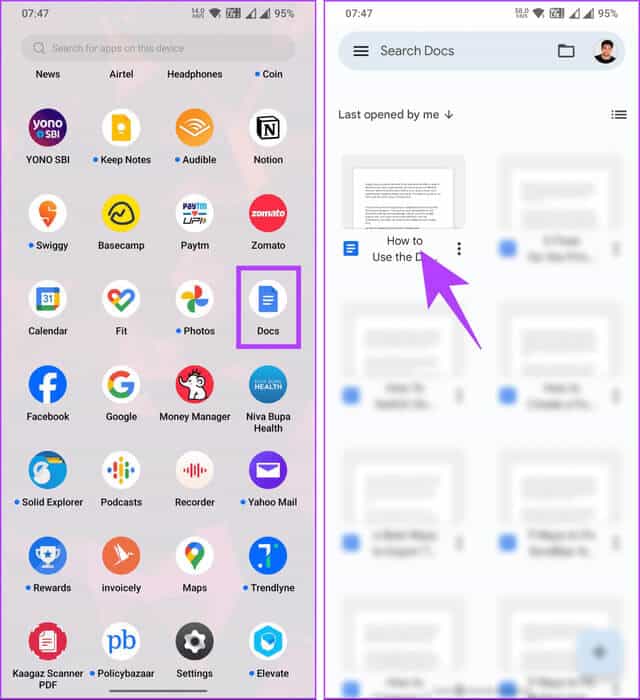
الخطوة 2: اضغط على أيقونة القلم للدخول إلى وضع التحرير.
خطوة 3: بمجرد دخولك إلى المستند، أدخل العنوان أو العنوان الفرعي، واضغط عليه لفترة طويلة لتحديده، ثم اضغط على أيقونة التنسيق في شريط التنقل العلوي.
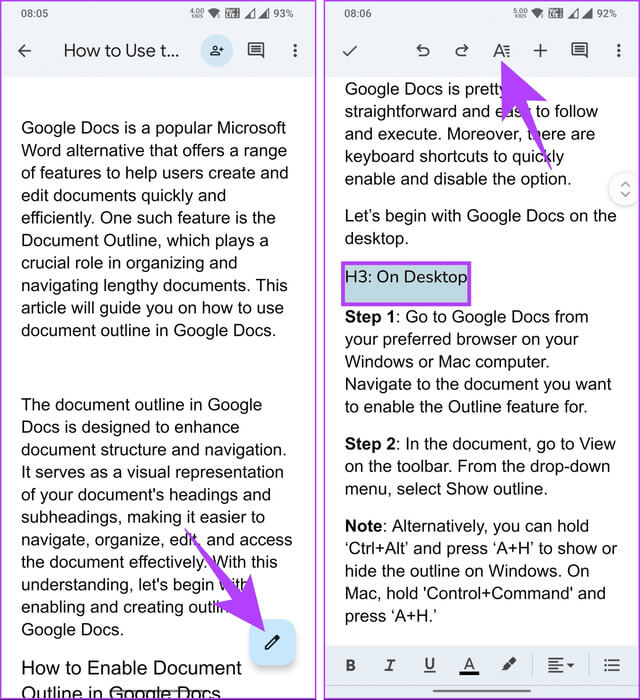
الخطوة 4: في الورقة السفلية، اضغط على النمط واختر تنسيق العنوان.
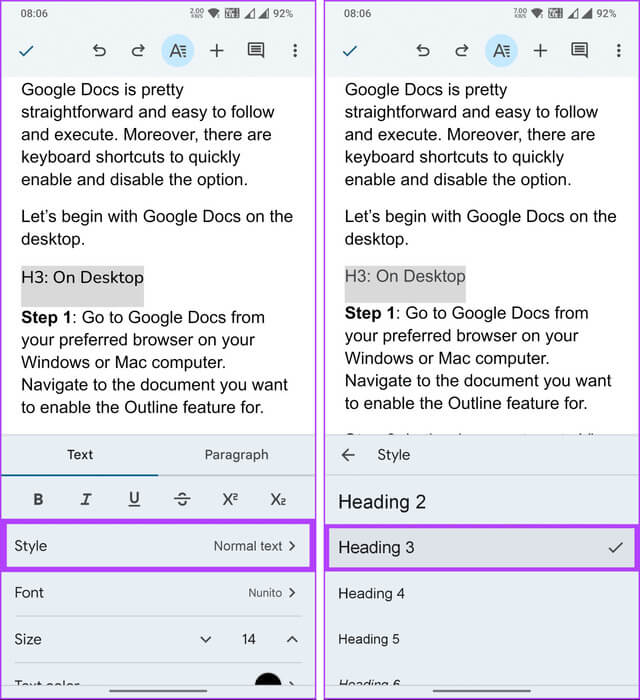
سيتعين عليك أن تفعل الشيء نفسه بالنسبة لكل عنوان وعنوان فرعي في المستند لتقسيم المحتوى لجعله سهلاً وقابلاً للقراءة. الآن بعد أن أضفنا الرؤوس والعناوين الفرعية إلى المستند، تابع الخطوات التالية.
الخطوة 4: اضغط على أيقونة ثلاثية النقاط في الزاوية اليمنى العليا واختر مخطط المستند من القائمة المنسدلة.
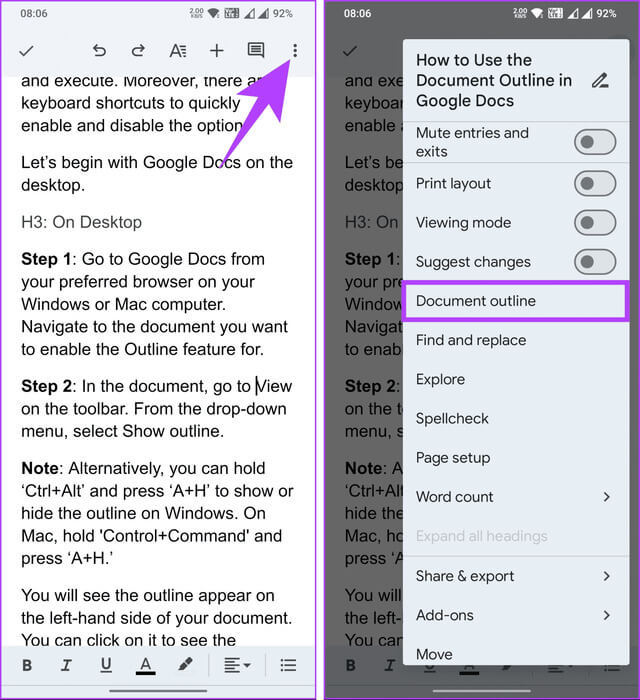
ها أنت ذا. سترى مخطط المستند على الورقة السفلية.
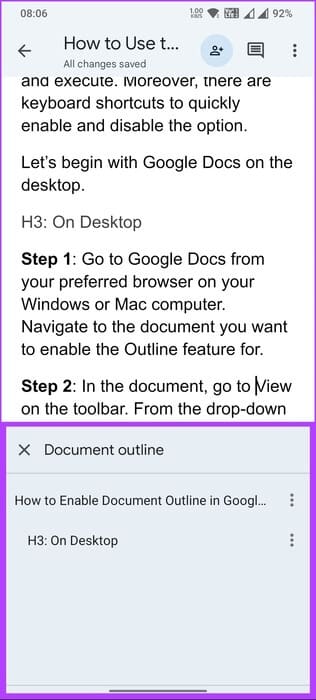
يمكنك النقر على العناوين أو العناوين الفرعية للانتقال إلى الأقسام المعنية. يمكنك أيضًا إزالة العنوان أو العناوين الفرعية من المخطط التفصيلي؛ تابع الخطوات التالية.
الخطوة 5: اضغط على أيقونة ثلاثية النقاط بجوار العنوان أو العنوان الفرعي وحدد “إزالة من المخطط التفصيلي” من الخيار.
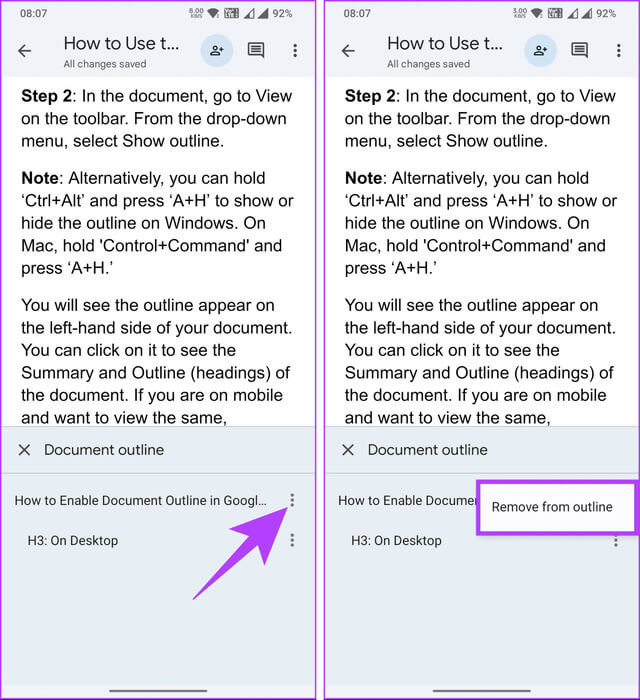
بمجرد الانتهاء من التغييرات والرضا عن المخطط التفصيلي، انقر فوق علامة التقاطع (X) لإغلاق الورقة السفلية.
الأسئلة الشائعة حول استخدام مخطط المستند في مستندات GOOGLE
س1. هل يتم تحديث المخطط التفصيلي تلقائيًا عندما أقوم بتحرير المستند الخاص بي؟
الجواب: نعم، يتم تحديث المخطط التفصيلي تلقائيًا عندما تقوم بتحرير مستندك. إذا قمت بإضافة أو إزالة العناوين، فسوف يعكس المخطط التفصيلي هذه التغييرات في الوقت الفعلي.
س2. هل يعمل المخطط التفصيلي مع المستندات التي تم إنشاؤها في وضع عدم الاتصال؟
الجواب: نعم، يعمل المخطط التفصيلي للمستند مع المستندات التي تم إنشاؤها في وضع عدم الاتصال. ومع ذلك، ستتم مزامنة التغييرات التي تم إجراؤها أثناء عدم الاتصال مع المخطط التفصيلي عندما تكون متصلاً بالإنترنت.
تحسين إمكانية الوصول إلى المستندات
يعد مخطط المستند أداة قيمة لكل من الكتاب والقراء. الآن بعد أن عرفت كيفية استخدام مخطط المستند في Google Docs، يمكنك إنشاء مستندات جيدة التنظيم، مما يعزز تجربة القراءة والتحرير بشكل عام. قد ترغب أيضًا في قراءة كيفية عمل مسافة بادئة معلقة في Google Docs.