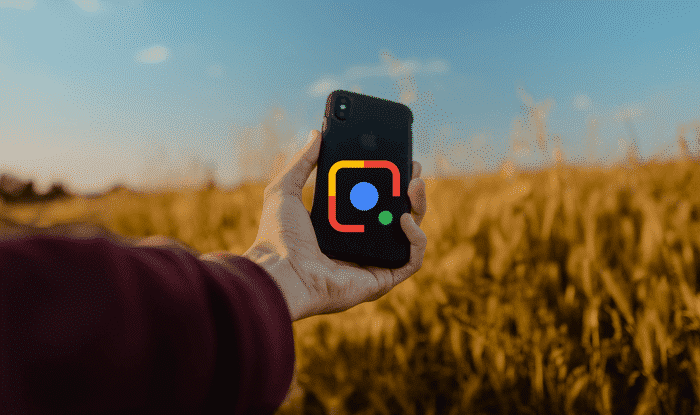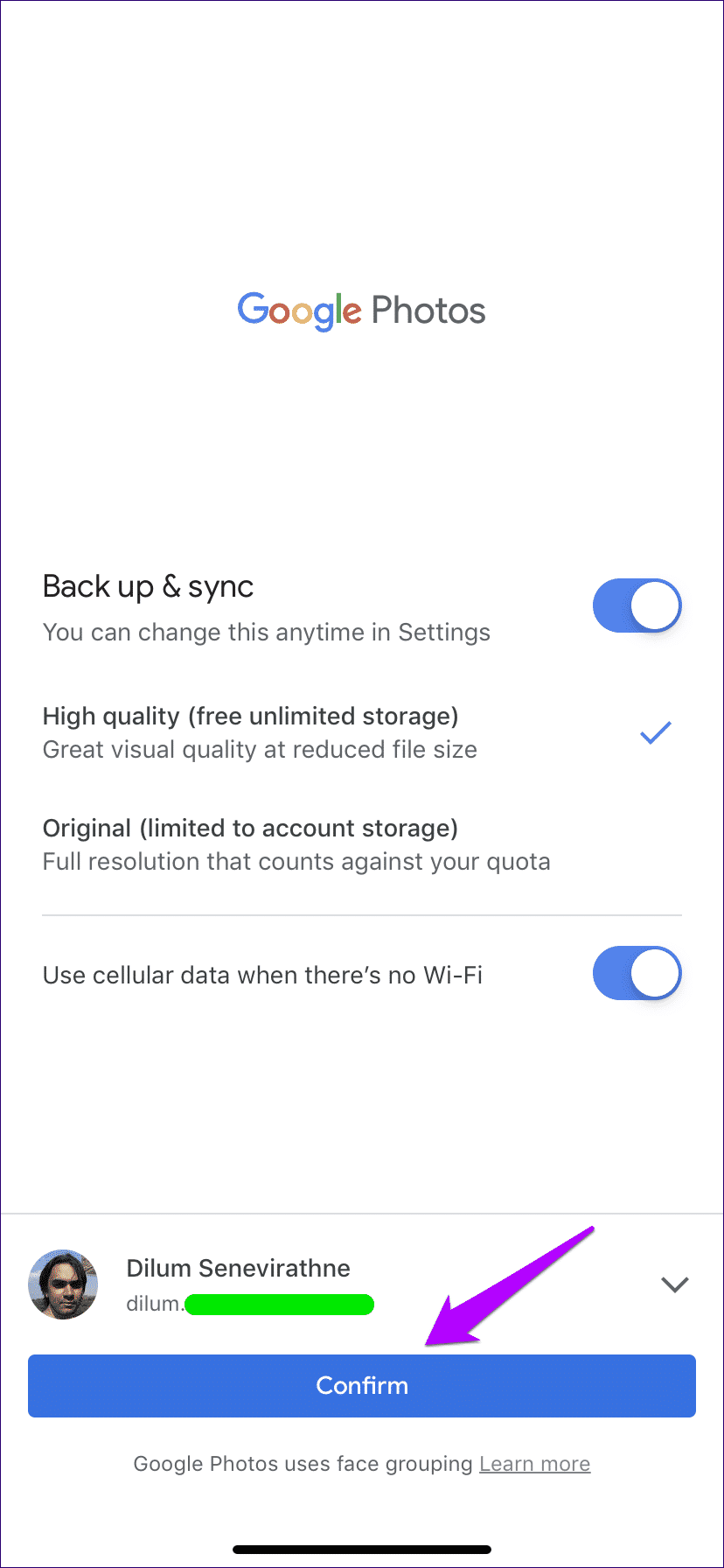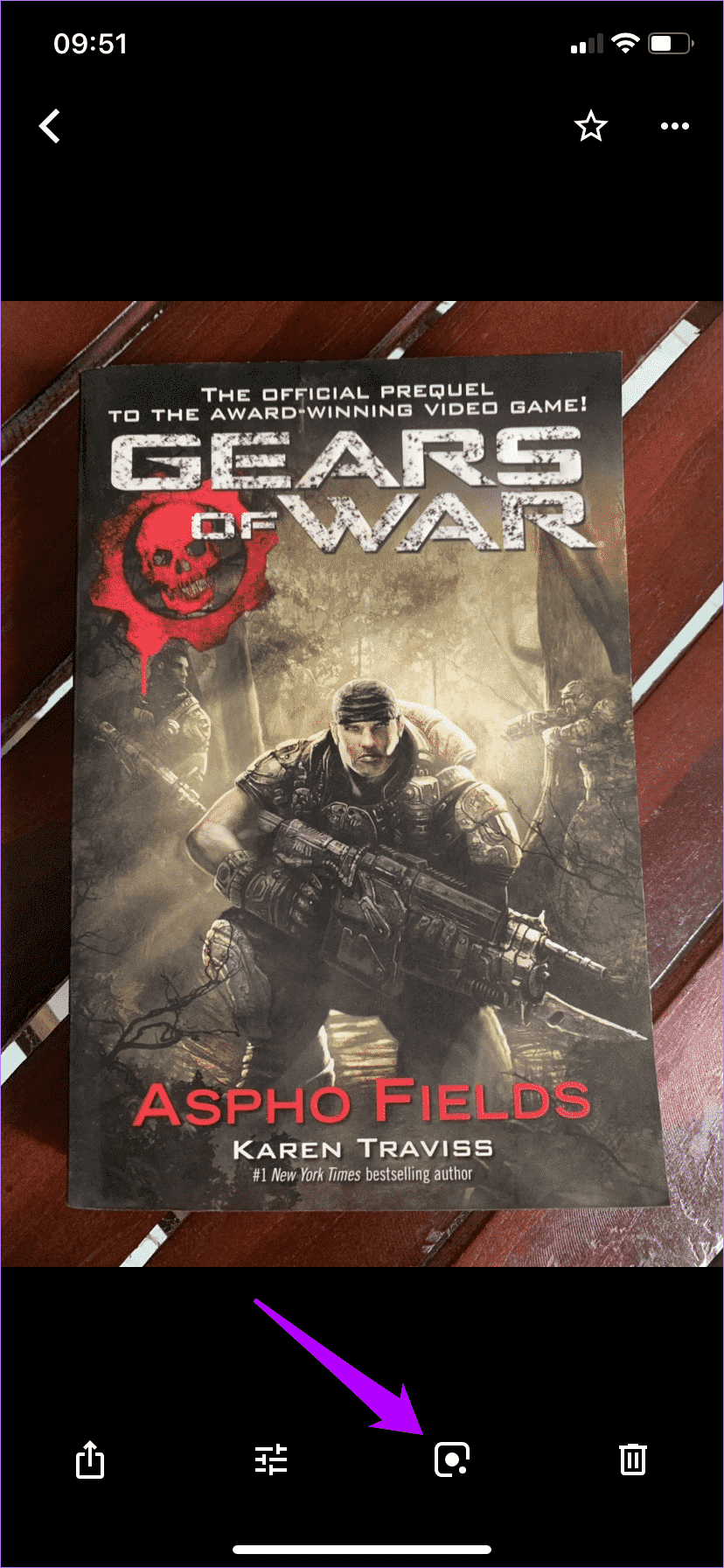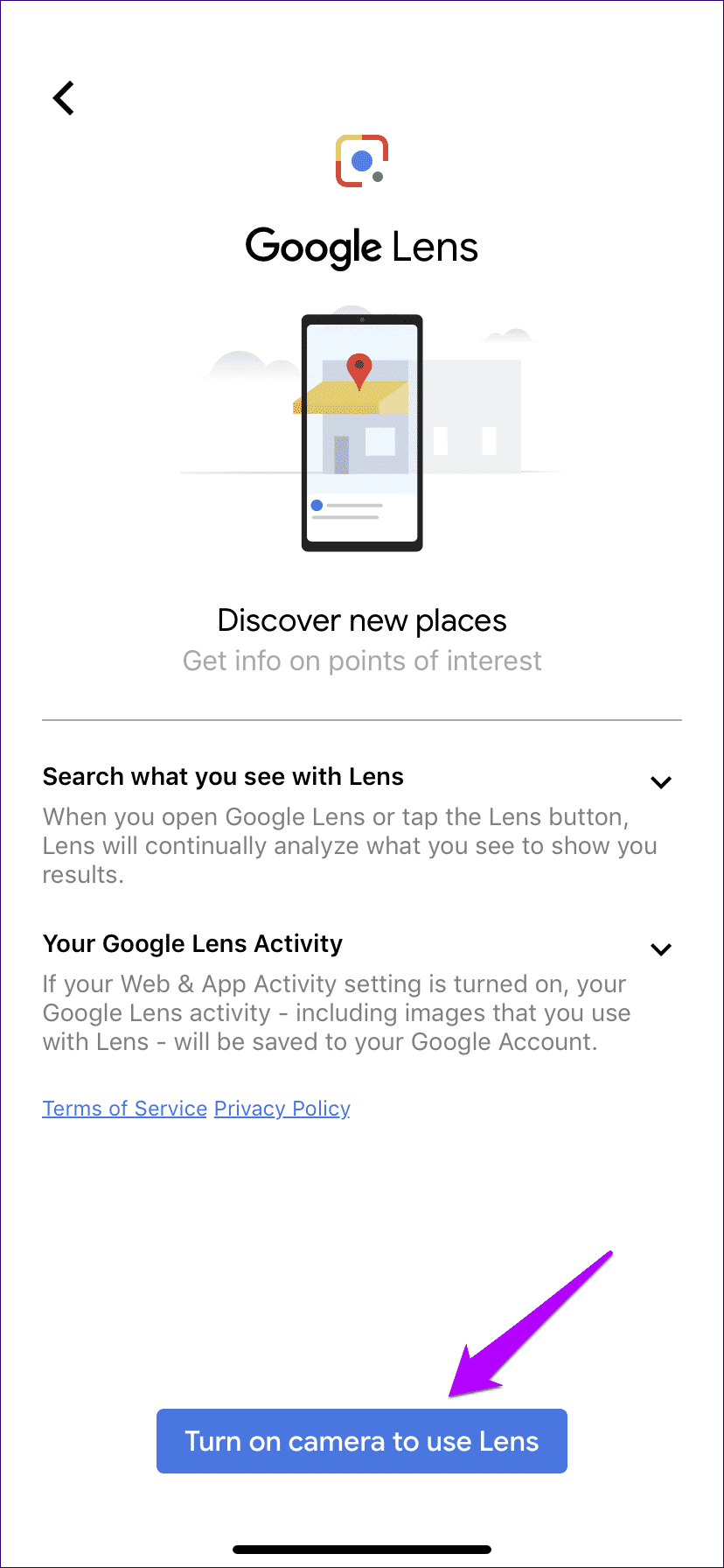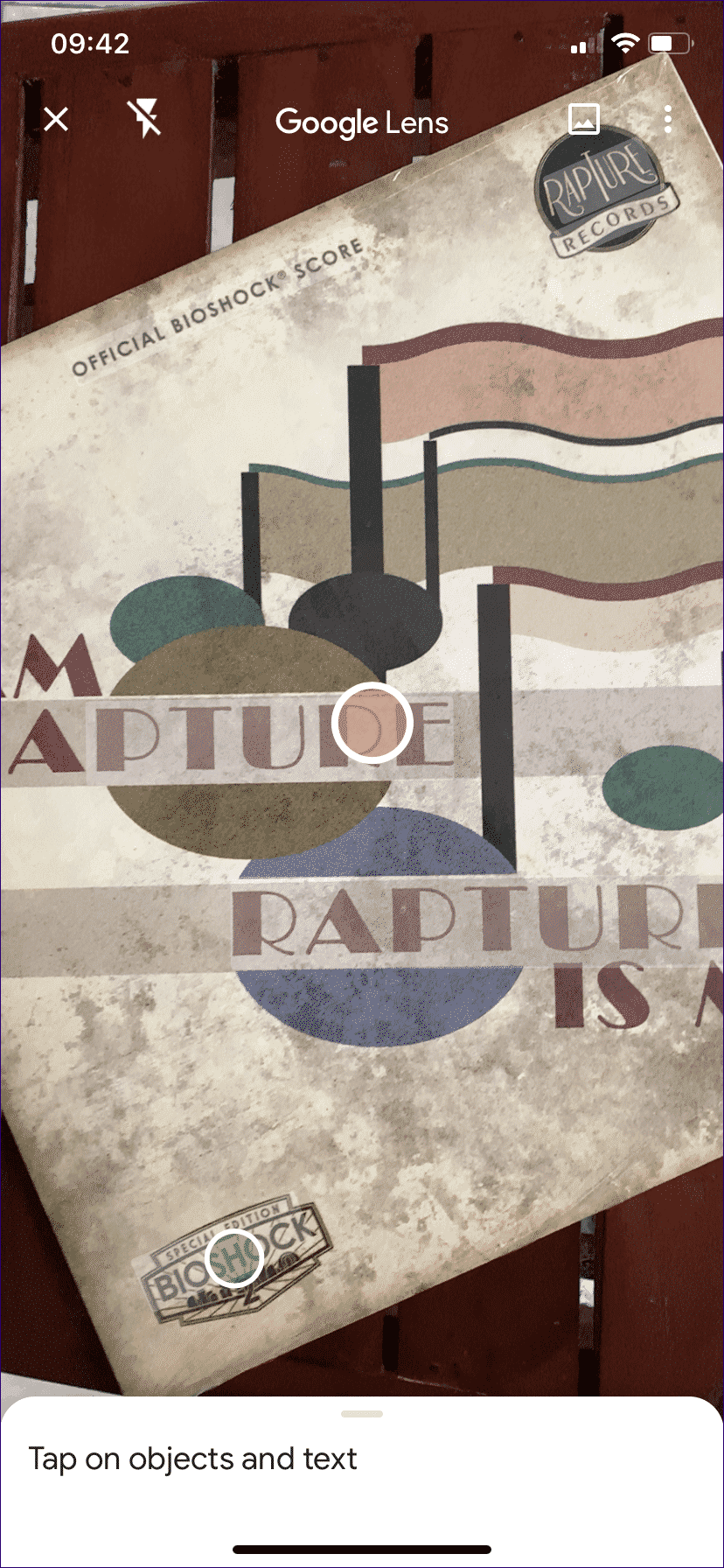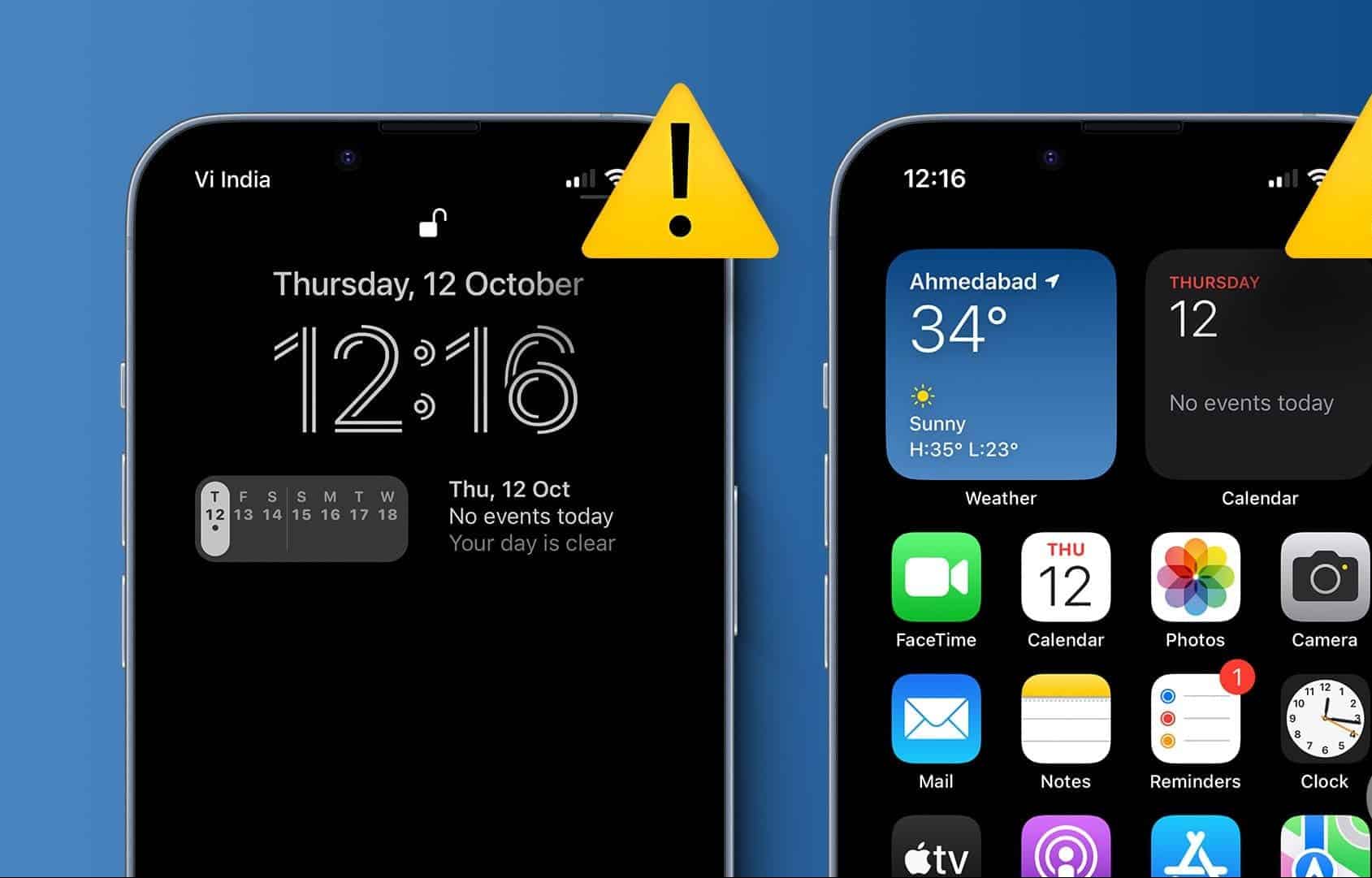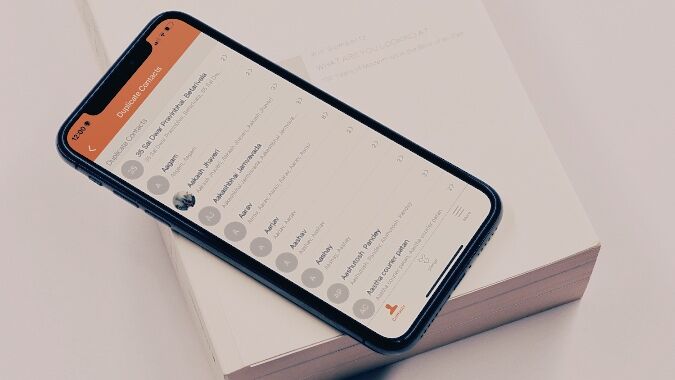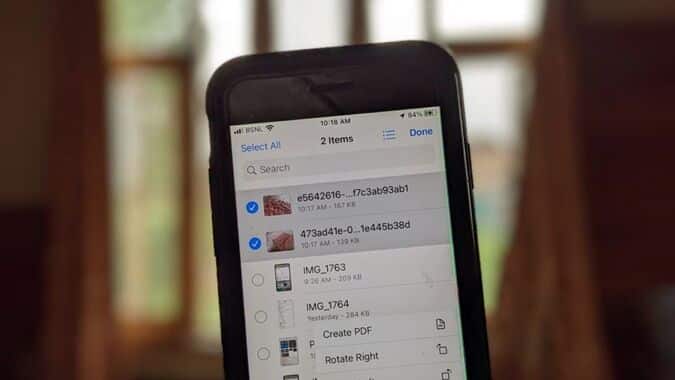Google Lens رائعة للغاية بالنسبة للكلمات. إن مسح الكائنات في الوقت الفعلي واكتساب القدرة على تنفيذ مجموعة من الإجراءات ذات الصلة لن يحدث إلا في الأفلام قبل عقد من الزمان فقط. ومع ذلك نعيش معها. حصل Android عليه منذ عام 2017. ولكن إذا كنت تستخدم جهاز iPhone ، فلن يحالفك الحظ.
يتيح Google Lens لمستخدميه القدرة على معرفة معلومات عن أى شئ يتم توجيه الكاميرا إليه، مثل الحصول على معلومات أساسية عن المعالم والأماكن وغيرها.
وطرح جوجل هذا التطبيق للأجهزة الأخرى التى تعمل بنظامى التشغيل أندرويد وiOS، حيث أصبح من الأسهل على المستخدمين الوصول إلى هذه الميزة.
ما هي عدسة جوجل ؟
عدسة قوقل (Google Lens) هو التطبيق الرسمي من جوجل للهواتف الذكية والأجهزة اللوحية التي تعمل بنظام الاندرويد، والذي يمكنك استخدامه لمسح الصور التي تلتقطها من بيئتك المعيشية للحصول على معلومات عنها، ويمكنك أيضاً البحث عن مصدر الصور المتداولة عبر الانترنت من خلال تحميل الصورة على عدسة قوقل.
كما ذكرنا فإن هذا التطبيق متاح لأجهزة الأندرويد، ولكن سنعلمكم كيفية الاستفادة من عدسة قوقل للايفون. للبدء، كل ما عليك فعله هو تشغيل تطبيق Google Lens على هاتفك المحمول، بحيث يمكن للبرنامج تصوير العالم من حولك من خلال كاميرا الهاتف المحمول، وبعد تحليل الأشياء الموجودة من حولك، يزودك جوجل بمعلومات عنها.
على الرغم من أن iOS ليس لديه تطبيق Google Lens مخصص مثل Android ، فإن الوظيفة مدمجة بسلاسة في تطبيقي Google Photos و Google Search بدلاً من ذلك. لذلك ، دون مزيد من اللغط ، دعنا نتحقق من كيفية استخدام Google Lens في كلا التطبيقين.
- ملاحظة: أنت بحاجة إلى حساب Google لبدء استخدام كل من صور Google وبحث Google. إذا لم يكن لديك حساب ، ففكر في إنشاء حساب. انه مجانا.
1. صور جوجل
Google Photos هو مدير صور مخصص وأداة للنسخ احتياطي ، واستبدال هائل لتطبيق الصور الافتراضي ومكتبة صور iCloud (يرجع ذلك أساسًا إلى النسخ الاحتياطية غير المحدودة) على iPhone. يتيح لك التطبيق أيضًا الاستفادة من وظائف Google Lens ، ولكن بعد التقاط صورة فقط. مزعج للغاية إذا كنت تريد بعض الإجراءات جوجل في الوقت الحقيقي ، ولكن من المؤكد أنك ستجد الكثير من الاستخدامات لذلك بغض النظر.
الخطوة 1: قم بتنزيل صور Google على جهاز iPhone الخاص بك. بعد تثبيت التطبيق ، قم بتشغيله ، ثم قم بتسجيل الدخول باستخدام بيانات اعتماد حسابك في Google.
الخطوة 2: ستطلب منك خدمة صور Google تقديم أذونات للوصول إلى مكتبة الصور الخاصة بك. منح ذلك.
بعد ذلك ، يمكنك تحديد ما إذا كنت ترغب في إعداد صور Google لإجراء نسخ احتياطي لمكتبة الوسائط الخاصة بك – اختر “جودة عالية” لتحميلات صور وفيديو غير محدودة بجودة مضغوطة أو “الأصلي” لتحميلها بالجودة الأصلية.
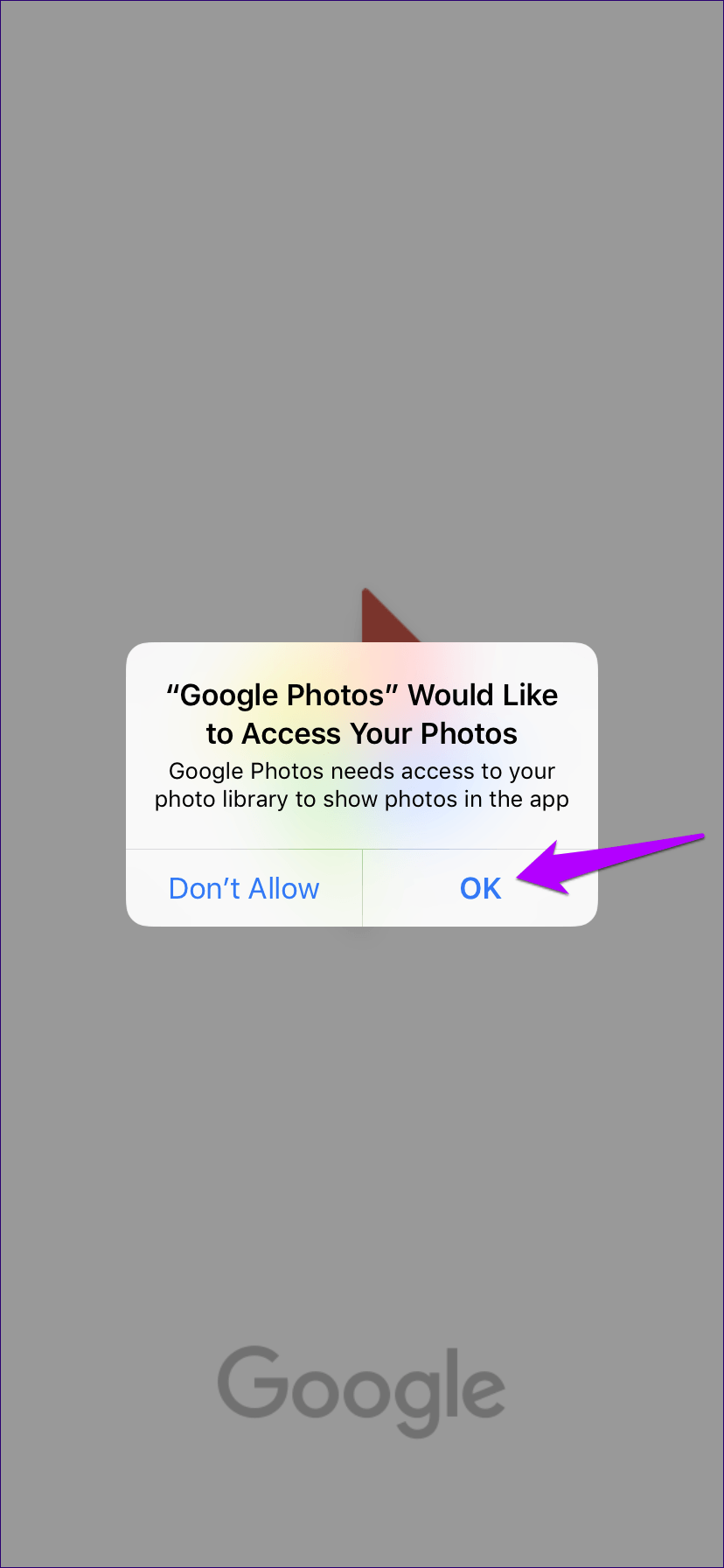
الخطوة 3: أي صور موجودة ، وكذلك الصور الأحدث التي تلتقطها ، ستظهر في معرض صور Google. حدد صورة ، ثم اضغط على أيقونة Google Lens الصغيرة أسفل الشاشة.
سينطلق Google Lens. يمكنك النقر فوق منطقة الصورة التي تريد التركيز عليها. أو يمكنك الانتظار بعض الوقت للسماح لـ Google Lens بالإشارة إلى أي نقاط اهتمام (في شكل دوائر ملونة) إن وجدت.
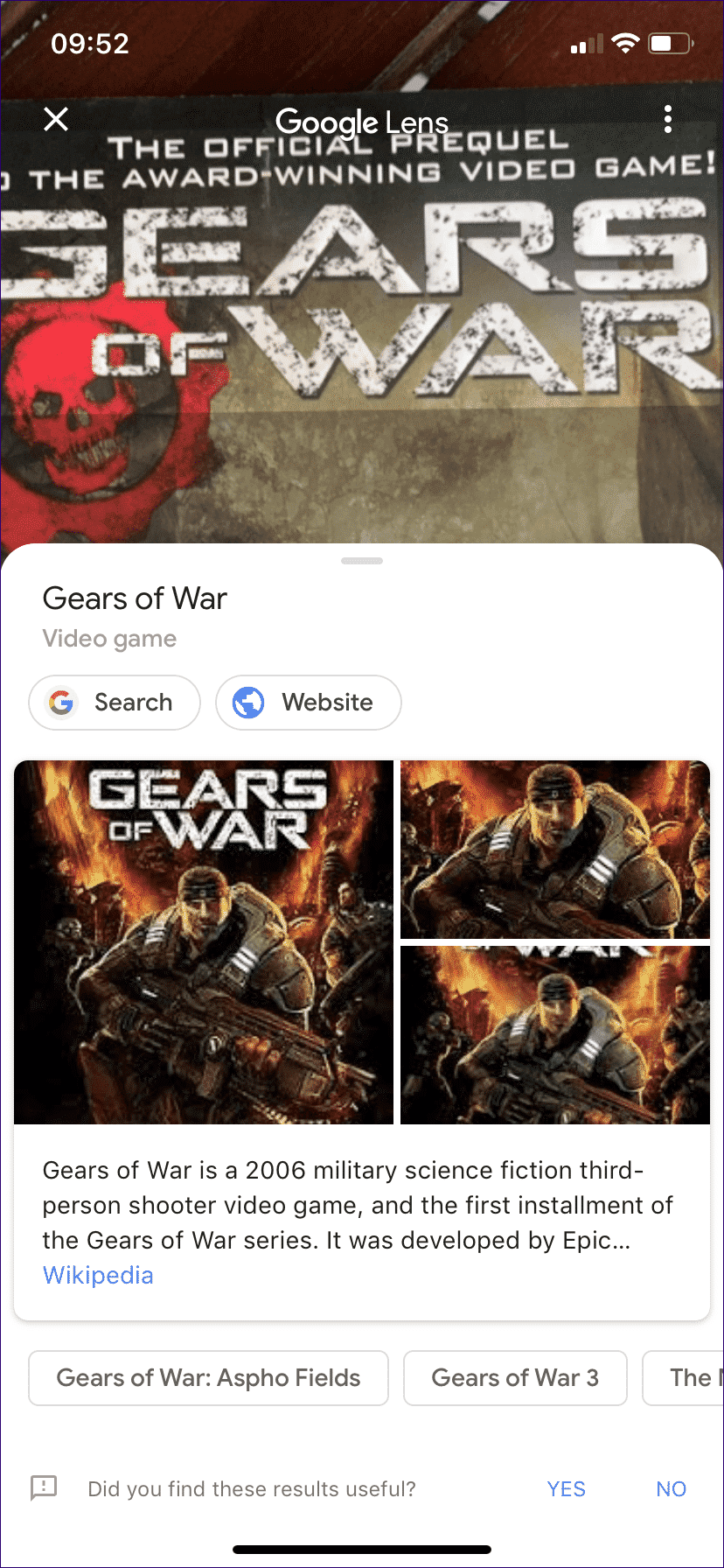
سيعرض Google Lens وصفًا مطابقًا للعنصر الذي ركزت عليه ، بالإضافة إلى خيارات للحصول على معلومات إضافية. يتم اقتراح بعض الإجراءات المحددة أيضًا بناءً على ما يتم تضمينه في صورة ما.
على سبيل المثال ، يمكن نسخ النص إلى الحافظة ؛ يمكن إضافة تفاصيل الاتصال إلى تطبيق جهات الاتصال مباشرة ؛ يمكن استدعاء أرقام الهواتف على الفور عبر تطبيق الهاتف ، وما إلى ذلك.- ستفاجأ في بعض الاقتراحات.
2. تطبيق GOOGLE
يعتبر بحث Google (تطبيق Google) ضرورة مطلقة على جهاز iPhone الخاص بك. يأخذ في الاعتبار سجل بحث Google بالكامل عبر الأنظمة الأساسية ويقدم موجزًا مستهدفًا (الأخبار ، ومعلومات الأسهم ، وعشرات الألعاب الرياضية الحية ، وما إلى ذلك). كما أنه يتميز بقدرات تصفح الويب كاملة مع وضع التصفح المتخفي. وعلى عكس صور Google ، فإنه أيضًا أقرب شيء ممكن إلى جانب تطبيق Google Lens مخصص. مما يعني أنه يمكنك مسح العناصر في الوقت الحقيقي.
الخطوة 1: تثبيت Google Lens ، وإطلاقه ، ثم تسجيل الدخول إلى حسابك في Google عندما يُطلب منك ذلك.
الخطوة 2: مباشرة ، سيتم استقبالك برمز Google Lens داخل شريط البحث. اضغط عليه ، ثم قدم التطبيق الأذونات اللازمة للوصول إلى الكاميرا.
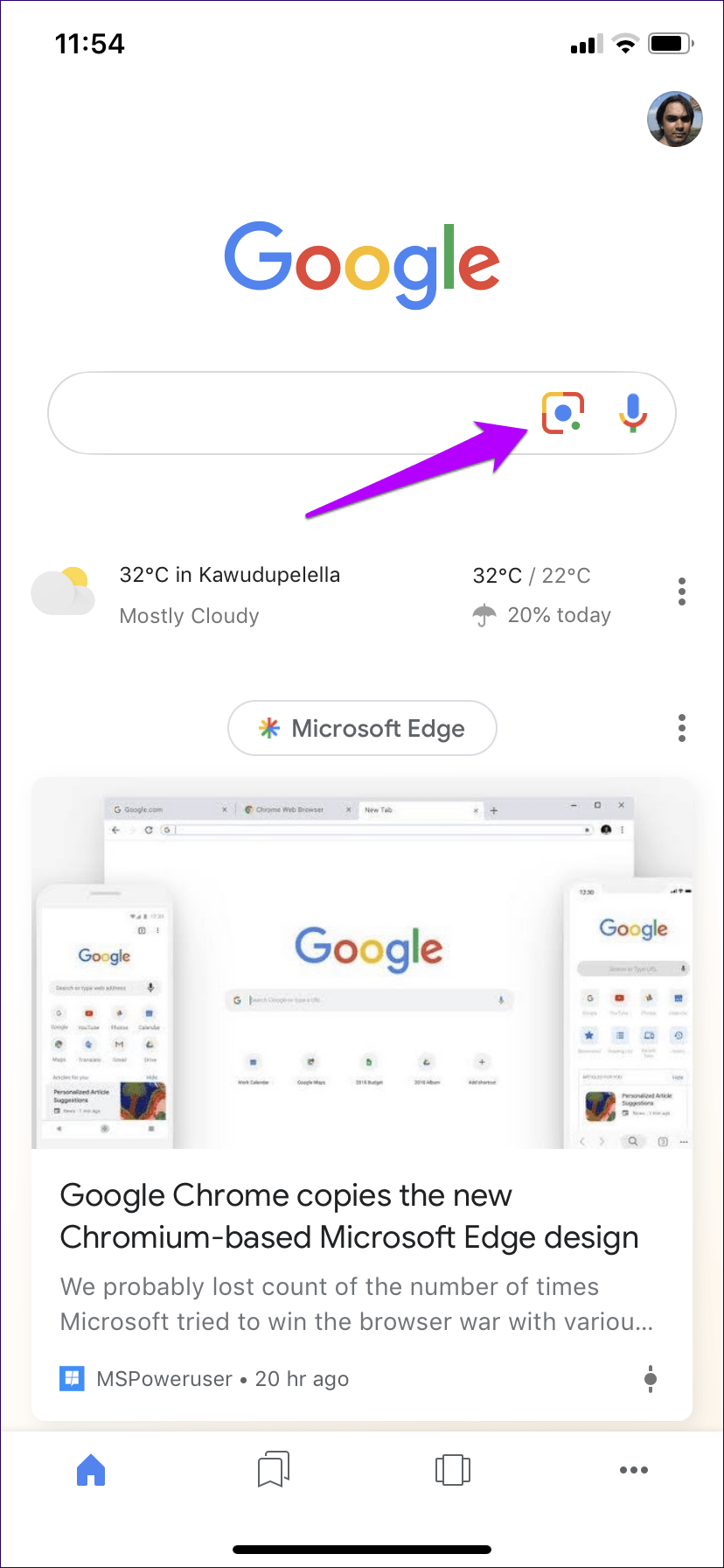
الخطوة 3: قم بتوجيه الكاميرا إلى الكائن الذي تريد مسحه ضوئيًا ، وانتظر بضع ثوانٍ. تمامًا كما هو الحال مع صور Google ، سيكتشف تطبيق Google تلقائيًا العديد من المواضع المهمة داخل المنطقة إذا كان ذلك متاحًا. أو يمكنك الضغط على المنطقة التي تريد التركيز عليها إذا كنت ترغب في تسريع الأمور.
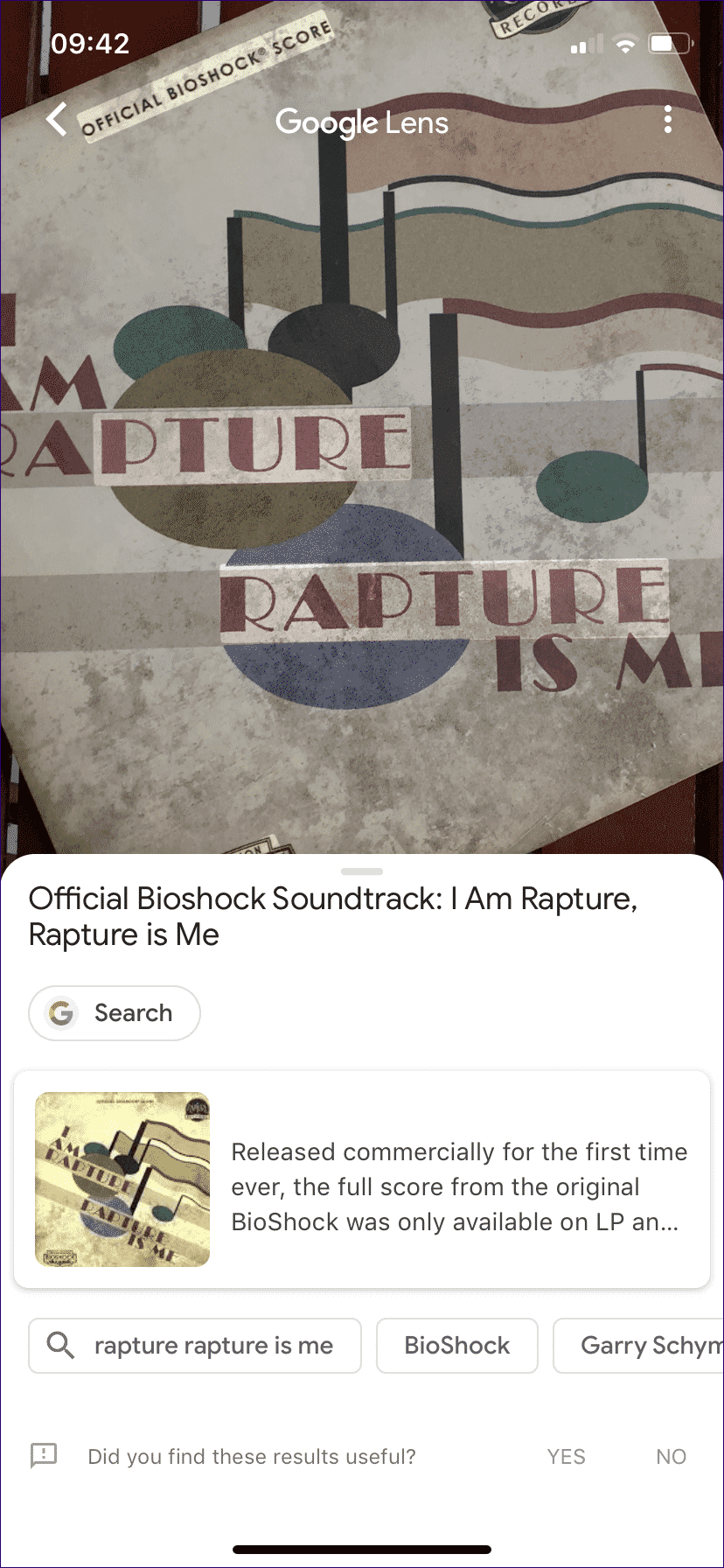
يمكنك بعد ذلك تنفيذ أي من الإجراءات المقترحة بناءً على الكائن الذي قمت بمسحه ضوئيًا. على الرغم من أنها متشابهة إلى حد كبير مقارنة بما تحصل عليه مع صور Google ، إلا أنك تميل إلى تلقي اقتراحات أفضل وأكثر دقة قليلاً بشكل عام. ربما يكون لدى Google Lens مزيد من المعلومات لإنشاء نتائج ذات معنى عند المسح في الوقت الفعلي. هذا شيء يجب مراعاته.
انتقاء المفضلة لديك
كما رأيت ، لديك طريقتان لاستخدام Google Lens على جهاز iPhone و iPad. من المسلم به أن الوظيفة الموجودة في صور Google تشعر بأنها مقيدة ، ولكن هذا أمر مفهوم نظرًا لحقيقة كونه مدير لصور مخصص. إذا كنت تريد فقط كائنات المسح الضوئي في الوقت الحقيقي دون التشويش على لفة الكاميرا ، فإن Google Lens هو أفضل رهان لك.
بغض النظر ، يبدو مستقبل Google Lens واعداً ومن يدري – قد يحصل iPhone على تطبيق مخصص بوظائف أفضل قريبًا. إذن ، ما هي طريقتك المفضلة لاستخدام Google Lens؟ أو هل تخطط للاستفادة من كلا التطبيقين؟ لا تنسى التعليق واسمحوا لنا أن نعرف.