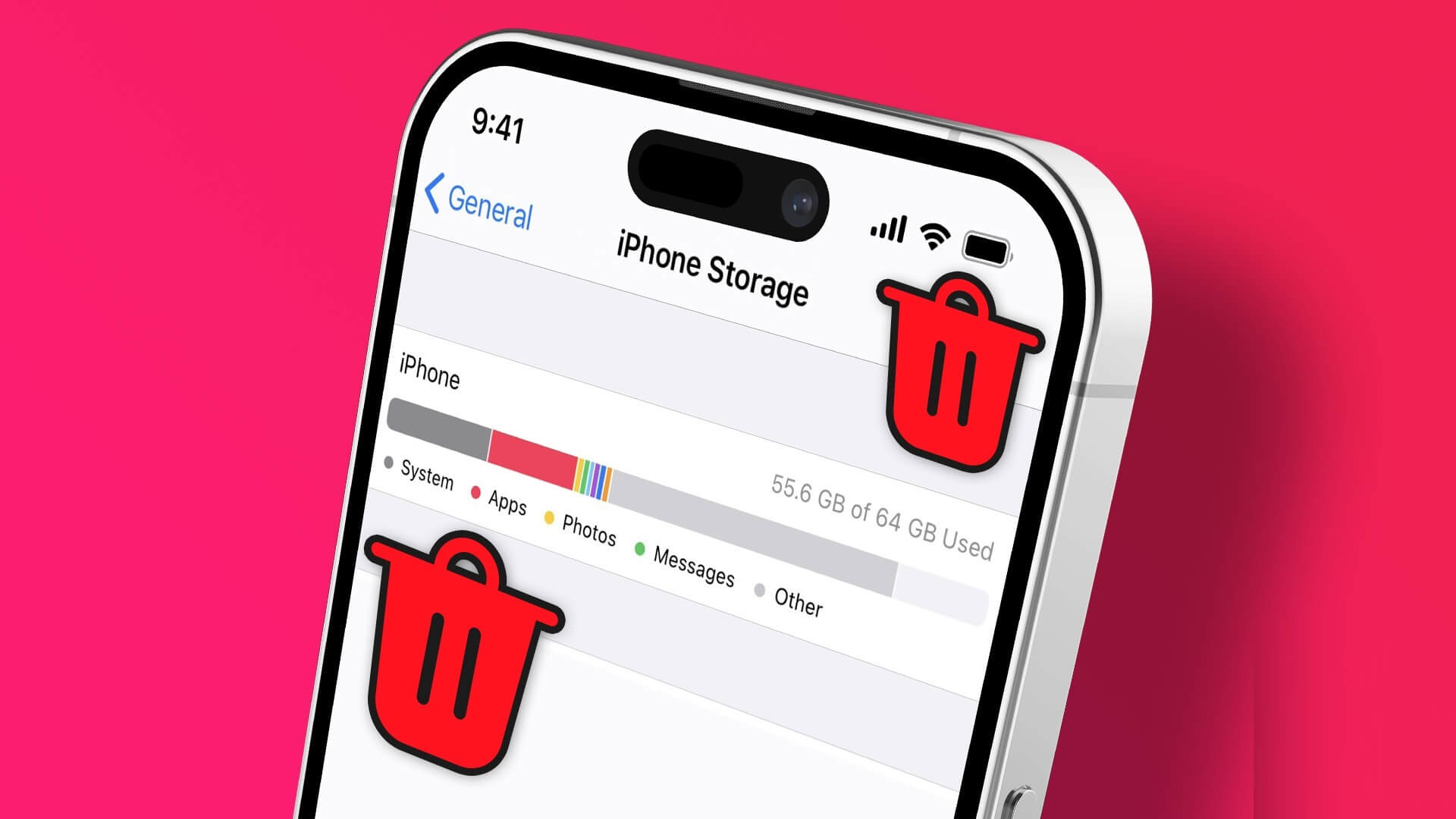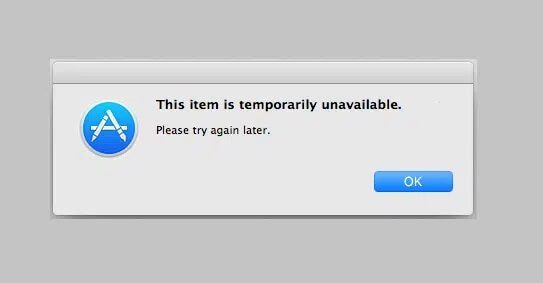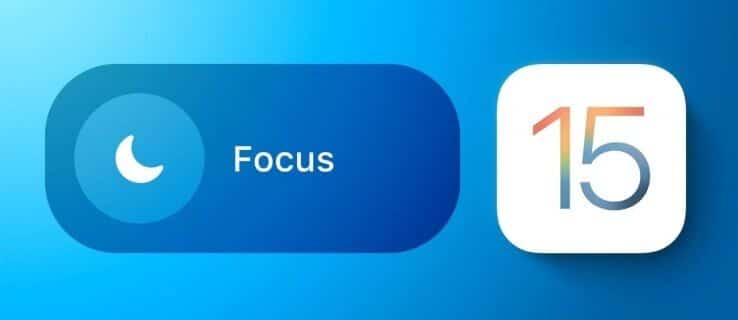تأتي معظم الأجهزة مزودة بخيارات تخصيص متعددة. ويبدأ هذا مباشرة من القفل الرئيسي والشاشة الرئيسية في شكل خلفيات. هنا، يمكنك استخدام أي من الصور أو القوالب الخاصة بك وتخصيصها حسب ذوقك. ومع ذلك، لماذا أصبحت شاشة القفل سوداء فجأة؟ هل هناك أي طريقة لإصلاح مشكلة اختفاء خلفية الشاشة على جهاز iPhone الخاص بك؟ هيا نكتشف.
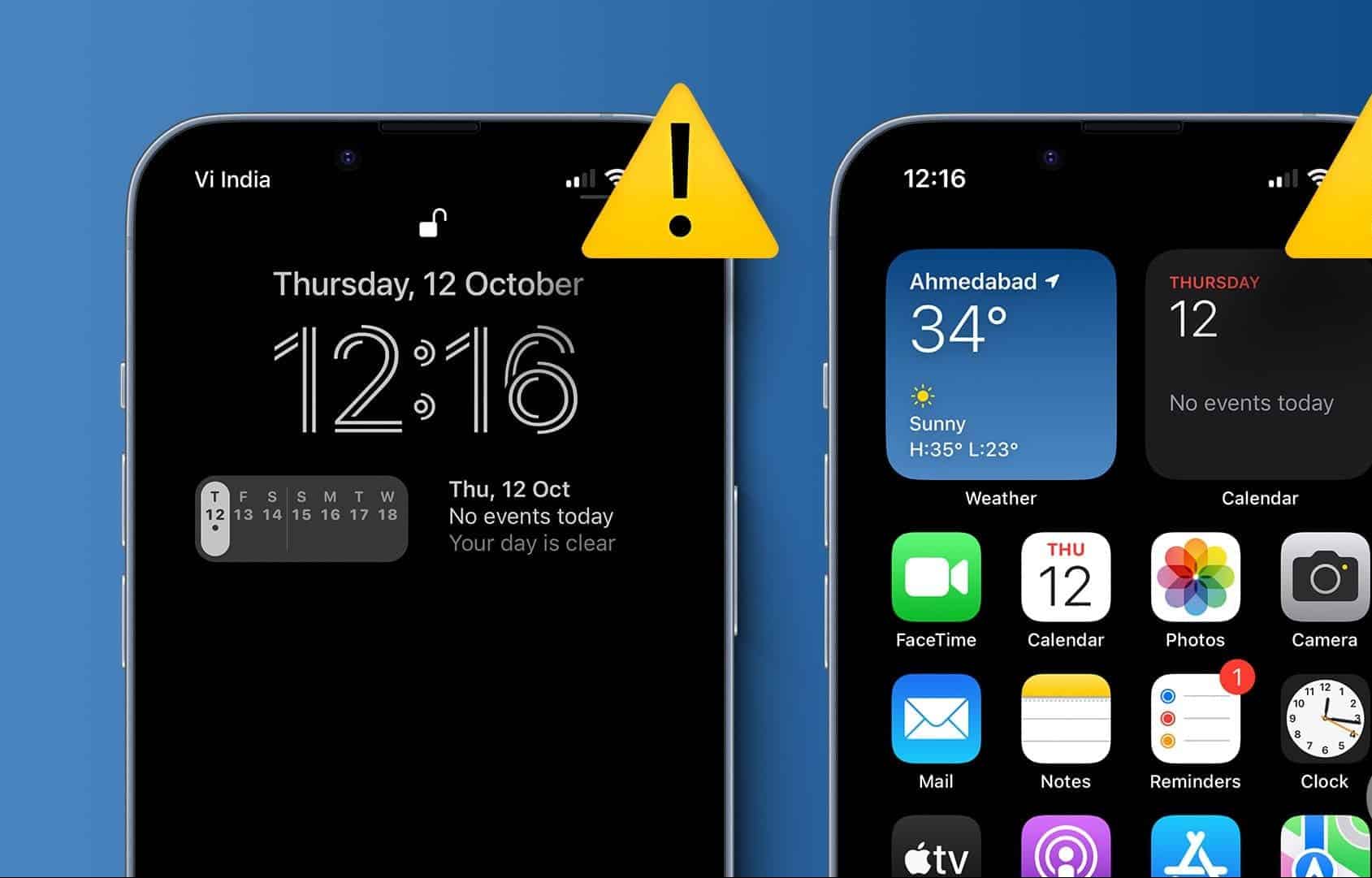
كيفية إصلاح مشكلة اختفاء خلفية الشاشة على iPhone
على الرغم من أن معظم التقارير تأتي من مستخدمين لديهم أجهزة تعمل بنظام التشغيل iOS 16 والإصدارات الأحدث، إلا أنه يمكنك مواجهة هذه المشكلة على إصدارات iOS الأخرى أيضًا. لذلك، دعونا نلقي نظرة على 9 طرق للمساعدة في حل مشكلة اختفاء خلفية الشاشة على جهاز iPhone الخاص بك.
1. إغلاق الهاتف بالقوة وإعادة تشغيل iPhone
نظرًا لأن أجهزة iPhone لا تحتوي على خيارات إعادة التشغيل الأصلية، فيمكنك فرض إيقاف تشغيل جهاز iOS الخاص بك. ثم أعد تشغيل الجهاز لتحميل جميع الميزات والوظائف من البداية. يمكن أن يساعدك هذا في حل أي خلل أو أخطاء مؤقتة قد تؤدي إلى اختفاء خلفية جهاز iPhone الخاص بك. إليك كيفية القيام بذلك.
الخطوة 1: قم بإيقاف تشغيل جهازك باتباع الخطوات التالية:
- بالنسبة إلى iPhone SE الجيل الأول و5s و5c و5: اضغط لفترة طويلة على الزر العلوي.
- بالنسبة إلى iPhone SE من الجيل الثاني وما بعده، و7 و8: اضغط لفترة طويلة على الزر الجانبي.
- بالنسبة إلى iPhone X والإصدارات الأحدث: اضغط لفترة طويلة على زر الطاقة وأي زر للتحكم في مستوى الصوت في وقت واحد.
الخطوة 2: أمسك شريط التمرير واسحبه إلى النهاية.
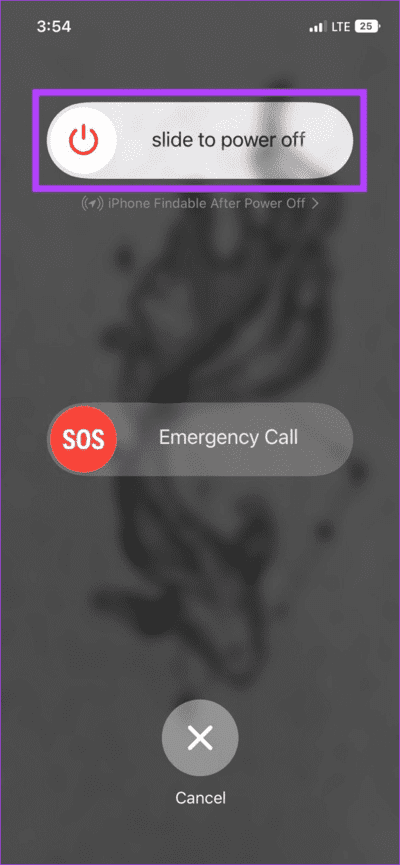
بمجرد إيقاف تشغيل شاشة جهازك، اضغط لفترة طويلة على زر الطاقة لتشغيله مرة أخرى. ثم استخدم هاتفك ومعرفة ما إذا كانت شاشة الخلفية متاحة أم لا. إذا لم يكن كذلك، تابع إلى الإصلاح التالي.
2. حاول تعيين خلفية مختلفة
إذا استمرت خلفية الشاشة السابقة في الاختفاء على جهاز iPhone الخاص بك، فحاول تعيين خلفية جديدة للتحقق مما إذا كانت هناك مشكلة في خلفية الشاشة نفسها. إليك كيفية القيام بذلك.
الخطوة 1: افتح جهازك واضغط مع الاستمرار على شاشة القفل. إذا طُلب منك ذلك، قم بإلغاء قفل جهازك.
الخطوة 2: في الزاوية اليمنى السفلى، اضغط على أيقونة +.
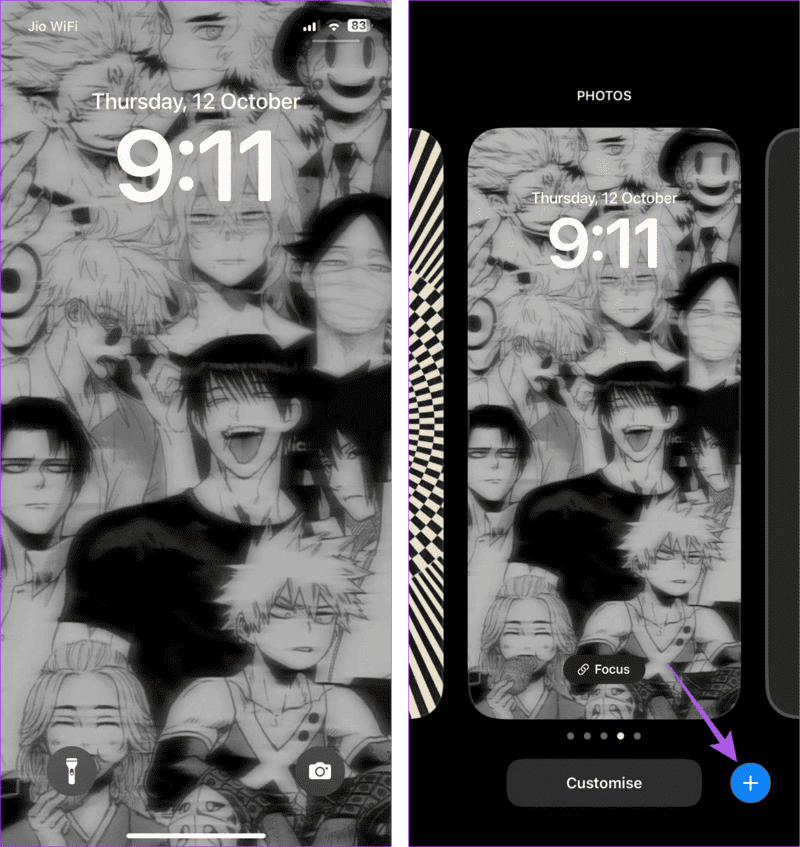
إلى الخطوة 3: هنا، اضغط على خلفية الشاشة ذات الصلة من المعرض.
الخطوة 4: بمجرد إجراء جميع التغييرات اللازمة، اضغط على إضافة.
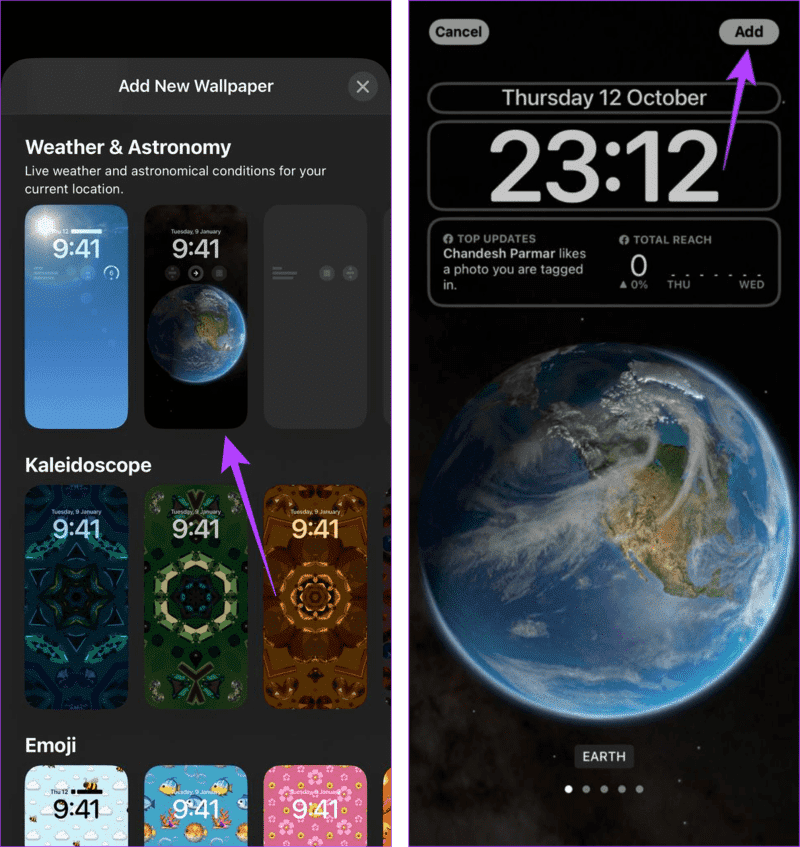
الآن، اختر خلفية الشاشة الجديدة ومعرفة ما إذا كانت تعمل بشكل صحيح على جهاز iPhone الخاص بك.
اقرأ أيضًا: كيفية تعيين شاشة قفل وخلفية مختلفة للشاشة الرئيسية على iPhone
3. تحقق من النسبة المئوية لبطارية iPhone
للحفاظ على طاقة البطارية، قد يقوم جهاز iPhone الخاص بك بتعطيل الخلفيات تلقائيًا. في هذه الحالة، يمكنك رؤية النسبة المئوية الحالية للبطارية على جهازك والتحقق مما إذا كانت كافية للسماح لجهاز iPhone الخاص بك بالعمل بشكل طبيعي. إذا كانت نسبة البطارية غير مرئية، فإليك كيفية مشاهدتها.
الخطوة 1: افتح الإعدادات واضغط على البطارية.
الخطوة 2: هنا، قم بتشغيل مفتاح التبديل لنسبة البطارية.
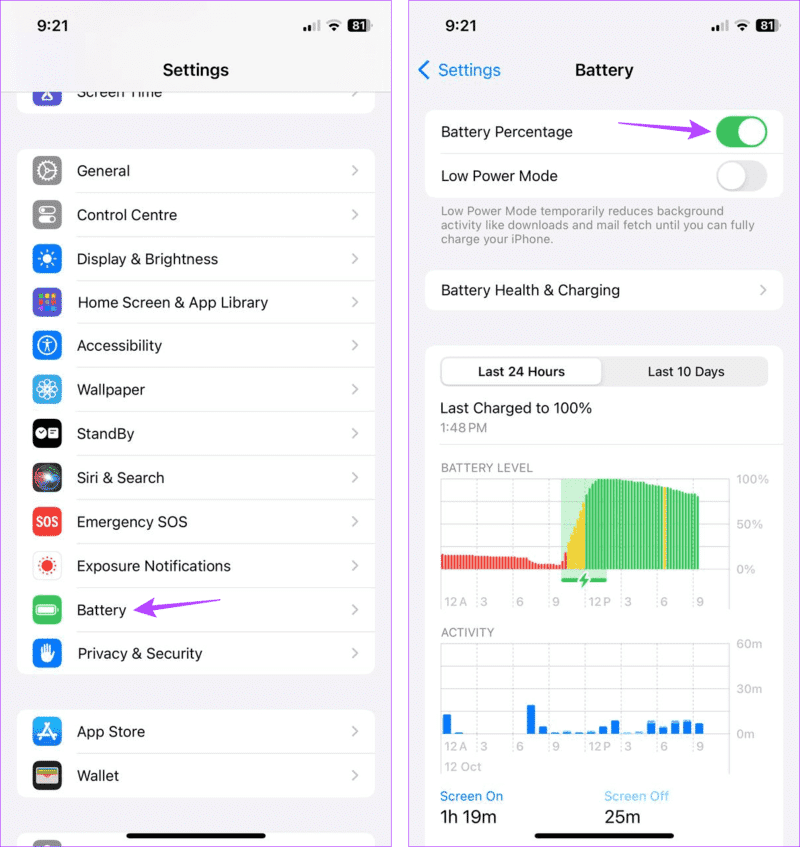
تفعيل خاصية نسبة امتلاء البطارية
الآن، تحقق من نسبة البطارية الحالية لجهاز iPhone الخاص بك في شريط القائمة.
4. إعادة ترتيب تخصيصات الخلفية
يمكن أن تتداخل تخصيصات معينة للخلفية، مثل الأدوات، مع الخلفية نفسها. يمكن أن يتسبب هذا في حدوث مشكلات مثل عدم توفر ورق الحائط أو التحول إلى اللون الأسود بشكل عشوائي. للتحقق مما إذا كان هذا هو الحال، قم بإعادة ترتيب بعض تخصيصات الخلفية أو حذفها وتحقق مرة أخرى. إليك كيفية القيام بذلك.
الخطوة 1: على شاشة القفل، اضغط لفترة طويلة على خلفية الشاشة الحالية. أدخل كلمة المرور إذا طلب منك ذلك.
الخطوة 2: ثم اضغط على تخصيص.
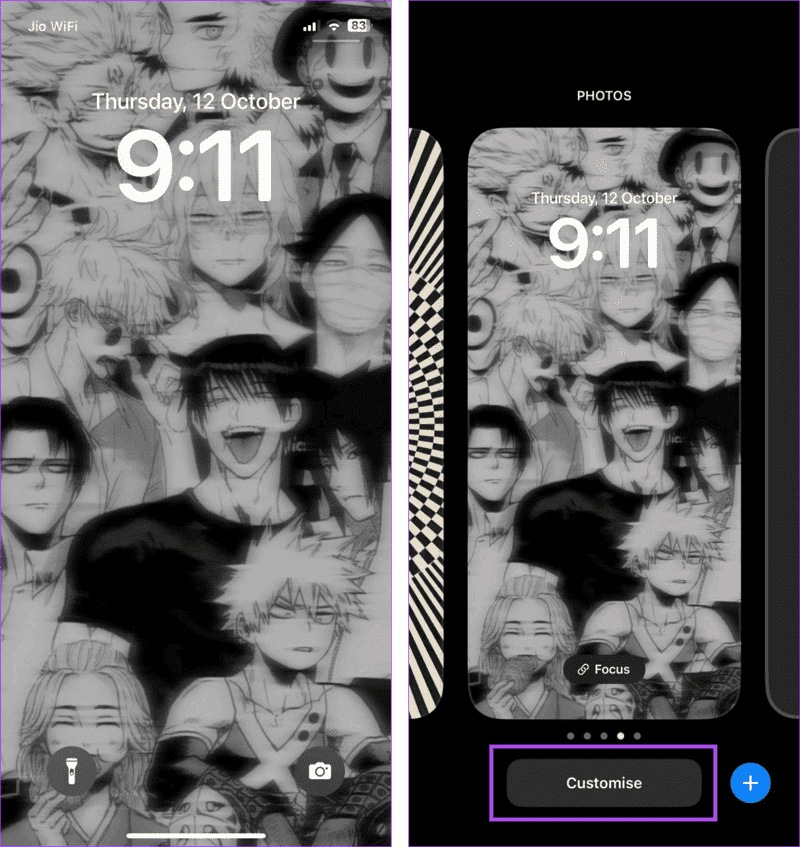
إلى الخطوة 3: اضغط على قفل الشاشة.
الخطوة 4: الآن، قم بحذف أو إعادة ترتيب الأدوات على شاشة القفل الخاصة بك.
الخطوة 5: بمجرد إجراء جميع التغييرات، اضغط على تم.
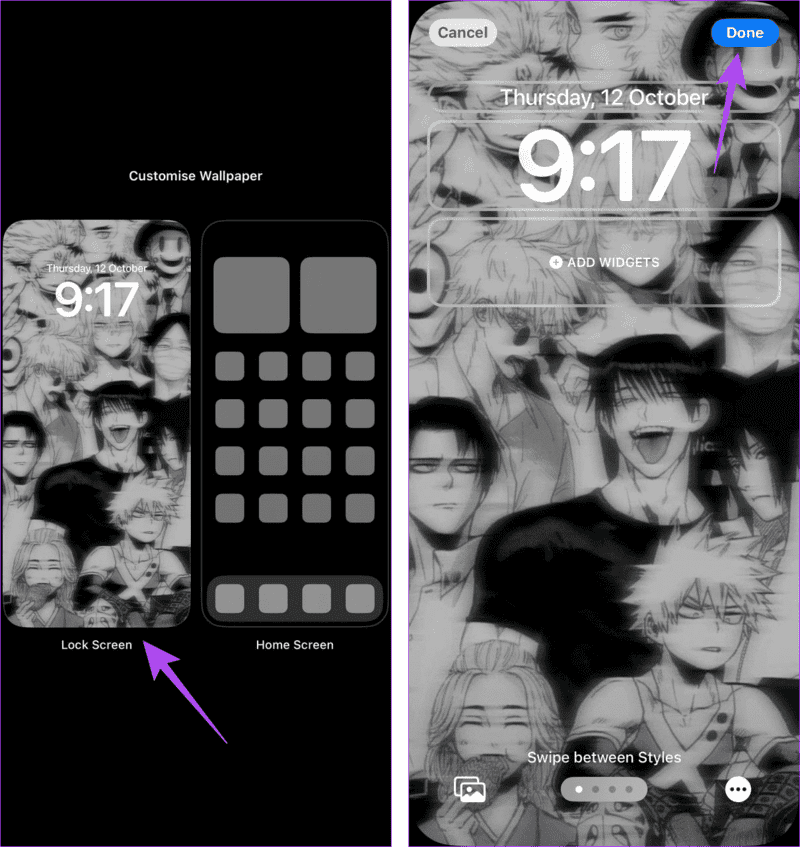
الآن، انتظر بعض الوقت وتحقق مما إذا كانت خلفية جهاز iPhone الخاص بك مرئية.
نصيحة: قم بإضافة عناصر واجهة مستخدم أخرى إلى شاشة قفل جهاز iPhone الخاص بك لزيادة الوظائف.
5. إيقاف تشغيل وضع التركيز
يمكن أن يساعدك وضع التركيز على التركيز على مهمتك وإبعاد عوامل التشتيت. ومع ذلك، قد يتسبب هذا أيضًا في حدوث مشكلات مع خلفيات معينة على جهاز iPhone الخاص بك. عندما يحدث هذا، يمكنك تعطيل وضع التركيز يدويًا على جهاز iPhone الخاص بك. إليك الطريقة.
الخطوة 1: اسحب لأسفل من الزاوية العلوية اليسرى من الشاشة لفتح مركز التحكم على جهاز iPhone الخاص بك. وبدلاً من ذلك، إذا كان جهازك يحتوي على زر الصفحة الرئيسية، فاضغط عليه مرتين.
الخطوة 2: هنا، اضغط على التركيز.
إلى الخطوة 3: الآن، اضغط على وضع التركيز ذي الصلة لتعطيله.
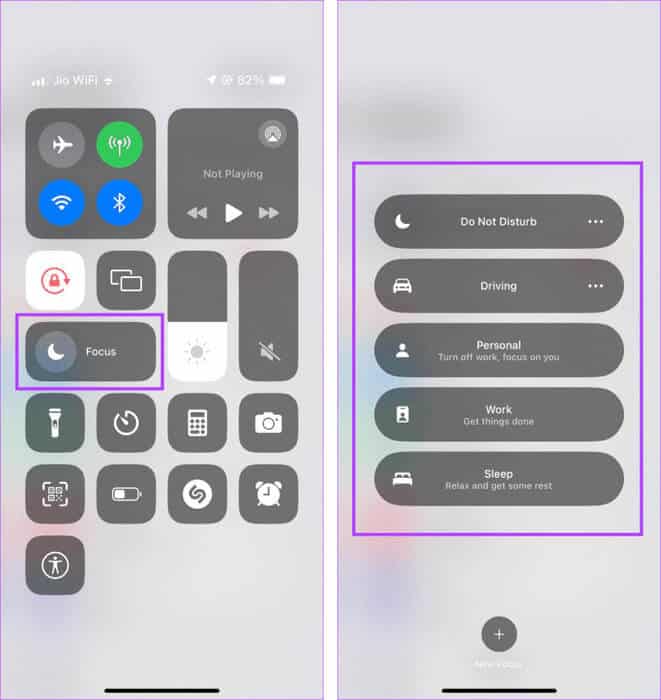
بمجرد الانتهاء من ذلك، تحقق من جهازك ومعرفة ما إذا كانت خلفية جهاز iPhone الخاص بك تعمل كما هو متوقع. إذا استمرت المشكلات، فانتقل إلى الطريقة التالية.
6. تعطيل جدول DND
يؤدي إعداد جداول DND على جهاز iPhone الخاص بك إلى توفير متاعب تشغيلها يدويًا. يكون ذلك مفيدًا بشكل خاص عندما تريد تشغيل DND على فترات زمنية محددة.
ومع ذلك، لإبعاد عوامل التشتيت، يمكن أن تتداخل جداول DND مع إعدادات الخلفية لديك. لذا، حاول تعطيل جدول DND ومعرفة ما إذا كانت المشكلة مستمرة.
الخطوة 1: افتح تطبيق الإعدادات على جهاز iPhone الخاص بك.
الخطوة 2: قم بالتمرير لأسفل وانقر على التركيز.
إلى الخطوة 3: هنا، اضغط على “عدم الإزعاج”.
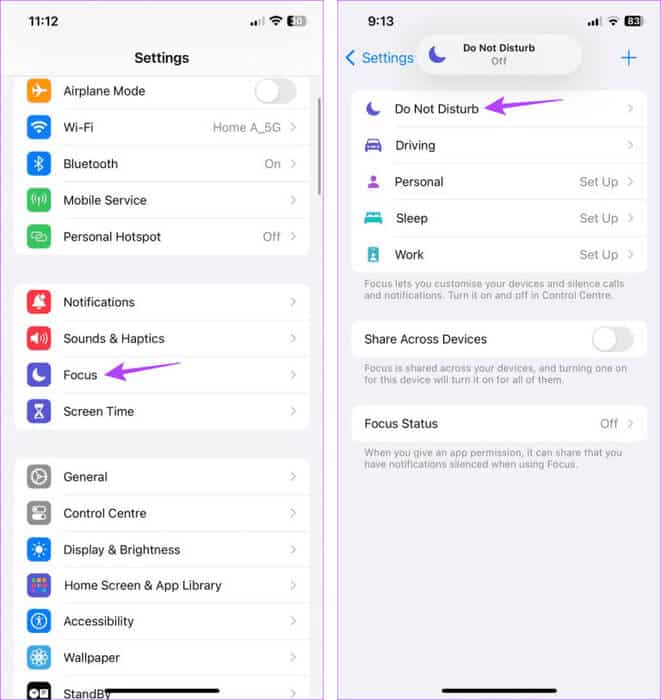
الخطوة 4: انتقل إلى قسم “تعيين جدول” وانقر على الجدول النشط حاليًا.
الخطوة 5: ثم قم بإيقاف تشغيل تبديل الجدول.
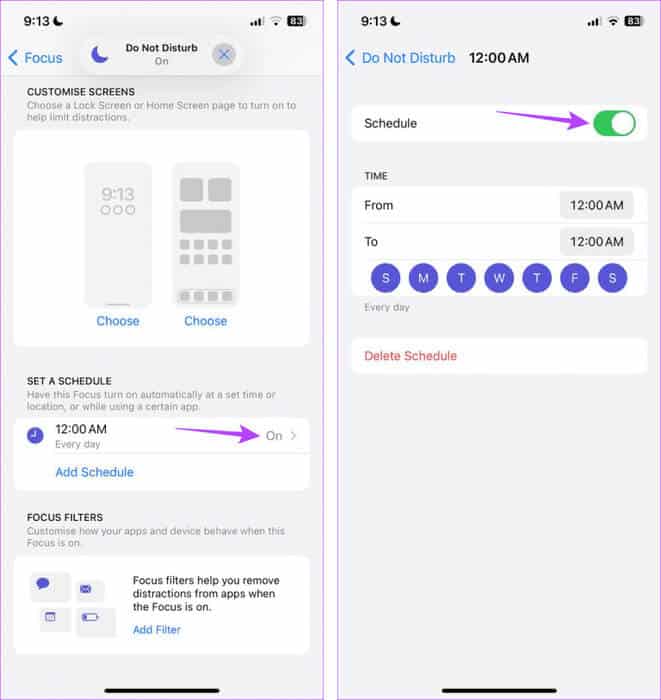
سيؤدي هذا إلى إيقاف تشغيل DND من تلقاء نفسه على فترات زمنية محددة. الآن، تحقق مما إذا كان هذا قد أدى إلى حل المشكلة بالنسبة لك.
7. تحقق من مساحة تخزين الآيفون
إذا كان جهاز iPhone الخاص بك لا يحتوي حاليًا على مساحة تخزين كافية، فقد يتأخر جهازك أو يتعطل. يمكن أن يكون هذا أيضًا سبب استمرار ظهور خلفية الشاشة على جهاز iPhone باللون الأسود. لذا، اتبع الخطوات التالية للتحقق من مقدار مساحة التخزين المتوفرة لديك على جهاز iPhone الخاص بك.
الخطوة 1: افتح تطبيق الإعدادات واضغط على عام.
الخطوة 2: هنا، اضغط على تخزين iPhone.
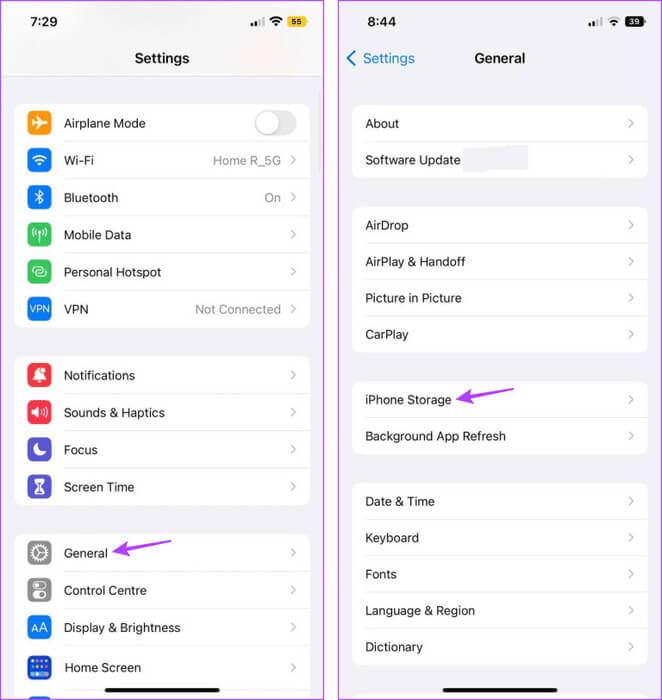
إلى الخطوة 3: الآن، تحقق من مساحة التخزين المتوفرة.
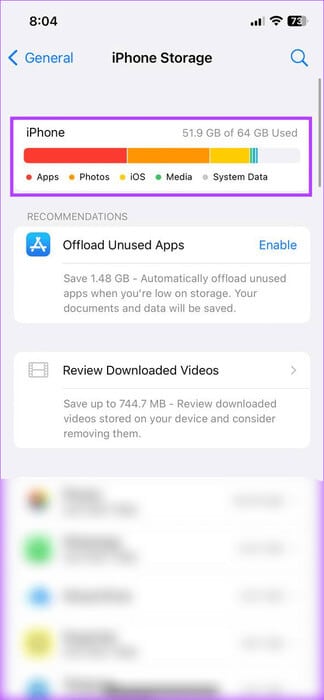
إذا كانت مساحة التخزين ممتلئة تقريبًا، ففكر في إلغاء تحميل بعض التطبيقات غير المستخدمة لتحرير بعض المساحة. يمكنك أيضًا محاولة مسح مساحة التخزين الأخرى على جهاز iPhone الخاص بك.
8. إيقاف تشغيل الشاشة دائمًا
إذا كنت تستخدم سلسلة iPhone 14 Pro أو سلسلة iPhone 15 Pro، فقد تتسبب شاشة العرض التي يتم تمكينها افتراضيًا في حدوث مشكلات في ورق الحائط الخاص بك. لذا، فإن تعطيل هذه الميزة لن يساعد فقط في إيقاف تشغيل شاشة جهازك عندما لا يكون قيد الاستخدام، بل سيؤدي أيضًا إلى إصلاح أي مشكلات متعلقة بخلفية الشاشة. اتبع الخطوات التالية للقيام بذلك.
نصيحة : كيفية تخصيص Always On Display على iPhone 14 Pro
الخطوة 1: افتح تطبيق الإعدادات على جهاز iPhone الخاص بك.
الخطوة 2: هنا، اضغط على “العرض والسطوع”.
خطوة 3: ثم اضغط على “Always On Display”
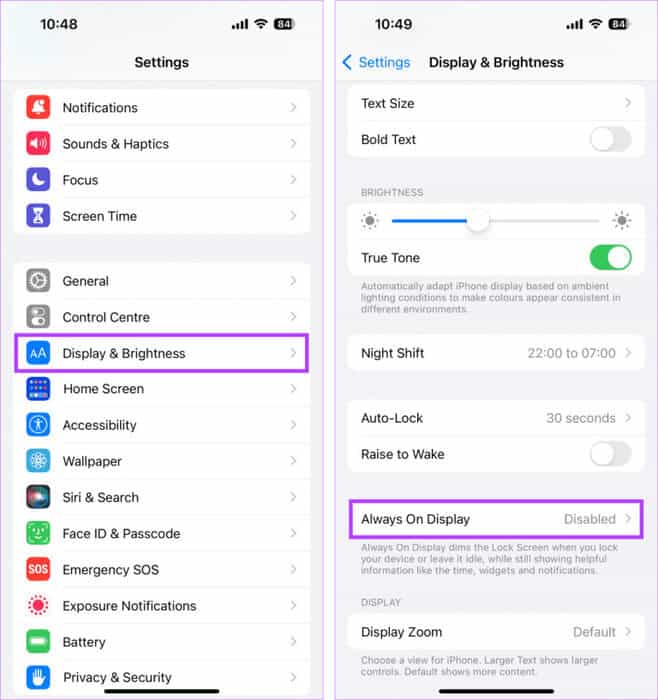
الخطوة 4: قم بإيقاف تشغيل مفتاح التبديل لـ Always On Display.
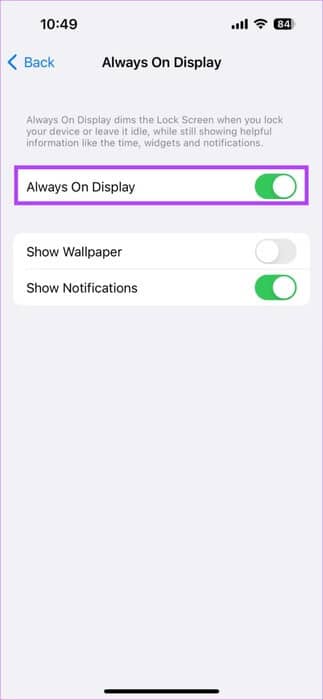
سيؤدي هذا إلى تعطيل Always On Display على جهاز iPhone الخاص بك.
9. تحقق من تحديث نظام التشغيل iOS
إذا كانت مشكلة تحول الخلفية على جهاز iPhone الخاص بك إلى اللون الأسود ناتجة عن خلل في البرنامج، فمن المحتمل أن يؤدي تحديث جهاز iPhone الخاص بك إلى أحدث البرامج إلى حل المشكلة. ويرجع ذلك إلى إصلاحات الأخطاء التي يتم تقديمها عادةً في التحديثات حتى لا تتكرر المشكلات السابقة. لمزيد من التفاصيل، راجع دليلنا حول تحديث جهاز iOS الخاص بك.
تعيين خلفية الشاشة التي تختارها
خلفيات مختلفة وفريدة من نوعها يمكن أن تجعل جهازك مميزًا. لذلك، نأمل أن تساعدك هذه المقالة في حل مشكلة اختفاء خلفية الشاشة على جهاز iPhone الخاص بك. بالإضافة إلى ذلك، يمكنك أيضًا مراجعة الشرح الخاص بنا إذا كنت تواجه مشكلة في استخدام Always on Display على جهاز iPhone الخاص بك.