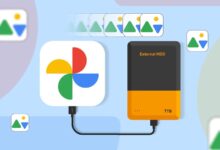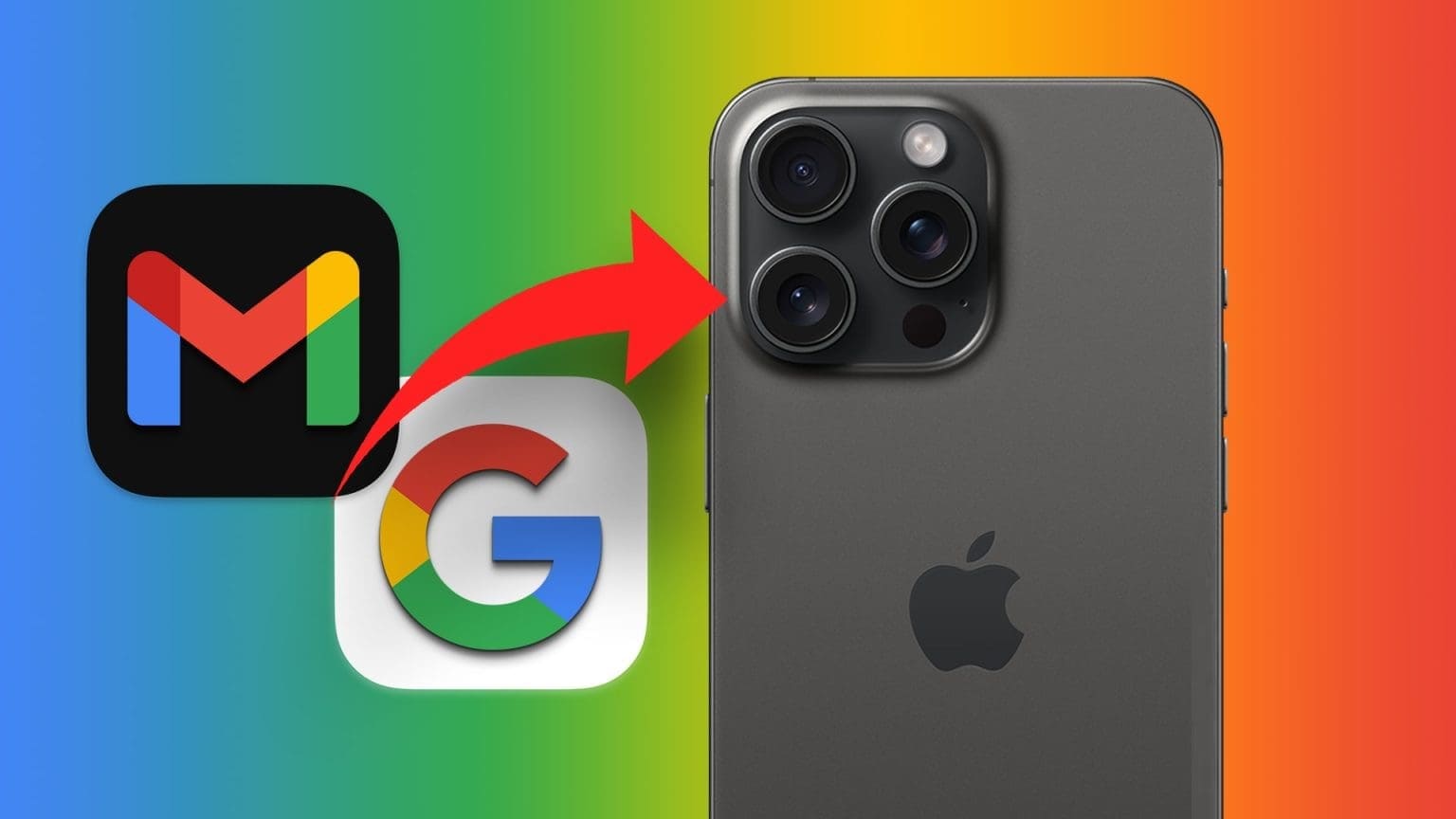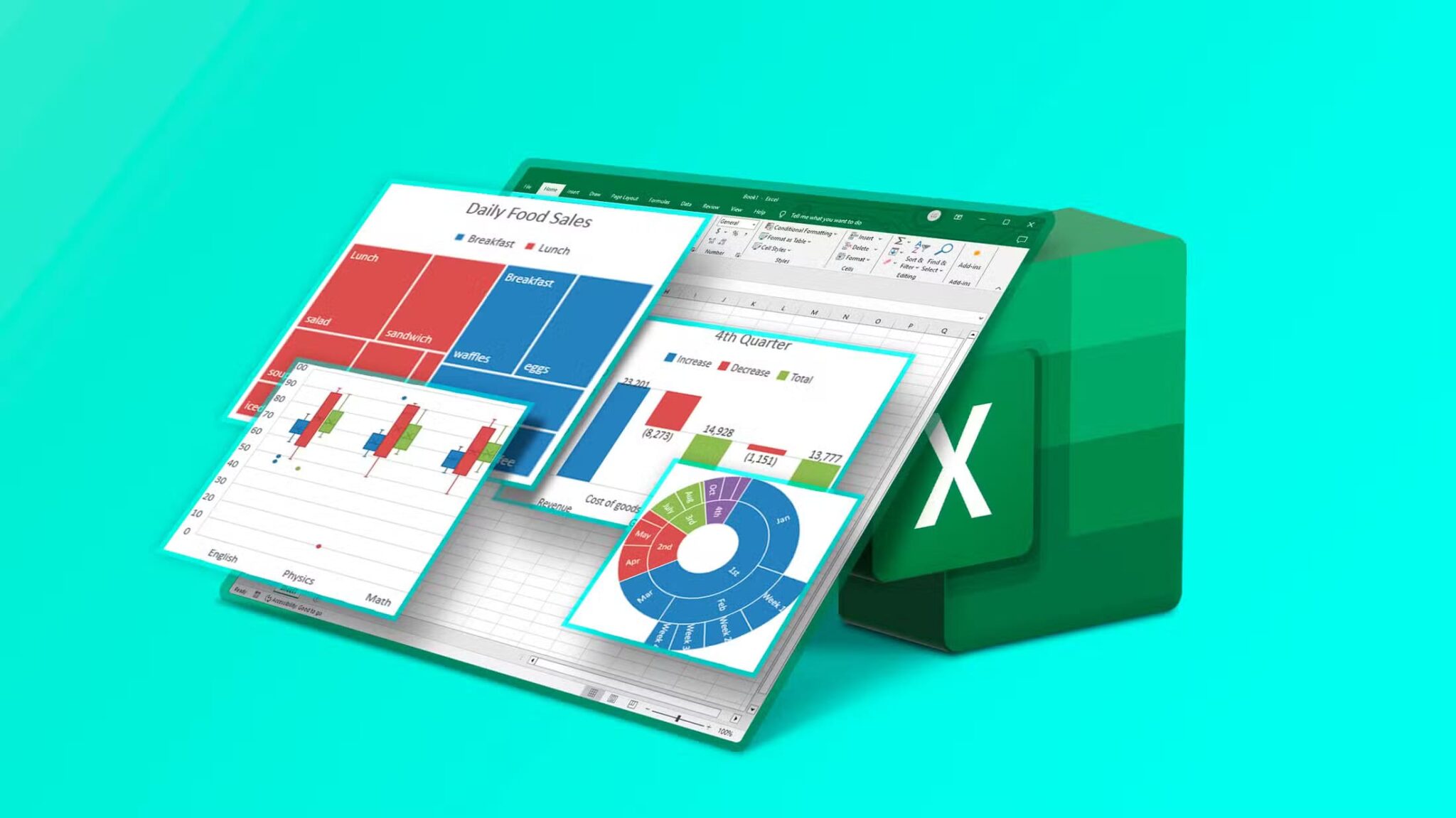مع إضافة العشرات من مقاطع الفيديو الجديدة كل ثانية، أصبح من السهل فقدان مقطع فيديو تريد مشاهدته. وإذا لم تكن على دراية بمنشئ الفيديو، حظًا سعيدًا في العثور عليه مرة أخرى. ومع ذلك، يمكنك تجنب المتاعب الإضافية وإضافة الفيديو إلى قائمة التشغيل “المشاهدة لاحقًا” على YouTube.
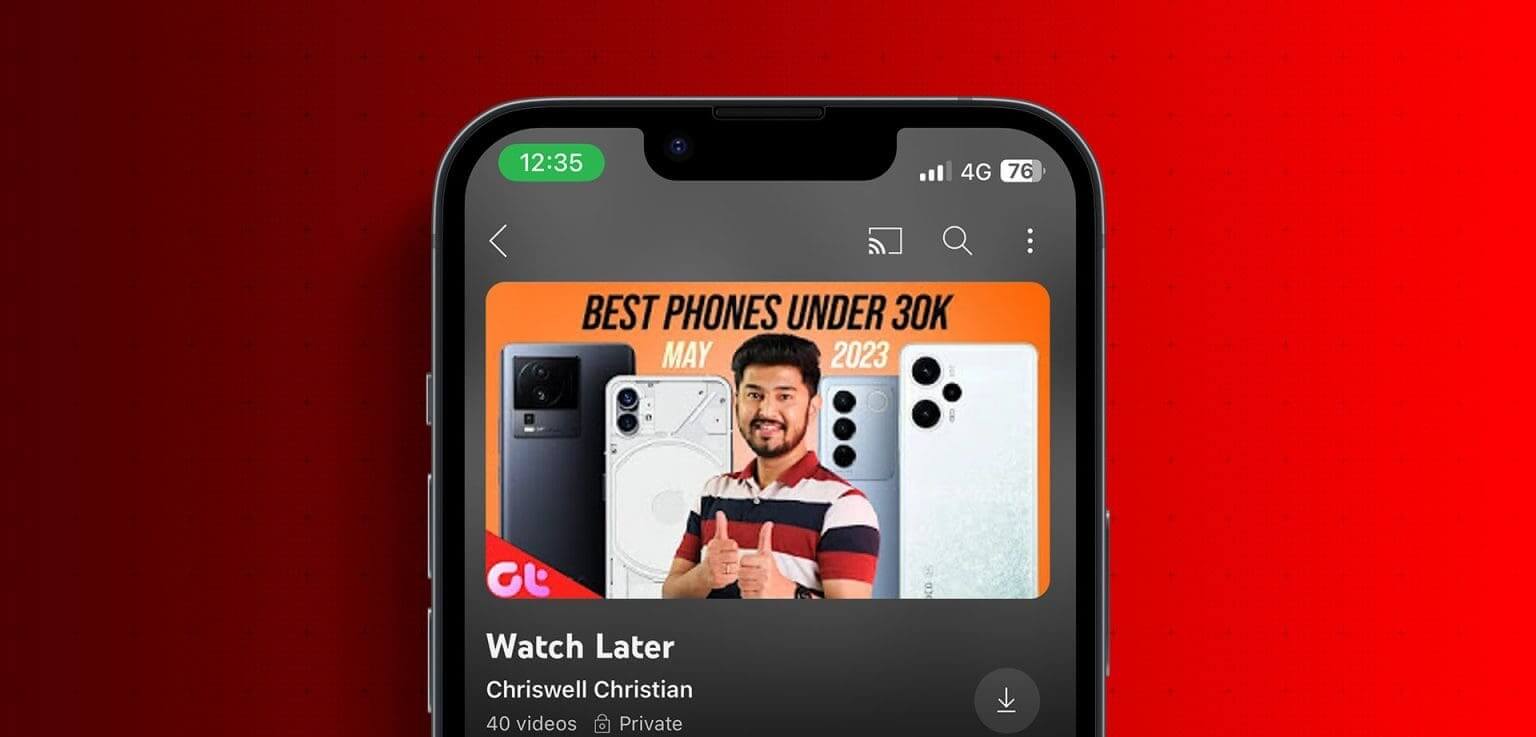
تتوفر قائمة التشغيل “المشاهدة لاحقًا” افتراضيًا على تطبيق YouTube للجوال وسطح المكتب. يمكن أن يساعدك هذا في توفير متاعب إنشاء قائمة تشغيل جديدة على YouTube بشكل منفصل. ولكن ما هي “المشاهدة لاحقًا على YouTube”؟ وكيف يمكنك استخدام هذه الميزة؟ هيا نكتشف.
ما الذي سيتم مشاهدته لاحقًا على YouTube
كما يوحي الاسم، تتيح لك قائمة التشغيل “المشاهدة لاحقًا” على YouTube إضافة مقاطع فيديو أو فيديوهات قصيرة تريد مشاهدتها ولكن لا يمكنك ذلك الآن. لاحقًا، بمجرد أن تستقر، يمكنك فتح قائمة التشغيل ومشاهدة مقاطع الفيديو المضافة كما تريد.
ولكن أين هي “المشاهدة لاحقًا” على YouTube؟ قبل أن نجيب على هذا السؤال، دعونا نتطرق بإيجاز إلى كيفية إضافة مقاطع فيديو إلى قائمة التشغيل “مشاهدة لاحقًا”.
ملاحظة: تأكد من تسجيل الدخول إلى حسابك في Google قبل المتابعة.
كيفية إضافة مقاطع فيديو YouTube لمشاهدتها لاحقًا
الآن بعد أن عرفنا ما هي ميزة “المشاهدة لاحقًا” على YouTube، دعنا نتعرف على كيفية إضافة مقاطع فيديو وفيديوهات قصيرة إلى قائمة التشغيل هذه. يرجى ملاحظة أن الخطوات المذكورة أدناه تعمل مع تطبيق YouTube لأجهزة Android وiPhone ويمكن استخدامها أيضًا مع تطبيق YouTube لسطح المكتب.
1. استخدام شاشة التصفح
الخطوة 1: افتح YouTube وانتقل إلى الفيديو ذي الصلة.
الخطوة 2: هنا، اضغط على أيقونة النقاط الثلاث.
خطوة 3: من الخيارات، اضغط على “حفظ في قائمة التشغيل”.
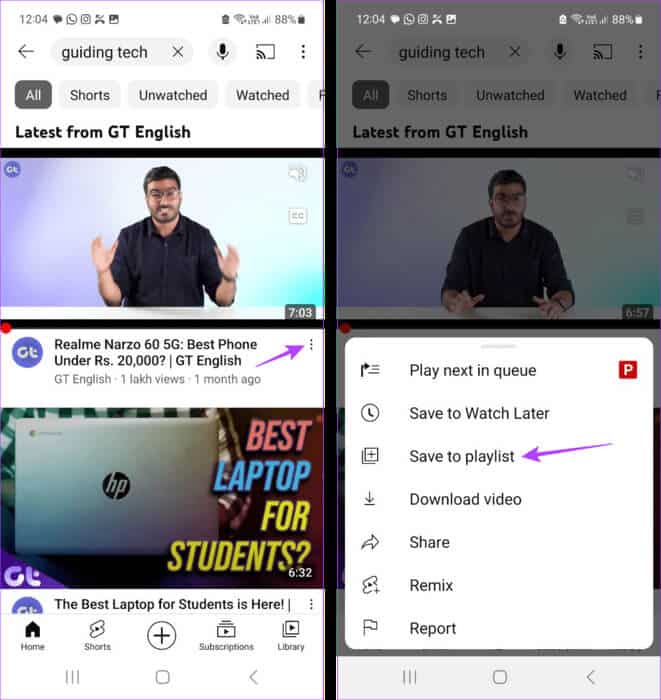
الخطوة 4: هنا، اضغط على “المشاهدة لاحقًا”.
الخطوة 5: ثم اضغط على تم لإغلاق الخيارات.
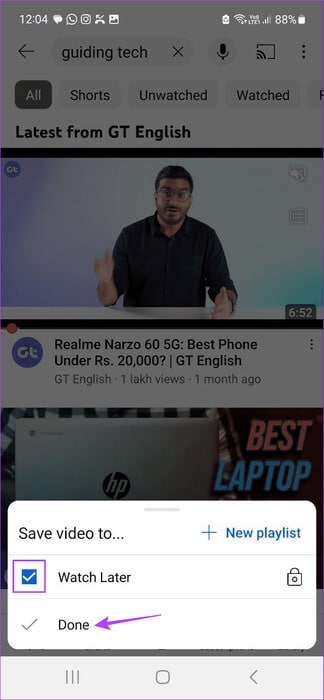
سيؤدي هذا إلى إضافة الفيديو على الفور إلى قائمة التشغيل “المشاهدة لاحقًا” على YouTube.
2. استخدام مشغل الفيديو
الخطوة 1: افتح YouTube وقم بتشغيل الفيديو الذي ترغب في إضافته.
الخطوة 2: أسفل الفيديو، قم بالتمرير عبر الخيارات وانقر على حفظ.
ملاحظة: إذا كنت تستخدم تطبيق YouTube لسطح المكتب، فانقر على أيقونة النقاط الثلاث أسفل الفيديو. ثم انقر على حفظ.
خطوة 3: من خيارات قائمة التشغيل، حدد المشاهدة لاحقًا.
الخطوة 4: اضغط على تم.
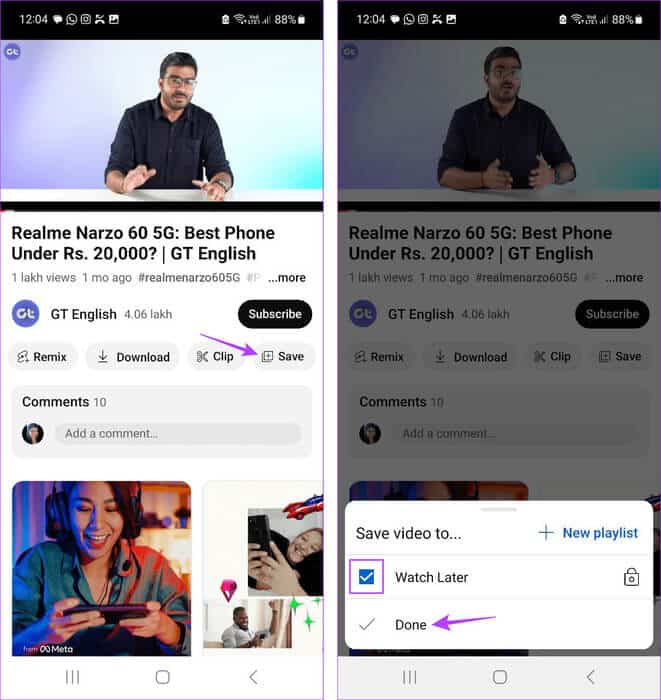
سيؤدي هذا إلى إضافة الفيديو الذي يتم تشغيله حاليًا إلى قائمة التشغيل “المشاهدة لاحقًا” على تطبيق YouTube أو موقع الويب الخاص بك.
3. أثناء مشاهدة فيديوهات YouTube القصيرة
الخطوة 1: افتح YouTube وانقر على المقطع القصير ذي الصلة.
الخطوة 2: اضغط على أيقونة ثلاثية النقاط في الزاوية اليمنى العليا.
إذا كنت تستخدم تطبيق YouTube لسطح المكتب، فانقر على أيقونة النقاط الثلاث في الزاوية اليمنى السفلية.
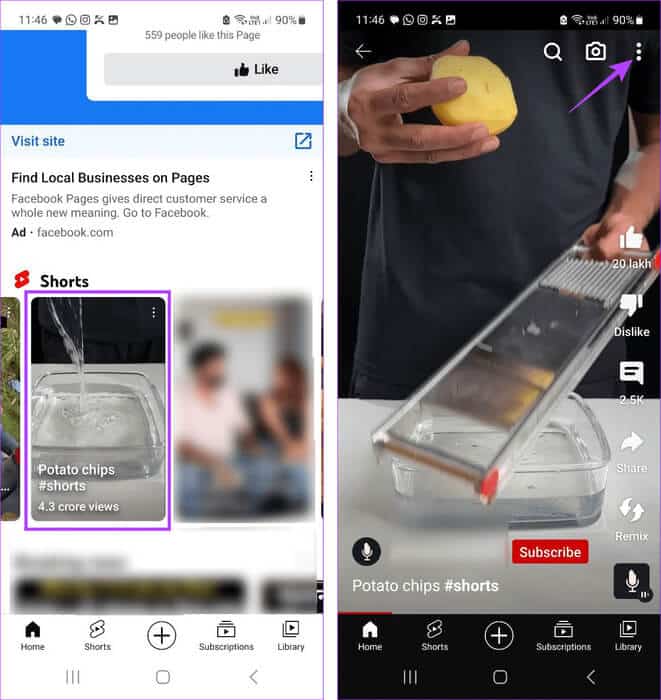
خطوة 3: الآن، اضغط على “حفظ في قائمة التشغيل”.
الخطوة 4: هنا، حدد المشاهدة لاحقًا وانقر على تم.
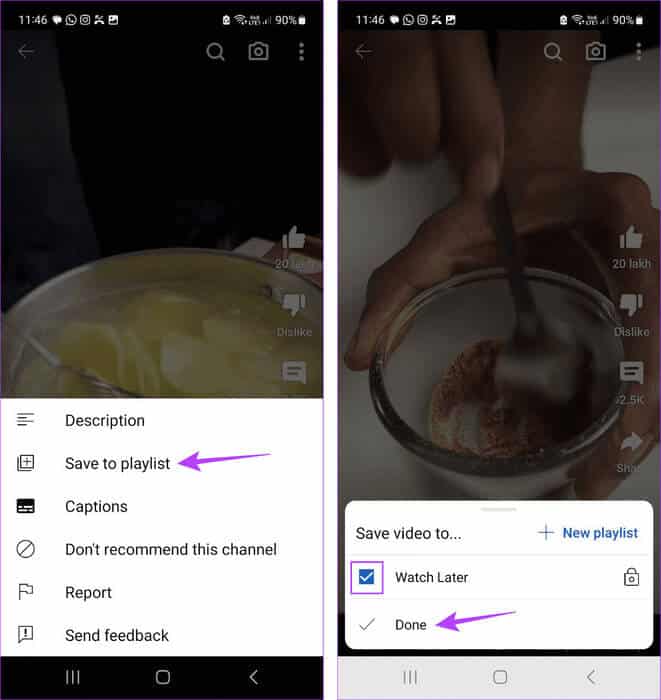
سيؤدي هذا إلى إضافة الفيديو القصير إلى قائمة التشغيل “المشاهدة لاحقًا”.
أين يمكن المشاهدة لاحقًا على YouTube
بمجرد إضافة مقاطع الفيديو ذات الصلة، يمكنك الوصول إلى قائمة التشغيل “المشاهدة لاحقًا” ومشاهدتها وقتما تشاء. ولكن أين توجد قائمة التشغيل “المشاهدة لاحقًا” على YouTube؟ دعنا نوضح لك أولاً كيفية الوصول إلى قائمة التشغيل “المشاهدة لاحقًا”، متبوعة بخطوات حذف أي مقاطع فيديو غير مرغوب فيها من قائمة التشغيل.
الخطوة 1: افتح YouTube واضغط على المكتبة من خيارات القائمة. أو انقر على “المكتبة” من الشريط الجانبي للقائمة في تطبيق YouTube لسطح المكتب.
الخطوة 2: هنا، اضغط على “مشاهدة لاحقًا”.
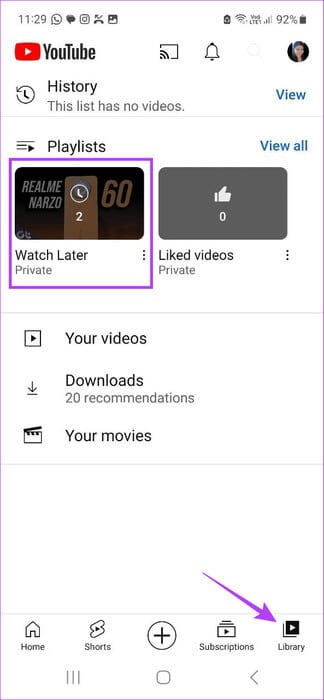
سيؤدي هذا على الفور إلى فتح قائمة التشغيل “المشاهدة لاحقًا” الذي قمت بتسجيل الدخول إليه حاليًا.
كيفية مسح المشاهدة لاحقًا على YouTube
بمجرد الوصول إلى قائمة التشغيل “المشاهدة لاحقًا”، يمكنك المضي قدمًا وإزالة أي مقاطع فيديو غير مرغوب فيها منها. علاوة على ذلك، هناك طريقتان لإزالة مقاطع الفيديو. دعونا ننظر إلى كليهما.
إزالة أي فيديو
الخطوة 1: في قائمة التشغيل “المشاهدة لاحقًا”، انتقل إلى الفيديو الذي ترغب في إزالته وانقر على أيقونة النقاط الثلاث.
الخطوة 2: ثم اضغط على “إزالة من المشاهدة لاحقًا”.
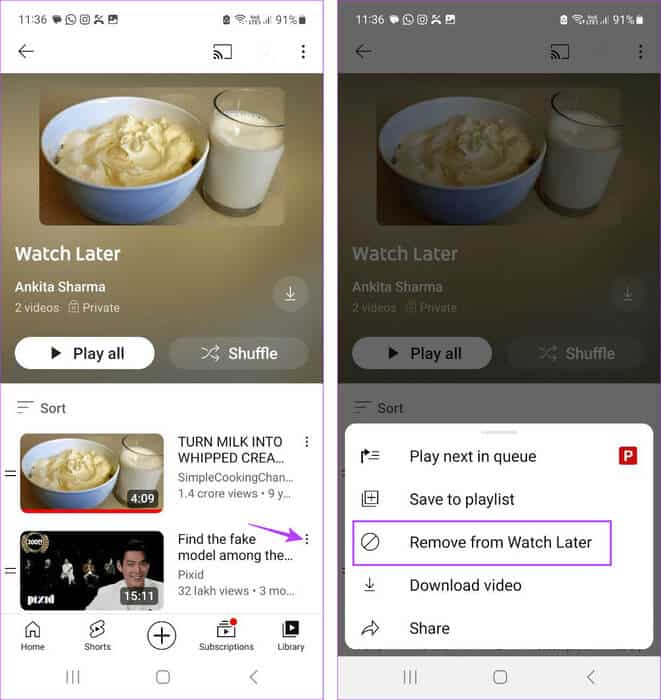
سيؤدي هذا على الفور إلى إزالة الفيديو المحدد من قائمة التشغيل “المشاهدة لاحقًا”.
إزالة مقاطع الفيديو التي تمت مشاهدتها
نظرًا لأن YouTube لا يقوم تلقائيًا بإزالة أي مقاطع فيديو تمت مشاهدتها مسبقًا من قائمة التشغيل “المشاهدة لاحقًا”، فسيتعين عليك استخدام خيارات القائمة للقيام بذلك. إليك الطريقة.
ملاحظة: لن يكون هذا الخيار متاحًا إلا بعد مشاهدة أي فيديو تمت إضافته إلى قائمة التشغيل هذه.
الخطوة 1: في صفحة المشاهدة لاحقًا، اضغط على أيقونة ثلاثية النقاط.
الخطوة 2: ثم اضغط على “إزالة مقاطع الفيديو التي تمت مشاهدتها”.
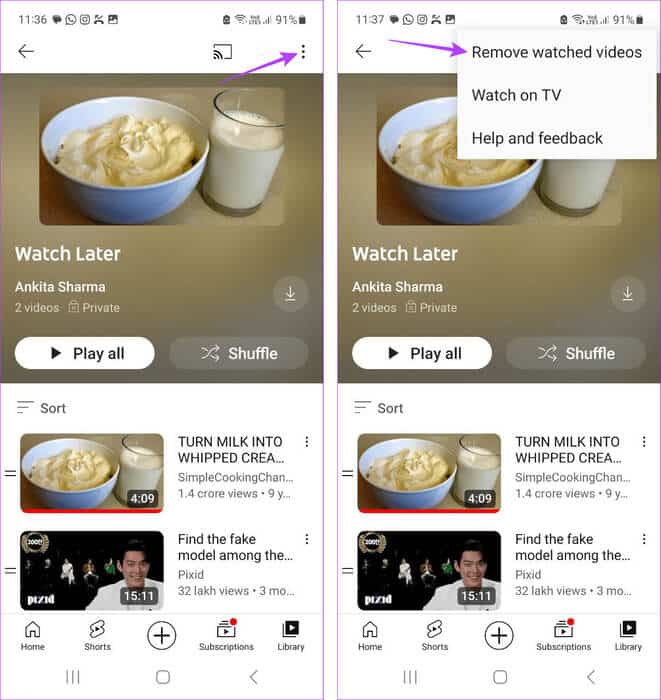
ستتم الآن إزالة جميع مقاطع الفيديو التي تمت مشاهدتها من قائمة التشغيل.
الأسئلة الشائعة:
س1. هل قوائم تشغيل YouTube Watch Later خاصة؟
الجواب: نعم، قائمة التشغيل الخاصة بك على YouTube “المشاهدة لاحقًا” خاصة. وهذا يعني أنه لا يمكن لأحد غيرك رؤية مقاطع الفيديو التي تمت إضافتها إلى قائمة التشغيل هذه.
س2. هل يمكنك حذف جميع مقاطع الفيديو من قائمة التشغيل “المشاهدة لاحقًا”؟
الجواب: بينما يمكنك استخدام خيار “إزالة مقاطع الفيديو التي تمت مشاهدتها” لحذف مقاطع الفيديو التي تمت مشاهدتها بشكل جماعي من قائمة التشغيل “مشاهدة لاحقًا”، إلا أنه يجب عليك حذف مقاطع الفيديو الأخرى بشكل فردي.
ابحث عن مقاطع الفيديو بسهولة
يعد قسم “المشاهدة لاحقًا” ملائمًا عندما لا تريد تفويت مقطع فيديو ولكن ليس لديك الوقت لمشاهدته. بالإضافة إلى ذلك، إذا كنت لا ترغب في إضافة جميع مقاطع الفيديو إلى قائمة التشغيل “المشاهدة لاحقًا”، فيمكنك جعل قوائم التشغيل الأخرى على YouTube خاصة بك وإضافة مقاطع فيديو إليها وفقًا لذلك.