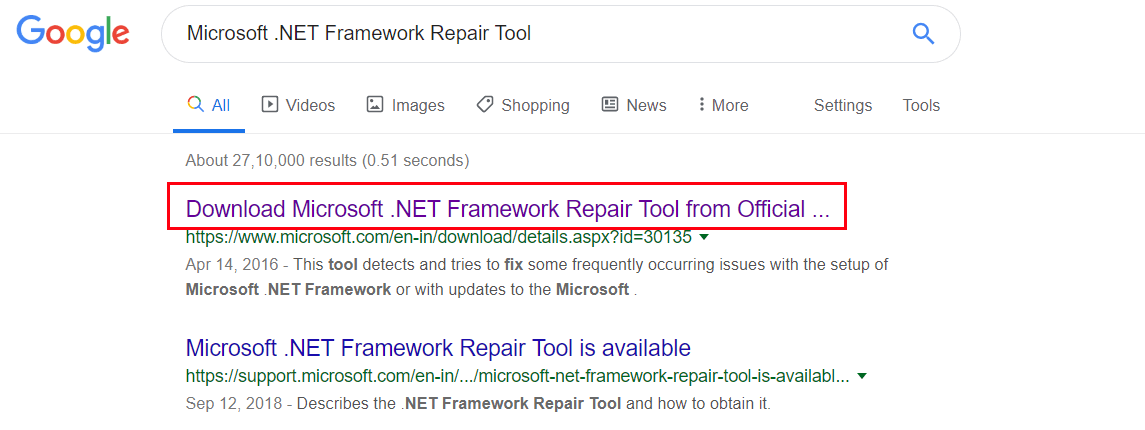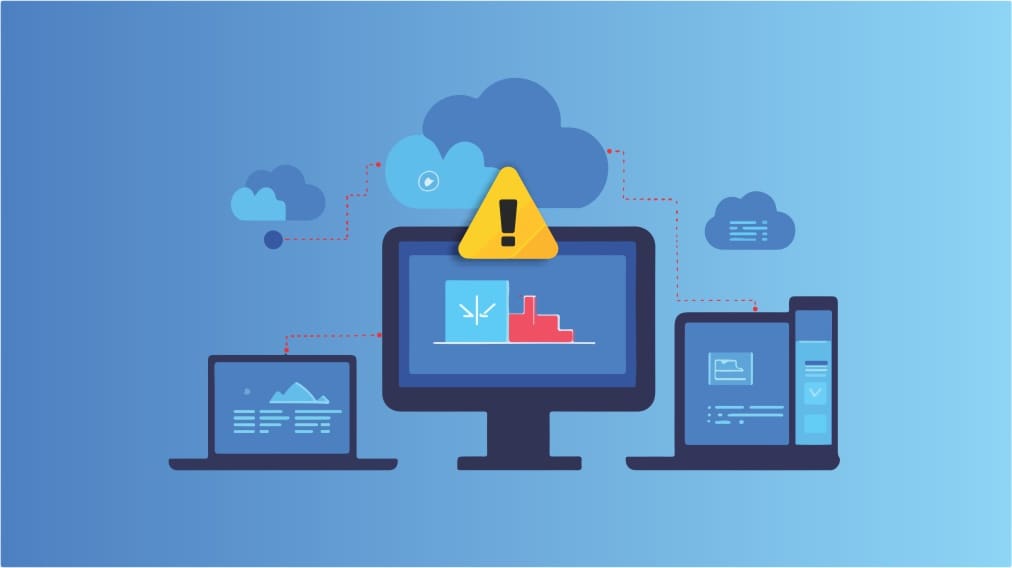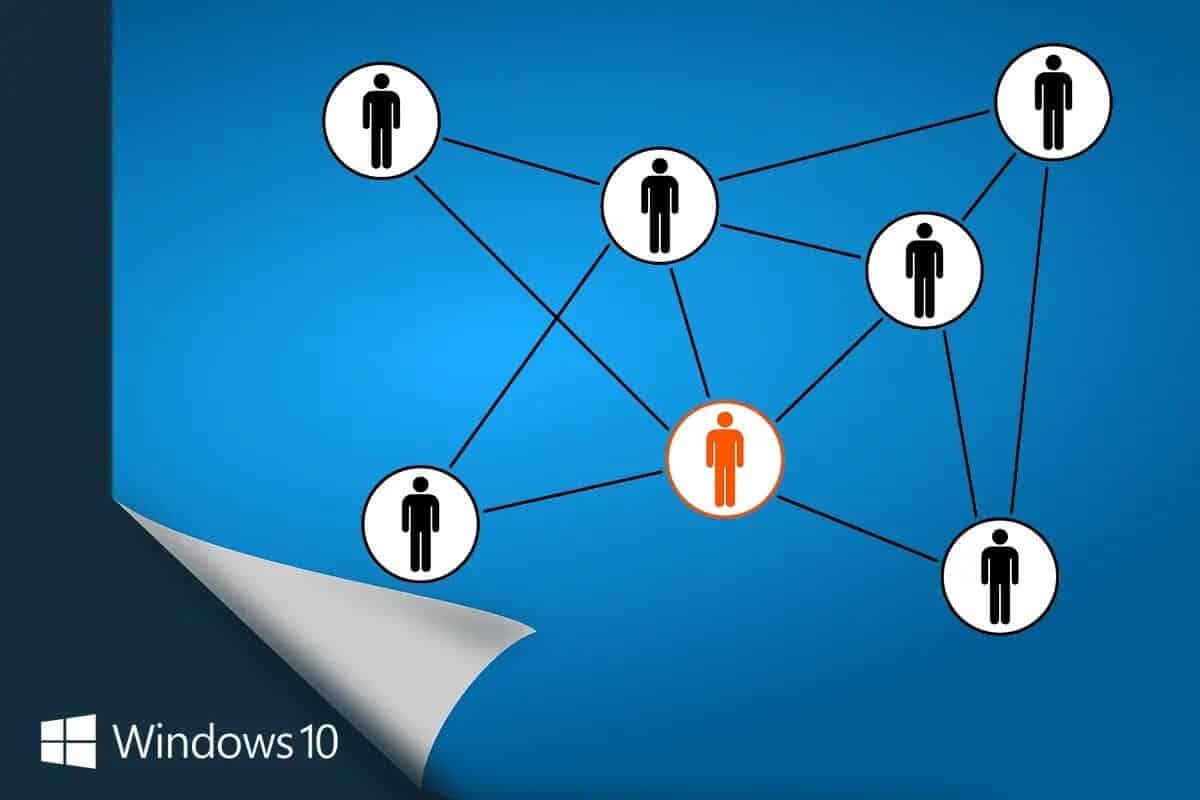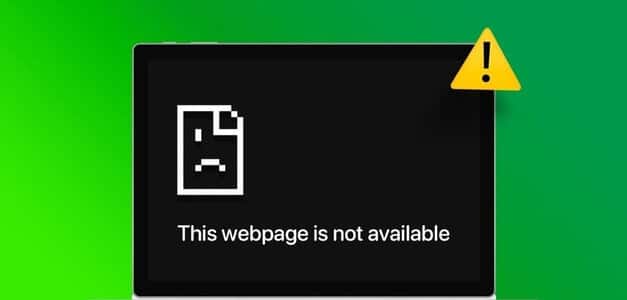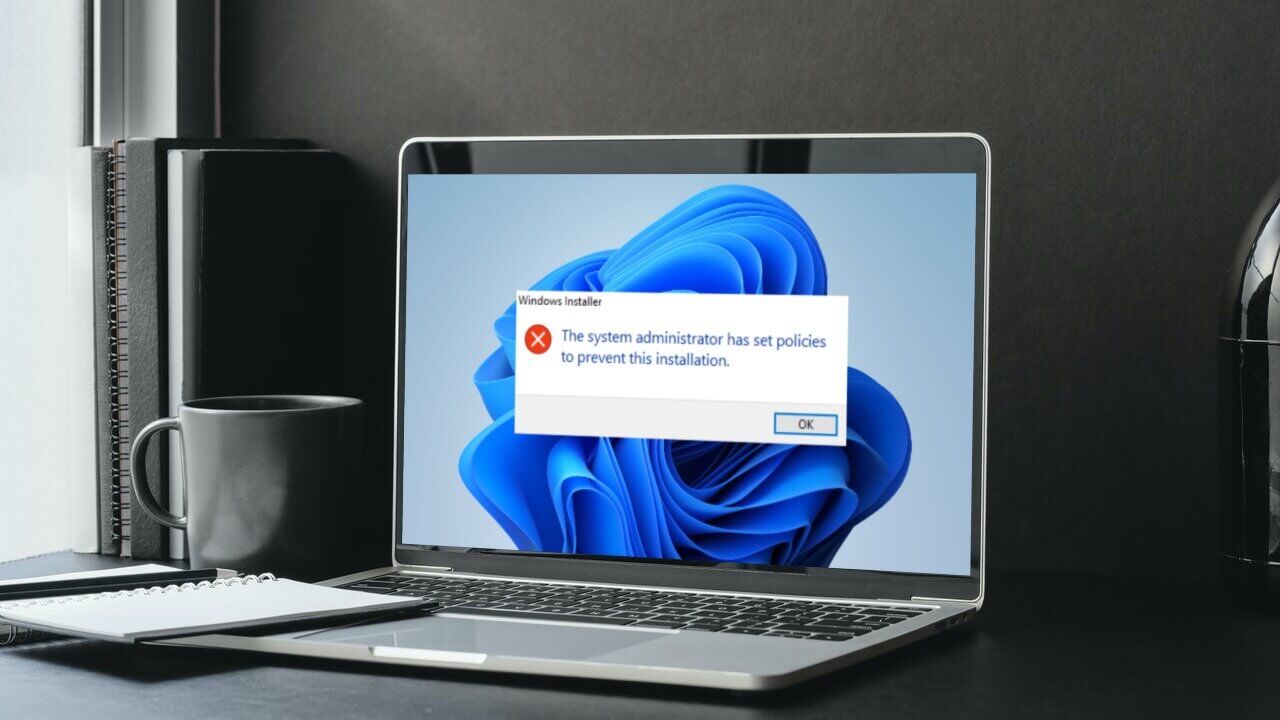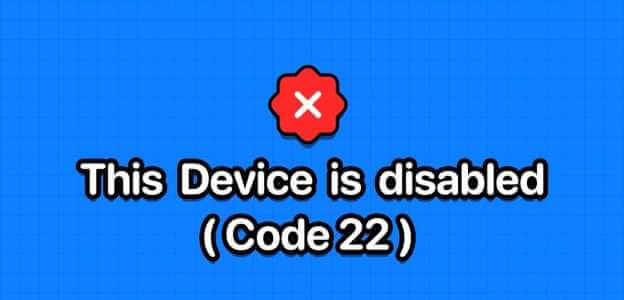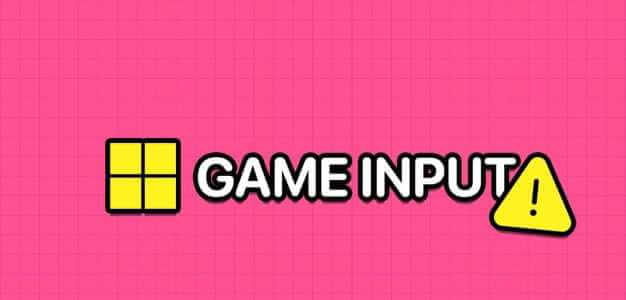خدمات Windows هي برامج تعمل في الخلفية وتؤدي مهام مختلفة، مثل إدارة الأجهزة وتوفير الاتصال بالشبكة وتحديث البرامج والمزيد. إنها ضرورية لحسن سير العمل في النظام الخاص بك، ولكن في بعض الأحيان، يمكن أن تسبب مشاكل أو تصبح غير ضرورية. سنعرض لك في هذه المقالة أربع طرق لحذف خدمة من نظام Windows.
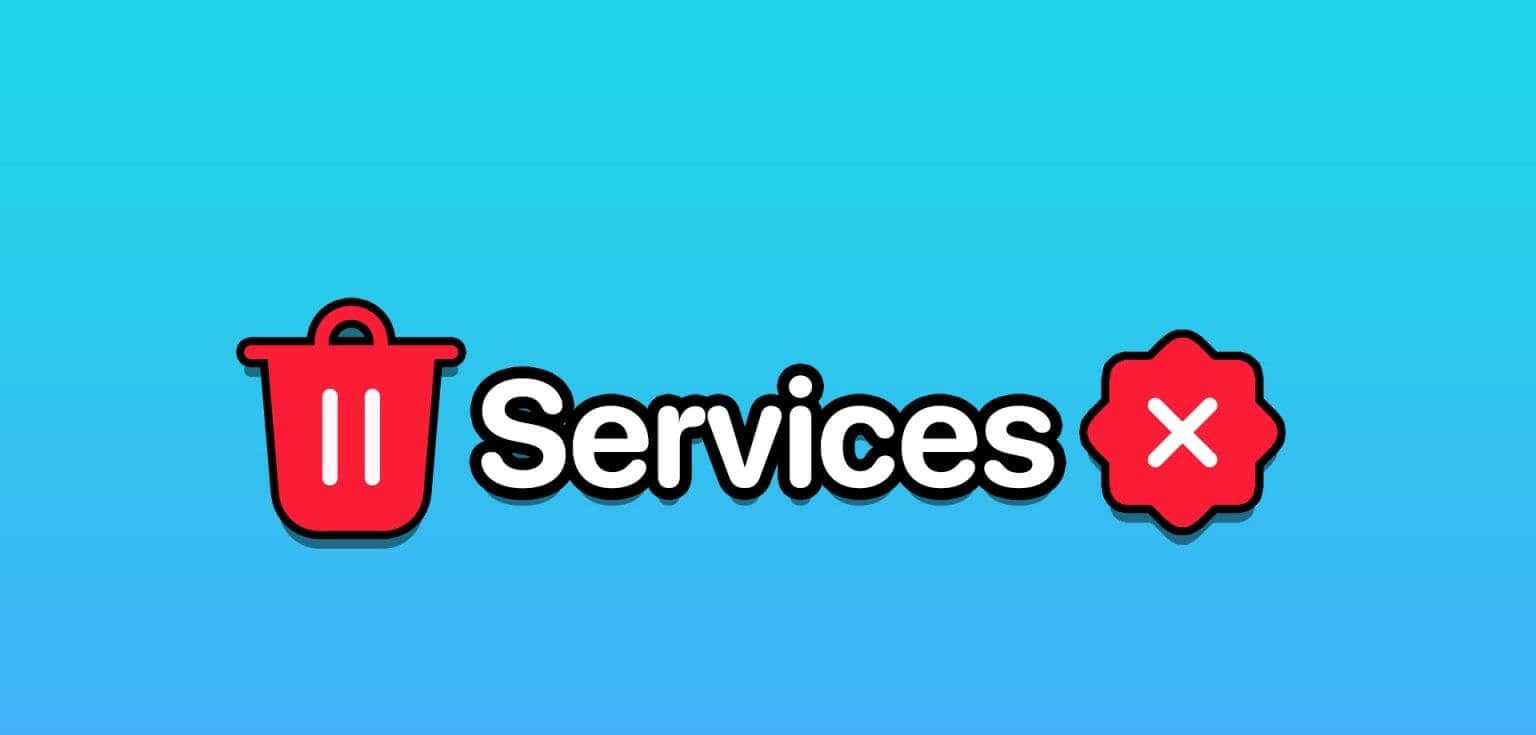
الخدمة في Windows هي نوع من التطبيقات التي يتم تشغيلها بدون واجهة مستخدم ويمكن أن تبدأ تلقائيًا عند تشغيل النظام. فهو يوفر الوظائف الأساسية والأمان لنظامك، مثل جدار الحماية ومكافحة الفيروسات والنسخ الاحتياطي والمزيد. مع هذا الفهم، دعنا ننتقل إلى مزيد من التفاصيل ونبدأ المقال.
يجب عليك إزالة الخدمات في WINDOWS
الخدمات ضرورية لنظام التشغيل Windows. ومع ذلك، ليست كل الخدمات مفيدة أو مطلوبة لنظامك. قد تقوم بعض برامج الجهات الخارجية بتثبيت خدمات لا تحتاج إليها أو تستخدمها، وقد يكون بعضها ضارًا أو غير مرغوب فيه. في هذه الحالات، قد ترغب في إزالة خدمة من Windows لتحرير الموارد أو تحسين الأداء أو تحسين الأمان أو حل المشكلات.
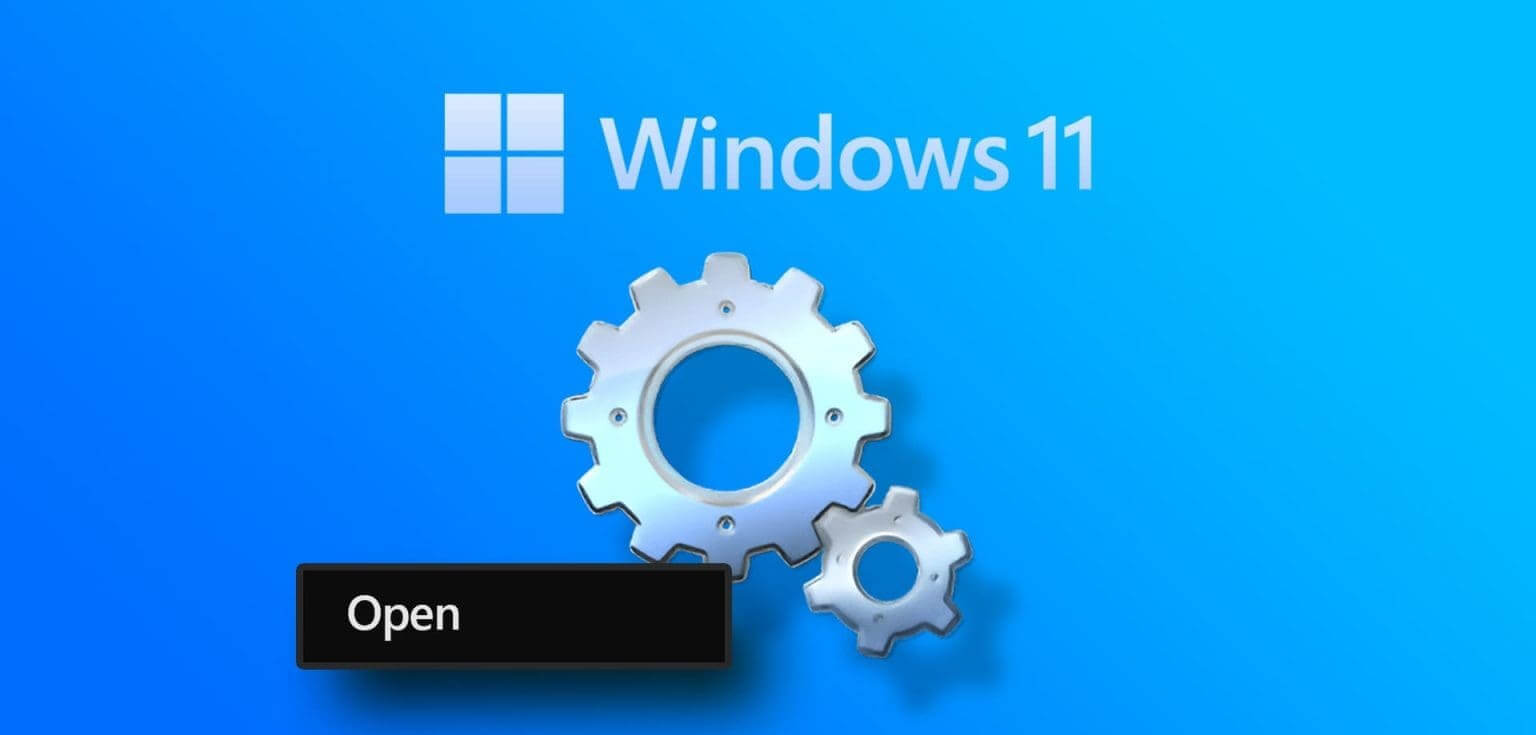
قبل إزالة أي خدمة، يجب عليك مراعاة العوامل التالية:
- تأكد من أن لديك نسخة احتياطية لنظامك وطريقة لاستعادة الخدمة إذا لزم الأمر. يمكنك استخدام ميزة “استعادة النظام” في Windows لإنشاء نقاط استعادة والتراجع عن التغييرات التي ربما تسببت في حدوث مشكلات.
- يجب عليك فقط إزالة الخدمات التي تعرف أن حذفها آمن. ومع ذلك، إذا لم تكن متأكدًا من وظيفة الخدمة أو من قام بإنشائها، فيجب عليك تركها بمفردها أو البحث عنها قبل إزالتها. فكر في تعطيل الخدمة بدلاً من حذفها إذا كنت بحاجة إلى استعادتها لاحقًا.
لا تعد إزالة الخدمات من Windows مهمة تافهة ويجب القيام بها بحذر. وإلا، فقد تخاطر بإتلاف نظامك أو فقدان وظائفه. بهذا الفهم، لنبدأ بإزالة خدمة ما على نظام التشغيل Windows.
كيفية إزالة خدمات Windows
هناك عدة طرق يمكنك من خلالها إزالة الخدمات من Windows. سنقوم بإدراج جميع الطرق الممكنة وشرحها بالتفصيل. لنبدأ بالطريقة الأكثر شيوعًا.
الطريقة الأولى: من موجه الأوامر
يعد استخدام أداة سطر الأوامر أحد أكثر الطرق شيوعًا وأسهلها لإلغاء تثبيت الخدمات في Windows. تتطلب هذه الطريقة إدخال اسم الخدمة الذي تريد إزالته من Windows. لذلك، يجب أن تعرف ما هي الخدمة التي تريد إزالتها. اتبع الخطوات التالية.
الخطوة 1: اضغط على مفتاح Windows بلوحة المفاتيح، واكتب موجه الأوامر، ثم انقر فوق “تشغيل كمسؤول”.
في المطالبة، حدد نعم.
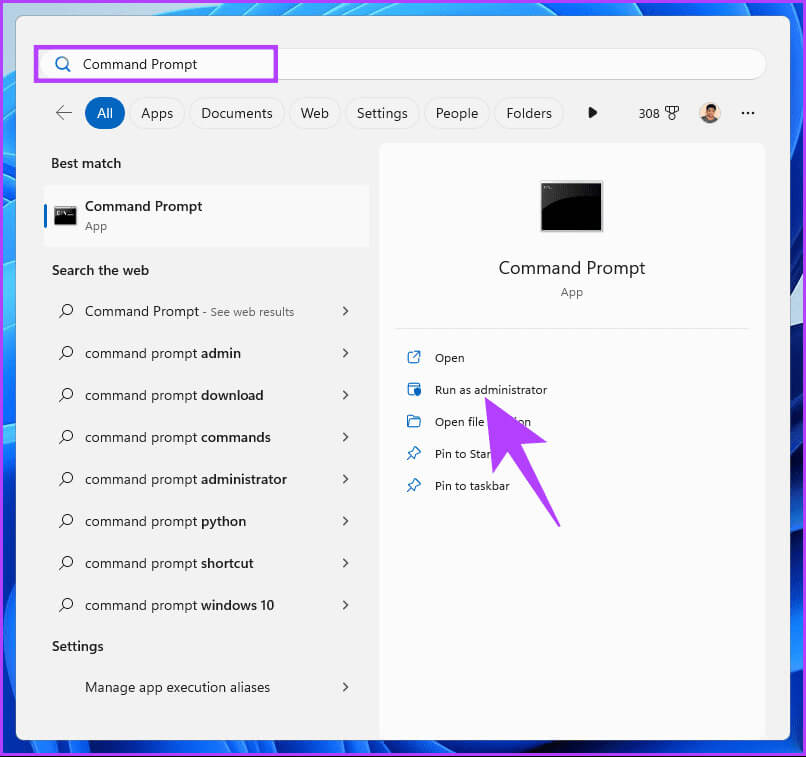
الخطوة 2: إذا لم تكن متأكدًا من اسم الخدمة الذي ترغب في حذفه، فقم بإدراج كافة الخدمات في cmd. اكتب الأمر التالي.
sc queryex type=service state=all
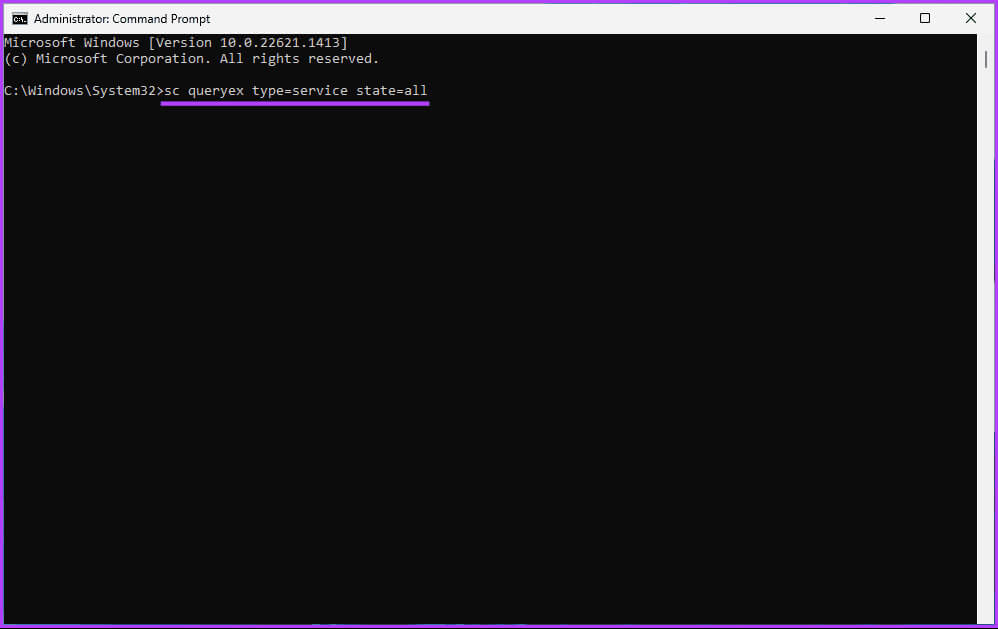
خطوة 3: لحذف خدمة، أدخل الأمر أدناه.
ملاحظة: استبدل اسم الخدمة بالاسم الفعلي للخدمة التي تريد إزالتها.
sc delete name
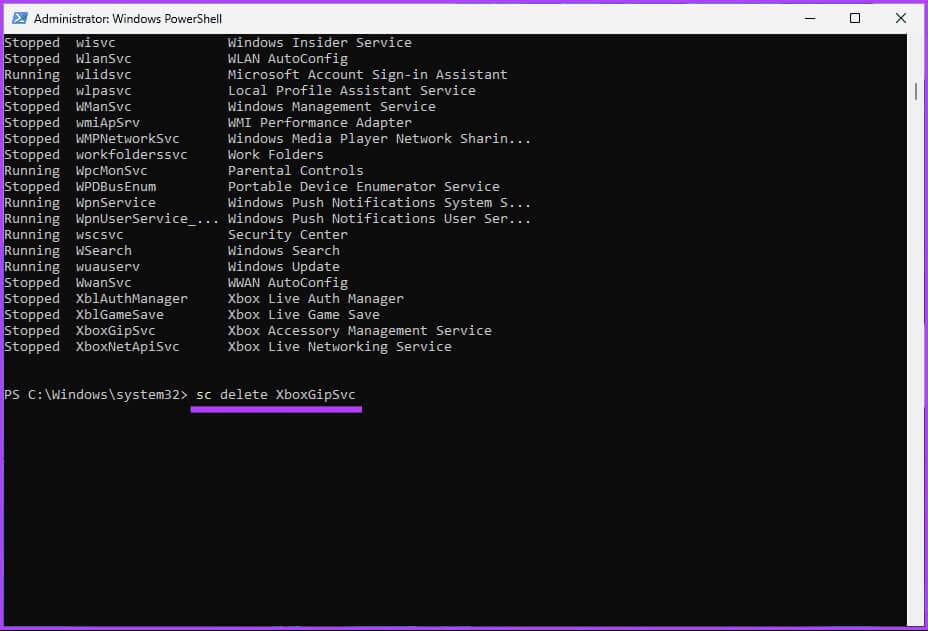
هذا كل شيء. ستظهر لك رسالة نجاح إذا تم الحذف بنجاح. وبهذه الطريقة، تكون قد قمت بإزالة إحدى الخدمات من Windows.
الطريقة الثانية: استخدام Windows PowerShell
تمامًا مثل موجه الأوامر، يعد حذف خدمة من جهاز الكمبيوتر الشخصي الذي يعمل بنظام Windows باستخدام PowerShell أمرًا سهلاً. ومع ذلك، فهو أكثر ملاءمة لأنه يعرض أسماء جميع الخدمات المثبتة على جهاز الكمبيوتر الخاص بك الذي يعمل بنظام Windows. علاوة على ذلك، أصبح الاسم الدقيق للخدمة وعملية الإزالة في متناول يديك أيضًا. اتبع الخطوات المذكورة أدناه.
الخطوة 1: اضغط على مفتاح Windows على لوحة المفاتيح، واكتب Windows PowerShell، ثم انقر فوق “تشغيل كمسؤول”.
في المطالبة، حدد نعم.
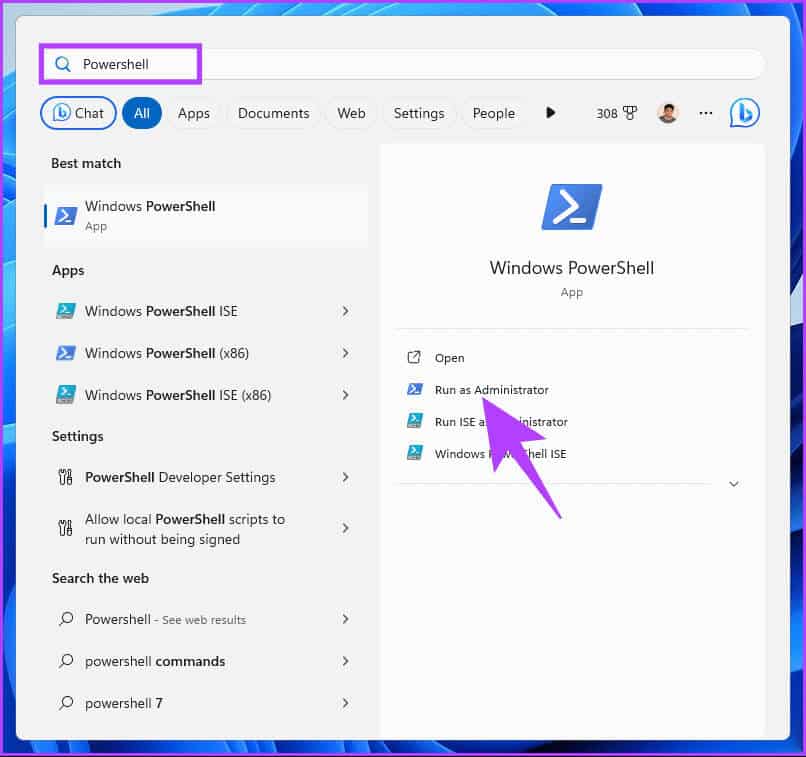
الخطوة 2: الآن، اكتب الأمر أدناه لعرض قائمة الخدمات على نظام Windows الخاص بك.
Get-Service
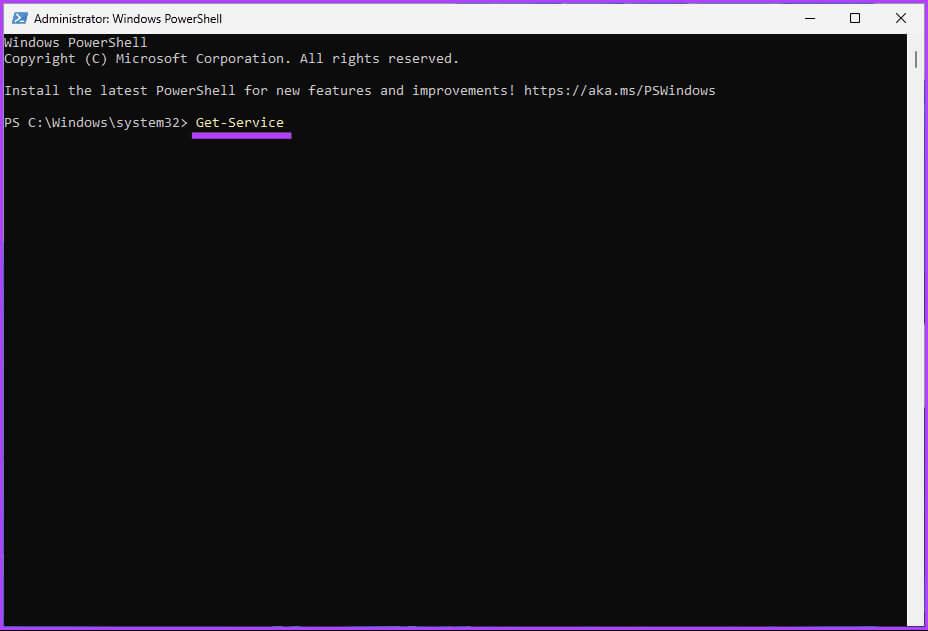
خطوة 3: لحذف خدمة معينة، اكتب الأمر أدناه واضغط على Enter.
ملاحظة: استبدل اسم الخدمة باسم الخدمة التي تريد حذفها.
sc delete servicename
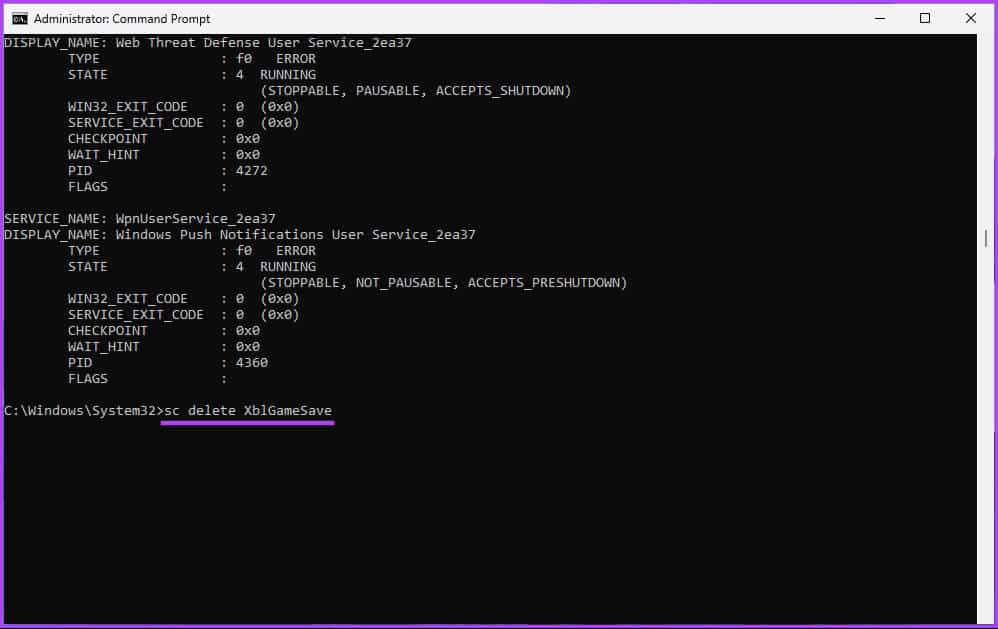
الطريقة الثالثة: استخدام سجل Windows
هذه الطريقة أكثر تعقيدًا من الطريقتين السابقتين، لكن الخطوات سهلة المتابعة. ومع ذلك، نظرًا لأننا سنستخدم محرر التسجيل، فإننا ننصحك بشدة بعمل نسخة احتياطية لسجل Windows قبل متابعة الخطوات أدناه.
الخطوة 1: افتح القائمة “ابدأ”، واكتب “محرر التسجيل”، وانقر فوق “تشغيل كمسؤول”.
ملاحظة: بدلاً من ذلك، اضغط على مفتاح Windows + R لفتح مربع الحوار “تشغيل”، واكتب regedit.exe، ثم انقر فوق “موافق” لفتح محرر التسجيل.
في المطالبة، حدد نعم.
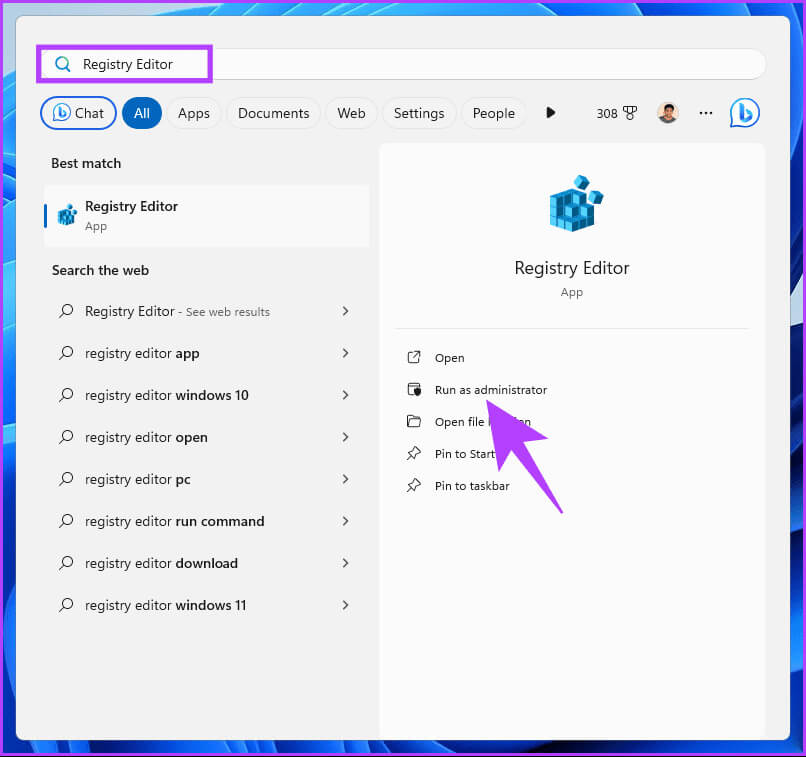
الخطوة 2: في شريط العناوين العلوي، أدخل العنوان المذكور.
HKEY_LOCAL_MACHINE\SYSTEM\CurrentControlSet\Services
ملحوظة: يمكنك الانتقال يدويًا إلى القسم أيضًا.
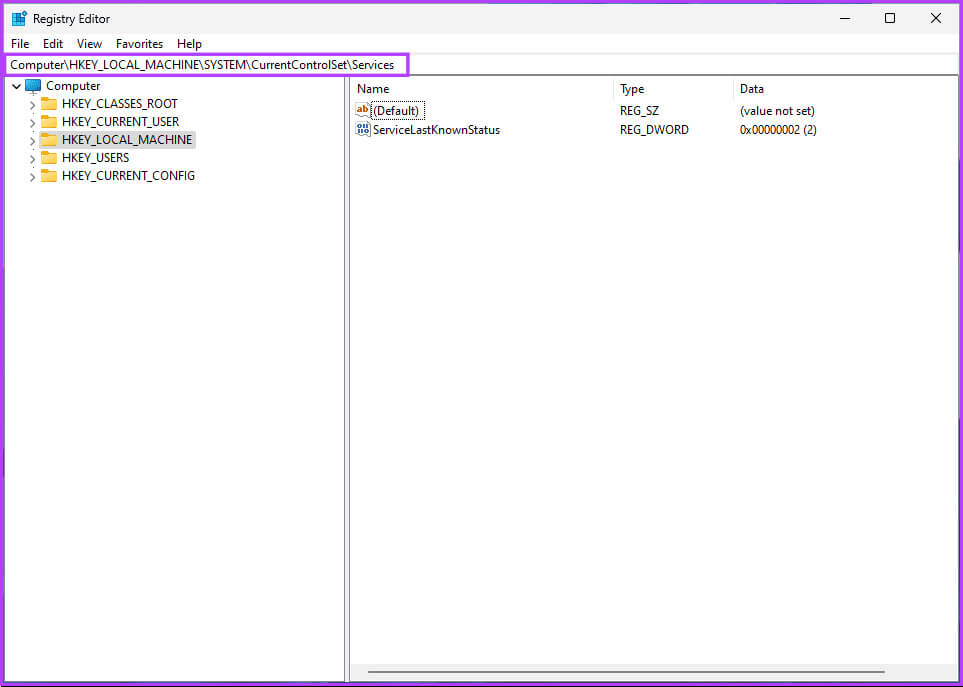
يحتوي هذا الدليل على مفاتيح لجميع الخدمات الموجودة على جهاز الكمبيوتر الخاص بك.
خطوة 3: انقر بزر الماوس الأيمن فوق المفتاح الذي تريد إزالته وحدد حذف.
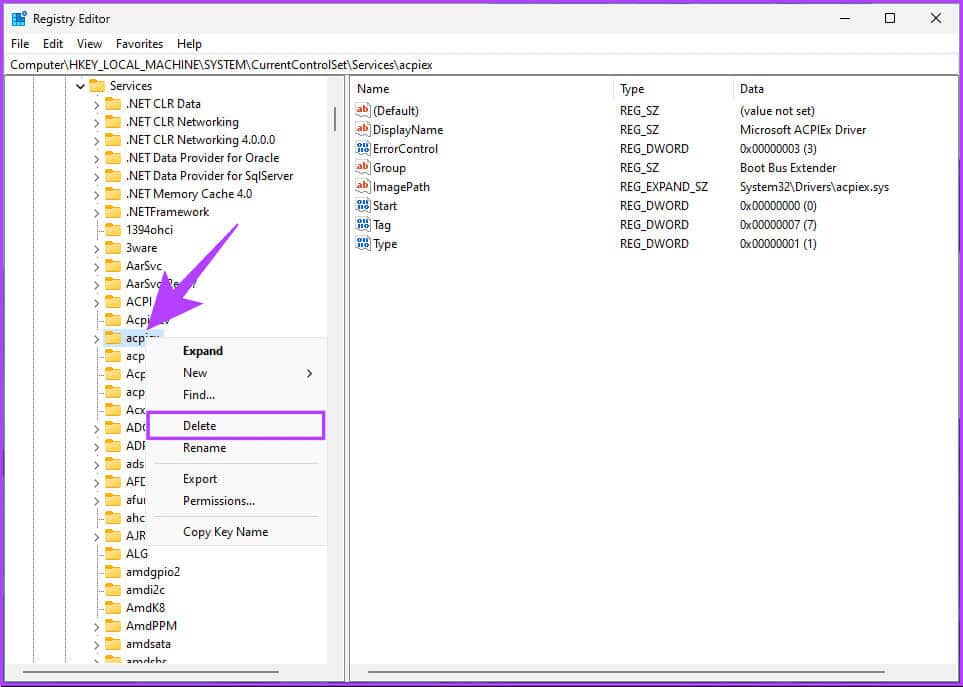
الخطوة 4: في نافذة التأكيد المنبثقة، انقر فوق نعم.
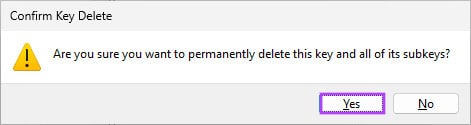
وأخيرًا، أعد تشغيل النظام لتنفيذ التغييرات. وهذا كل شيء! سيتم حذف الخدمة المحددة من Windows عند تشغيل النظام احتياطيًا.
إذا كنت لا ترغب في إزالة خدمة من السجل، فانتقل إلى Autoruns؛ تحقق من الطريقة التالية.
الطريقة الرابعة: باستخدام أداة Autoruns
تعد Autoruns أداة قوية تتيح لك عرض وإدارة البرامج والخدمات التي يتم تشغيلها تلقائيًا عند بدء تشغيل Windows. يمكن أن تساعد عمليات التشغيل التلقائي في تحديد وإزالة البرامج الضارة أو غير المرغوب فيها التي قد تؤدي إلى إبطاء نظامك أو تعريض الأمان للخطر أو التدخل في العمليات العادية. اتبع التعليمات المذكورة أدناه.
الخطوة 1: قم بتنزيل Autoruns من موقع Microsoft الرسمي على الويب واستخرج الملف المضغوط إلى مجلد من اختيارك.
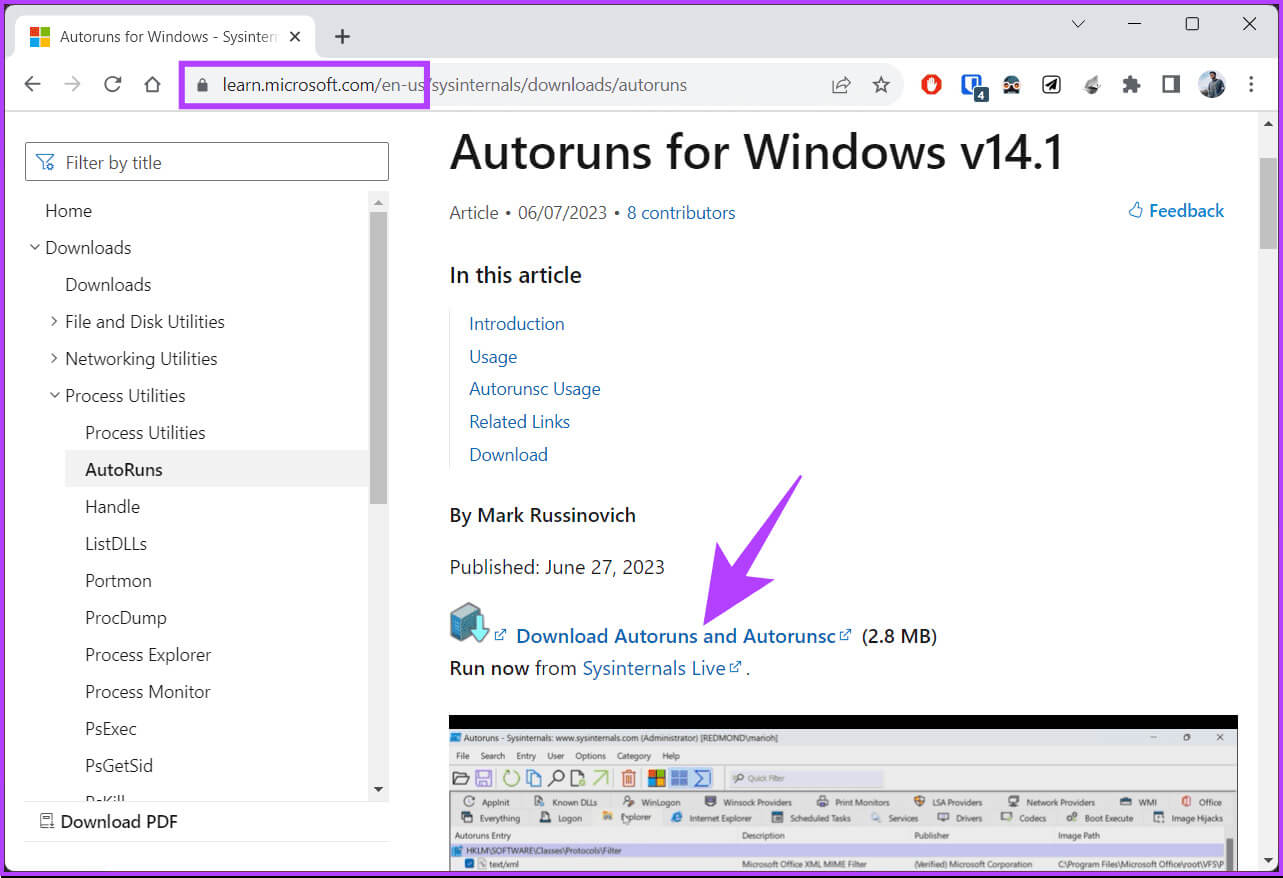
الخطوة 2: قم بفك ضغط الملف. حدد وتشغيل Autoruns.exe كمسؤول. في المطالبة، حدد نعم.
انتظر حتى تقوم عمليات التشغيل التلقائي بفحص نظامك وعرض قائمة إدخالات التشغيل التلقائي.
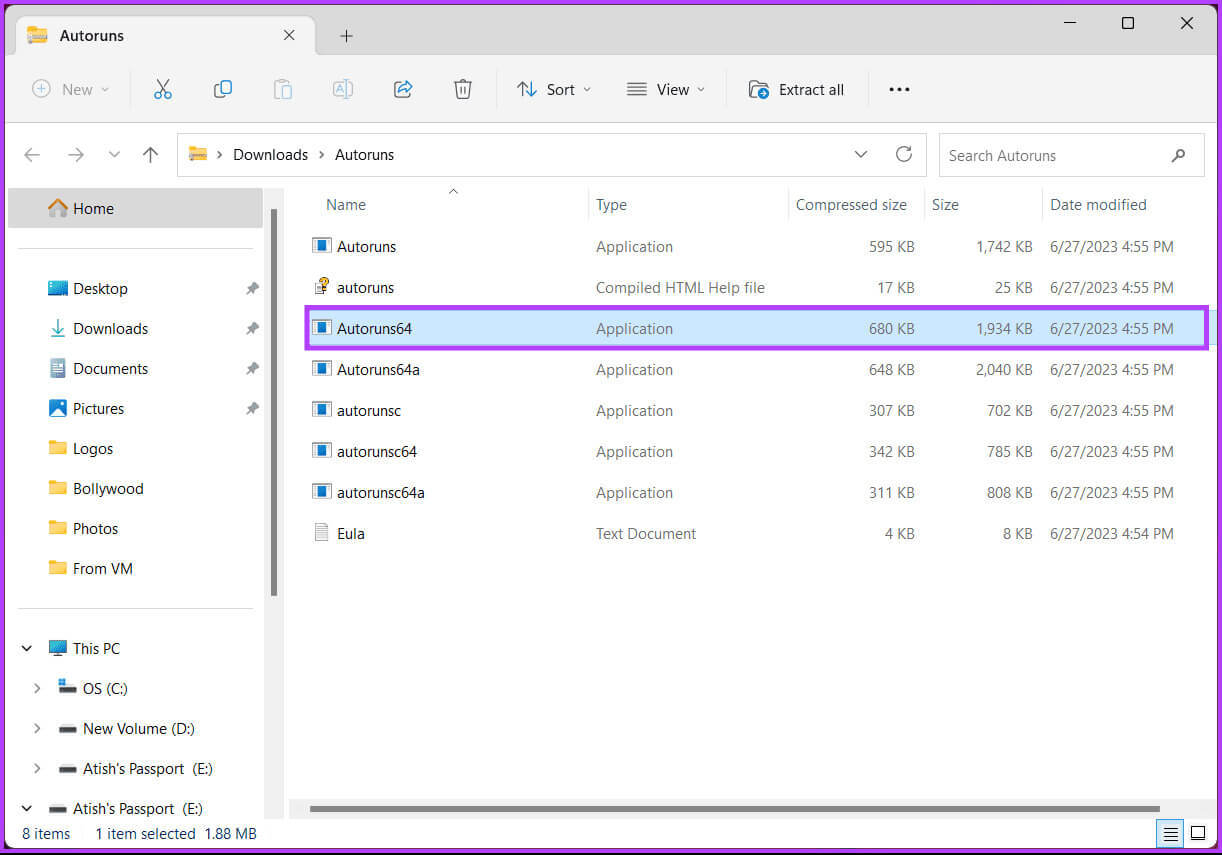
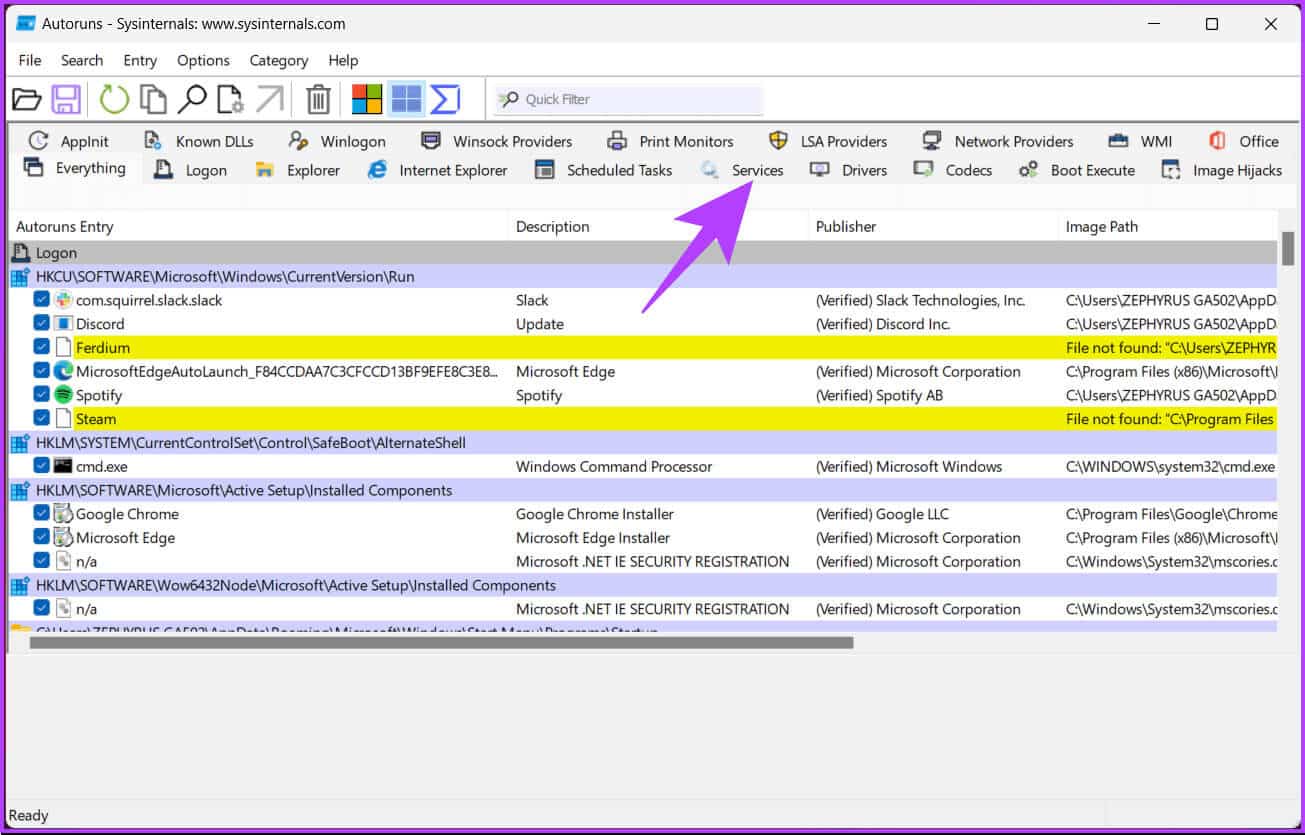
ضمن علامة التبويب “الخدمات”، سترى جميع الخدمات المسجلة على جهازك.
ملاحظة: يخبرك Autoruns أيضًا ما إذا تم التحقق من ناشر الخدمة، مما يساعدك على الاطلاع على خدمات الجهات الخارجية الشرعية بسهولة.
الخطوة 4: بمجرد العثور على الخدمة التي تريد إزالتها، انقر بزر الماوس الأيمن عليها واختر حذف من القائمة.
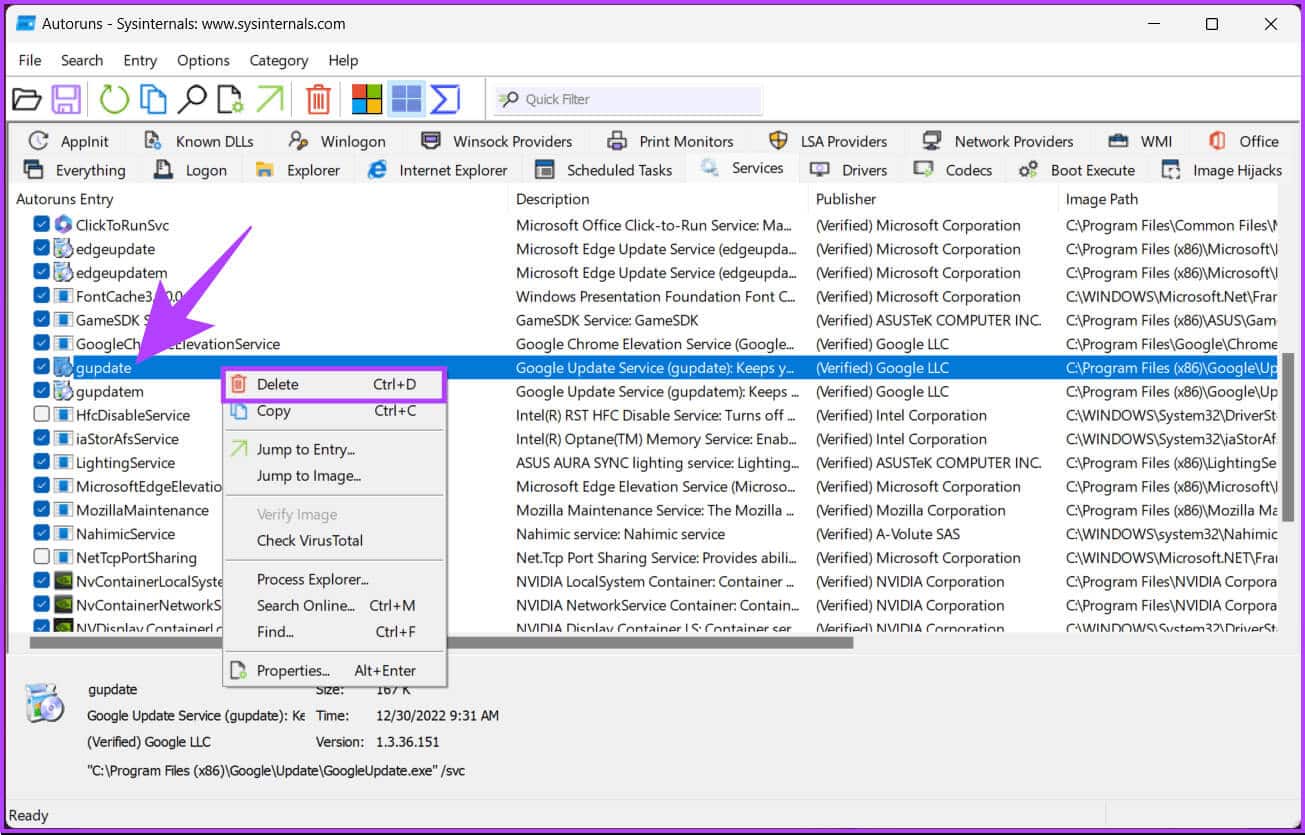
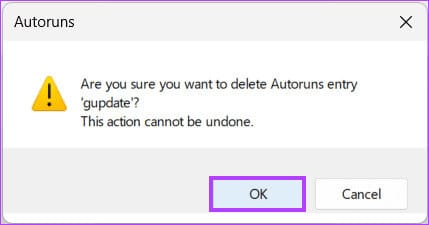
لقد نجحت في إزالة خدمة من Windows باستخدام التشغيل التلقائي. يمكنك استخدام التشغيل التلقائي مرة أخرى للتحقق من أن الخدمة لم تعد قيد التشغيل أو مدرجة في إدخالات التشغيل التلقائي.
الأسئلة الشائعة:
س1. ما الفرق بين تعطيل الخدمة وإزالتها؟
الجواب: عندما تقوم بتعطيل خدمة ما، فإنها لن تبدأ تلقائيًا عند التشغيل أو عند استدعائها بواسطة خدمة أو برنامج آخر. تظل الخدمة متوقفة سواء حاولت تشغيلها أم لا. وبدلاً من ذلك، تعني إزالة الخدمة إلغاء تثبيتها بشكل فعال من نظامك. ضمن إدارة الكمبيوتر > الخدمات، تتم إزالة ملفات الخدمة، ولم تعد مدرجة.
س2. هل يمكنني إعادة تثبيت خدمة قمت بإزالتها؟
الجواب: نعم و لا. إذا قمت بعمل نسخة احتياطية للخدمة أو الملف المرتبط بها، فيمكنك إعادة تثبيت الخدمة التي قمت بإزالتها من Windows. ومع ذلك، لا يمكنك ذلك إذا لم يكن لديك نسخة احتياطية.
س3. هل أحتاج إلى امتيازات إدارية لإزالة الخدمة؟
الجواب: تعد إزالة خدمة في نظام التشغيل Windows مهمة إدارة نظام تتطلب امتيازات إدارية. لذا، نعم، لا يمكنك إزالة خدمة إذا قمت بتسجيل الدخول كمستخدم قياسي أو ضيف.
حرر WINDOWS
لقد أظهرنا في هذه المقالة أربع طرق لحذف خدمة من Windows. اعتمادًا على احتياجاتك وتفضيلاتك، حدد أيًا من هذه الطرق لإزالة خدمة ما، وتحرير موارد النظام، وتحسين أداء جهاز الكمبيوتر الخاص بك. قد ترغب أيضًا في قراءة كيفية تثبيت Windows 11 على VirtualBox.