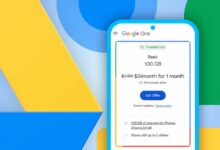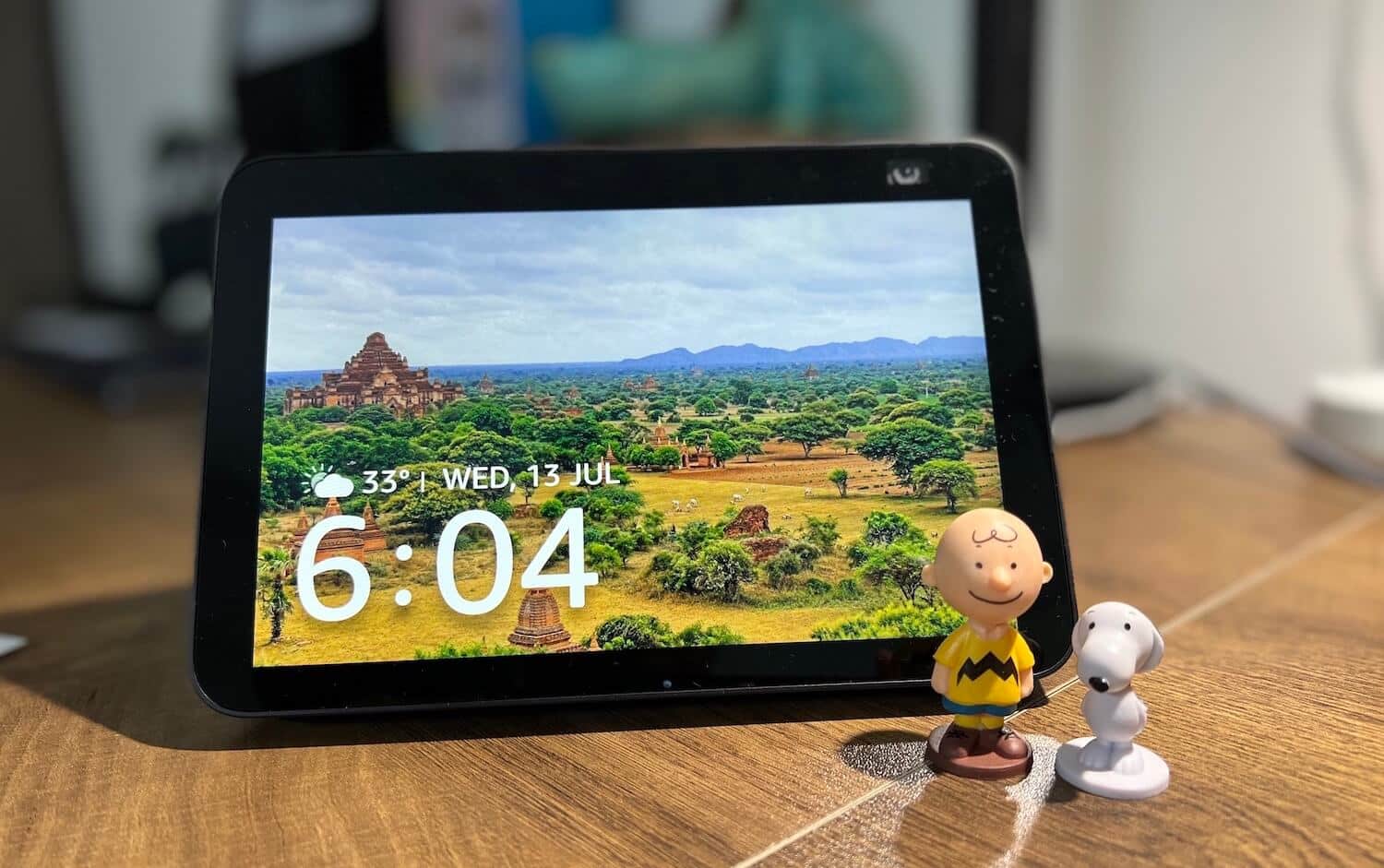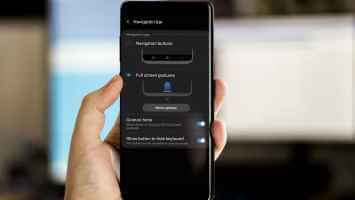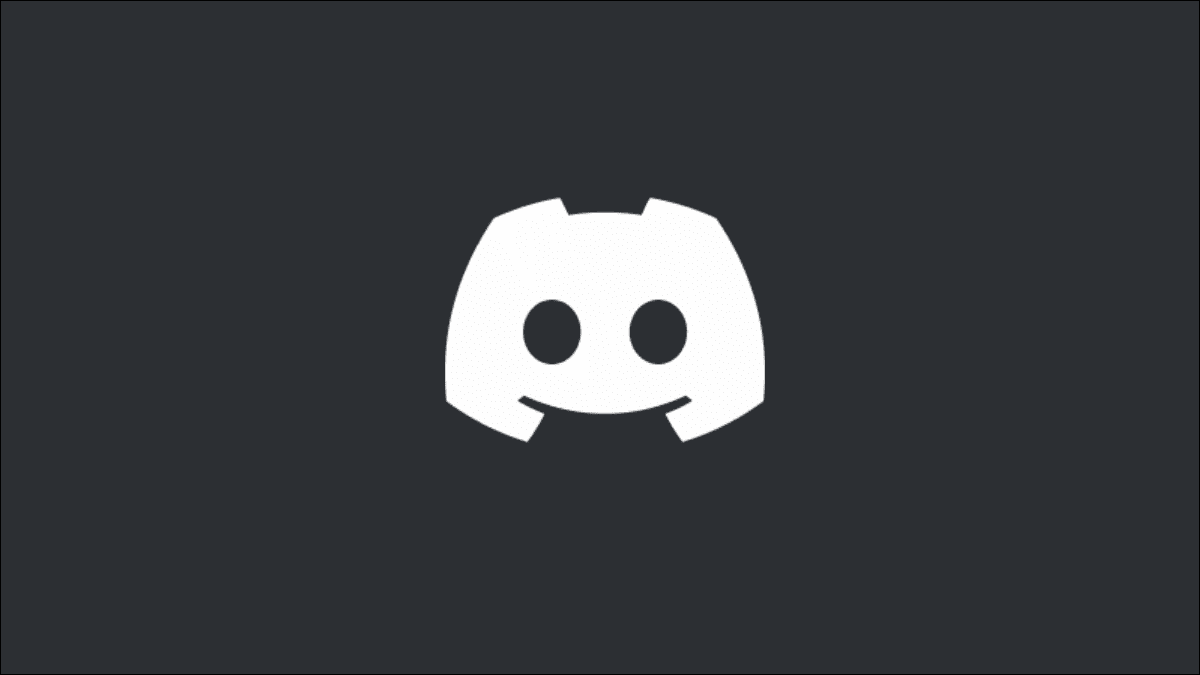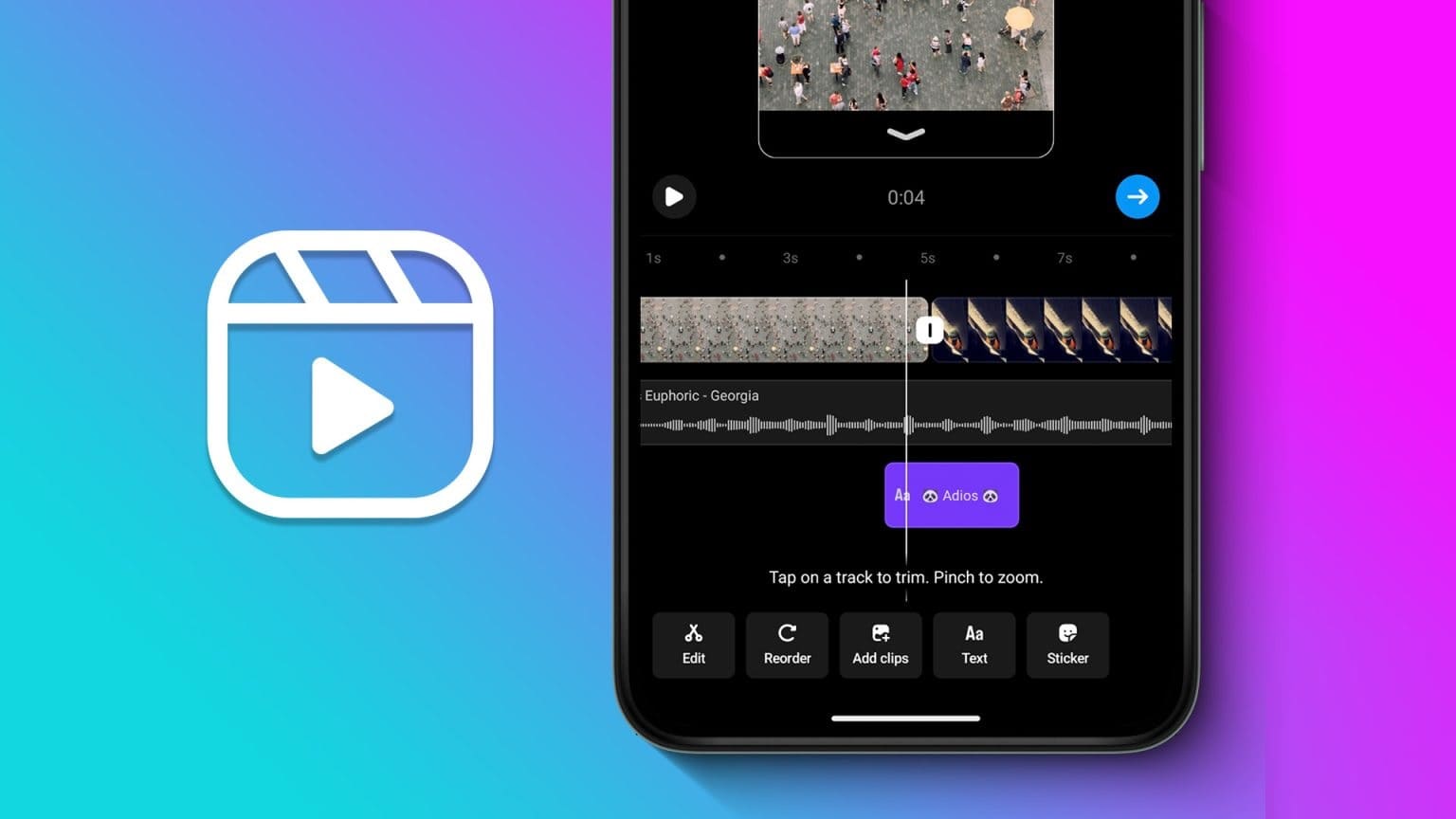يعد تتبع البريد الإلكتروني أمرًا شائعًا جدًا في صناعة الإعلان. عندما تفتح بريدًا إلكترونيًا للتسويق ، يتم نقل الكثير من المعلومات إلى المعلنين. يتم تضمين بكسل التعقب في الغالب مع صورة. يقوم موفرو البريد الإلكتروني مثل Outlook تلقائيًا بحظر مثل هذه الصور. في هذه العملية ، قد تواجه مشاكل في الوصول إلى الصور المرفقة العادية. إليك كيفية إصلاح عدم فتح الصور في Outlook.
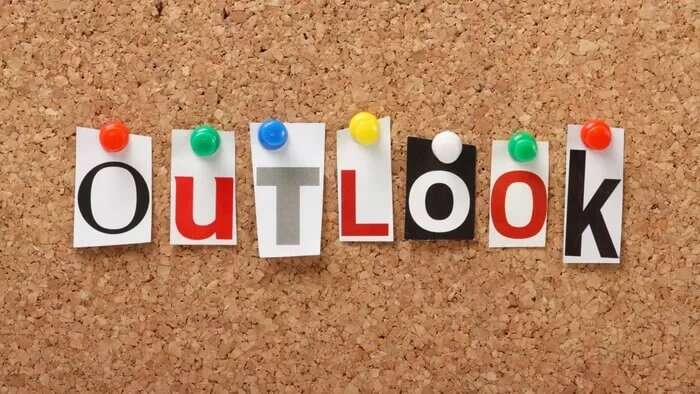
المشكلة هي الأكثر شيوعًا في تطبيق Outlook Windows. عندما تفتح بريدًا إلكترونيًا ، كل ما تراه هو معاينات الصور المعطلة. على الرغم من تنفيذ هذه الممارسة لتأمين جهاز الكمبيوتر الخاص بك ، إلا أن حظر الصور من مصادر موثوقة لا معنى له. دعونا نحري الخلل وإصلاحه.
1. تطبيق WINDOWS OUTLOOK
هناك طريقتان لفتح الصور في تطبيق Outlook Windows. أولاً ، يمكنك تنزيل الصور بشكل فردي لبريد إلكتروني أو إجراء تعديل من إعدادات Outlook لتنزيل الصور لجميع رسائل البريد الإلكتروني تلقائيًا.
تنزيل الصور لبريد إلكتروني محدد
للمساعدة في حماية خصوصيتك ، يحظر Outlook تنزيل معاينات الصور من جميع رسائل البريد الإلكتروني. إذا كنت تثق في المرسل ، فلديك خيار لتنزيل الصور لهذا البريد الإلكتروني المحدد.
الخطوة 1: افتح بريدًا إلكترونيًا تريد رؤية الصور منه.
الخطوة 2: ابحث عن خيار “انقر هنا لتنزيل الصور”. انقر فوقه وسيقوم Outlook بتنزيل الصور لهذا البريد الإلكتروني المحدد.
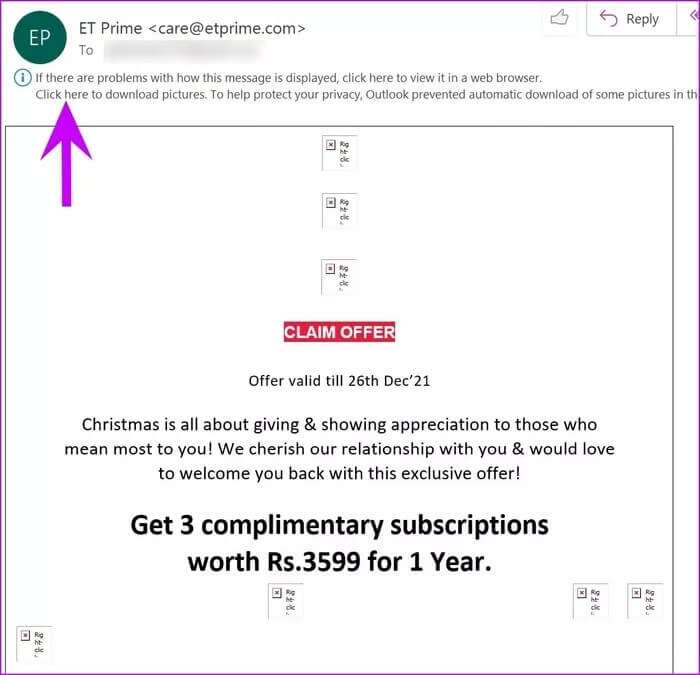
قم بإجراء التغييرات من إعدادات Outlook
يوفر Outlook for Windows خيارًا من مركز التوثيق لتمكين تنزيل الصور في التطبيق. قم بإجراء بعض التغييرات من إعدادات Outlook.
الخطوة 1: افتح Outlook على Windows.
الخطوة 2: انقر فوق ملف في الأعلى وانتقل إلى الخيارات.
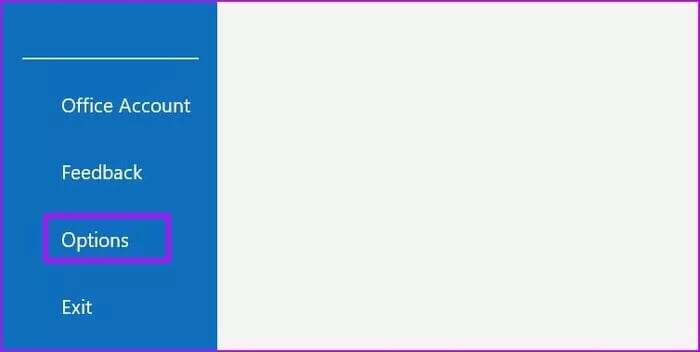
خطوة 3: حدد إعدادات مركز التوثيق.
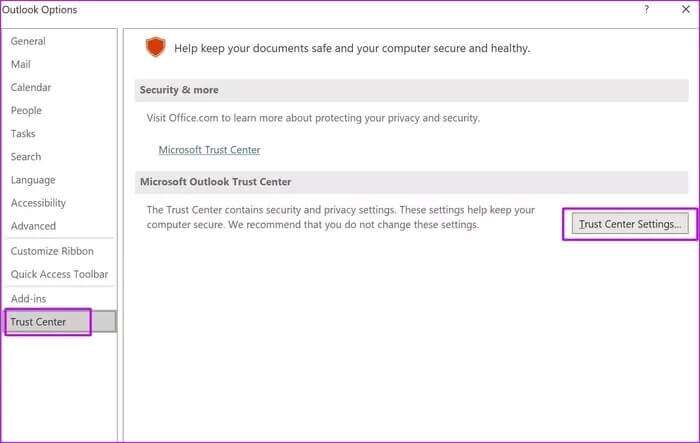
الخطوة 4: حدد التنزيل التلقائي من الشريط الجانبي الأيسر.
الخطوة 5: قم بإلغاء تحديد “عدم تنزيل الصور تلقائيًا في رسائل البريد الإلكتروني بتنسيق HTML القياسية أو عناصر RSS”.
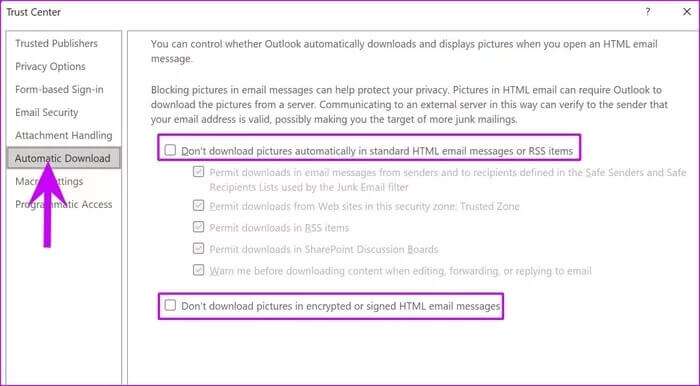
خطوة 6: يمكنك أيضًا إلغاء تحديد “عدم تنزيل الصور في رسائل بريد إلكتروني بتنسيق HTML مشفرة أو موقعة”.
اضغط على “موافق” في الجزء السفلي ، وسيبدأ Outlook في تنزيل الصور وعرضها. بمجرد أن تبدأ في رؤية الصور في تطبيق Outlook ، انقر بزر الماوس الأيمن فوق الصورة التي تريد تنزيلها وحدد حفظ كصورة.
سترى أن Outlook يستغرق وقتًا طويلاً لتحميل بريد إلكتروني حيث سيقوم التطبيق أولاً بتنزيل الصور لإظهار المعاينة المباشرة على الجانب الأيمن.
2. تطبيق OUTLOOK لـ MAC
يوفر تطبيق Outlook لنظام التشغيل Mac خيارًا لتنزيل الصور من الإنترنت أو حظرها تلقائيًا. يمكنك تعديل تغيير الإعداد من قائمة التفضيلات.
الخطوة 1: افتح Outlook على نظام Mac.
الخطوة 2: انقر فوق Outlook في شريط القوائم.
خطوة 3: اذهب إلى التفضيلات.
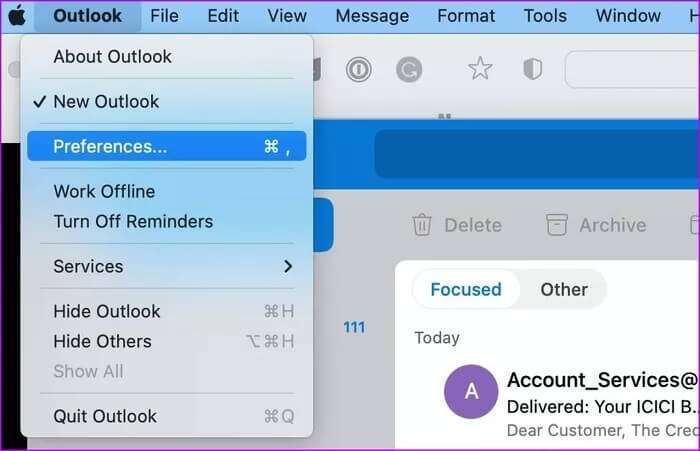
الخطوة 4: حدد القراءة من قائمة البريد الإلكتروني.
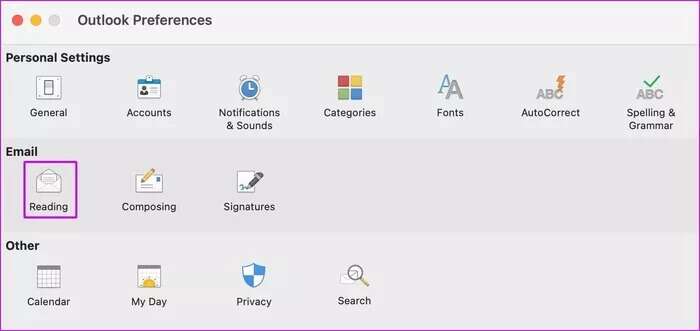
الخطوة 5: قم بالتمرير لأسفل إلى “تنزيل الصور تلقائيًا” من قائمة الإنترنت.
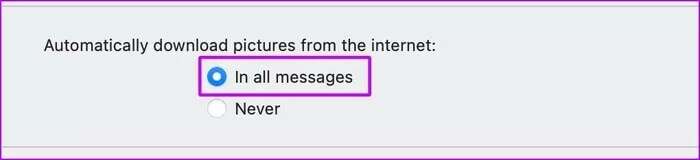
خطوة 6: حدد خيار “في كل الرسائل” وأغلق القائمة.
سيقوم Outlook بتنزيل وعرض معاينة الصورة من الجانب الأيمن.
3. OUTLOOK على الويب
إذا كنت تواجه صورًا لا تفتح مشكلات على Outlook على الويب ، فهناك خيار لإظهار المرفقات في قائمة الرسائل. إليك كيفية استخدامه.
الخطوة 1: قم بزيارة Outlook على الويب وقم بتسجيل الدخول باستخدام تفاصيل حساب Microsoft الخاص بك.
الخطوة 2: انقر فوق تعيين الترس في الجزء العلوي وافتح إعدادات Outlook.
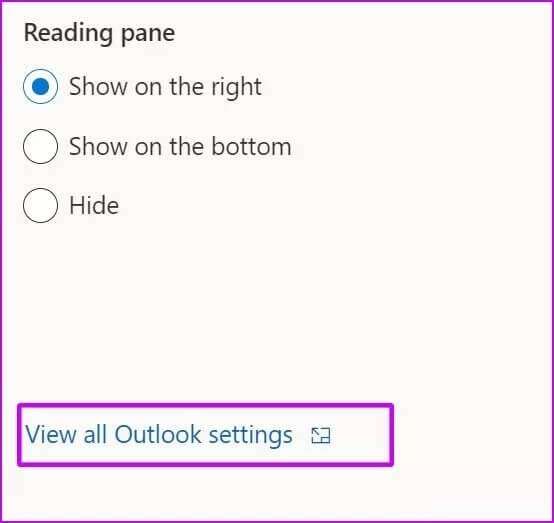
خطوة 3: حدد البريد وافتح إعدادات التخطيط.
الخطوة 4: قم بالتمرير لأسفل وحدد الخيار “إظهار المرفقات في قائمة الرسائل” ضمن قائمة المعاينات المضمنة.
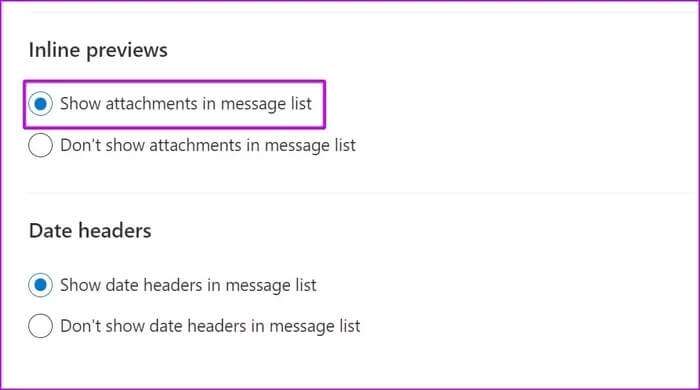
أغلق القائمة ، ولن يحظر Outlook الصور في التطبيق بعد الآن.
4. حاول إعادة توجيه بريد إلكتروني
نجحت هذه الحيلة مع الكثيرين لاستعادة صور Outlook في التطبيق. حاول إعادة توجيه رسالة بريد إلكتروني ، وسيعرض Outlook الصور المفقودة في البريد الإلكتروني المُعاد توجيهه.
جرب هذه الحيلة ومعرفة ما إذا كان يمكنك رؤية الصور المحظورة في Outlook.
5. قم بتعطيل تطبيق مضاد للفيروسات من طرف ثالث
يمكن أن تكون بعض تطبيقات مكافحة الفيروسات التابعة لجهات خارجية عدوانية للغاية في بعض الأحيان. ربما هم السبب وراء حظر الصور من Outlook على جهاز الكمبيوتر الخاص بك.
يمكنك تعطيل تطبيق مكافحة الفيروسات التابع لجهة خارجية مؤقتًا على Windows. يعد أمان Windows الافتراضي جيدًا بما يكفي للأغلبية لحظر البرامج الضارة والملفات المزيفة من الويب.
بدء تحميل الصور في OUTLOOK
لا تنس التحقق من الاتصال بالإنترنت أيضًا. في بعض الأحيان ، نفقد هذه الحيلة الأساسية لإصلاح المشكلات العادية على الكمبيوتر. تأكد من أن لديك اتصال إنترنت يعمل وقم بتطبيق الخطوات المذكورة أعلاه لإصلاح عدم فتح الصور في Outlook.