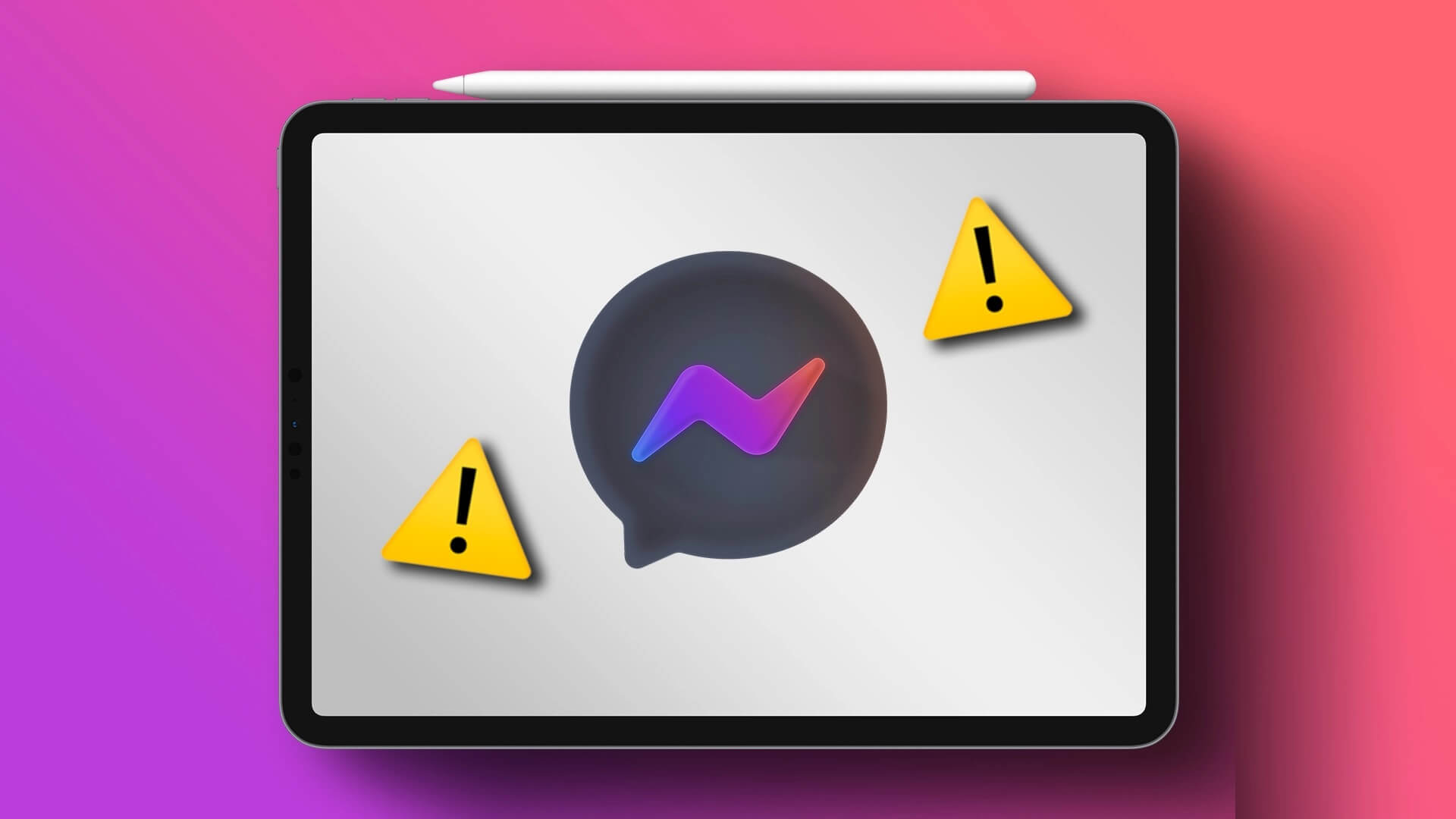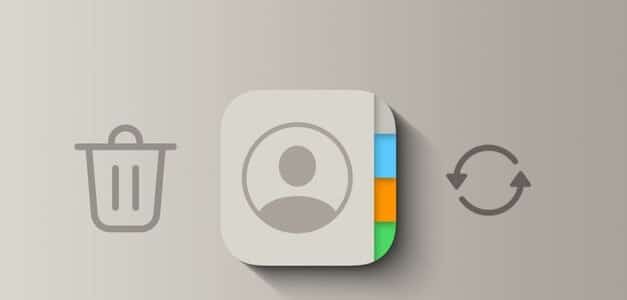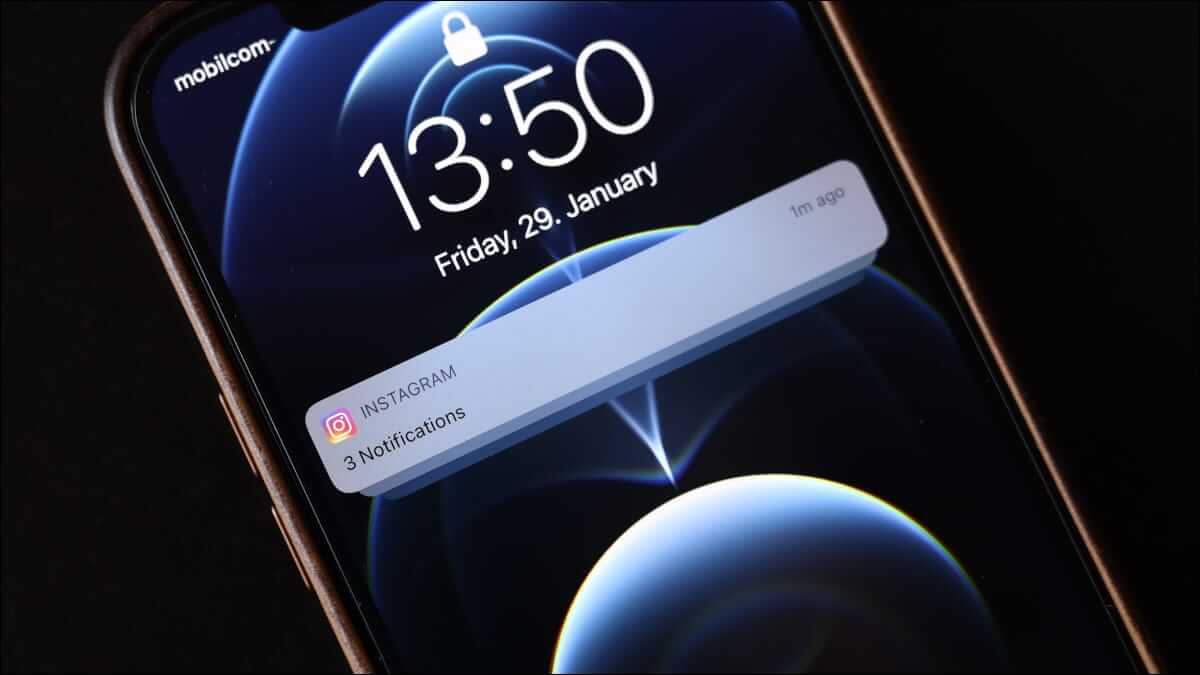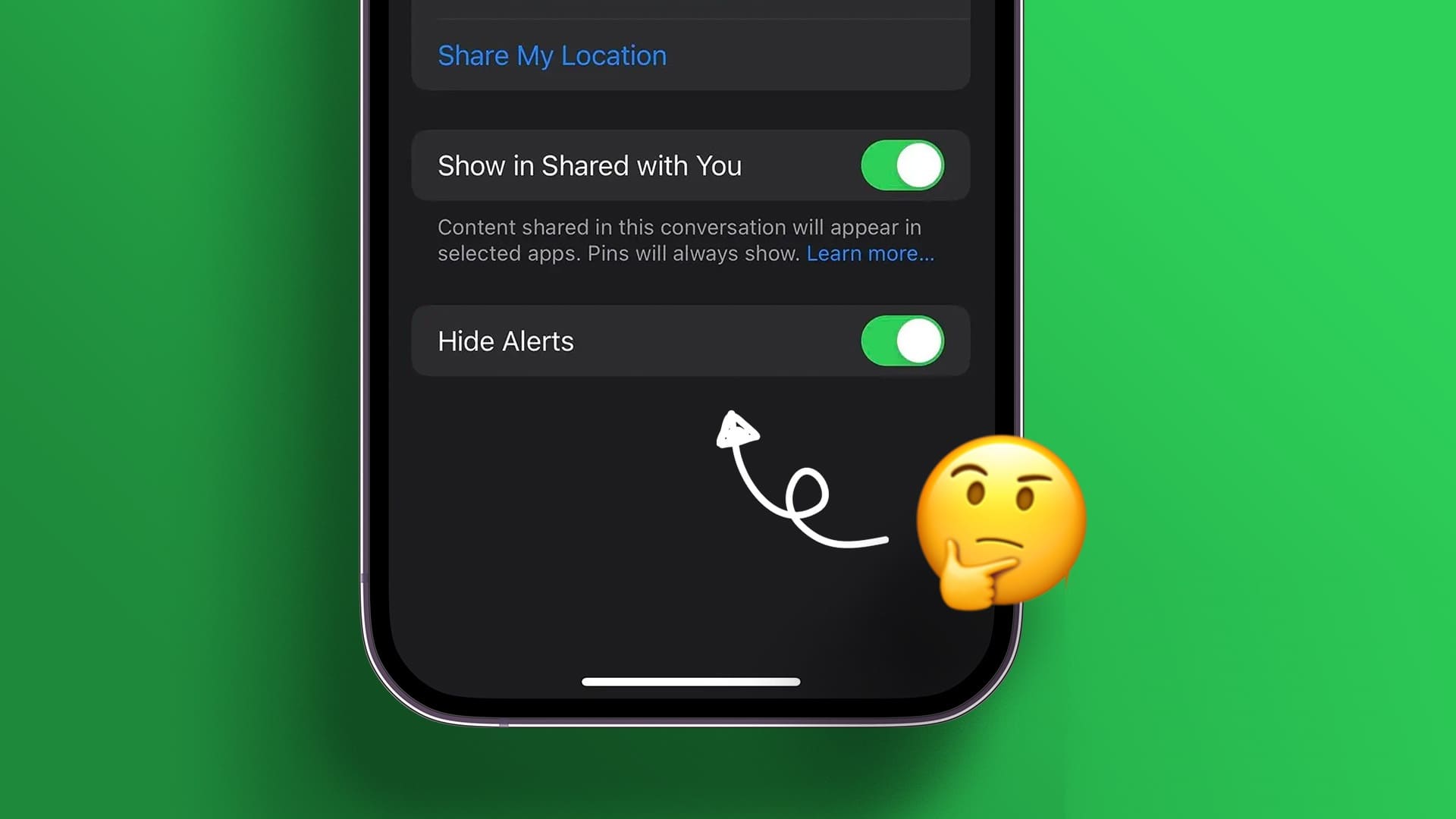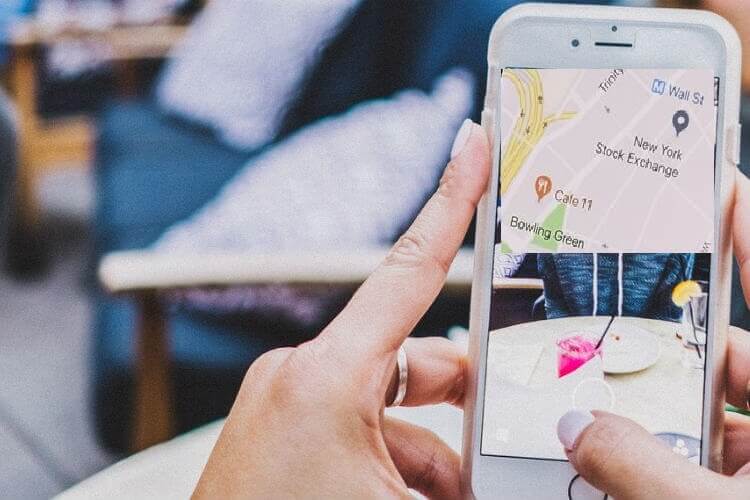تتيح لك ميزة نقطة الاتصال الشخصية مشاركة اتصال الإنترنت الخاص بجهاز iPhone مع الأجهزة المتوافقة القريبة ، مثل الكمبيوتر المحمول. في حين أن الميزة مفيدة للغاية ، فقد لا تعمل دائمًا بشكل صحيح. أحد الأمثلة على ذلك هو عندما يستمر جهاز iPhone Hotspot في إيقاف التشغيل من تلقاء نفسه. إذا كنت تواجه مشكلة مماثلة ، فإليك بعض النصائح لتحري الخلل وإصلاحه التي يمكنك تجربتها أدناه.

1. تحقق مما إذا كان الناقل الخاص بك يدعم نقطة الاتصال
على الرغم من أن معظم شركات الاتصالات تدعم ميزة Hotspot الشخصية من iPhone ، إلا أنها لا تدعمها جميعًا. ومن ثم ، قبل تجربة أي شيء آخر ، يجب عليك أولاً التأكد من أن مشغل شبكة الجوال يدعم هذه الميزة. يمكنك القيام بذلك عن طريق الانتقال إلى موقع ويب Apple أو الاتصال بمشغل شبكة الجوال.
2. تمكين أقصى قدر من التوافق
قد يتم إيقاف تشغيل نقطة اتصال iPhone الخاصة بك من تلقاء نفسها عندما لا تكون هناك أجهزة متصلة بها. يمكن أن يحدث هذا إذا خرج جهاز الاستقبال عن النطاق. إذا كنت تستخدم طراز iPhone 12 أو إصدارًا أحدث ، فيمكنك تمكين خيار أقصى قدر من التوافق للتغلب على هذه المشكلة. يسمح لك بشكل أساسي بتغيير تردد الشبكة من 5 جيجاهرتز إلى 2.4 جيجاهرتز ، مما يحسن النطاق.
1. افتح تطبيق الإعدادات وانتقل إلى نقطة الاتصال الشخصية.
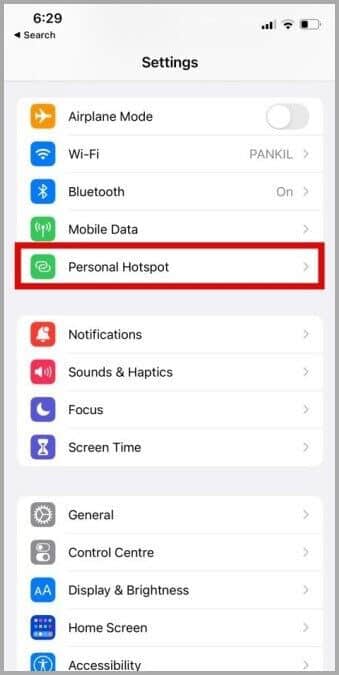
2. قم بتبديل المفتاح الموجود بجوار “زيادة التوافق”.
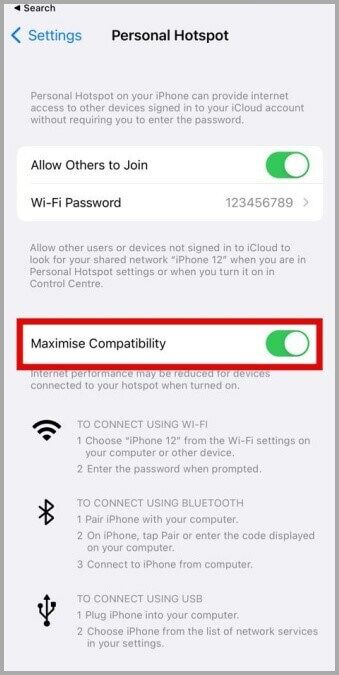
3. تعطيل وضع البيانات المنخفضة
إذا كنت تستخدم خطة بيانات محدودة ، فربما تستخدم ميزة وضع البيانات المنخفضة في iPhone. عند التمكين ، يحاول جهاز iPhone الخاص بك تقييد استخدام بيانات الخلفية عن طريق تعطيل ميزات معينة ، مثل نقطة الاتصال. ومن ثم ، فمن الأفضل إيقاف تشغيل وضع البيانات المنخفضة عند مشاركة شبكتك.
اتبع الخطوات أدناه لتعطيل وضع البيانات المنخفضة على جهاز iPhone الخاص بك.
1. في تطبيق الإعدادات ، انتقل إلى بيانات الجوال> خيارات بيانات الجوال.
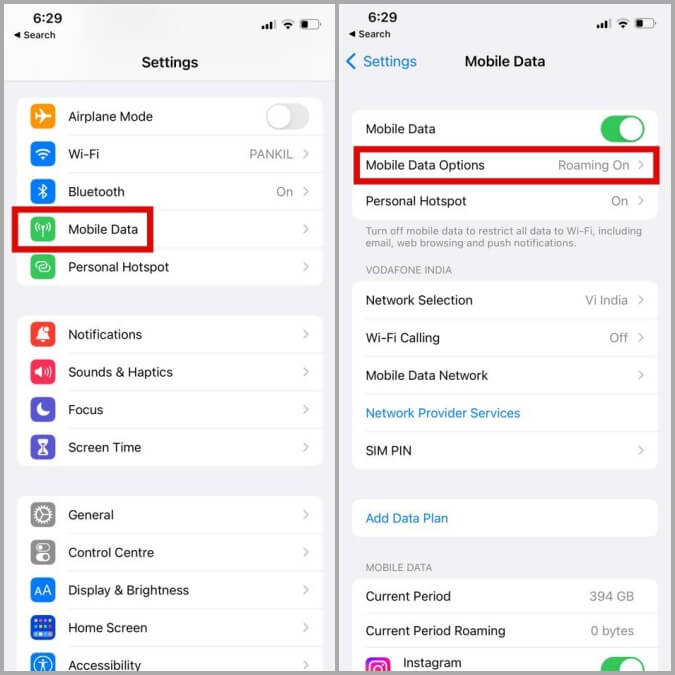
2. قم بتعطيل خيار وضع البيانات المنخفضة.
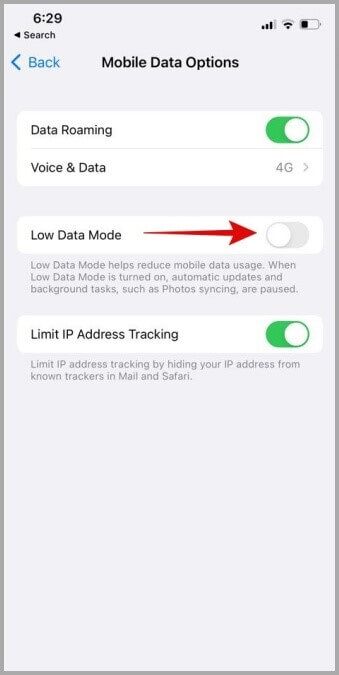
4. تعطيل وضع الطاقة المنخفضة
يمكن لميزة Hotspot الشخصية أن تستنزف بطارية iPhone بسرعة. ومع ذلك ، إذا قمت بتمكين وضع البيانات المنخفضة ، فقد يقوم جهاز iPhone الخاص بك بإيقاف تشغيل نقطة الاتصال الشخصية من تلقاء نفسه لتقليل استهلاك البطارية.
لتجنب ذلك ، يجب عليك تعطيل وضع الطاقة المنخفضة على جهاز iPhone الخاص بك من إعدادات البطارية.
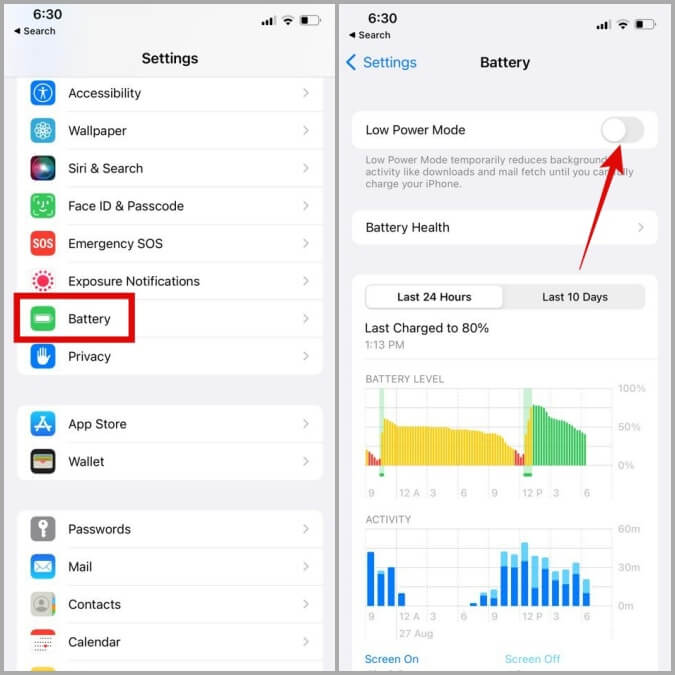
5. حافظ على تمكين Wi-Fi و Bluetooth
يتطلب جهاز iPhone الخاص بك الاحتفاظ بالبلوتوث أو Wi-Fi ممكّنين ، اعتمادًا على كيفية مشاركة شبكتك. إذا قمت بإيقاف تشغيلها عن طريق الصدفة ، فقد يتم إيقاف تشغيل iPhone Hotspot من تلقاء نفسها. ومن ثم ، فمن الأفضل تركها كما هي أثناء مشاركة شبكتك.
6. قم بتحديث إعدادات مشغل الشبكة
تقوم شركات الجوال أيضًا بتحديث إعدادات الشبكة الخاصة بهم من وقت لآخر. عادةً ، لن تلاحظ هذه التحديثات حيث يتم تثبيتها تلقائيًا في الخلفية. ومع ذلك ، يمكنك أيضًا البحث عن هذه التحديثات وتثبيتها يدويًا لمعرفة ما إذا كان ذلك يساعدك. هيريس كيفية القيام بذلك.
1. في تطبيق الإعدادات ، انتقل إلى عام> حول.
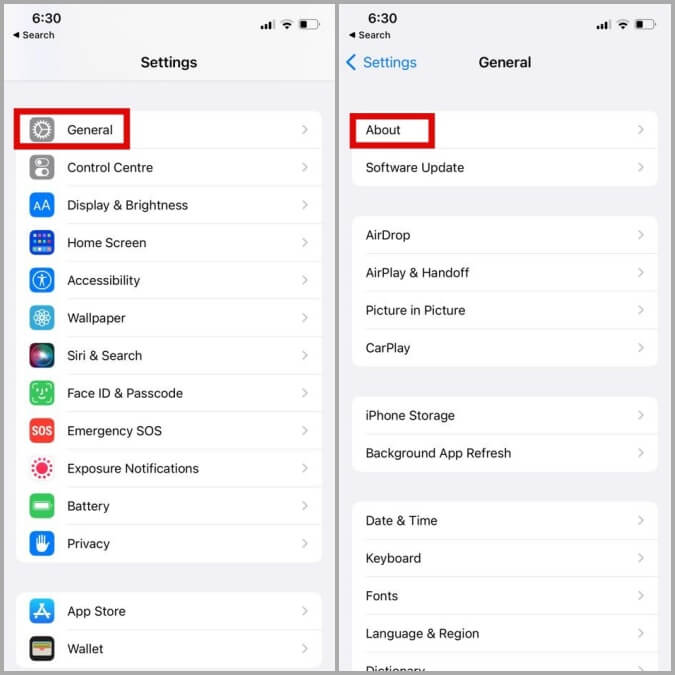
2. إذا كانت هناك أية تحديثات معلقة ، فسترى نافذة منبثقة. اضغط على تحديث لتثبيتها.
7. إعادة تعيين إعدادات الشبكة
يمكن أن تتسبب مشاكل إعدادات الشبكة الحالية أيضًا في حدوث مثل هذه الحالات الشاذة. إذا كان هذا هو الحال ، فإن أفضل خيار لك هو إعادة تعيين جميع إعدادات الشبكة والبدء من جديد. لاحظ أن هذا سيؤدي إلى إزالة جميع شبكات Wi-Fi وأجهزة Bluetooth المحفوظة ، بالإضافة إلى إعادة تعيين تفضيلات الشبكة إلى قيمها الافتراضية. إذا كنت على ما يرام مع ذلك ، فاتبع الخطوات أدناه لإعادة تعيين إعدادات شبكة iPhone.
1. افتح تطبيق “الإعدادات” ، وانتقل إلى “عام” ، ثم انقر فوق “نقل” أو “إعادة تعيين iPhone”.
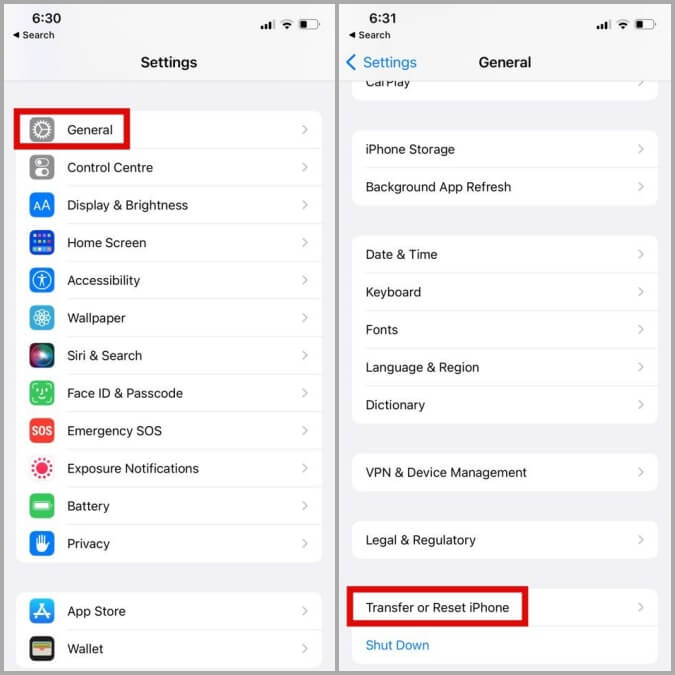
2. اضغط على إعادة تعيين وحدد إعادة تعيين إعدادات الشبكة من القائمة الناتجة.
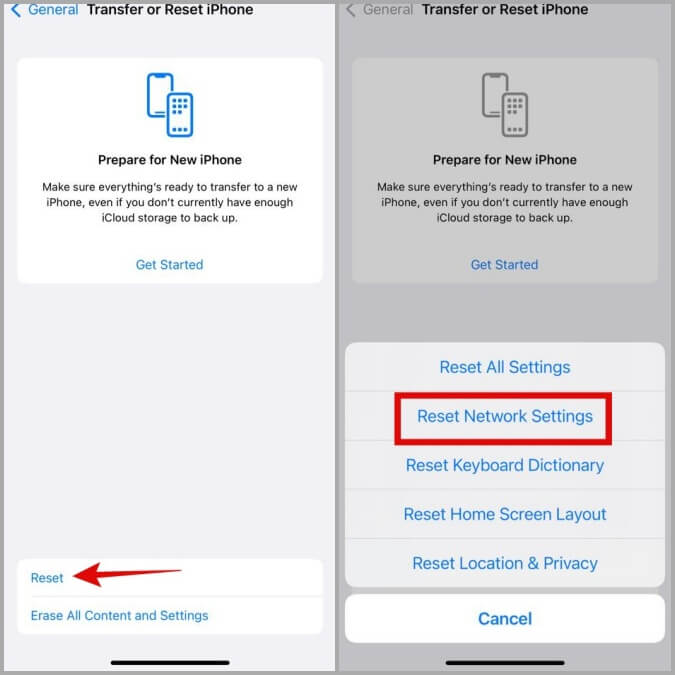
8. قم بتثبيت تحديثات iOS
يمكن أن تحدث مثل هذه المشكلات في نقطة الاتصال أيضًا بسبب خطأ داخل نظام التشغيل iOS. تصدر Apple بانتظام تحديثات برامج لأجهزة iPhone لمعالجة مثل هذه الأخطاء المعروفة. ومع ذلك ، إذا كنت تتجاهل هذه التحديثات ، فيجب عليك تثبيتها على الفور.
يمكنك التحقق من وجود تحديثات iOS المعلقة من خلال زيارة عام> قائمة تحديث البرنامج. قم بتثبيت أي تحديثات معلقة ثم حاول استخدام نقطة الاتصال الشخصية مرة أخرى.
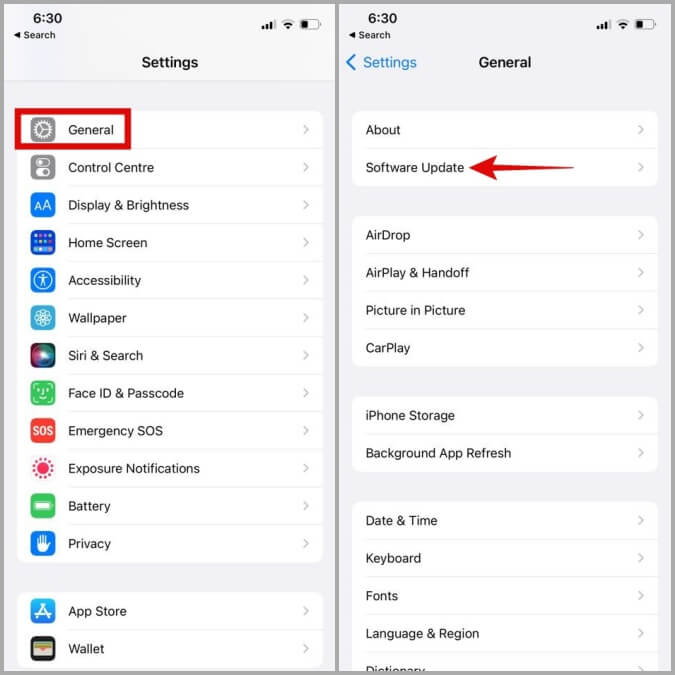
أسئلة وأجوبة
كيف أتحقق من اسم نقطة الاتصال على جهاز iPhone الخاص بي؟
يمكنك العثور على اسم نقطة اتصال iPhone الخاصة بك من خلال الانتقال إلى الإعدادات> حول> الاسم.
هل يمكنني توصيل جهاز iPhone Hotspot بجهاز كمبيوتر عبر USB؟
نعم ، يمكنك استخدام كبل USB لتوصيل نقطة اتصال iPhone بجهاز كمبيوتر يعمل بنظام Windows و Mac.
لا مزيد من عمليات الفصل العشوائية
إنه لأمر محبط أن يتم إيقاف تشغيل جهاز iPhone Hotspot من تلقاء نفسه. ويمكن أن يؤدي انقطاع الاتصال المتكرر هذا بسهولة إلى تعطيل سير العمل وإحباطك. ومع ذلك ، يجب أن يساعدك أحد الإصلاحات المذكورة أعلاه في حل المشكلة الأساسية إلى الأبد. ومع ذلك ، إذا لم يعمل شيء ، فإن خيارك الوحيد هو إعادة تعيين جهاز iPhone الخاص بك.