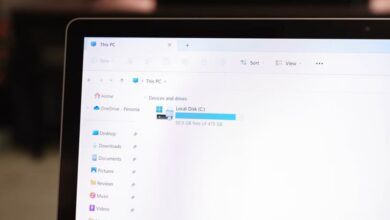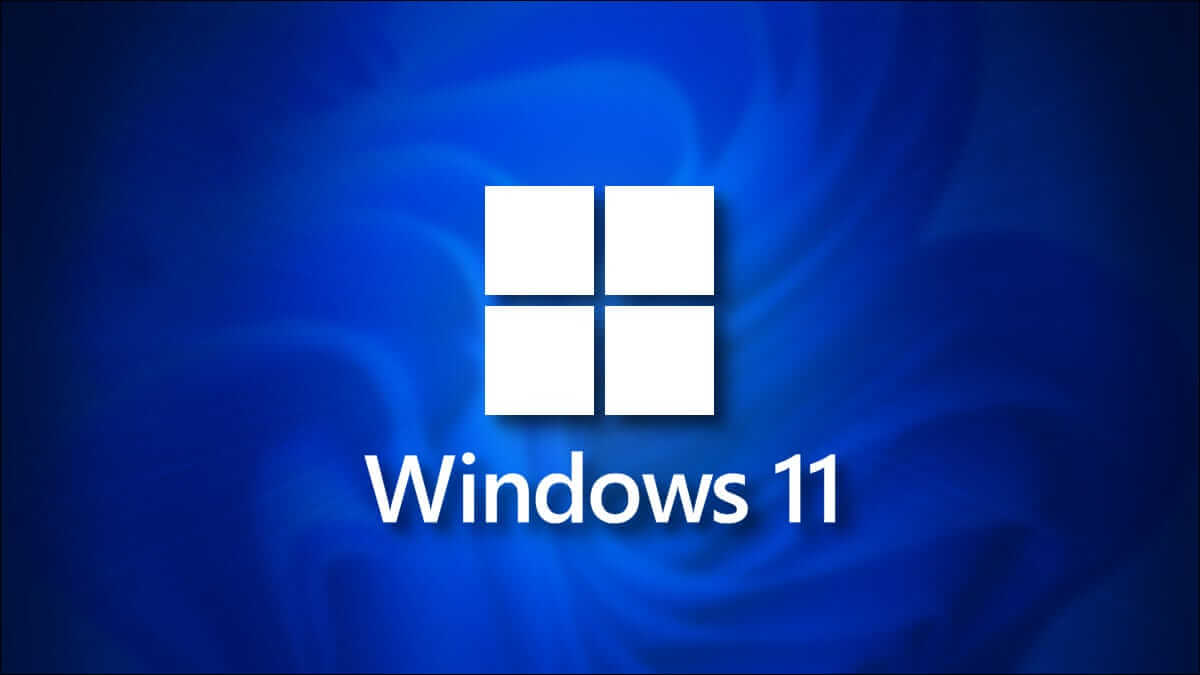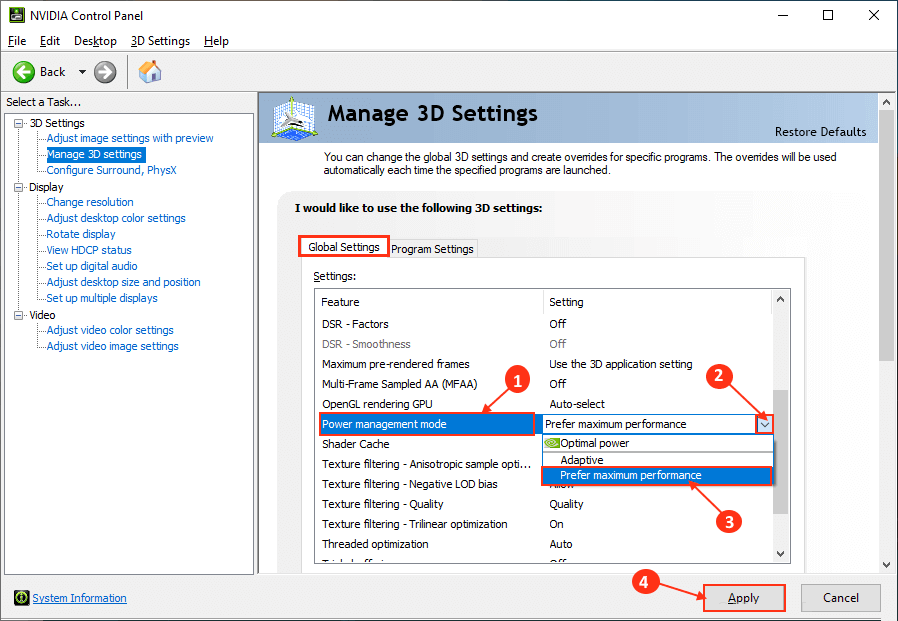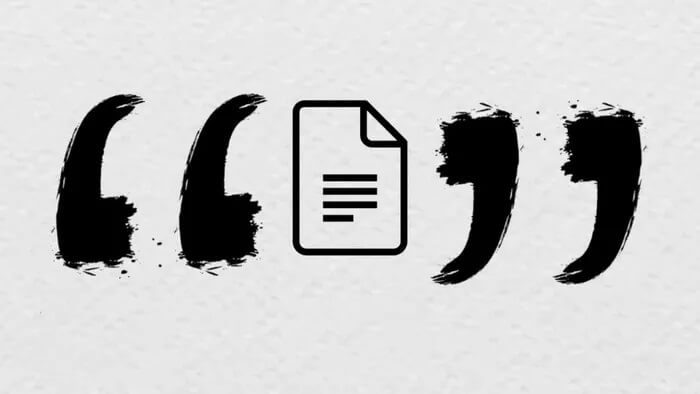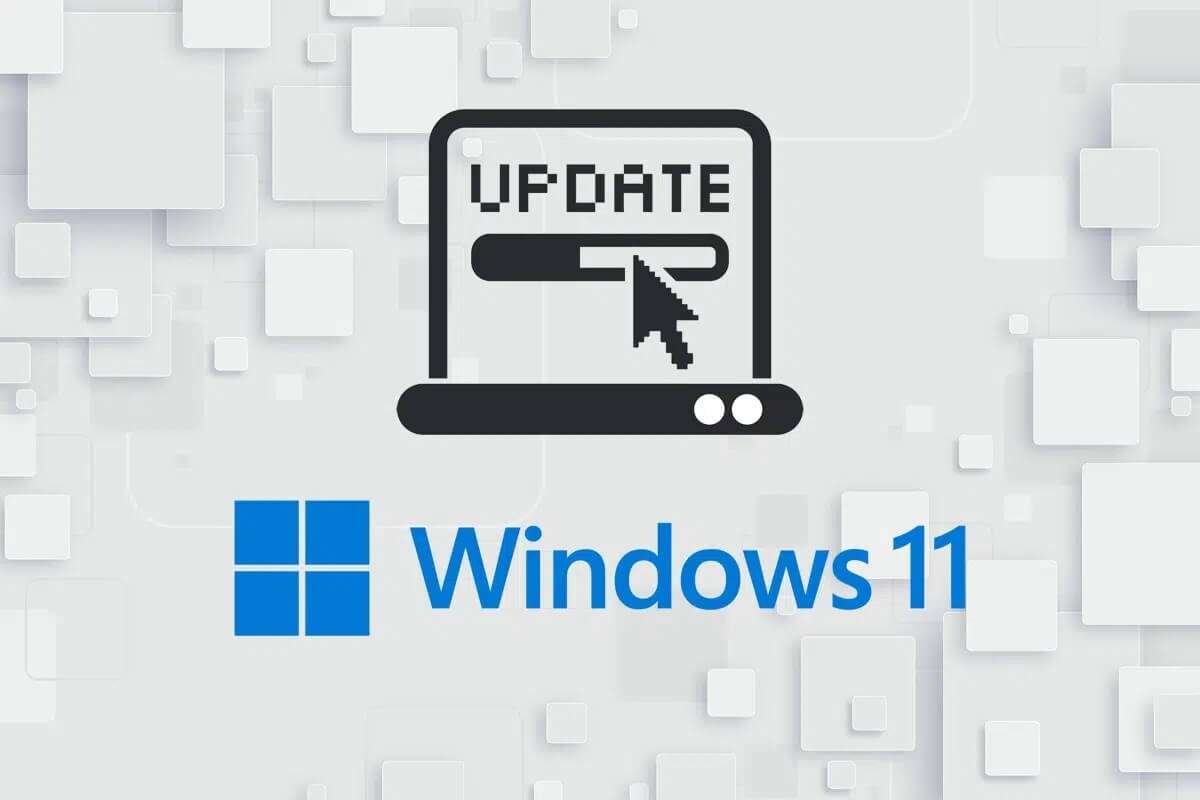يستخدم كل جهاز خارجي على جهاز الكمبيوتر الخاص بك برامج تشغيل شبكة محددة. عادةً ما يتم تعيين برامج التشغيل عند بدء التشغيل وهذا يجعل جهاز الكمبيوتر الخاص بك يتعرف عليها. ولكن في بعض الأحيان ، قد تكون هناك مشكلات عند تعيين محركات الأقراص. إذا كنت تواجه مشكلة تعذر إعادة توصيل جميع محركات أقراص الشبكة على جهاز الكمبيوتر الخاص بك ، فهناك طرق لإصلاحها.

يحدث الخطأ غالبًا إذا كان هناك تأخير عند الاتصال بمحرك الأقراص. يمكن أن يحدث أيضًا إذا كان الجهاز الخارجي معيبًا أو غير متصل. يمكنك تجربة هذه الإصلاحات الستة لحل الخطأ.
1. اجبر Windows على انتظار الشبكة
إذا حدث الخطأ لأن Windows كان يحاول تعيين محركات الأقراص قبل توفرها ، فيمكنك إجبار Windows على انتظار الشبكة. للقيام بذلك ، قم بتغيير نهج المجموعة المحلية.
الخطوة 1: اضغط على مفتاحي Windows + R لفتح مربع الحوار.
الخطوة 2: اكتب gpedit.msc في مربع النص وانقر فوق موافق لفتح نافذة محرر نهج المجموعة المحلية.
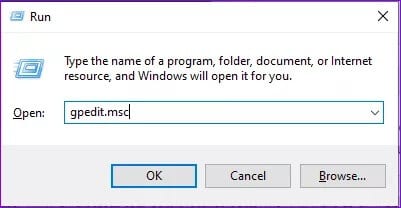
الخطوة 3: انقر فوق تكوين الكمبيوتر ، وانقر فوق القوالب الإدارية ، ثم حدد النظام ، وأخيرًا ، اضغط على تسجيل الدخول.
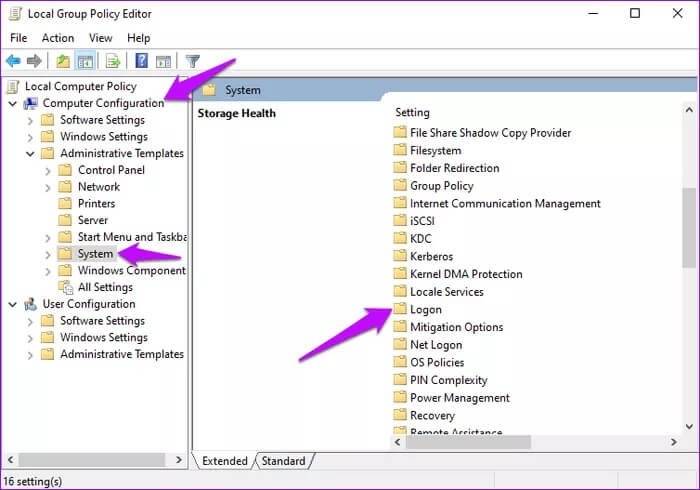
خطوة 4: في الجزء الأيمن ، حدد موقع “انتظر دائمًا حتى بدء تشغيل الكمبيوتر وتسجيل الدخول إلى شبكة الاتصال. انقر بزر الماوس الأيمن فوقه وحدد خيار التحرير.
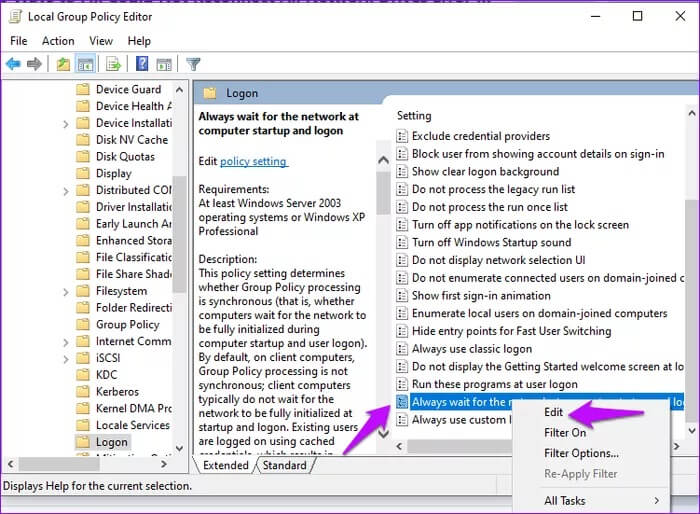
الخطوة 5: حدد الزر ممكّن ، ثم اضغط على موافق وتطبيق.
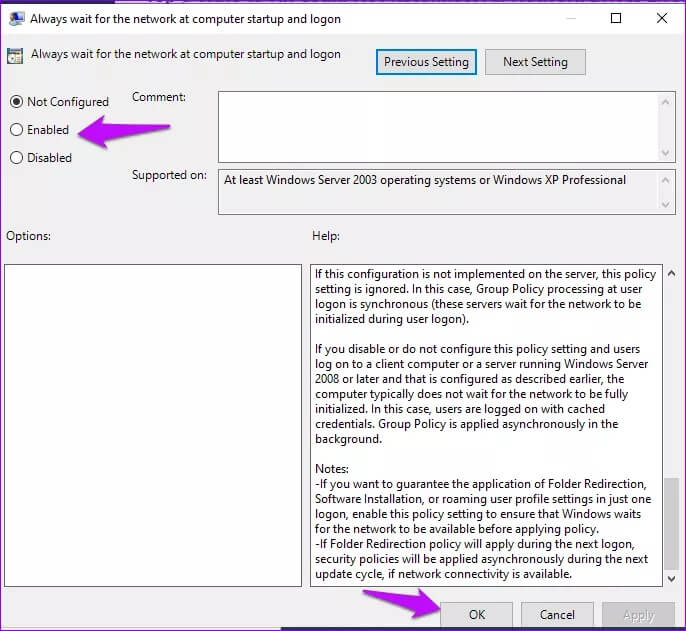
الخطوة 6: أعد تشغيل الكمبيوتر لتحديث التغييرات.
2. استخدم نصوص الأوامر لتعيين محركات الأقراص
الحل الآخر هو إنشاء برامج نصية يتم تشغيلها عند بدء التشغيل. إليك كيف يمكنك القيام بذلك.
الخطوة 1: افتح المفكرة والصق هذا البرنامج النصي.
PowerShell -Command "Set-ExecutionPolicy -Scope CurrentUser Unrestricted" >> "%TEMP%\StartupLog.txt" 2>&1 PowerShell -File "%SystemDrive%\Scripts\MapDrives.ps1" >> "%TEMP%\StartupLog.txt" 2>&1
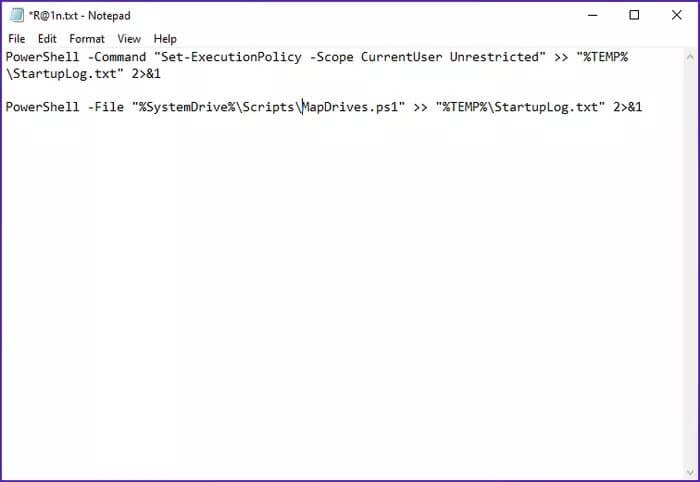
الخطوة 2: انقر فوق خيار ملف ، واختر حفظ باسم ، وقم بتسمية الملف باسم cmd. لحفظه على جهاز الكمبيوتر الخاص بك.
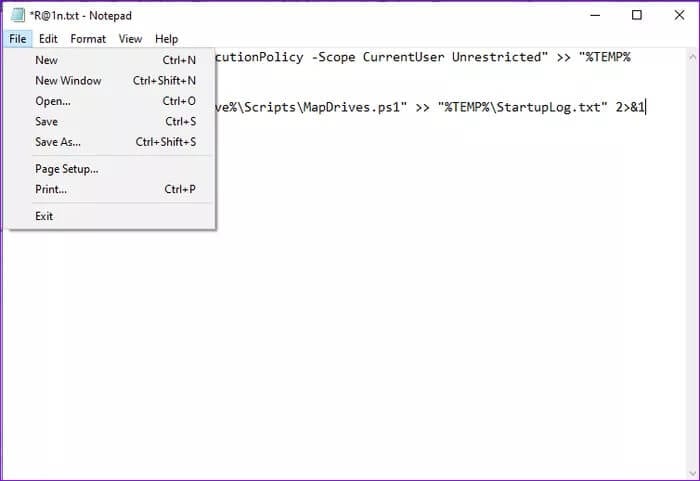
الخطوة 3: افتح برنامج Notepad آخر وانسخ والصق هذا البرنامج النصي.
$i=3
while($True){
$error.clear()
$MappedDrives = Get-SmbMapping |where -property Status -Value Unavailable -EQ | select LocalPath,RemotePath
foreach( $MappedDrive in $MappedDrives)
{
try {
New-SmbMapping -LocalPath $MappedDrive.LocalPath -RemotePath $MappedDrive.RemotePath -Persistent $True
} catch {
Write-Host "There was an error mapping $MappedDrive.RemotePath to $MappedDrive.LocalPath"
}
}
$i = $i - 1
if($error.Count -eq 0 -Or $i -eq 0) {break}
Start-Sleep -Seconds 30
}
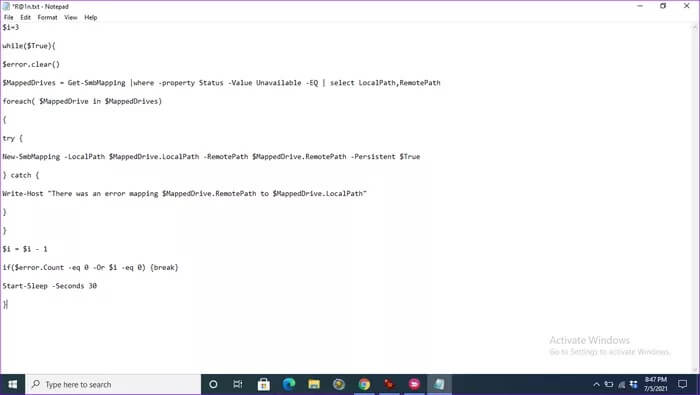
خطوة 4: قم بتسمية الملف باسم DriveMap.ps1.
أعد تشغيل الكمبيوتر وسيتم تشغيل هذه البرامج النصية عند بدء التشغيل.
3. فصل محرك أقراص الشبكة
في بعض الأحيان ، قد يكون فصل جميع محركات أقراص الشبكة هو الحل الذي تحتاجه لمسح الخطأ. إليك كيف يمكنك القيام بذلك.
الخطوة 1: افتح File Explorer ، وانقر بزر الماوس الأيمن فوق خيار جهاز الكمبيوتر هذا ، واضغط على Disconnect network drive.
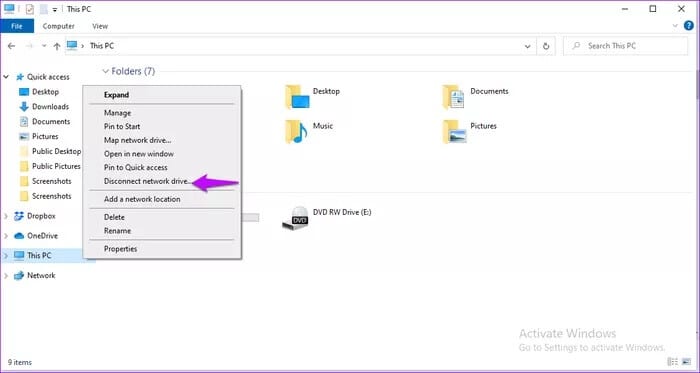
الخطوة 2: حدد موقع محرك أقراص الشبكة الذي به مشكلة. انقر بزر الماوس الأيمن فوقه واختر خيار قطع الاتصال.
ملاحظة: عادةً ما يكون لمحرك الأقراص الإشكالي رمز X أحمر عليه.
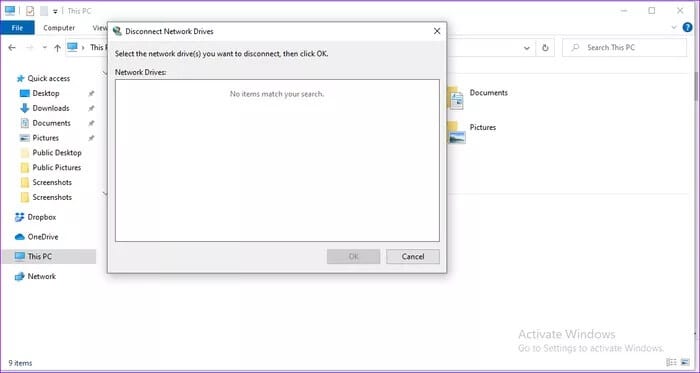
الخطوة 3: أعد تشغيل الكمبيوتر وستقوم شبكتك بتعيين الأجهزة المتصلة فقط.
4. أعد توصيل محرك الأقراص الخارجي الفعلي

إذا كان الخطأ ناتجًا عن جهاز خارجي معطل ، فيمكن أن يكون الحل المحتمل هو إعادة توصيل محرك الأقراص الفعلي. من خلال إعادة توصيل محرك الأقراص أو وضعه بشكل صحيح ، فإنك تسمح للكمبيوتر بتعيينه مرة أخرى.
5. تعطيل الإشعارات عند بدء تشغيل WINDOWS
يمكن أن يساعد تعطيل الإشعارات أيضًا في إصلاح الخطأ “تعذر إعادة توصيل جميع محركات أقراص الشبكة”. اتبع هذه الخطوات لتغيير الإعدادات.
الخطوة 1: اضغط على مفاتيح Windows + R واكتب regedit في مربع الحوار Run.
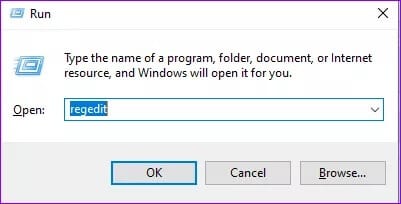
الخطوة 2: حدد موقع المفتاح التالي وانقر فوقه.
HKEY_LOCAL_MACHINE\SYSTEM\CurrentControlSet\Control\NetworkProvider
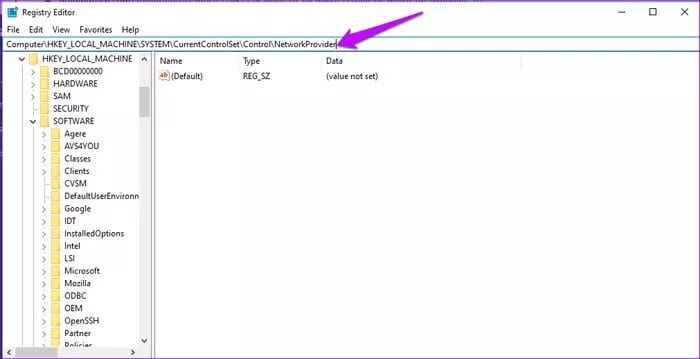
الخطوة 3: في الجزء الأيمن ، انقر نقرًا مزدوجًا فوق “استعادة الاتصال” وقم بتعيين القيمة على 0. انقر فوق “موافق” لحفظ التغييرات.
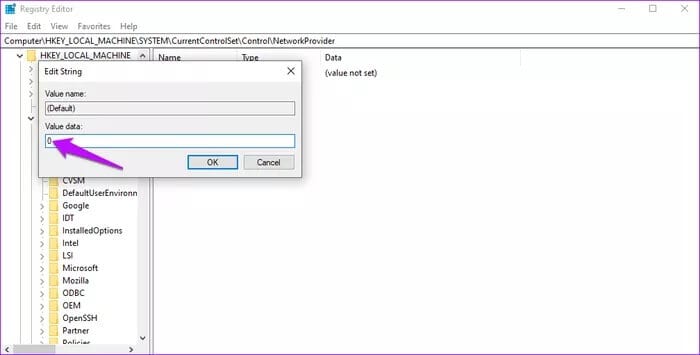
إذا لم يكن استعادة الاتصال متاحًا ، فيمكنك إضافته من خلال خيار مزود الشبكة. إليك كيف يمكنك القيام بذلك.
الخطوة 1: قم بالتمرير لأسفل إلى مزود الشبكة.
الخطوة 2: انقر بزر الماوس الأيمن فوقه لتحديد جديد ، ثم قيمة D-Word ، وأعد تسمية المجلد الجديد باسم Restore Connection. اضبط القيمة على 0.
بعد ذلك ، أعد تشغيل جهاز الكمبيوتر الخاص بك.
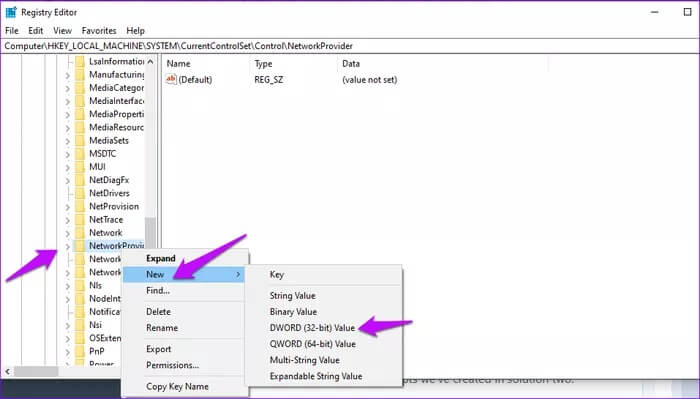
6. استخدم “جدول المهام” لتخطيط الرحلات عند بدء التشغيل
يمكنك أيضًا إصلاح الخطأ عن طريق جدولة مهمة يتم تشغيلها عند بدء التشغيل. استخدم هذه الخطوات لإنشاء المهام وتنفيذها.
الخطوة 1: افتح file explorer واستخدم علامة تبويب البحث لتحديد موقع مجلد DriveMap.ps1 الذي تم إنشاؤه في الحل أعلاه. انسخ الملف.
الخطوة 2: انتقل إلى شريط بحث Windows ، واكتب جدولة المهام ، وافتح التطبيق.
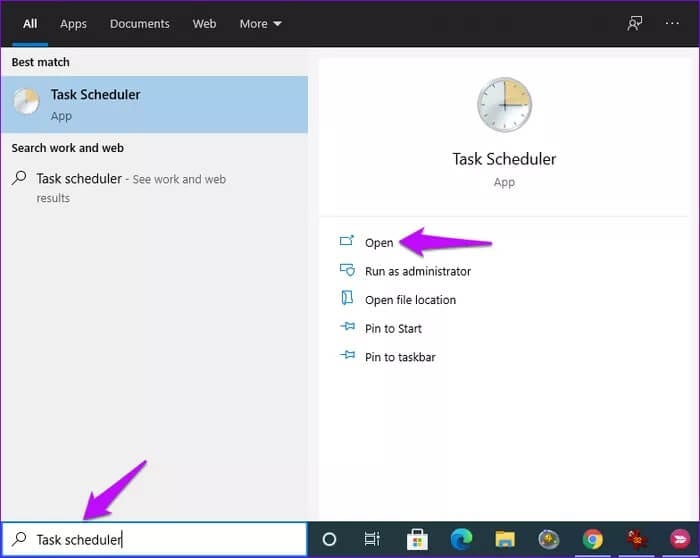
الخطوة 3: قم بتوسيع خيار الإجراء واختر إنشاء مهمة.
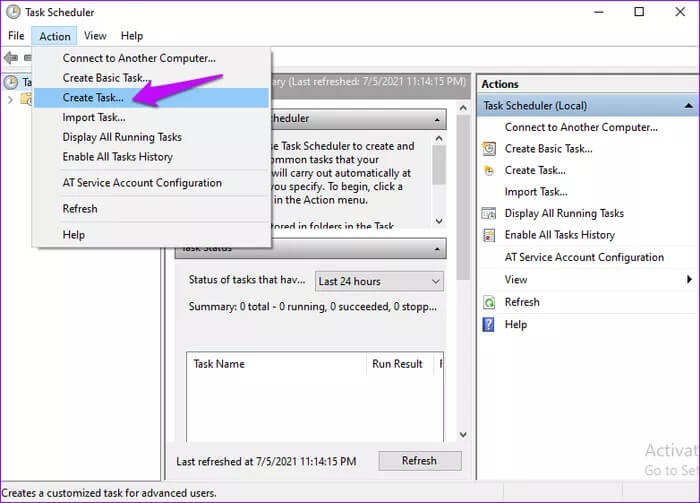
خطوة 4: انتقل إلى علامة التبويب “عام” وقم بتسمية الملف.
الخطوة 5: اضغط على زر تغيير المستخدم أو المجموعة لتحديد مستخدم محلي أو مجموعة.
الخطوة 6: انتقل إلى أسفل الصفحة وتحقق من خيار التشغيل بأعلى الامتيازات ، ثم انقر فوق موافق.
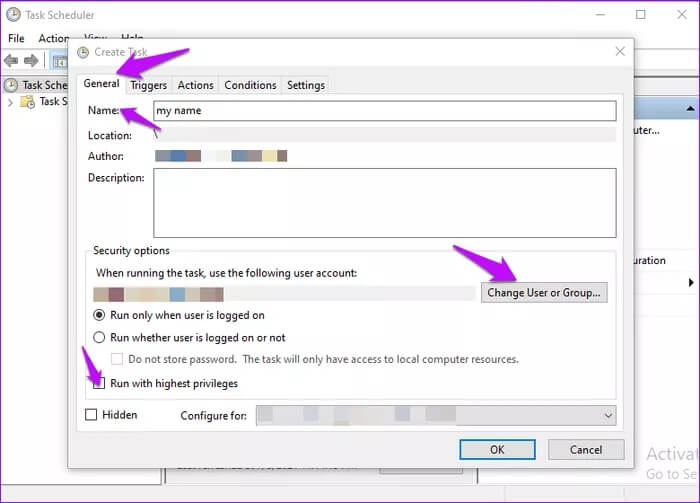
الخطوة 7: انتقل إلى أعلى الصفحة وحدد علامة التبويب المشغلات.
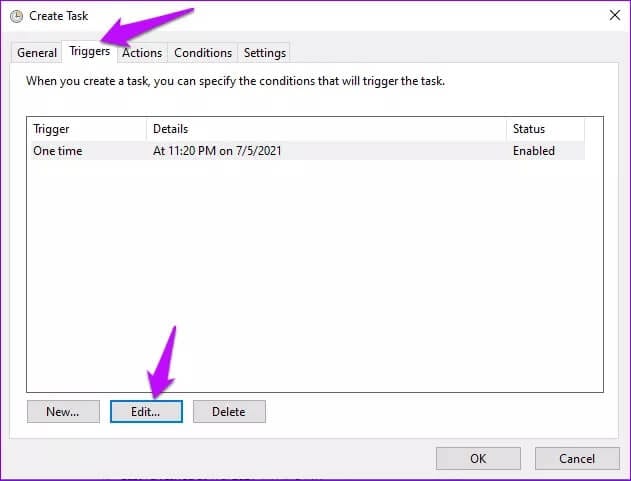
خطوة 8: في خيار بدء المهمة ، اختر عند تسجيل الدخول ، وانقر فوق موافق.
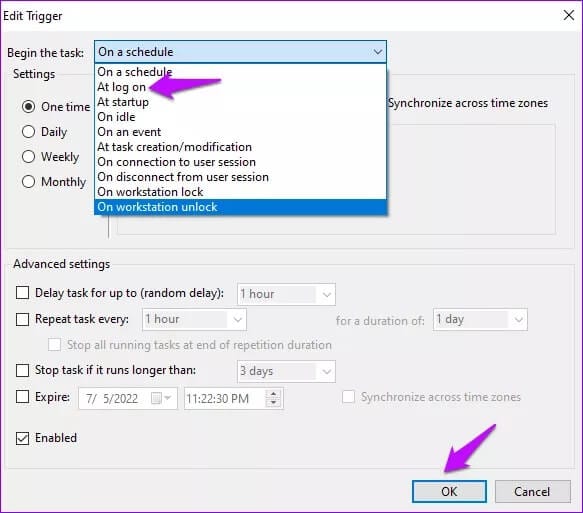
الخطوة 9: انتقل إلى علامة التبويب “الإجراءات” واضغط على جديد.
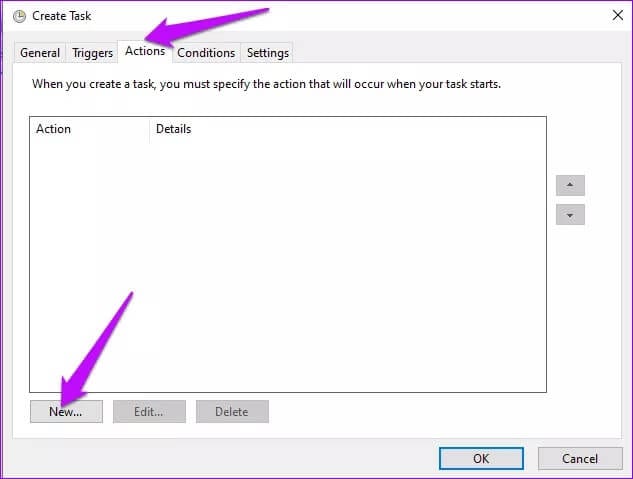
الخطوة 10: حدد الإجراءات التي يجب اتخاذها عن طريق اختيار خيار بدء البرنامج.
الخطوة 11: تصفح أو الصق برنامج PowerShell النصي واضغط على موافق.
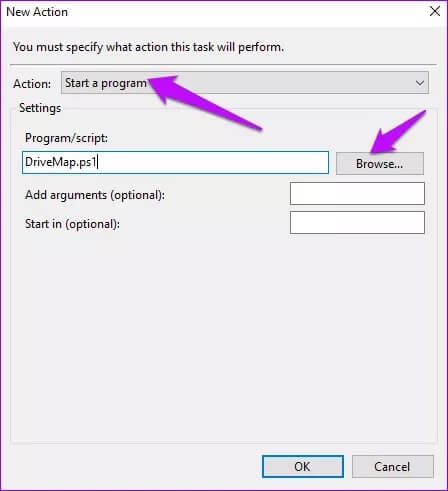
خطوة 12: حدد علامة التبويب “الشروط” وانتقل لأسفل إلى الشبكة.
الخطوة 13: تحقق من البدء فقط إذا كانت الشبكة التالية متاحة.
الخطوة 14: من القائمة المنسدلة ، اختر أي شبكة وانقر فوق موافق.
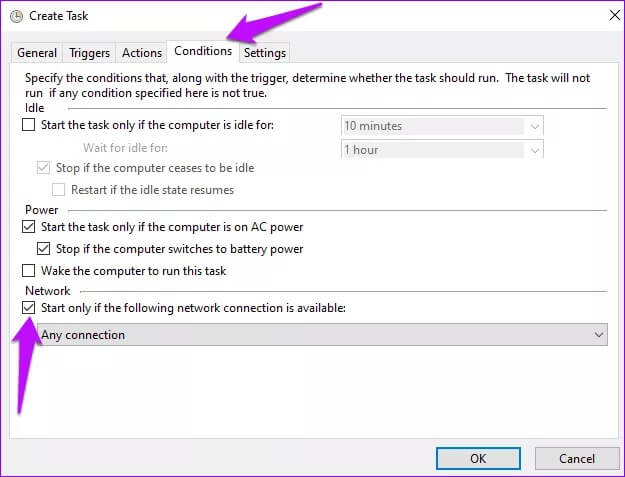
أعد تشغيل الكمبيوتر لتأكيد ما إذا كان الخطأ قد تم محوه.
إعادة توصيل جميع محركات أقراص الشبكة
من الممكن مسح الخطأ “تعذر إعادة توصيل كافة محركات أقراص الشبكة” عن طريق إجبار Windows على انتظار الشبكة. في بعض الأحيان ، يمكن أن يساعد فصل برامج التشغيل الخارجية ثم إعادة توصيلها في حل الخطأ. في أوقات أخرى ، يمكن أن يساعد تشغيل البرامج النصية في تعيين محركات الأقراص عند بدء التشغيل.