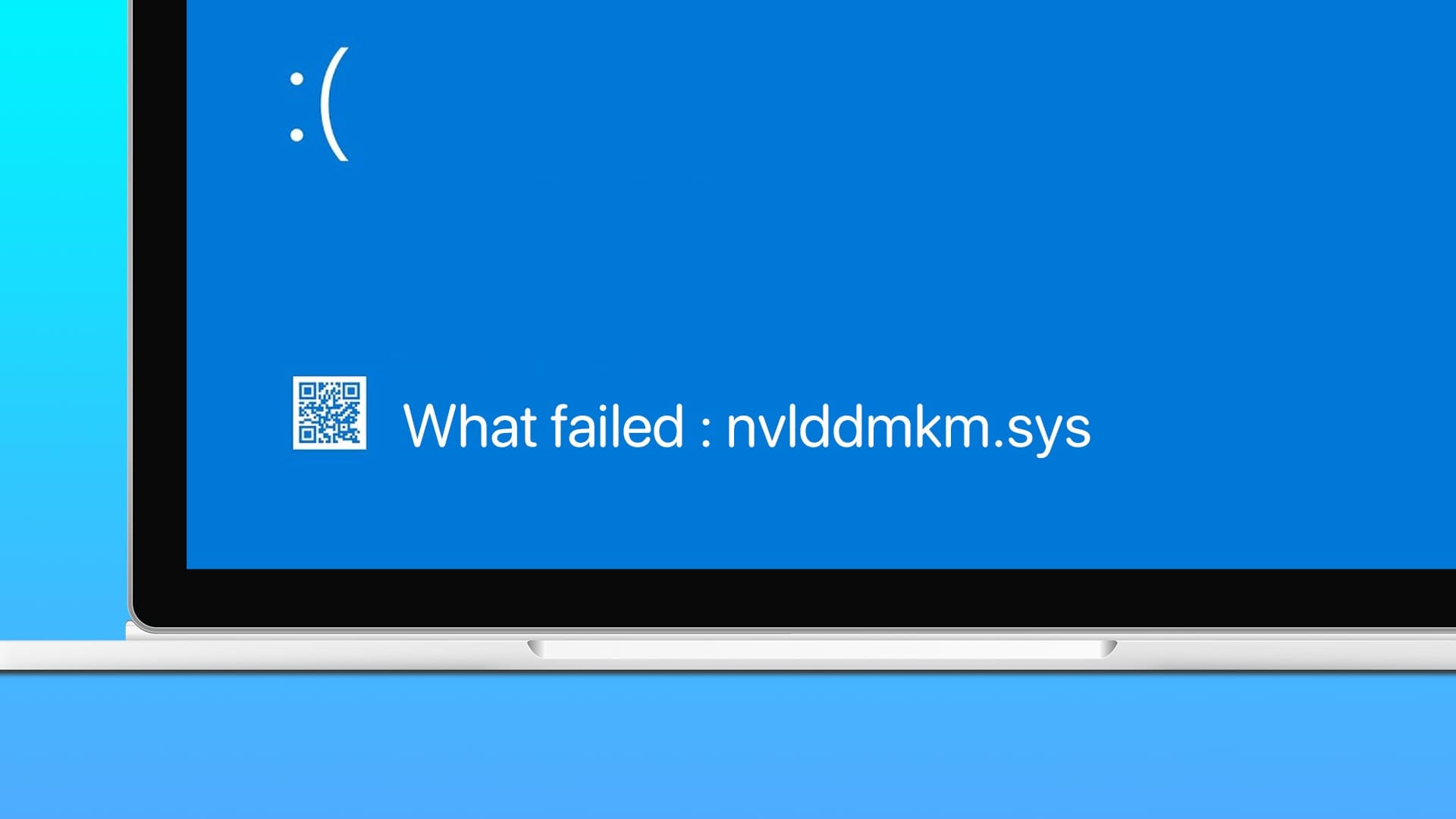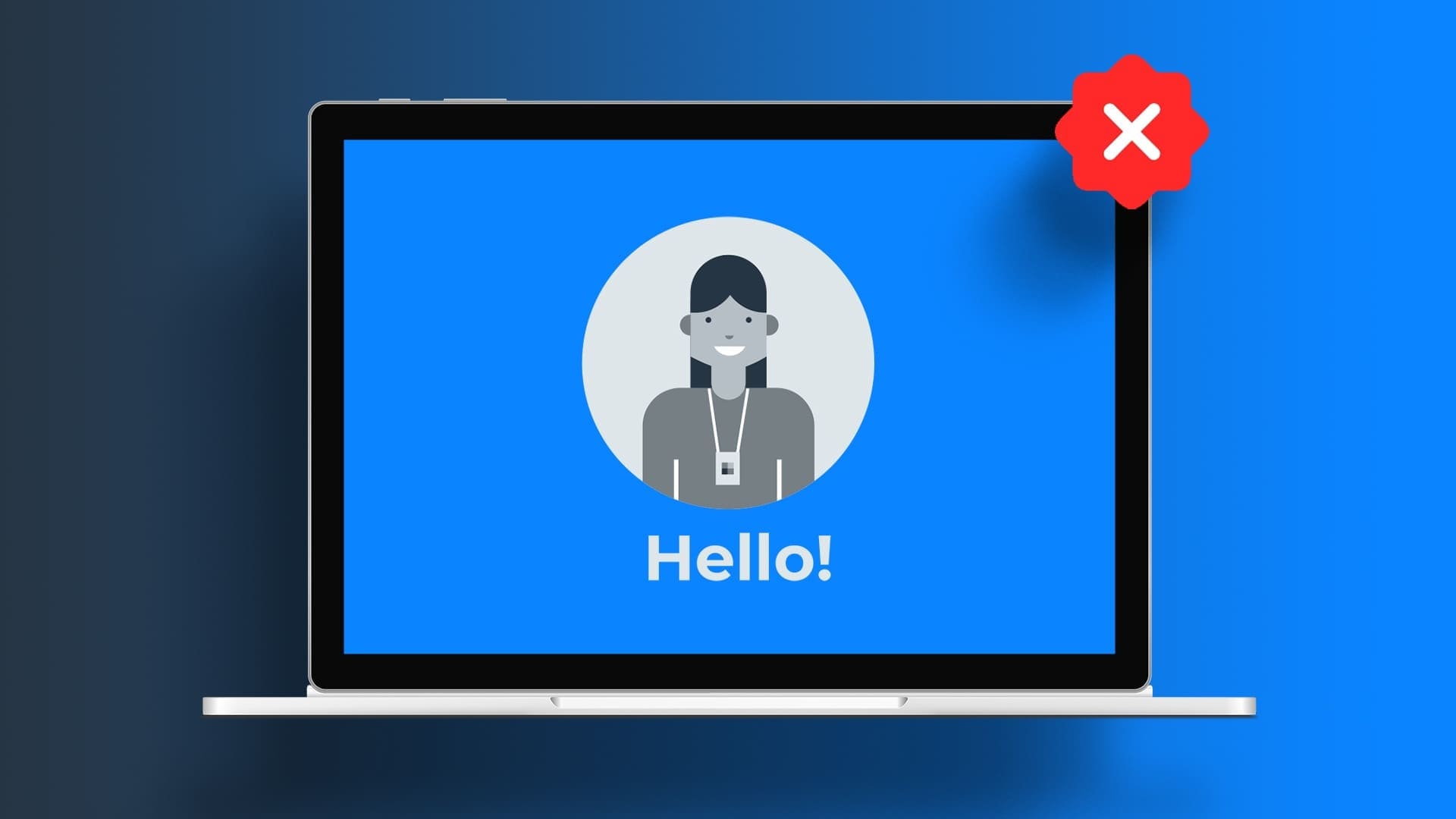يعد Outlook أحد أكثر برامج البريد الإلكتروني المفضلة لمستخدمي Windows. ومع ذلك ، تمامًا مثل أي تطبيق أو خدمة أخرى ، فإنه لا يخلو من العيوب. أحدها عندما يرفض تطبيق Outlook فتحه على نظام التشغيل Windows 11. في هذا المنشور ، قمنا بتجميع قائمة بالحلول التي يجب أن تعمل على إصلاح عدم فتح Outlook على Windows 11 في أي وقت من الأوقات. لذا ، دعونا نتحقق من ذلك.

1. افتح OUTLOOK في الوضع الآمن
إذا كنت تستخدم الوظائف الإضافية في Outlook لتحسين وظائفها ، فقد تمنع إحداها Outlook من الفتح عادةً. للتحقق من ذلك ، يمكنك محاولة تشغيل Outlook في الوضع الآمن.
لبدء Outlook في الوضع الآمن ، اضغط مع الاستمرار على مفتاح CTRL وانقر نقرًا مزدوجًا فوق اختصار Outlook.
سيعرض Windows موجهًا يسألك عما إذا كنت تريد بدء تشغيل Outlook في الوضع الآمن. انقر فوق نعم للتأكيد.
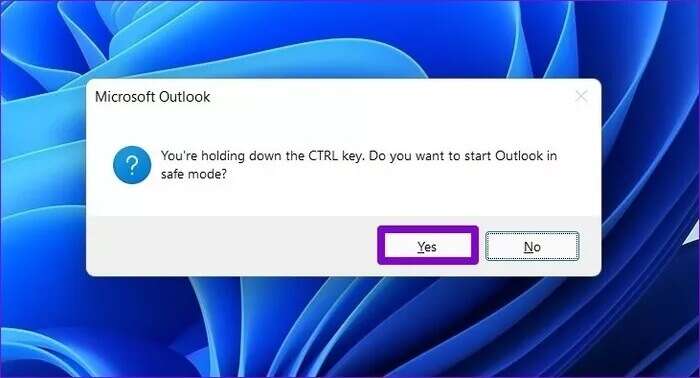
إذا كان Outlook يعمل بشكل جيد في الوضع الآمن ، فسيلزمك تعطيل جميع الوظائف الإضافية وإعادة تشغيل التطبيق مرة أخرى. إليك الطريقة.
الخطوة 1: انقر فوق ملف القائمة في الأعلى.
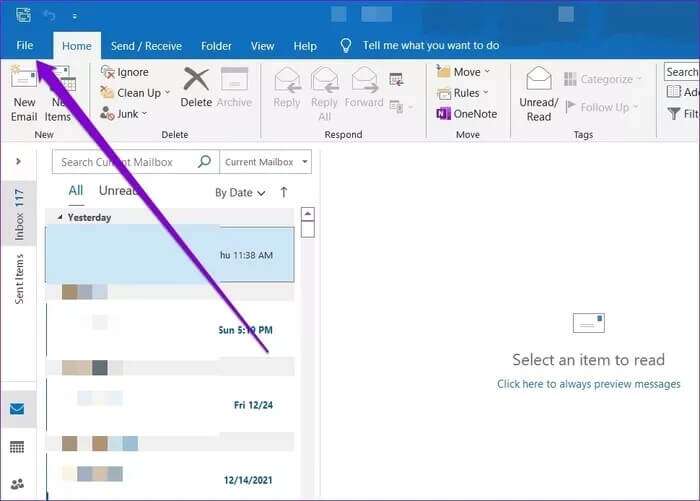
الخطوة 2: استخدم الجزء الأيمن للانتقال إلى الخيارات.
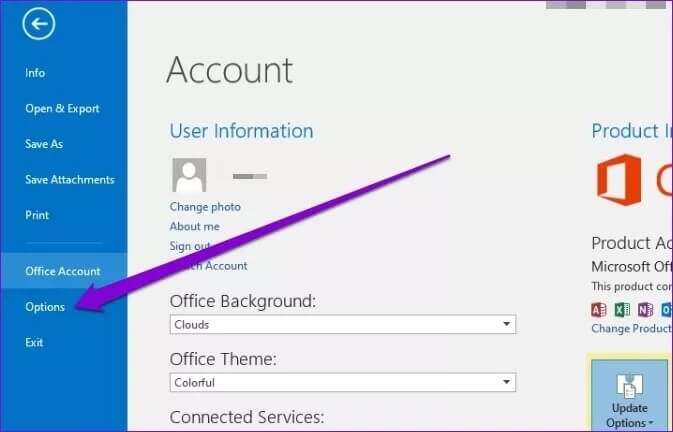
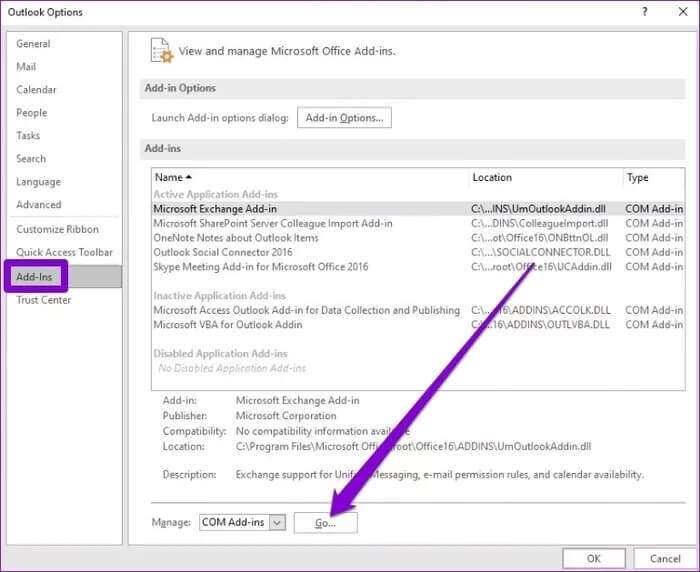
قم بإلغاء تحديد المربعات لتعطيل الوظائف الإضافية وانقر فوق موافق.
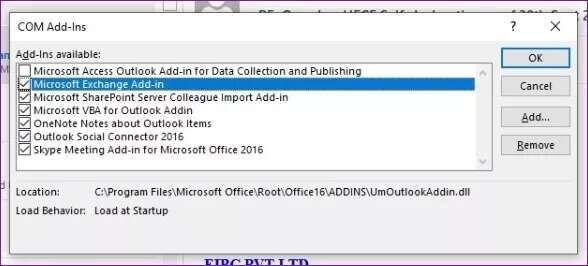
2. إصلاح مكتب MICROSOFT
إذا فشلت في فتح Outlook حتى في الوضع الآمن ، فيمكنك اللجوء إلى أداة إصلاح Microsoft Office للحصول على المساعدة.
الخطوة 1: اضغط على مفتاح Windows + R لبدء تشغيل مربع الحوار ، واكتب appwiz.cpl واضغط على Enter.
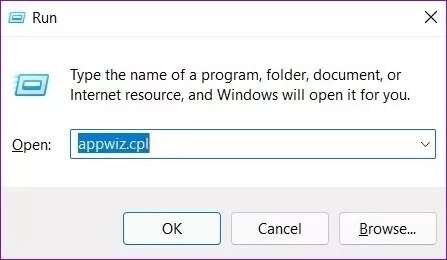
الخطوة 2: في نافذة البرامج والميزات ، حدد موقع Microsoft Office Suite أو Microsoft 365. انقر بزر الماوس الأيمن فوقه وحدد تغيير.
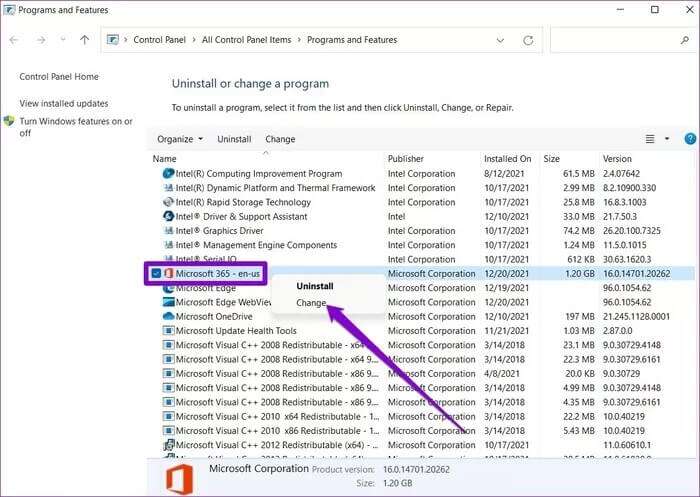
خطوة 3: حدد الإصلاح أو الإصلاح عبر الإنترنت وانقر على زر الإصلاح للمتابعة.
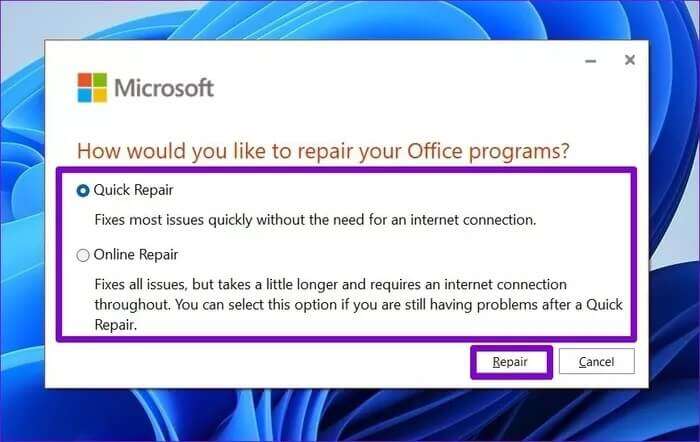
بعد الانتهاء من الإصلاح ، تحقق مما إذا كان يمكنك فتح Outlook.
3. تعطيل وضع التوافق
تم تصميم وضع التوافق على Windows لمساعدتك في تشغيل البرامج والبرامج القديمة على Windows 11. ولكن نظرًا لأن Outlook مُحسَّن تمامًا لنظام التشغيل Windows 11 ، فإن تشغيله في وضع التوافق يمكن أن يؤدي إلى مشكلات مثل هذه. إليك كيفية تعطيله.
حدد اختصار Outlook واضغط على Alt + Enter لفتح الخصائص. قم بالتبديل إلى علامة التبويب التوافق وإلغاء تحديد الخيار “تشغيل هذا البرنامج في وضع التوافق لـ“. انقر فوق “تطبيق” ثم “موافق”.
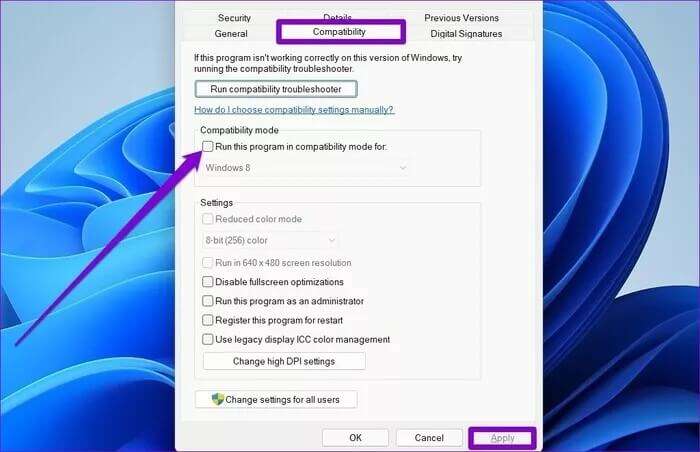
4. إعادة تعيين لوح التنقل
في بعض الأحيان ، يمكن أن تمنع مشكلات جزء التنقل تطبيق Outlook من البدء بشكل صحيح. إذا كان الأمر كذلك ، فيمكن أن تساعد إعادة تعيين جزء التنقل.
لإعادة تعيين جزء التنقل في Outlook ، اضغط على مفتاح Windows + R للوصول إلى مربع الحوار “تشغيل”. اكتب الأمر التالي واضغط على Enter.
outlook.exe /resetnavpane
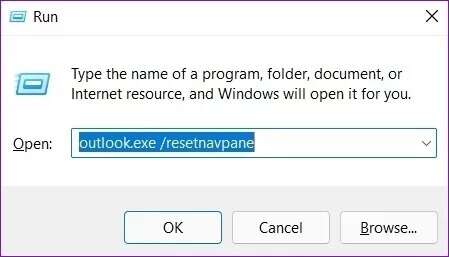
5. تحديث OUTLOOK
عادةً ما يتم تحديث تطبيقات Microsoft Office تلقائيًا. إذا لم يتم التحديث ، فيمكنك تحديث تطبيق Outlook يدويًا في الوضع الآمن.
الخطوة 1: اضغط مع الاستمرار على مفتاح Ctrl وانقر نقرًا مزدوجًا على اختصار Outlook لفتحه في الوضع الآمن. اذهب إلى قائمة ملف.
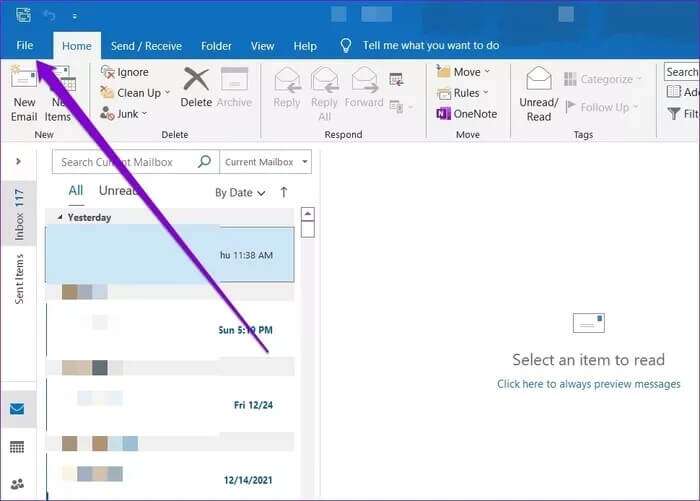
الخطوة 2: قم بالتبديل إلى علامة التبويب حساب Office. قم بتوسيع خيارات التحديث وانقر فوق تحديث الآن.
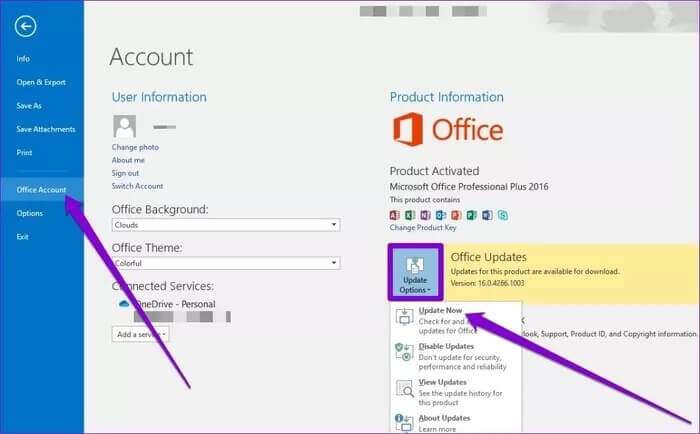
لإلغاء تثبيت Microsoft Outlook ، افتح قائمة ابدأ ، واكتب في Outlook. انقر بزر الماوس الأيمن على نتيجة البحث الأولى وحدد خيار إلغاء التثبيت.
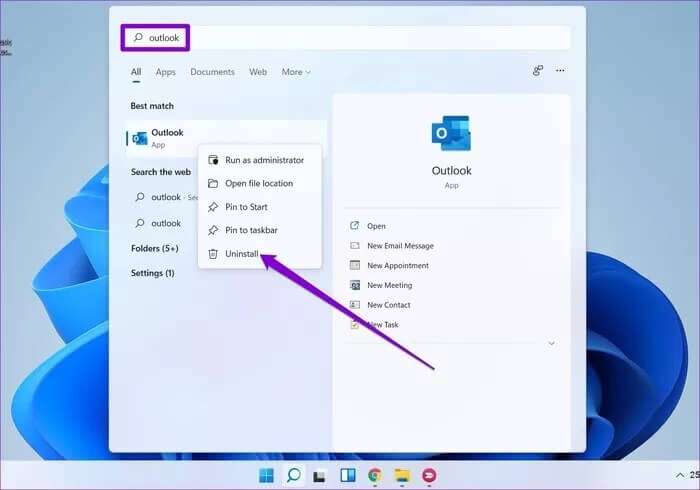
6. فحص SFC
هناك سبب آخر قد يجعلك تواجه مشكلة في فتح التطبيقات والبرامج على Windows 11 وهو ما إذا كانت ملفات النظام على جهاز الكمبيوتر الخاص بك تالفة. لحسن الحظ ، يمكنك إصلاح ملفات النظام هذه عن طريق تشغيل SFC. إليك الطريقة.
الخطوة 1: انقر بزر الماوس الأيمن على أيقونة قائمة ابدأ وحدد Windows Terminal (admin) من القائمة الناتجة.
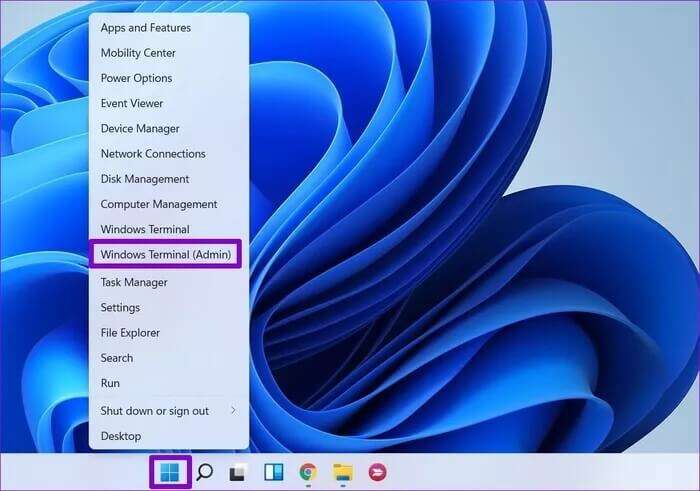
الخطوة 2: اكتب الأمر الموضح أدناه واضغط على Enter.
sfc /scannow
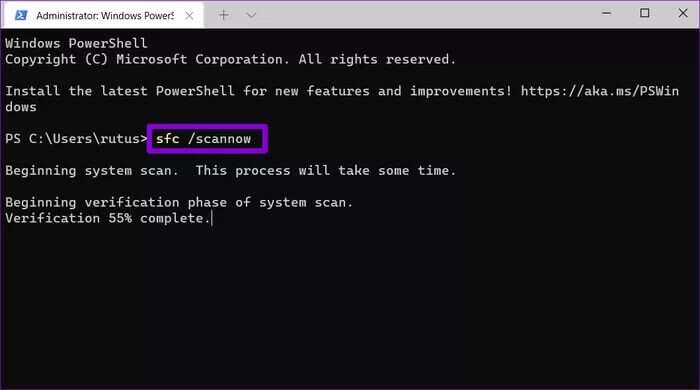
7. حذف مجلد بيانات التطبيق OUTLOOK
إذا استمرت المشكلة ، فقد تكون بيانات تطبيق Outlook تالفة. لحل هذه المشكلة ، يمكنك محاولة إزالة مجلد بيانات تطبيق Outlook من جهاز الكمبيوتر الخاص بك وفتح Outlook مرة أخرى. إليك الطريقة.
الخطوة 1: اضغط على Windows Key + R لبدء تشغيل مربع الحوار ، واكتب٪ localappdata٪ ، واضغط على Enter.
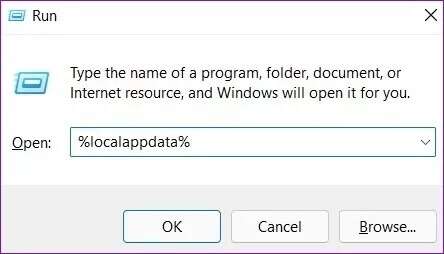
الخطوة 2: افتح مجلد Microsoft وابحث عن مجلد Outlook.
خطوة 3: حدد مجلد Outlook وانقر على أيقونة سلة المهملات في الأعلى لحذفه.
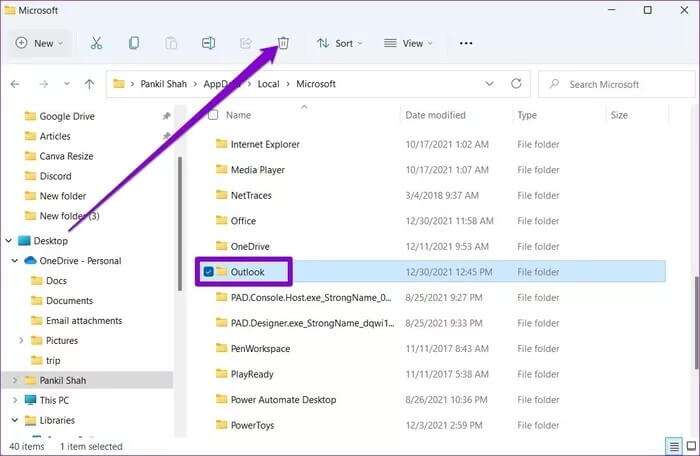
8. إنشاء حساب OUTLOOK جديد
يحتوي ملف تعريف Outlook على جهاز الكمبيوتر الخاص بك على إعدادات Outlook الخاصة بك. إذا كان Windows يواجه مشكلة في الوصول إلى ملف التعريف هذا ، يمكنك إنشاء ملف تعريف جديد واستخدامه لبدء Outlook.
الخطوة 1: انقر فوق رمز البحث من شريط المهام ، واكتب لوحة التحكم واضغط على Enter.
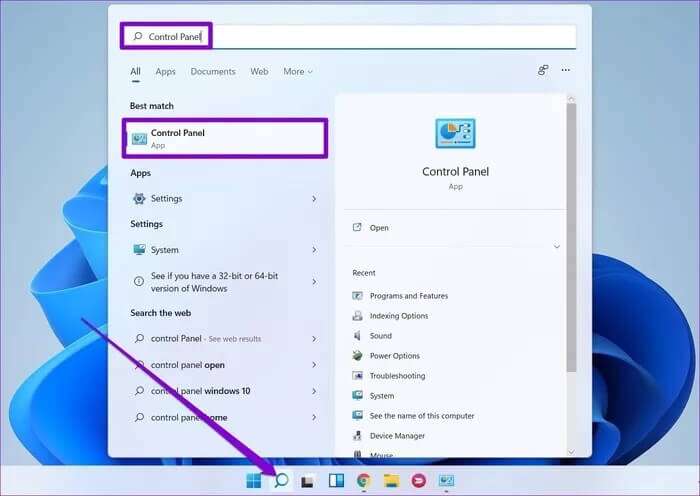
الخطوة 2: قم بتبديل نوع العرض إلى الرموز وانقر فوق البريد (Microsoft Outlook).
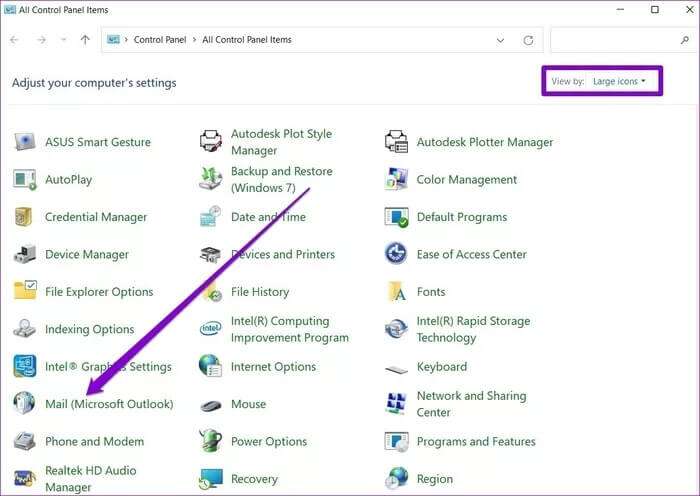
خطوة 3: ضمن ملفات التعريف ، حدد إظهار ملفات التعريف.
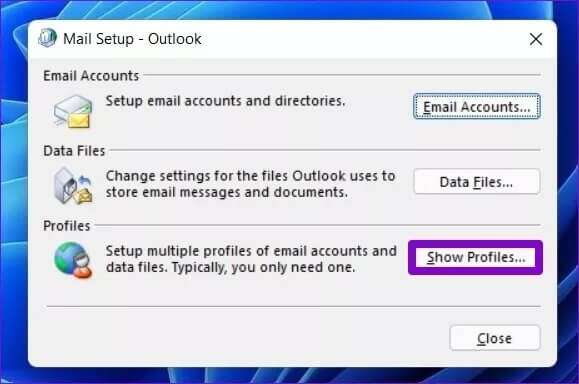
الخطوة 4: انقر فوق الزر “إضافة” ، وأدخل اسم ملف تعريف جديد ، وانقر فوق “موافق”.
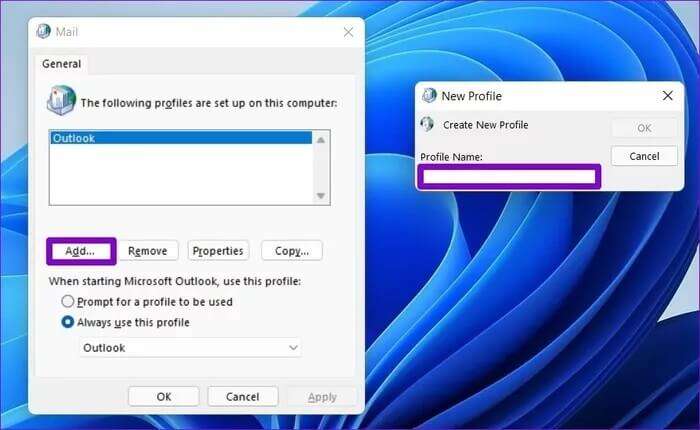
الخطوة 5: في نافذة إضافة حساب ، أدخل تفاصيل حسابك واضغط على التالي.
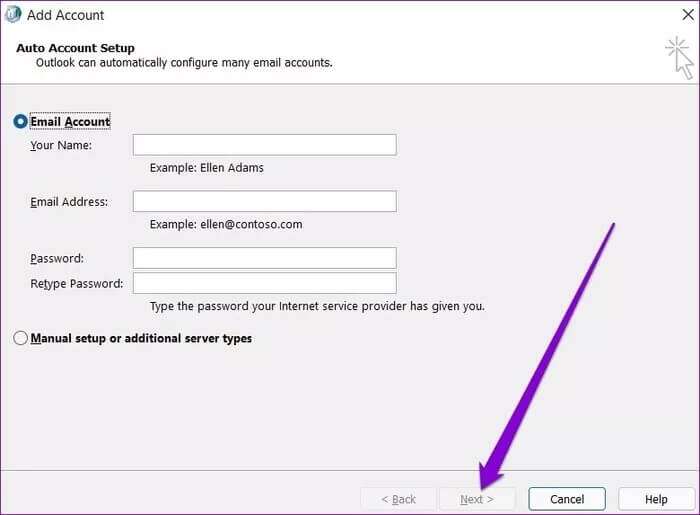
خطوة 6: بمجرد إنشاء ملف التعريف ، حدد ملف التعريف الجديد الخاص بك ضمن “عند بدء Microsoft Outlook” واضغط على تطبيق.
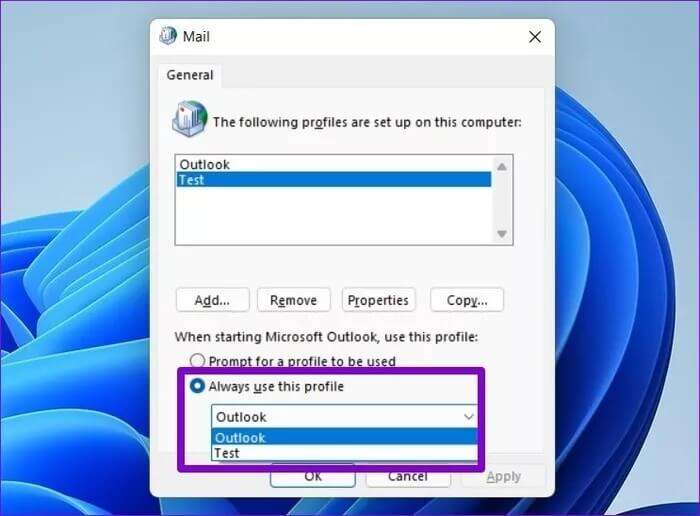
تحقق مما إذا كان يمكنك فتح Outlook.
افتح نظام OUTLOOK بسهولة
يجب ألا تمنعك مشكلات Outlook من إبعادك عن رسائلك الإلكترونية المهمة. يجب أن تساعد الحلول المذكورة أعلاه في إصلاح عدم فتح Outlook على Windows 11 و إعادة تطبيق Outlook إلى مجده. أخبرنا عن الحل المناسب لك في التعليقات أدناه.