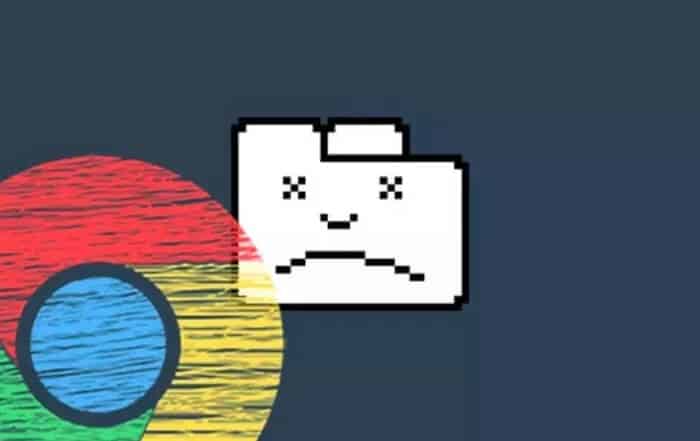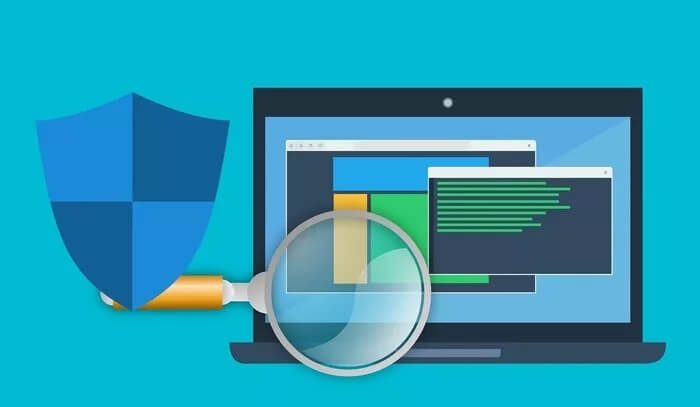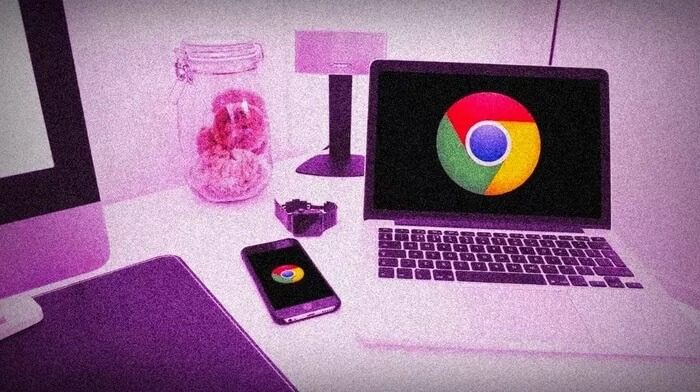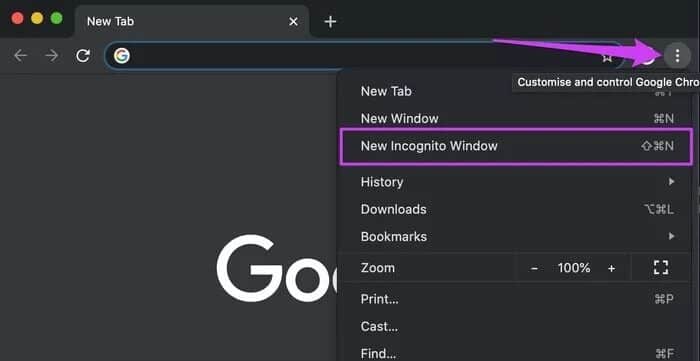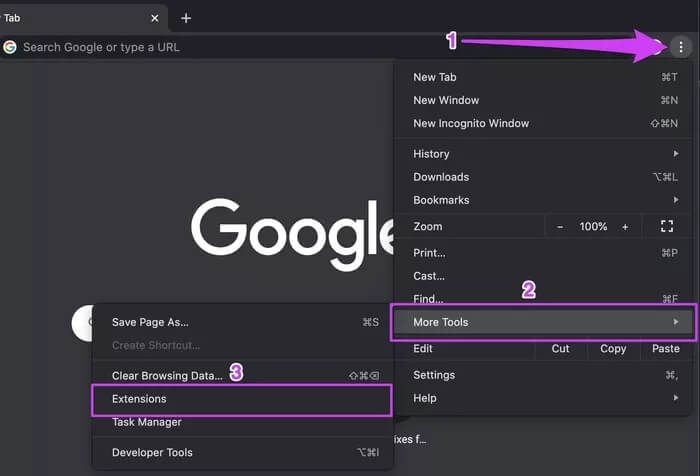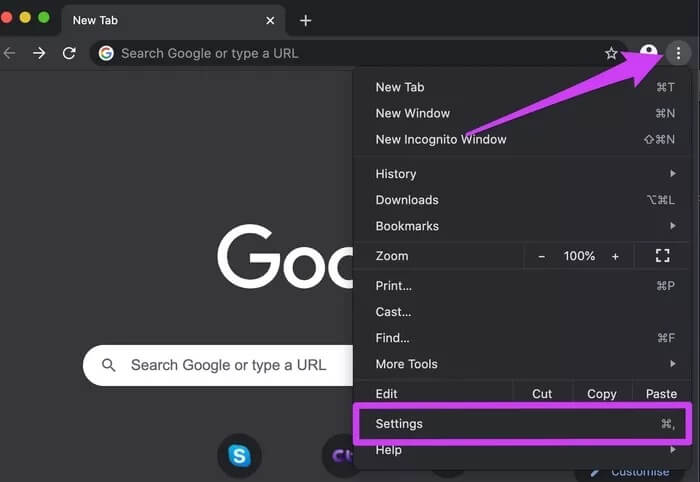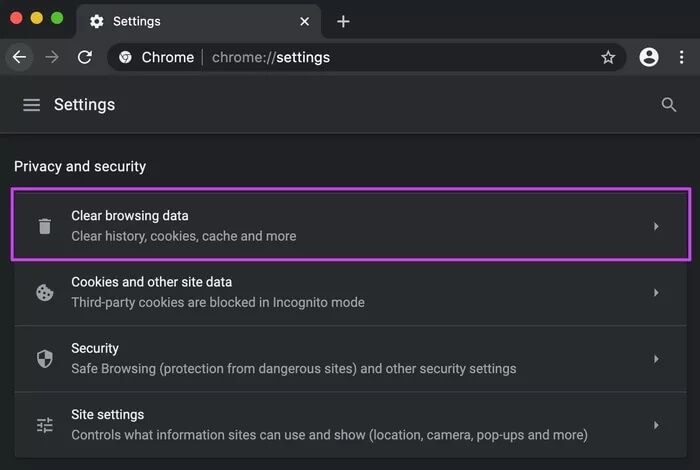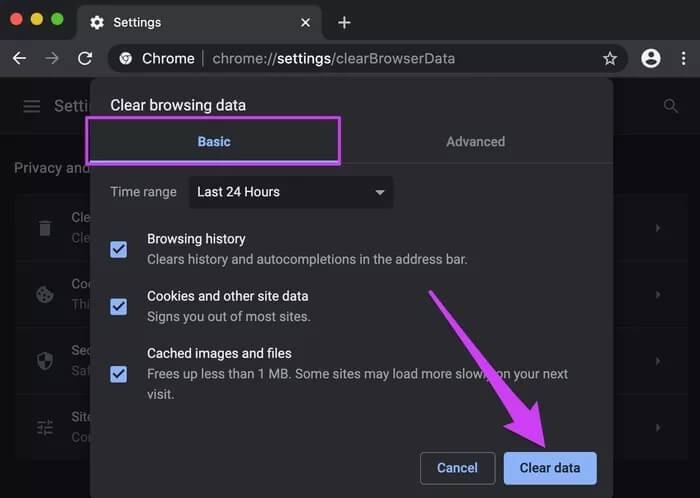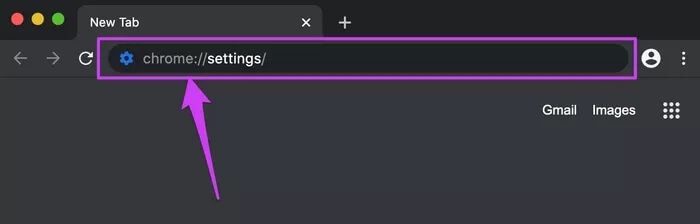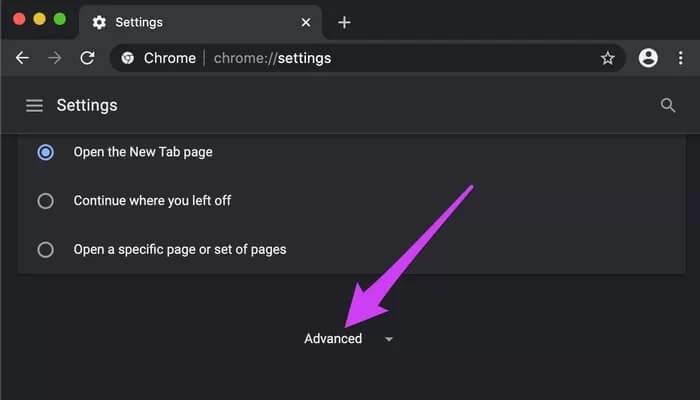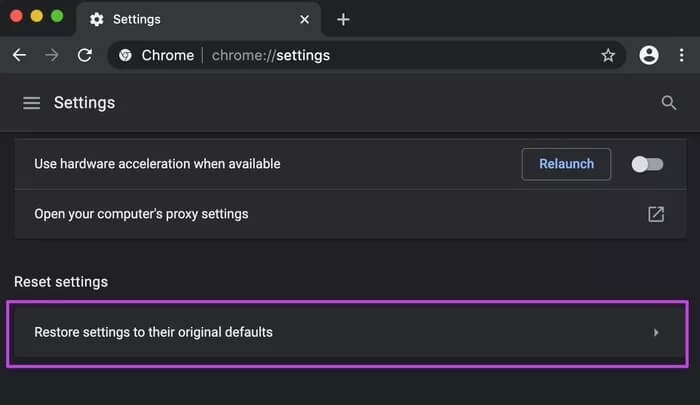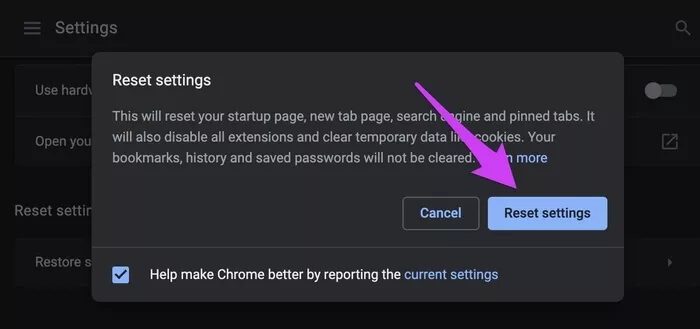أفضل 4 إصلاحات لفشل التنزيل خطأ في الشبكة في Chrome
تأتي أخطاء التنزيل على Google Chrome بأشكال عديدة. في بعض الأحيان ، تتوقف التنزيلات بشكل متقطع لسبب غير معروف. في أوقات أخرى ، يفشل تنزيل الملفات تمامًا ، بغض النظر عن عدد المرات التي تحاول فيها. في هذا الدليل ، سنعرض لك بعض الإصلاحات الفعالة للتحكم في حالات فشل التنزيل الناتجة عن أخطاء الشبكة على Google Chrome.
من رسالة الخطأ ، من المرجح أن يكون خلل متعلق بالشبكة هو المسؤول عن فشل التنزيل. لذلك ، يجب أن يكون منفذ الاتصال الأول هو التحقق من أن اتصالك بالإنترنت نشط. أعد تشغيل موجه الإنترنت أو المودم أو أيًا كان مصدر اتصال جهاز الكمبيوتر الخاص بك. يمكنك أيضًا محاولة تنزيل الملف على متصفح ويب آخر. إذا استمر التنزيل ، فهذا يعني أن المشكلة خاصة بـ Chrome فقط. من الممكن أيضًا حدوث هذا الخطأ الناجم عن تكوينات برامج مكافحة الفيروسات أو جدار الحماية بجهاز الكمبيوتر الخاص بك. دعونا نلقي نظرة على بعض الطرق لإزالة هذا الخطأ حتى تتمكن من العودة إلى تنزيل الملفات على Chrome بنجاح.
1. تعديل إعدادات برنامج مكافحة الفيروسات
يمكن أن تمنع تكوينات مكافحة الفيروسات بجهاز الكمبيوتر تنزيلات Chrome .. إذا كان لديك برنامج مكافحة فيروسات مثبتًا على جهاز الكمبيوتر الخاص بك ، فانتقل إلى قائمة إعدادات الأمان وتحقق من إدراج Chrome في القائمة البيضاء أو السماح بتنزيل ملفات جديدة إلى جهاز الكمبيوتر الخاص بك من الإنترنت.
تقدم بعض برامج مكافحة الفيروسات أيضًا ميزات مراقبة حركة المرور (فحص HTTPs وفحص الاتصال المشفر) التي تؤدي بشكل غير مباشر إلى فشل التنزيل المرتبط بالشبكة على Chrome. وبطبيعة الحال ، تم تصميم هذه الميزات لحماية جهاز الكمبيوتر الخاص بك من البرامج الضارة المخفية خلف مواقع الويب التي تبدو آمنة ومشفرة. ومع ذلك ، فإن برامج مكافحة الفيروسات هذه تتخطى أحيانًا حماية الشبكة عن طريق حظر جميع التنزيلات – الضارة أو غير ذلك.
في هذه الحالة ، يمكنك إما تعطيل برنامج مكافحة الفيروسات بجهاز الكمبيوتر مؤقتًا أو تعديل إعدادات أمان الشبكة. بعد القيام بذلك ، حاول تنزيل الملف (الملفات) مرة أخرى. إذا كنت لا تستخدم برنامج مكافحة فيروسات أو إذا استمر فشل التنزيلات بعد تعديل إعدادات شبكة مكافحة الفيروسات ، فراجع حلول استكشاف الأخطاء وإصلاحها الأخرى أدناه.
2. جرِّب وضع المتصفح المتخفي
تقدم إضافات Chrome ميزات مختلفة تساعد بشكل عام في رفع مستوى تجربة تصفح الإنترنت لديك. ومع ذلك ، تكون هذه الإضافات في بعض الأحيان حجر الأساس للتشوهات التي تواجهها أثناء استخدام Chrome. قد يكون أحد الملحقات تالفًا أو قديمًا أو يصبح فجأة غير متوافق مع إصدار Chrome الذي تقوم بتشغيله على جهاز الكمبيوتر الخاص بك.
من الطرق الجيدة لتحديد ما إذا كان الامتداد (الإضافات) مسؤولاً عن خطأ فشل التنزيل هو محاولة تنزيل الملف في نافذة جديدة للتصفح المتخفي. يؤدي هذا إلى تعطيل جميع ملحقات الجهات الخارجية غير التابعة لـ Google المثبتة على المتصفح. لاستخدام وضع التصفح المتخفي ، انقر فوق رمز القائمة المكون من ثلاث نقاط وحدد “نافذة جديدة للتصفح المتخفي”.
الآن ، أدخل عنوان URL لتنزيل الملف في شريط العناوين واضغط على Enter / Return على لوحة المفاتيح. إذا استمر التنزيل ، فمن المحتمل أن يكون لمتصفحك امتداد خادع. لمعرفة الامتداد الذي يسبب المشكلة ، قم بتشغيل صفحة إدارة ملحقات Chrome (القائمة> المزيد من الأدوات> الإضافات) وقم بتعطيل جميع الملحقات.
بعد ذلك ، قم بتمكين الملحقات التي تحتاجها واحدة تلو الأخرى ولاحظ الامتداد الذي يتسبب في فشل التنزيلات بسبب خطأ في الشبكة. بمجرد اكتشاف الامتداد الخاطئ ، نوصيك بإزالته نهائيًا.
3. مسح بيانات التصفح لـ Chrome
غالبًا ما يساعد حذف البيانات المؤقتة التي يجمعها Chrome مع مرور الوقت على إصلاح المشكلات المستمرة التي تؤثر على أداء المتصفح وأنشطة معينة — تنزيلات الملفات. اتبع الخطوات أدناه لإنجازها. قبل المتابعة ، اقرأ ما يحدث عند مسح بيانات التصفح في Chrome.
الخطوة 1: اضغط على القائمة ثلاثية النقاط وحدد الإعدادات.
الخطوة 2: قم بالتمرير إلى قسم “الخصوصية والأمان” وانقر فوق “مسح بيانات التصفح”.
الخطوة 3: انتقل إلى علامة التبويب الأساسية وانقر فوق الزر مسح البيانات.
أعد محاولة التنزيل وتحقق مما إذا كان يمر.
4. إعادة تعيين Chrome
لا يزال يتم الحصول على “فشل. خطأ في الشبكة عند تنزيل الملفات؟ قد تضطر إلى إعادة تعيين المتصفح ، واستعادة Chrome إلى إعداداته الافتراضية. عند إعادة تعيين Google Chrome ، يتم تعطيل ملحقات الجهات الخارجية (ولكن لا يتم حذفها) ، ويتم حذف الملفات المؤقتة (ذاكرة التخزين المؤقت وملفات تعريف الارتباط) ، وسيتم إيقاف خدمة المزامنة مؤقتًا ، من بين أشياء أخرى.
لن تؤثر إعادة تعيين Chrome على البيانات الحيوية مثل سجل التصفح وسجل التنزيل وكلمات المرور المحفوظة والإشارات المرجعية. إليك كيفية إعادة تعيين Google Chrome.
الخطوة 1: اكتب أو الصق chrome: // settings في شريط العناوين واضغط على Enter / Return على لوحة المفاتيح.
سيؤدي ذلك إلى إعادة توجيهك إلى قائمة إعدادات Chrome.
الخطوة 2: قم بالتمرير إلى أسفل قائمة الإعدادات وانقر فوق زر القائمة المنسدلة متقدم Advanced.
الخطوة 3: بعد ذلك ، انقر فوق خيار “استعادة الإعدادات إلى الإعدادات الافتراضية الأصلية”.
الخطوة 4: انقر فوق إعادة تعيين الإعدادات في المطالبة للمتابعة.
قم بالتحميل بنجاح
Chrome عرضة للأخطاء التي تؤثر على الوظائف داخل التطبيق مثل تمرير الصفحة وتنزيلات الملفات وما إلى ذلك. سيؤدي تحديث Chrome إلى القضاء على هذه الأخطاء وبالتالي القضاء على خطأ فشل التنزيل. راجع دليلنا الشامل حول تحديث Google Chrome على Windows و Mac PC. إذا كان متصفحك محدثًا واستمرت المشكلة ، فأعد تشغيل الكمبيوتر. وإذا لم ينتج عن ذلك أي نتيجة ، فأعد تثبيت Chrome أو أعد ضبط إعدادات شبكة الكمبيوتر.