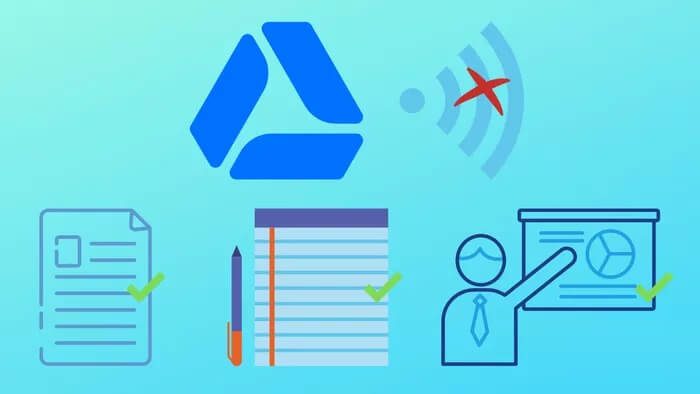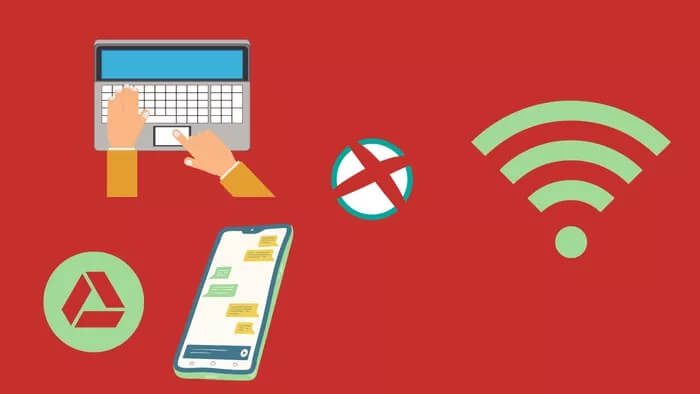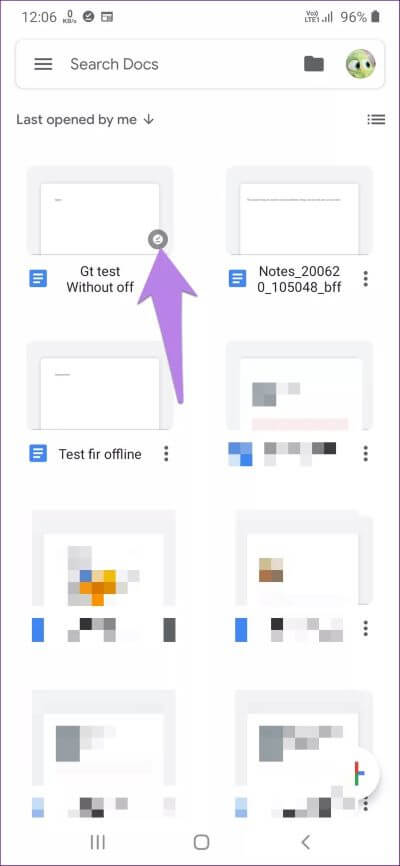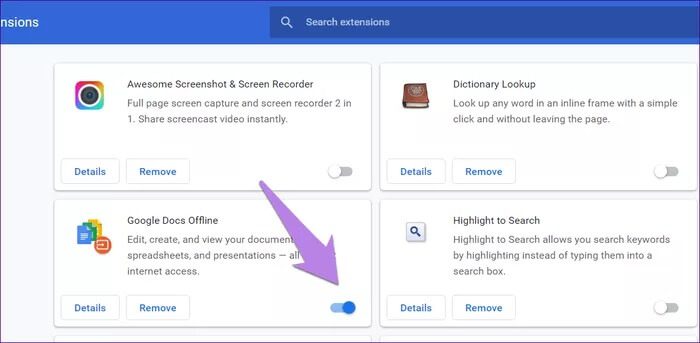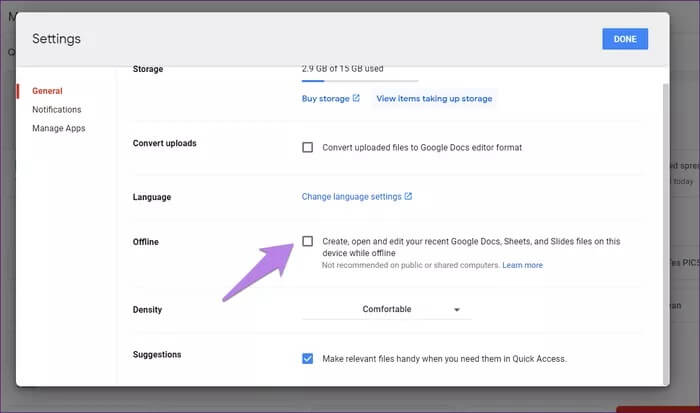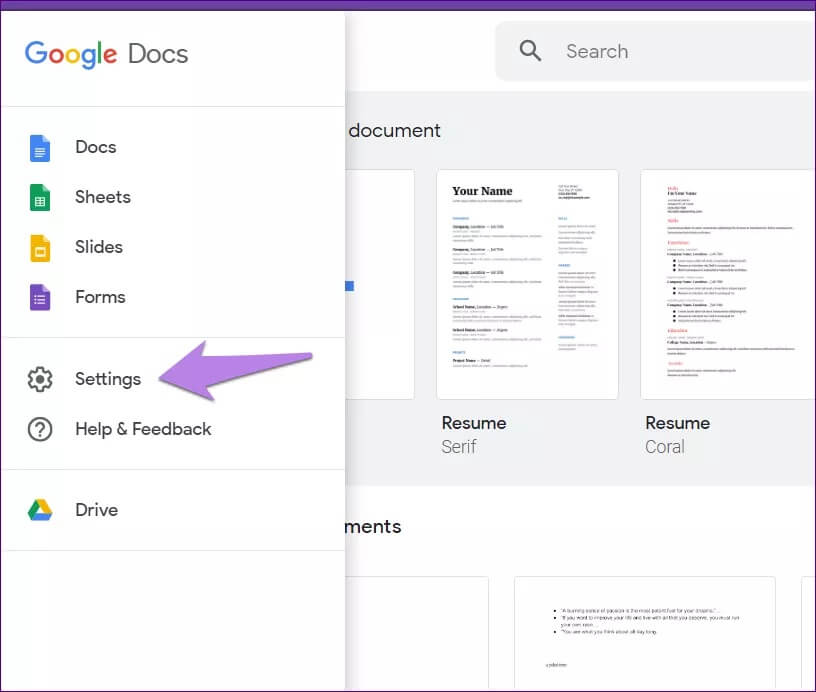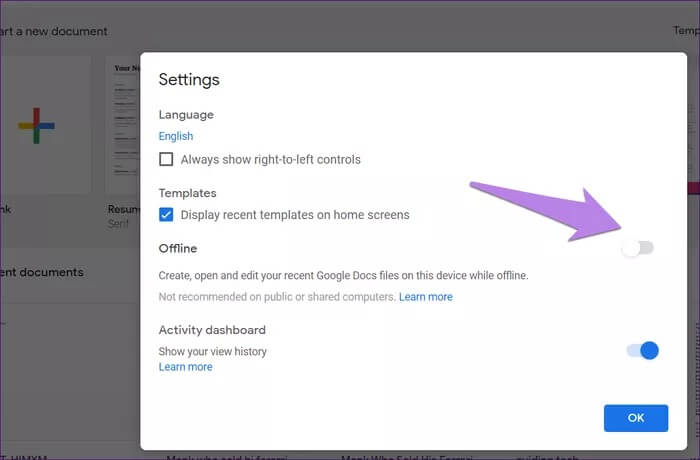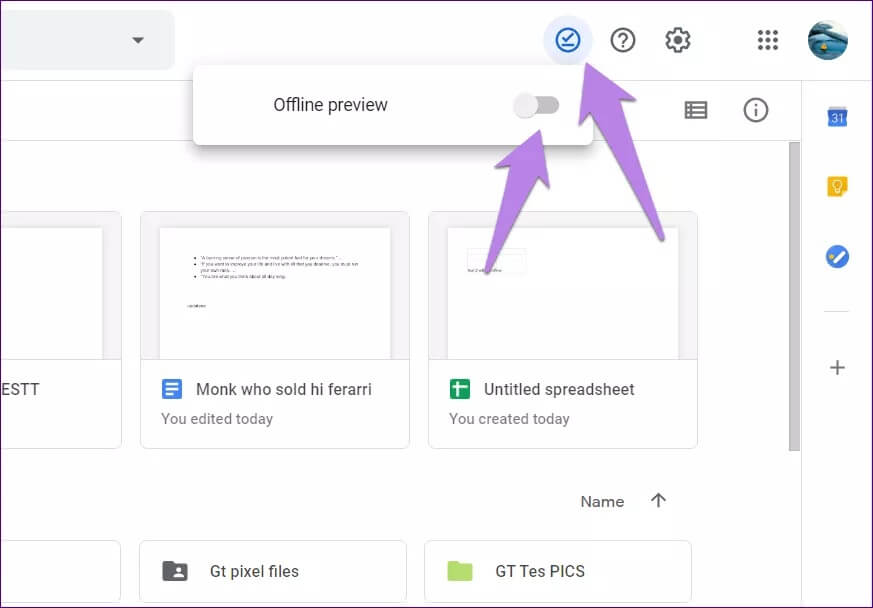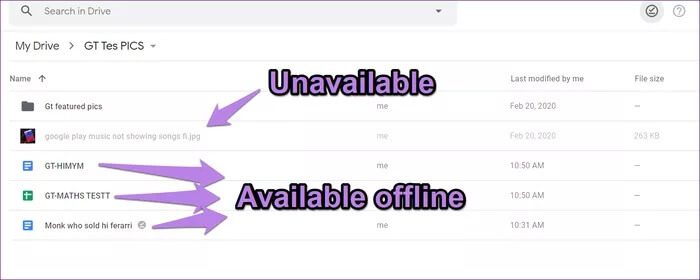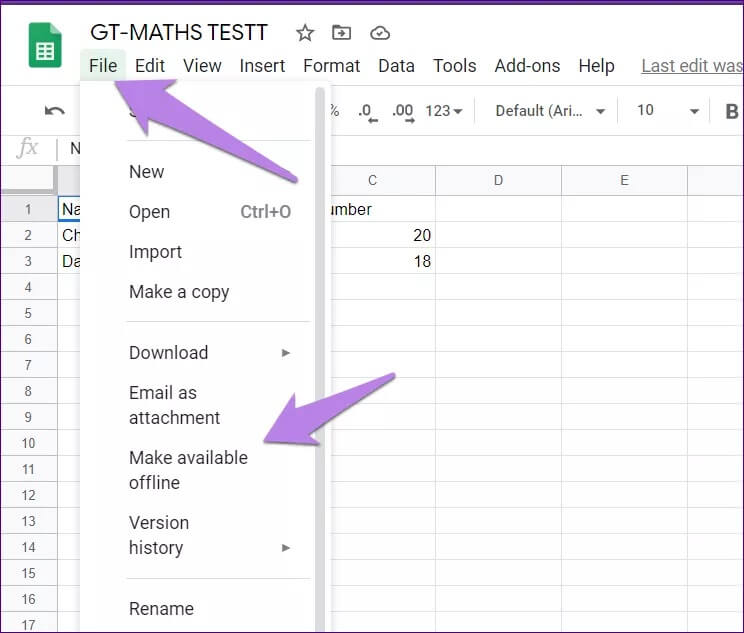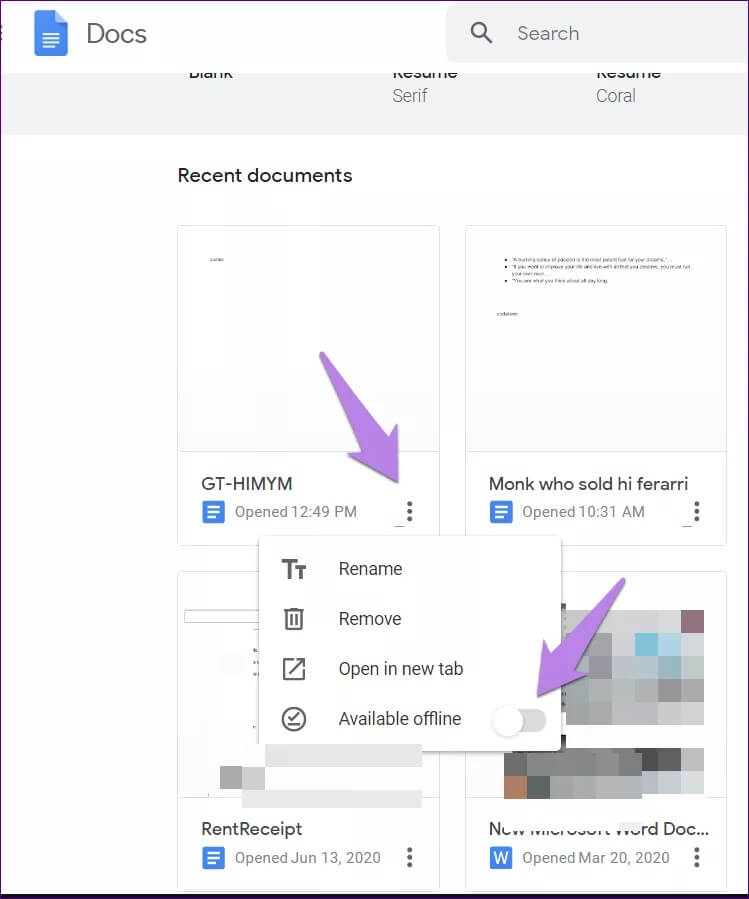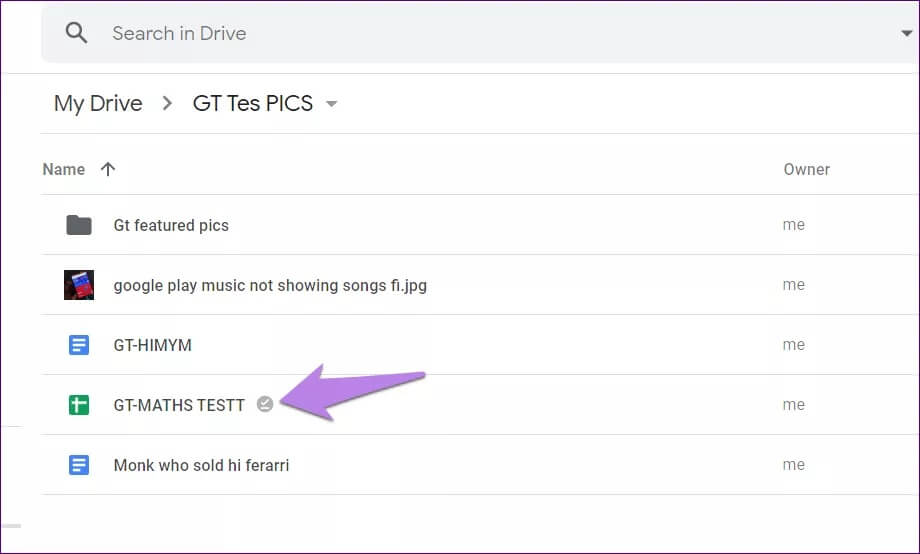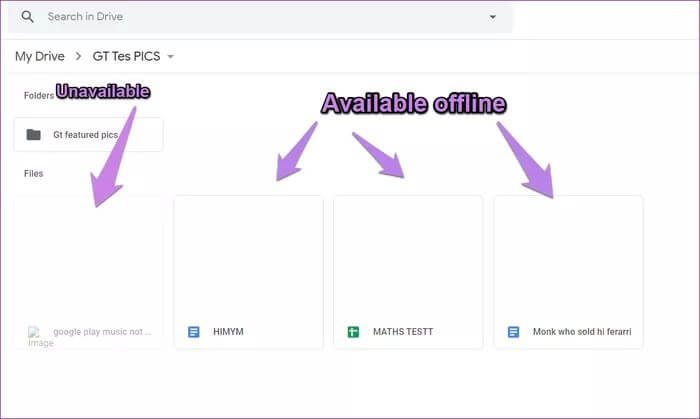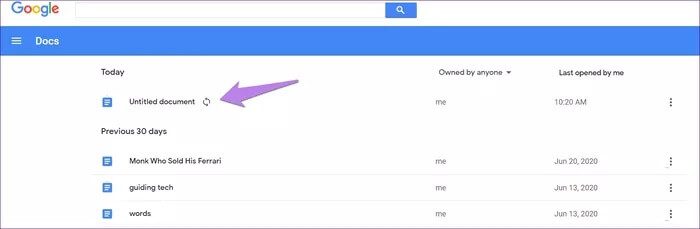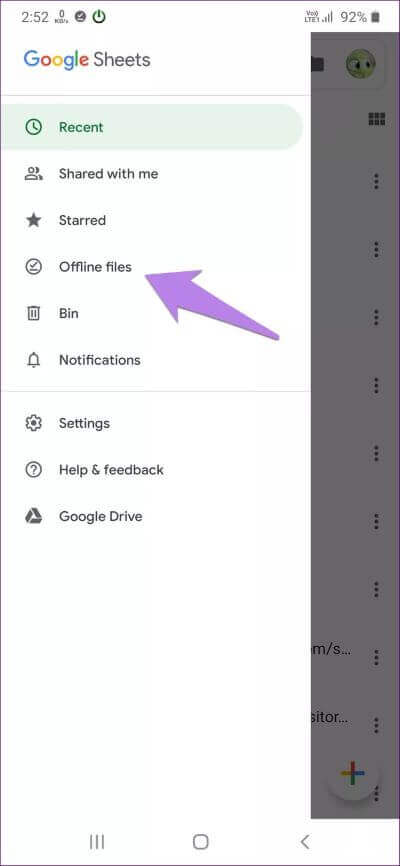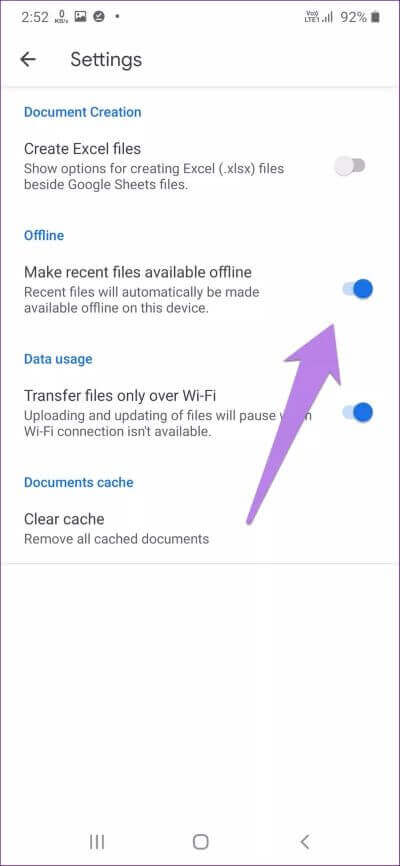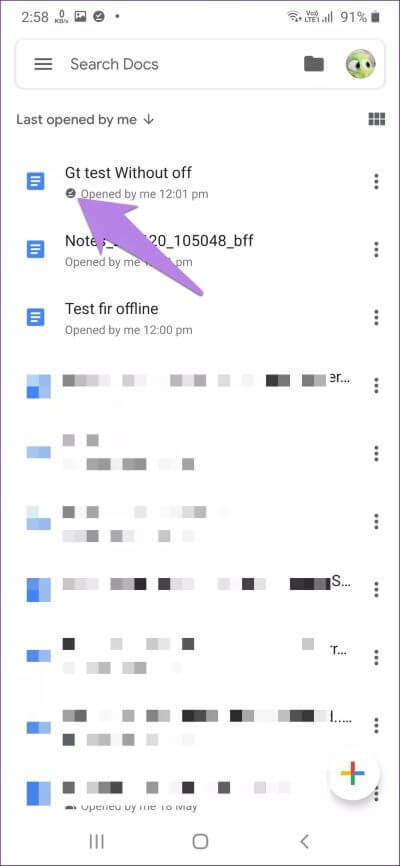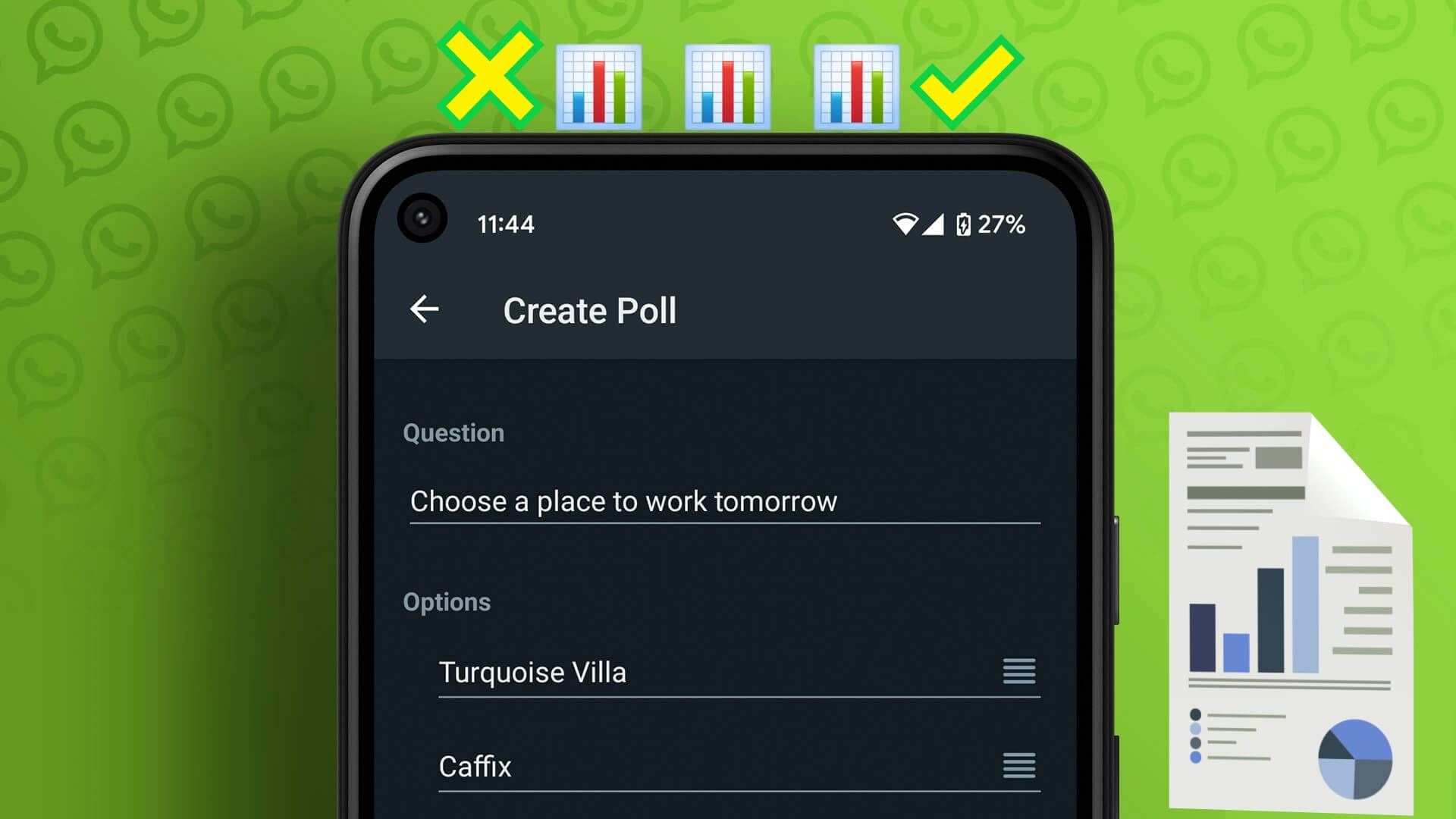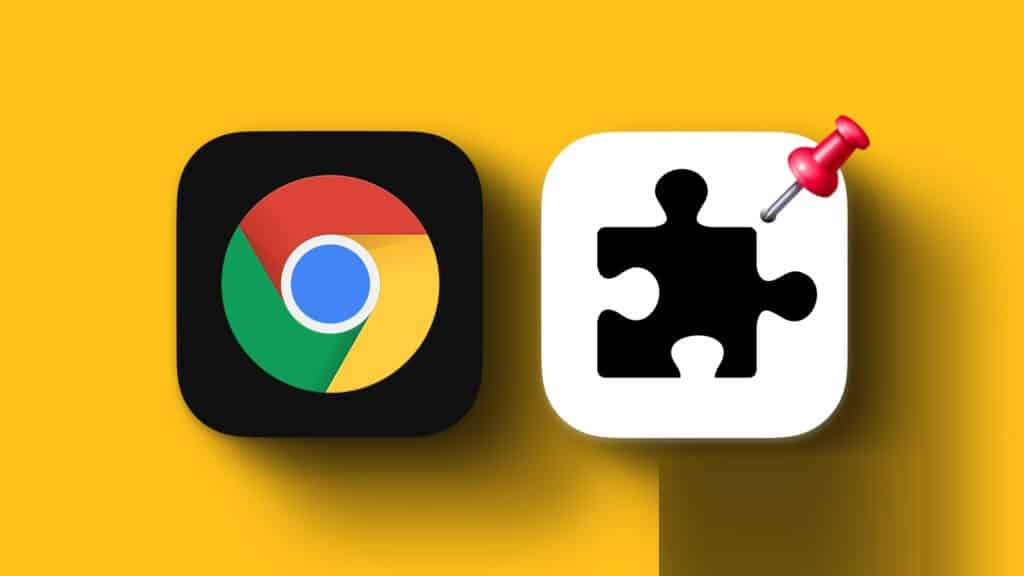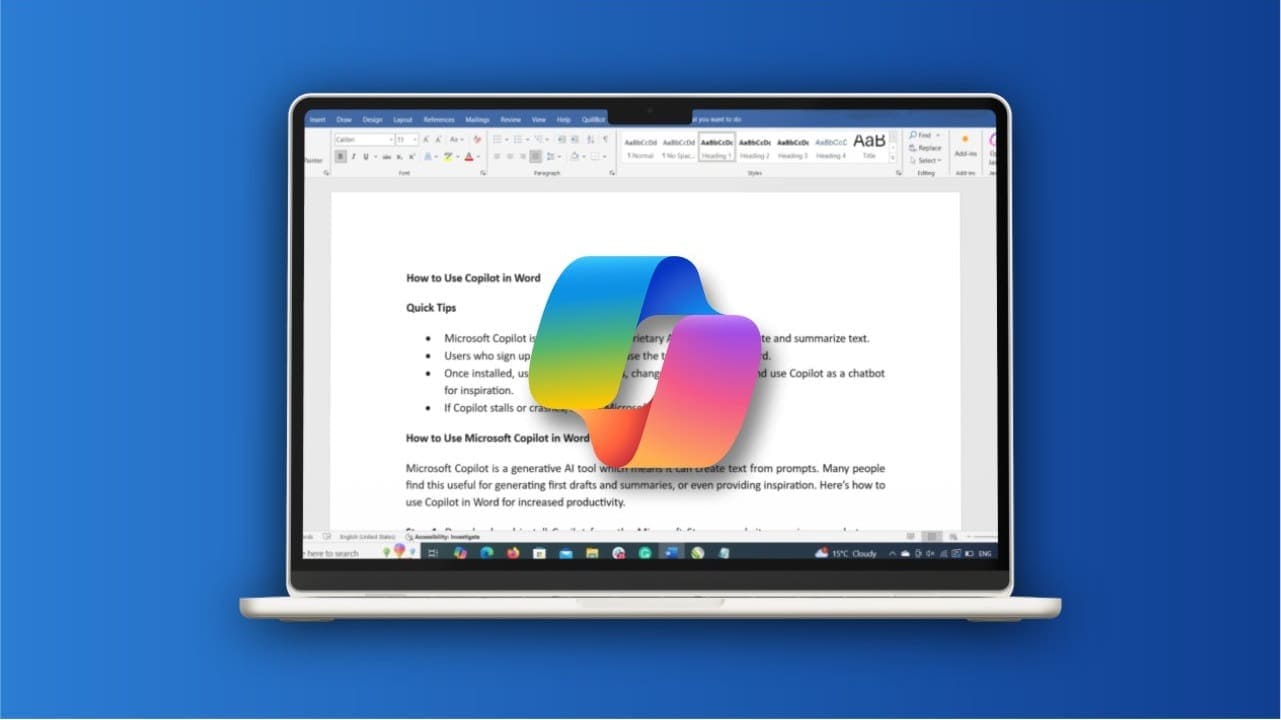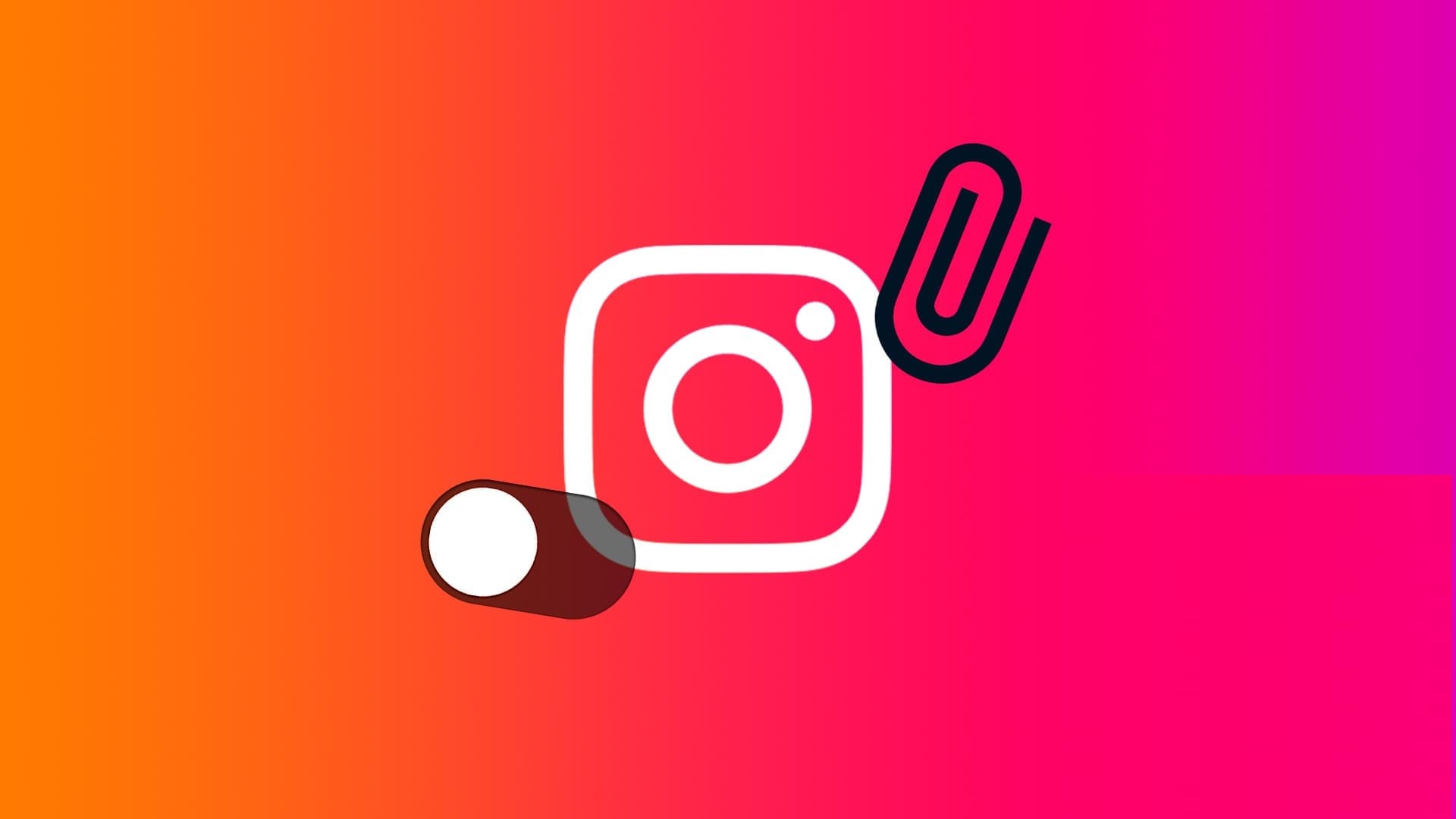المشكلة في أي خدمة قائمة على السحابة هي أن معظمها يتطلب اتصال بالإنترنت. في بلدان النامية لدينا تعليق متكرر للإنترنت. لذا فإن استخدام مثل هذه الخدمة يضر أكثر مما ينفع. لحسن الحظ ، فإن بعض الخدمات السحابية مثل Google Drive تجعل ملفاتك متاحة للاستخدام في وضع عدم الاتصال باستخدام ميزة إتاحة في وضع عدم الاتصال. بالطبع ، تعمل ميزة وضع عدم الاتصال فقط مع Google Chrome في الوقت الحالي. دعنا نتحدث عن ميزة “إتاحة في وضع عدم الاتصال” في Google Drive وكيفية استخدامها على Android و iOS والكمبيوتر الشخصي.
قبل أن ننتقل إلى إتاحة بلا إنترنت ، تحتاج إلى فهم كيفية عمل استخدام الملفات بلا اتصال في Google Drive. لقد غطينا الملفات بلا اتصال بالإنترنت ، وكيفية عملها ، وكيفية جعل الملفات بلا اتصال بالإنترنت على الجوّال وسطح المكتب ، والفرق بين وضع عدم الاتصال والتنزيل في Drive في هذه المشاركة.
دعنا نقفز على الفور.
ماذا تعني الملفات غير المتصلة في Google Drive
عادةً ، يحتاج Google Drive ومكوناته مثل مستندات Google وجداول البيانات والعروض التقديمية إلى اتصال بالإنترنت لفتح وتنفيذ إجراءات مثل التحرير والحفظ وما إلى ذلك. ليسهل على الأشخاص العمل في أي وقت باستخدام هذه الملفات ، يمكن الوصول إليهم في وضع عدم الاتصال – بدون Wi-Fi أو بيانات الجوال.
ملاحظة: تعمل الملفات دون اتصال فقط على متصفح Google Chrome (الكمبيوتر) و Google Drive و “المستندات” و “جداول البيانات” و “العروض التقديمية” (تطبيقات Android و iOS).
بمجرد أن يصبح الملف متاحًا للاستخدام في وضع عدم الاتصال ، يمكنك فتحه وتحريره بدون اتصال بالإنترنت. ومع ذلك ، سيتم حفظ أي تغييرات تم إجراؤها على الملف محليًا. لاحقًا ، عندما تتمكن من الوصول إلى الإنترنت ، ستتحقق Google من التغييرات في الملف وتقوم بتحديث نسخته عبر الإنترنت وفقًا لذلك. سيتم بعد ذلك مزامنة الإصدار الجديد مع جهازك وإتاحته في وضع عدم الاتصال أيضًا.
ملاحظة: لا يتم حساب ملفات Google مثل المستندات والعروض التقديمية وجداول البيانات في مساحة تخزين Google ، ولكن إذا جعلتها متاحة في وضع عدم الاتصال ، فسوف تستهلك مساحة تخزين على جهازك (الهاتف المحمول أو الكمبيوتر الشخصي).
عندما يتعلق الأمر بالملفات المشتركة ، فلن يعرض المتعاونون أي تعديلات على الفور. فقط عند توصيل جهازك بالإنترنت ، ستتم مزامنة تعديلاتك التي تتم دون اتصال بالإنترنت. في معظم الحالات ، ستحل التغييرات التي أجراها متعاونون آخرون عبر الإنترنت محل التغييرات التي تم إجراؤها في وضع عدم الاتصال أو نجحت في ذلك ، إن وجدت.
كيف تعمل الملفات في وضع عدم الاتصال في GOOGLE DRIVE
لديك طريقتان لإتاحة المستندات أو جداول البيانات أو العروض التقديمية من Google في وضع عدم الاتصال. أولاً ، يمكنك تمكين التوفر بلا اتصال لمعظم الملفات التي تم تعديلها مؤخرًا في Drive. لذلك فإن أي ملف تم تعديله مؤخرًا على هذا الجهاز سيظهر تلقائيًا في وضع عدم الاتصال.
في الطريقة الثانية ، إذا كنت لا تريد جعل جميع الملفات متاحة بلا اتصال ، يمكنك تحديد الملفات التي يجب أن تعمل دون اتصال يدويًا باستخدام ميزة “إتاحة متاحة دون اتصال”. تعمل هذه الطريقة أيضًا إذا كنت ترغب في جعل ملف قديم قابل للاستخدام للاستخدام دون اتصال ، أو إذا كنت تريد التأكد من أن الملف متاح بلا اتصال. وذلك لأن الملفات التي تم إنشاؤها في وضع عدم الاتصال باستخدام هذه الطريقة ستعرض رمز وضع عدم الاتصال.
ملاحظة: يجب تنشيط توفر الملفات دون اتصال على كل جهاز بشكل منفصل.
لكلتا الطريقتين ، يجب أن تكون متصلاً بالإنترنت أولاً. بمعنى ، إذا كنت في وضع عدم الاتصال ثم قمت بتمكين ميزة وضع عدم الاتصال ، فلن تعمل. لذا يجب تفعيل ميزة التوفر بلا اتصال بالإنترنت قبل الانتقال بلا إنترنت.
كيفية تمكين الملفات غير المتصلة واستخدامها في GOOGLE DRIVE على الجوّال و WEB
تختلف الخطوات لتطبيقات الجوال (Android و iOS) وإصدار سطح المكتب. فلنتحقق بشكل منفصل.
قم بتشغيل العرض دون اتصال لملفات Google Drive على الويب
لعرض ملفات المستندات أو جداول البيانات أو العروض التقديمية من Google في وضع عدم الاتصال من جهاز الكمبيوتر (Windows أو macOS) ، اتبع الخطوات التالية:
ملاحظة: يجب أن تكون متصلاً بالإنترنت لتنشيط وضع عدم الاتصال.
الخطوة 1: تحتاج ملفات Drive غير المتصلة بالإنترنت بالضرورة إلى عمل متصفح Google Chrome. قم بتنزيل متصفح Chrome على جهاز الكمبيوتر الخاص بك.
الخطوة 2: بعد ذلك ، تحتاج إلى تثبيت إضافة محرر مستندات Google دون اتصال.
تحميل Google Docs Offline Extension
في معظم الحالات ، سيتم تثبيته وتمكينه لـ Chrome. يمكنك التحقق ضمن chrome: // extensions /. إذا كانت متوقفة ، فقم بتمكين الامتداد باستخدام مفتاح التبديل.
الخطوة 3: بمجرد تمكين الإضافة ، افتح drive.google.com. انقر على أيقونة الإعدادات في الأعلى واختر الإعدادات من القائمة.
مكِّن مربع اختيار وضع عدم الاتصال أو الخيار “إنشاء ملفات المستندات وجداول البيانات والعروض التقديمية الأخيرة من Google وفتحها وتعديلها على هذا الجهاز عندما تكون في وضع عدم الاتصال”.
ملاحظة: إذا تم تعطيل إضافة مستندات Google في وضع عدم الاتصال أو لم يتم تثبيتها ، فستتم مطالبتك بتمكينها.
أو بدلاً من ذلك ، قم بزيارة docs.google.com واضغط على أيقونة الثلاثة بار في الأعلى. اختر الإعدادات.
تمكين تبديل ميزة دون اتصال.
ملاحظة: يمكنك تمكين هذه الميزة إما في Drive أو في المستندات. ستنعكس على جميع الملفات المدعومة ، مثل جداول البيانات والعروض التقديمية.
بعد تمكين وضع عدم الاتصال ، ستقوم Google بمزامنة جميع المستندات والعروض التقديمية وجداول البيانات من Google إلى الكمبيوتر. تأكد من أن لديك مساحة تخزين كافية على جهاز الكمبيوتر الخاص بك.
لعرض الملفات المتاحة في وضع عدم الاتصال ، افتح موقع Google Drive وانقر على أيقونة المعاينة في وضع عدم الاتصال في الأعلى. تمكين تبديل المعاينة دون اتصال.
عند تمكين المعاينة في وضع عدم الاتصال ، سيتم تعطيل الملفات التي لا يمكن الوصول إليها بلا اتصال. لذلك يمكنك بسهولة معرفة الملفات التي يمكن استخدامها دون اتصال بالإنترنت.
تمكين وضع عدم الاتصال للملفات المحددة فقط
إذا كنت لا تريد مزامنة جميع الملفات للحاجة إلى وضع عدم الاتصال ، فيمكنك تحديد الملفات يدويًا التي يجب أن تكون في وضع عدم الاتصال. أولاً ، أوقف التبديل بجوار وضع عدم الاتصال إما من موقع ويب Google Drive أو محرر مستندات Google.
ثم افتح موقع Drive أو المستندات على الويب. في حالة Drive ، افتح المستند المطلوب. انقر فوق ملف في الأعلى واضغط على جعله متوفراً دون اتصال. سيُطلب منك تمكين الوصول دون اتصال. انتقل إلى إعدادات Drive وقم بتمكين وضع عدم الاتصال. إذا تم تمكينه بالفعل ، فستتم مزامنة الملفات الأخرى أيضًا للاستخدام بلا اتصال.
عندما تكون في موقع ويب “المستندات” أو “جداول البيانات” أو “العروض التقديمية” ، انقر فوق رمز النقاط الثلاث للملف وقم بتمكين التبديل “متوفر دون اتصال”. كرر هذا لجميع المستندات التي تريد عرضها وتحريرها دون اتصال.
نصيحة احترافية: بدلاً من ذلك ، افتح الملف وانقر على خيار الملف واختر إتاحة في وضع عدم الاتصال.
عند استخدام هذه الطريقة ، سيظهر رمز جديد بجوار الملفات غير المتصلة بالإنترنت التي يمثلها رمز دائري بعلامة اختيار بداخلها.
كيفية عرض والوصول إلى ملفات Google Drive دون اتصال على الويب
يجب أن تتساءل ، الآن بعد أن جعلت الملفات جاهزة للاستخدام في وضع عدم الاتصال ، كيف يمكن الوصول إليها عندما تكون غير متصل؟ لذلك ، افتح موقع Drive أو المستندات أو جداول البيانات أو العروض التقديمية في متصفح Chrome. سيتم فتح هذه المواقع لإظهار الملفات المعتادة وستعرض الملفات غير المتاحة باللون الرمادي.
افتح أي ملف لتحريره. سترى أيقونة جديدة بجوار الملفات التي تم تحريرها في وضع عدم الاتصال تشير إلى أنه تم إجراء تغييرات على الملف الذي لم تتم مزامنته بعد مع الإصدار عبر الإنترنت.
أشياء قليلة يجب مراعاتها أثناء استخدام ميزة وضع عدم الاتصال في Google Drive
استخدم متصفح Google Chrome على جهاز الكمبيوتر الخاص بك.
تأكد من تسجيل الدخول إلى Chrome باستخدام حساب Google نفسه الذي تم تمكين الوصول إليه في وضع عدم الاتصال.
يمكن لحساب Google واحد فقط الوصول بلا اتصال بالإنترنت لكل ملف شخصي في Chrome. إما أن تسجل الخروج وتعطيل الوصول في وضع عدم الاتصال من الحساب الآخر أو تستخدم ملفًا شخصيًا مختلفًا في Chrome للحصول على ميزة وضع عدم الاتصال في حساب Google الآخر.
- ستحتاج إلى إعداد الوصول بلا اتصال بالإنترنت بشكل منفصل لكل جهاز كمبيوتر.
- لن يعمل وضع عدم الاتصال في وضع التصفح المتخفي.
- قم بتشغيل العرض دون اتصال لملفات Google Drive على الهاتف المحمول
- على نظام التشغيل iOS ، يمكنك عرض وتعديل ملفات المستندات وجداول البيانات والعروض التقديمية من Google في وضع عدم الاتصال فقط. ولكن على Android ، بالإضافة إلى ملفات المستندات وجداول البيانات والعروض التقديمية ، يمكنك تمكين وضع عدم الاتصال لمقاطع الفيديو والصور وملفات PDF أيضًا.
مثل الويب ، يمكنك إما تمكين الوصول دون اتصال لجميع الملفات الحديثة أو الاختيار يدويًا. في الحالة السابقة ، افتح تطبيق المستندات أو جداول البيانات أو العروض التقديمية من Google. اضغط على أيقونة الثلاثة بار في الأعلى واختر الإعدادات.
تفعيل إتاحة الملفات الحديثة بلا اتصال بالإنترنت.
إذا كنت لا تثق في Google ، يمكنك فرض التوفر بلا إنترنت. لذلك ، افتح التطبيق الذي يحتوي على ملفك ، مثل Drive أو المستندات أو جداول البيانات أو العروض التقديمية. انقر على أيقونة النقاط الثلاث بجوار اسم الملف واختر “جعله متاحًا بلا اتصال”.
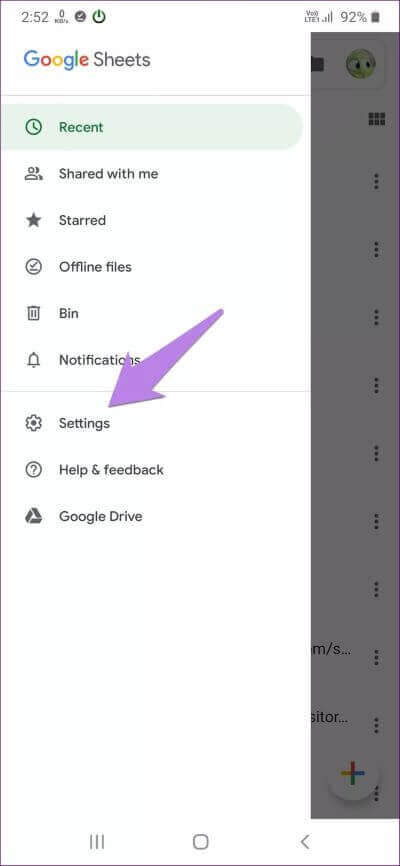
عند إنشاء ملف دون اتصال باستخدام الطريقة المذكورة أعلاه ، سيظهر رمز وضع عدم الاتصال مع اسم الملف.
لعرض جميع الملفات في وضع عدم الاتصال ، انقر على رمز الشريط الثلاثي لأي واحد من تطبيقات Google الثلاثة (المستندات ، والعروض التقديمية ، وجداول البيانات) وحدد بلا اتصال. افتح الملف لتحريره.
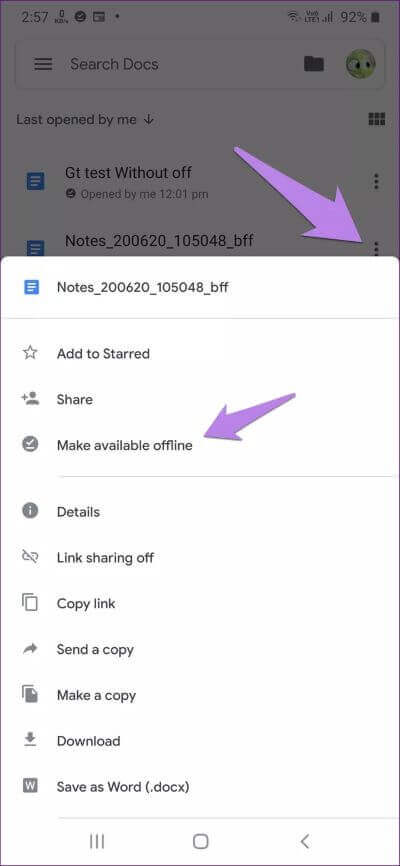
الاختلاف بين الإنترنت وتحميله
يجب أن يتساءل الكثير منكم عن الفرق بين وضع عدم الاتصال والتنزيل في Drive. حسنًا ، يؤدي تنزيل ملف إلى إنشاء نسخة منفصلة من الملف بشكل مستقل عن الملف الأصلي في Google Drive. يمكنك تغيير موقعه على جهازك أو تعديله أو حذفه. لن ينعكس أي منها على الملف عبر الإنترنت. تتوفر الملفات التي تم تنزيلها عادةً في مجلد التنزيلات بجهازك.
على العكس من ذلك ، عندما تجعل ملفًا متاحًا للاستخدام في وضع عدم الاتصال ، فهو مجرد إصدار غير متصل لملفك الفعلي. لا يمكنك الوصول إليه عبر مدير الملفات بجهازك ، لأنه لا يمكن الوصول إليه إلا من خلال تطبيقات Google Drive أو موقع الويب. ستتم مزامنة أي تغييرات تجريها على الملف بلا اتصال مع الملف الرئيسي كلما كان اتصال البيانات متاحًا على الجهاز. سيستهلك كلا النوعين من الملفات مساحة تخزين على جهازك.
ما هي أفكارك حول ميزة وضع عدم الاتصال في Google Drive؟ أخبرنا في التعليقات أدناه.