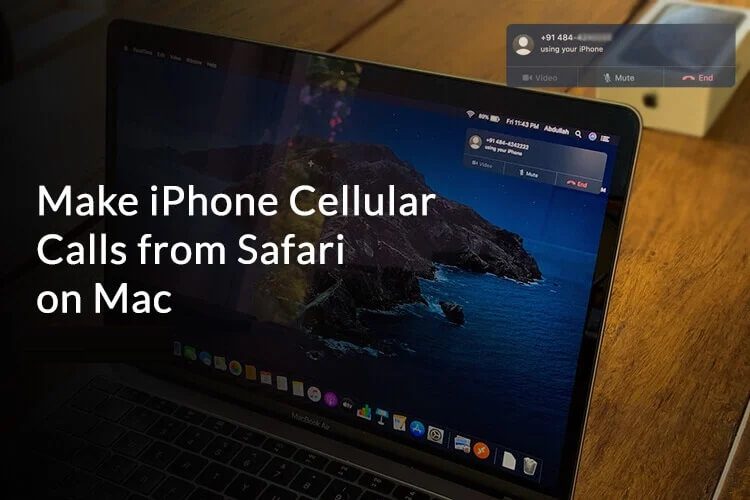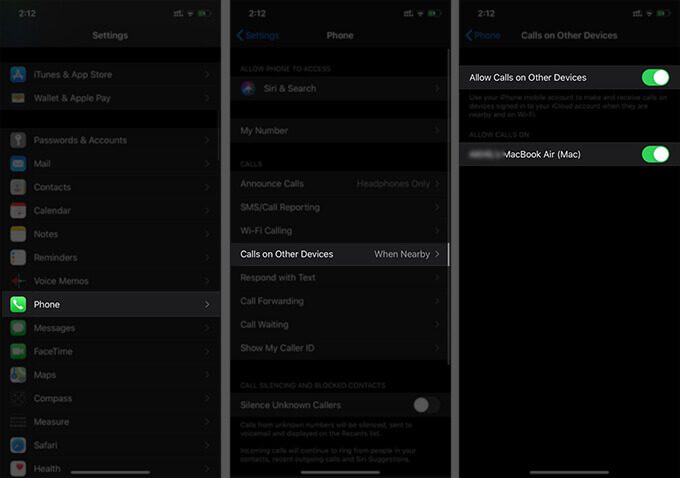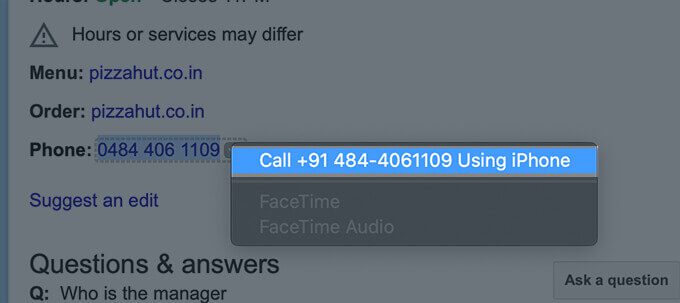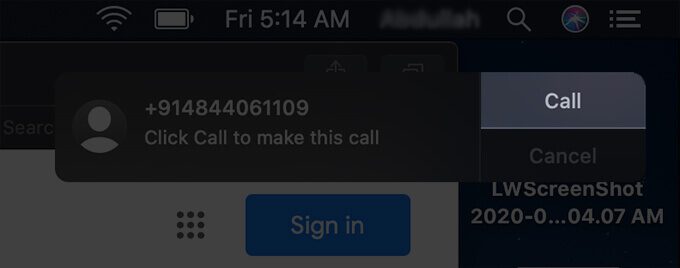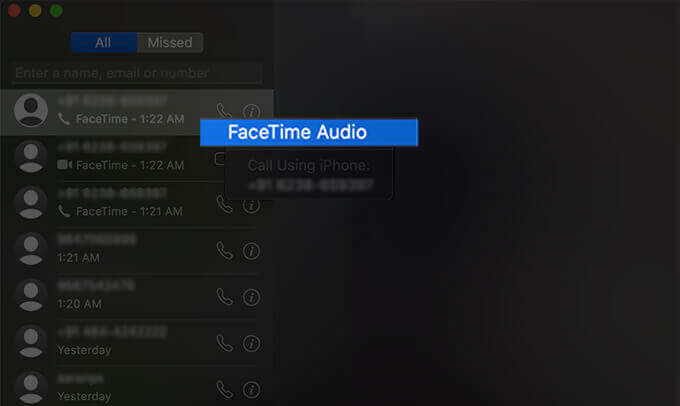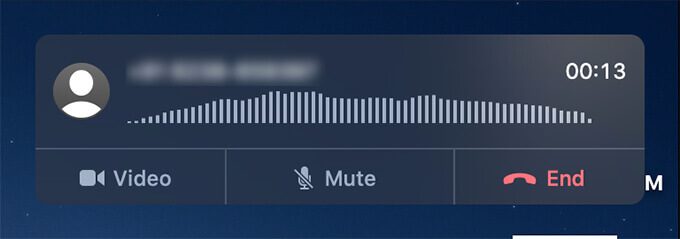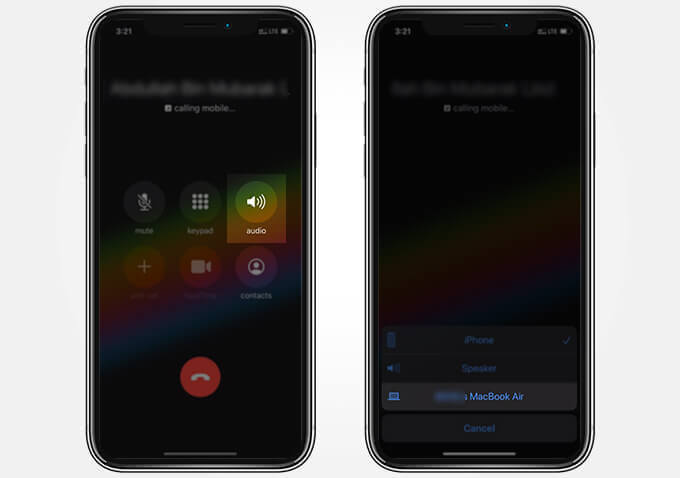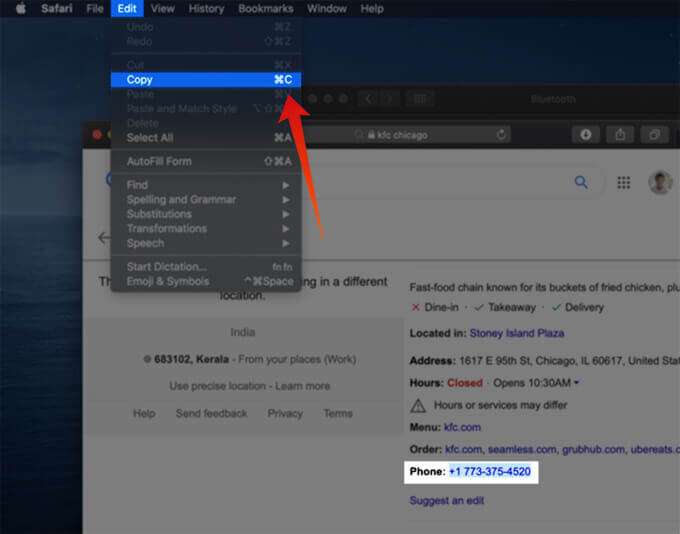كيفية إجراء مكالمات هاتفية مباشرة من Mac
عندما تريد إجراء مكالمة ، يجب عليك الوصول إلى هاتفك وطلب الرقم بنفسك. يمكنك أيضًا إجراء مكالمات مباشرة من صفحات الويب في Safari على جهاز iPhone الخاص بك عن طريق النقر على رقم الهاتف. ومع ذلك ، ماذا لو كنت تريد إجراء مكالمة لرقم مباشرة من متصفح Safari على جهاز Mac الخاص بك؟ مع ميزات الاستمرارية الجديدة على Mac ، لن تضطر إلى التواصل مع iPhone لإجراء مكالمات بعد الآن.
في هذا الدليل ، سنوضح لك كيفية إجراء مكالمات خلوية على iPhone من Safari على Mac.
تمكين المكالمات على الأجهزة الأخرى على iPhone
من الممكن إجراء مكالمات من أجهزة Apple الخاصة بك ، مباشرة من خلال iPhone الخاص بك بسهولة. سواء كان لديك جهاز iPad أو Mac ، يمكنك إجراء مكالمات باستخدام iPhone إذا كانت جميعها على نفس Apple ID. تتيح لك ميزة مكالمات iPhone الخلوية على Apple Continuity إجراء مكالمات خلوية من أي من أجهزتك. سيتم إجراء جميع المكالمات الخلوية من جهاز iPhone الخاص بك ، ومع ذلك ، يمكنك التحدث باستخدام جهاز Mac أو iPad بسهولة. إليك كيفية تمكين أجهزة Apple الخاصة بك لإجراء مكالمات باستخدام iPhone الخاص بك.
- أفتح الإعدادات.
- انقر على “الهاتف“.
- انتقل إلى “المكالمات على أجهزة أخرى“.
- قم بتشغيل “السماح بالمكالمات على الأجهزة الأخرى” وقم بتمكين Mac أو iPad الذي تريد إجراء مكالمات منه.
قم بإجراء مكالمات من Safari على Mac من خلال iPhone
الأمور سهلة للغاية عندما تكون على نظام Apple البيئي ، خاصة عند استخدام iPhone و Mac معًا. يمكنك مشاركة الملفات والبيانات الأخرى بسهولة بين أجهزتك بسهولة. تتيح لك التكامل في النظام البيئي نقل الملفات الأكبر حجمًا بين iPhone و Mac بسرعة.
في حالة عدم علمك ، تتضمن ميزات Apple Continuity الاتصال الخلوي المباشر من Mac أو MacBook باستخدام جهاز iOS. أي أنك لست مضطرًا للوصول إلى iPhone الخاص بك لإجراء مكالمة عندما تعمل على جهاز Mac الخاص بك. عندما تكون في صفحة ويب ، يكتشف macOS أرقام الهاتف على الصفحة ويتيح لك إجراء مكالمة مباشرة من Mac نفسه. إليك كيفية إجراء مكالمات خلوية على iPhone من Safari على Mac باستخدام Apple Continuity.
- تأكد من أن جهاز iPhone و Mac يستخدمان نفس معرف Apple.
- قم بتوصيل الجهازين بنفس شبكة Wi-Fi واستمر في تشغيل البلوتوث.
- افتح متصفح Safari على جهاز Mac الخاص بك وقم بزيارة أي صفحة ويب تحتوي على رقم الهاتف الذي تريد الاتصال به.
- حرك المؤشر أعلى رقم الهاتف.
- ستجد أيقونة سهم لأسفل تظهر مباشرة على رقم الهاتف. انقر عليه.
- اختر “Call [number] باستخدام iPhone”.
- تأكيد الاتصال باستخدام iPhone الخاص بك من الإشعار الفوري.
في حالة رغبتك في إجراء مكالمة عن طريق طلب رقم معروف يدويًا ، يمكنك فتح تطبيق FaceTime وإجراء مكالمة صوتية من هناك. إذا لم يكن الرقم الذي تم الاتصال به موجودًا على FaceTime ، فسيقوم Mac بإجراء المكالمة باستخدام iPhone. يمكنك الآن رؤية المكالمة التي يتم إجراؤها من جهاز iPhone تلقائيًا. يمكنك الاستماع والتحدث مباشرة باستخدام جهاز Mac الخاص بك ، بينما يقوم iPhone بإجراء المكالمات الخلوية.
قم بإجراء مكالمة صوتية باستخدام FaceTime على جهاز Mac
لإجراء مكالمة خلوية مباشرة من جهاز iPhone ، يلزمك إبقائها في مكان قريب ومتصل بنفس شبكة Wi-Fi. إذا لم تعجبك هذه الفكرة ، فهناك طرق بديلة يمكنك من خلالها إجراء مكالمات مباشرة باستخدام جهاز Mac الخاص بك. يمكن لتطبيق FaceTime إجراء مكالمات صوتية لمستخدمي FaceTime دون استخدام الاتصال الخلوي. إليك كيفية إجراء مكالمة صوتية على FaceTime من جهاز Mac بدون iPhone.
- افتح تطبيق FaceTime على جهاز Mac الخاص بك.
- اختر مستخدم FaceTime من سجل المكالمات أو أدخل رقم FaceTime في التطبيق.
- اختر “الصوت” من الأسفل.
- سيقوم FaceTime بإجراء المكالمة من جهاز Mac الخاص بك ويمكنك التحدث عبر الإنترنت ، بدون اتصال خلوي أو iPhone.
سترى الإشعار عالقًا في أعلى الشاشة عند وجود مكالمة صوتية مستمرة على FaceTime. يمكنك استخدام أزرار التحكم في الإشعار لإنهاء المكالمة أو كتم صوتها.
متابعة المكالمات من iPhone على جهاز Mac
تسمح لك Apple بمتابعة مكالمة هاتفية جارية على iPhone باستخدام جهاز Mac الخاص بك. عندما يكون كل من جهاز iPhone و Mac قريبين ومتصلين بنفس الشبكة ، يمكنك بسهولة تبديل الجهاز أثناء التحدث. إليك كيفية متابعة المكالمات من iPhone على جهاز Mac الخاص بك.
- قم بتوصيل كل من iPhone و Mac بالشبكة نفسها وتمكين Bluetooth.
- قم بإجراء أو الرد على مكالمة على جهاز iPhone الخاص بك.
- اضغط على أيقونة “مكبر الصوت” على شاشة الاتصال على iPhone الخاص بك.
- اختر جهاز Mac من القائمة.
- يمكنك الآن التبديل إلى جهاز Mac الخاص بك وإبقاء iPhone الخاص بك جانبًا لمتابعة المكالمة.
يعمل هذا بين أجهزة Apple المختلفة بما في ذلك iPhone أو iPad باستخدام معرف Apple نفسه. لذلك ، يصبح من السهل تبديل الأجهزة أثناء إجراء مكالمة باستخدام iPhone الخاص بك.
نسخ ولصق رقم الهاتف على iPhone من Mac
هل تعلم أن هناك ميزة حافظة عالمية على Mac و iPhone و iPad؟ يسمح لك بنسخ أي شيء على أحد أجهزتك ولصقها على الفور على جهاز آخر. سواء كان نصًا أو ملف فيديو ، يمكنك بسهولة نسخ ولصق المحتويات بين الأجهزة بسرعة. وبالتالي ، يمكنك نسخ رقم هاتف على جهاز Mac ولصقه على الفور على iPhone والاتصال. إليك كيفية نسخ ولصق رقم الهاتف من Mac إلى iPhone.
- تأكد من أن جهاز iPhone و Mac لديك لهما نفس معرف Apple.
- قم بتوصيل كلا الجهازين بشبكة Wi-Fi نفسها وقم بتمكين Bluetooth.
- الآن ، حدد رقم الهاتف على جهاز Mac الخاص بك من أي صفحة ويب.
- انقر فوق تحرير من شريط القائمة واختر نسخ (أو استخدم Command + C).
- افتح تطبيق الهاتف على جهاز iPhone الخاص بك.
- انتقل إلى لوحة المفاتيح.
انقر نقرًا مزدوجًا فوق لوحة الاتصال واضغط على لصق للصق الرقم المنسوخ على جهاز Mac الخاص بك.
يمكنك بعد ذلك إجراء المكالمة مباشرة من طالب iPhone الخاص بك. يمكنك أيضًا التبديل إلى جهاز Mac في حال أردت ذلك ، كما هو موضح أعلاه.