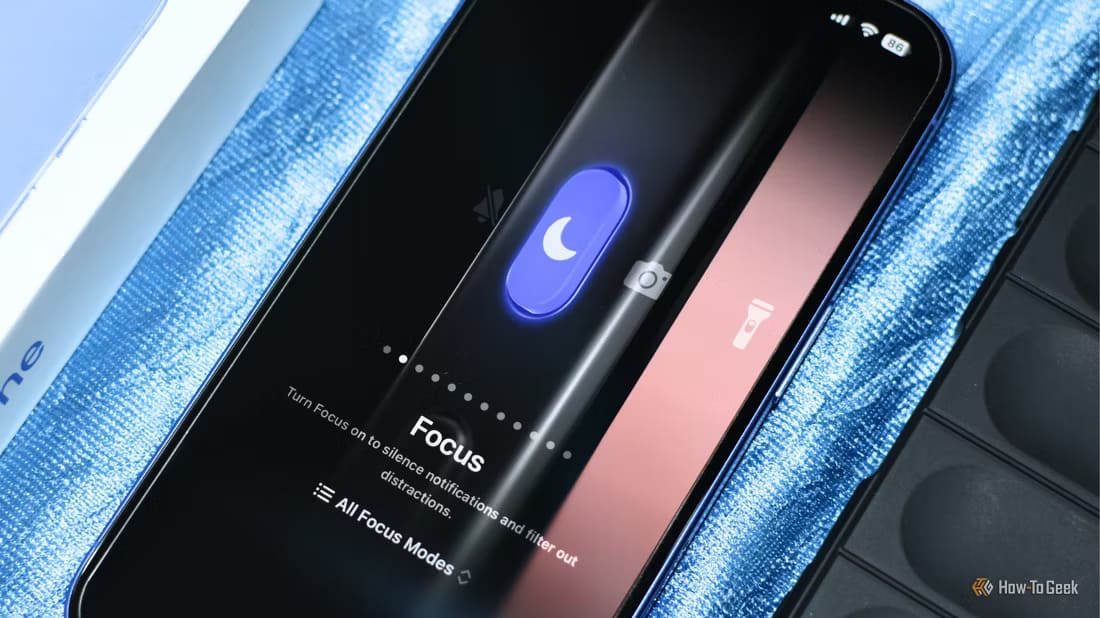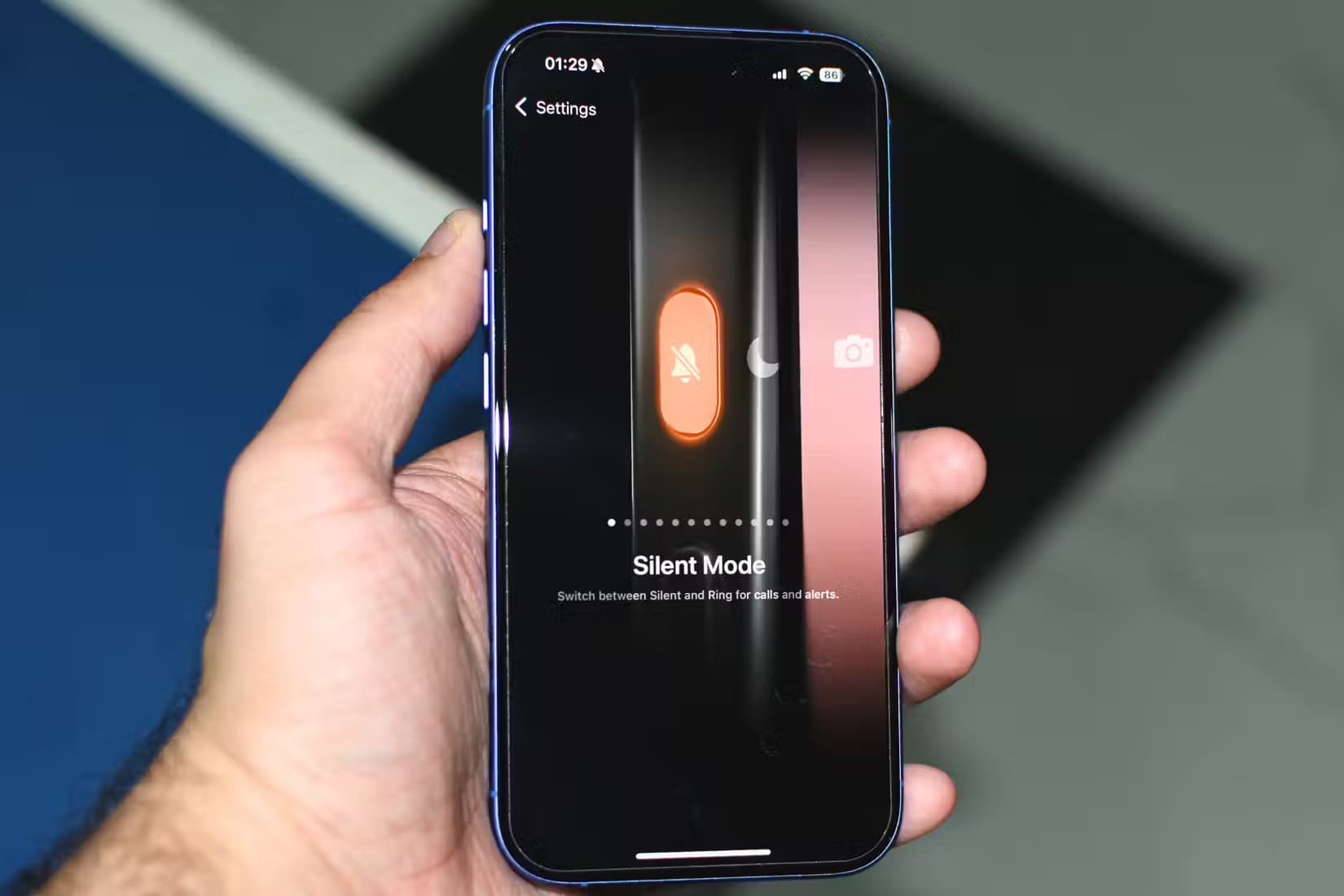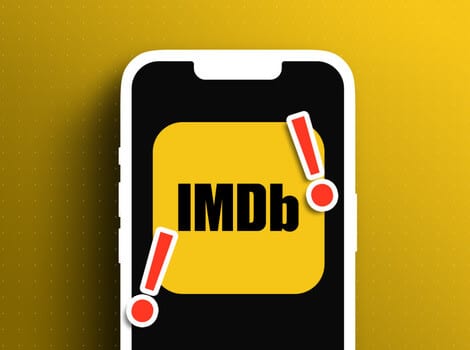يعد زر Action في iPhone 16 أحد أبرز الميزات الجديدة التي توفر للمستخدمين خيارات تخصيص فريدة. سواء كنت ترغب في تشغيل الكاميرا بسرعة أو تفعيل وضع الصامت، يمكنك ضبط زر Action ليتناسب مع احتياجاتك اليومية. في هذا المقال، سنتعرف على كيفية إعداد واستخدام زر Action لتحقيق أقصى استفادة من هاتفك.
أهم النقاط المستفادة
- يحل زر الحركة محل مفتاح كتم الصوت في طرازي iPhone 15 Pro و16، حيث يعمل كزر قابل للتخصيص للمهام اليومية.
- يعمل على تبسيط المهام مثل تمكين الوضع الصامت، أو تسجيل مذكرة صوتية، أو التعرف على الموسيقى بسهولة أكبر من خلال استغراق وقت أقل بكثير مما يستغرقه إنجازها يدويًا.
- يمكن للمستخدمين إنشاء اختصارات مخصصة وتعيينها لزر الحركة، مما يتيح استخدامات إبداعية تتجاوز المهام المحددة مسبقًا.
على مر السنين، اعتاد مالكو iPhone على مفتاح كتم الصوت، والذي كان يقوم بتشغيل/إيقاف تشغيل الوضع الصامت. مع iPhone 15 Pro، استبدلت Apple المفتاح بزر الحركة القابل للتخصيص. الآن أصبح الزر ميزة في جميع طرازات iPhone، فكيف يعمل؟
ما هو زر Action ؟
زر Action هو زر قابل للبرمجة يمكنه تنفيذ مهام مختلفة تتطلب عادةً بضع نقرات ومسحات. لذا، يمكنك ضبطه للقيام بأي شيء بدءًا من تمكين وضع التركيز على جهاز iPhone الخاص بك إلى تسجيل مذكرة صوتية أو التعرف على الموسيقى التي يتم تشغيلها في الخلفية.
نعم، يمكنك القيام بهذه المهام من خلال مركز التحكم أو أي مكان آخر توجد به على جهاز iPhone، ولكن الهدف الكامل من زر الحركة هو تبسيط الإجراء من خلال تقليل الوقت الذي يستغرقه تشغيله. ما عليك سوى ضبط الزر على أي مهمة أو إجراء تريد تنفيذه والضغط عليه وقتما تشاء.
في رأيي، تكمن قيمة زر الحركة في قدرته على القيام بأي شيء تضبطه عليه تقريبًا، بما في ذلك التبديل بين أوضاع الرنين (وهو ما كان مفتاح كتم الصوت يفعله).
ما هي أجهزة iPhone التي تحتوي على زر Action ؟
يُعد زر الحركة إضافة جديدة نسبيًا إلى iPhone. حاليًا، يوجد هذا الزر في ستة طرز فقط من iPhone، بما في ذلك طرازي iPhone 15 Pro وجميع الطرز الأربعة الجديدة في مجموعة iPhone 16.
في الطرز التي تحتوي على الزر، يقع الزر في مكان مفتاح كتم الصوت، أعلى أزرار التحكم في الصوت مباشرةً على اللوحة اليسرى. علاوة على ذلك، يتمتع هذا الزر بنسيج مشابه لإطارات الألومنيوم والتيتانيوم في هواتف iPhone المعنية.
كيف تستخدم زر Action ؟
إن استخدام زر الإجراء بسيط للغاية: اضغط مع الاستمرار على الزر، وسيقوم بتنفيذ الإجراء المعين. لاحظ أنه يجب عليك الضغط باستمرار على زر الإجراء حتى يعمل بدلاً من تحريك مفتاح كتم الصوت الميكانيكي في طرز iPhone القديمة. عند تنفيذ المهمة المحددة، يوفر نظام التشغيل iOS ردود فعل لمسية.
بشكل افتراضي، يقوم زر الإجراء بالتبديل بين وضعي الرنين/الصامت حتى لا تفوت مفتاح الرنين. ومع ذلك، هناك أكثر من اثنتي عشرة طريقة ممكنة لاستخدام زر الإجراء عن طريق تخصيصه. من خلال تغيير الإجراء الذي يقوم بتشغيله، يمكنك تغيير كيفية استخدام زر الإجراء، وفي النهاية، كيفية استخدام جهاز iPhone الخاص بك.
كيفية تخصيص زر Action
في أجهزة iPhone التي تحتوي على زر إجراء، تحصل على خيار إعدادات مخصص يحتوي على جميع الخيارات الأساسية (التي توفرها Apple). يوجد ما مجموعه 12 إجراءً مختلفًا يمكنك الاختيار من بينها.
تتضمن هذه الخيارات الوضع الصامت، وأوضاع التركيز، والكاميرا، والمصباح اليدوي، والمذكرات الصوتية، والتعرف على الموسيقى، والترجمة، والمكبر، وعناصر التحكم، والاختصار، وإمكانية الوصول، وعدم وجود إجراء. في حين أن الخيارات القليلة الأولى واضحة، فإن الاختصار وإمكانية الوصول قد يحتاجان إلى بعض التوضيح.
للتحقق من جميع الخيارات المتاحة، توجه إلى الإعدادات > زر الإجراء. سترى جميع الإجراءات المدرجة، جنبًا إلى جنب مع الاسم والمهمة التي تؤديها هناك.
إذا كان هناك أكثر من نتيجة لإجراء واحد، فسترى قائمة في الأسفل للتحكم فيها. على سبيل المثال، يتيح لك “التركيز” الاختيار من بين أوضاع مختلفة، بما في ذلك “العمل” أو “النوم” أو “الشخصي” أو الأوضاع الأخرى التي ربما قمت بإنشائها.
تتيح لك خيارات إمكانية الوصول تمكين ميزات مثل مرشحات الألوان والعكس الكلاسيكي وزيادة التباين والمكبر وVoiceOver وميزات إمكانية الوصول الأخرى المضمنة في iPhone.
ما الذي يمكن أن يفعله زر Action أيضًا؟
على الرغم من أن مهام زر الإجراء المحددة مسبقًا من Apple مملة بعض الشيء، إلا أنه يمكنك ربط اختصار مخصص بالزر القابل للبرمجة والاستفادة منه بشكل أكبر. في قائمة زر الإجراء، توجه إلى اختصار > اختيار اختصار، ثم حدد من قائمة الخيارات المتاحة.
للحصول على بعض الأفكار، تحقق من اختصارات زر الإجراء المفضلة لدي. لقد تناولت مهام مثل إلغاء قفل دوران الشاشة، وإملاء ملاحظة سريعة على جهاز iPhone، والتحكم في أجهزة المنزل الذكي، أو التنقل إلى الصفحة الرئيسية، كل ذلك بضغطة زر واحدة.
لا يمكنك تعيين سوى اختصار زر إجراء واحد في كل مرة ما لم تكن تعرف كيفية إعداد اختصار شرطي يمكنه القيام بأمرين مختلفين. للقيام بذلك، قم بتنزيل اختصار إجراء النقر المزدوج من Jordan Zeleny، وأضفه إلى مكتبة الاختصارات، وقم بتخصيصه للقيام بما تريد.
بشكل افتراضي، يتيح لك الاختصار فتح كاميرا الصور بضغطة واحدة، ولكن بضغطتين، يمكنك فتح كاميرا الفيديو. إذا كنت تريد ذلك، فقم بتغيير ما يفعله الاختصار عن طريق تحريره واستبدال إجراءات “الصورة في الكاميرا” و”الفيديو في الكاميرا” بأخرى. بمجرد الانتهاء، قم بتعيين الاختصار إلى زر الإجراء، وستكون جاهزًا للبدء.
افعل المزيد باستخدام قائمة زر Action
إذا كنت ترغب في القيام بالمزيد باستخدام زر الإجراء، فيمكنك إنشاء قائمة اختصار وربطها بالزر. وبينما يمكنك تنزيل الاختصار هنا، فستظل بحاجة إلى بعض المساعدة في إعداده وتغيير القائمة وفقًا لتفضيلاتك. أولاً، احصل على الاختصار وأضفه إلى مكتبة الاختصارات الخاصة بك.
ثم افتح تطبيق الاختصارات، وانقر على النقاط الثلاث في أعلى يمين الاختصار، وابدأ في تحريره. وقد صمم منشئ هذا الاختصار، ستيفن روبلز، هذا الاختصار لاستدعاء القائمة فقط إذا لم يكن هناك وضع تركيز نشط. وتتضمن القائمة خيارات متنوعة، بما في ذلك تبديل كتم الصوت، وقفل الدوران، والكاميرا، والبودكاست، وإعداد أتمتة المنزل، وفتح تطبيق معين، أو فتح تطبيق الاختصارات.
في الأساس، تحتوي قائمة زر الإجراء هذه على معظم الخيارات المتوفرة في قسم الإعدادات الافتراضية، مما يجعلها أكثر إفادة. إذا كنت لا تحب مثل هذه القائمة المعقدة، فيمكنك إنشاء قائمتك الخاصة عن طريق إنشاء اختصار وإضافة “الاختيار من القائمة”. بعد ذلك، يمكنك تنظيم القائمة وإضافة إجراءات ذات صلة إليها.
لقد قمت بإنشاء قائمة أزرار عمل أبسط قليلاً، والتي تفتح تطبيق Uber، وتمكن وضع الطاقة المنخفضة، وتعود إلى منزلك (بشرط أن تكون قد أدخلت عنوان المنزل).
هل تشعر بالارتباك بشأن أجهزة iPhone التي تحتوي على أزرار عمل؟ تحقق من مقارنتنا بين iPhone 16 وiPhone 15 Pro، أو iPhone 16 Pro مقابل iPhone 15 Pro، أو iPhone 16 وiPhone 16 Pro.
يقدم زر Action في iPhone 16 ميزة رائعة تتيح لك تخصيص تجربتك اليومية مع الهاتف. من خلال تخصيصه وفقًا لاحتياجاتك، يمكنك توفير الوقت والوصول السريع إلى التطبيقات أو الميزات التي تعتمد عليها. استفد من هذه الخاصية لجعل استخدامك لـ iPhone 16 أكثر سلاسة وتفاعلاً.