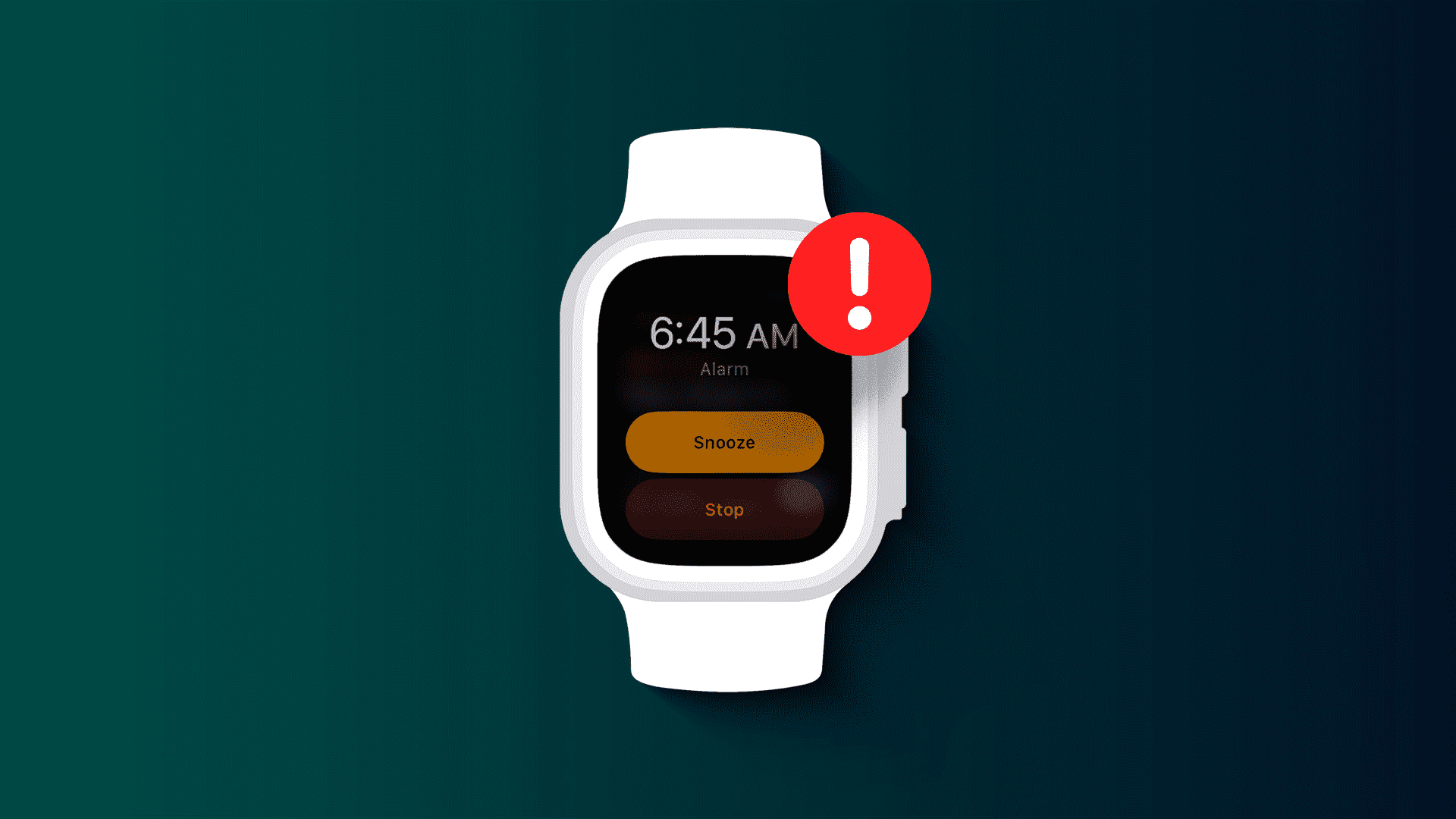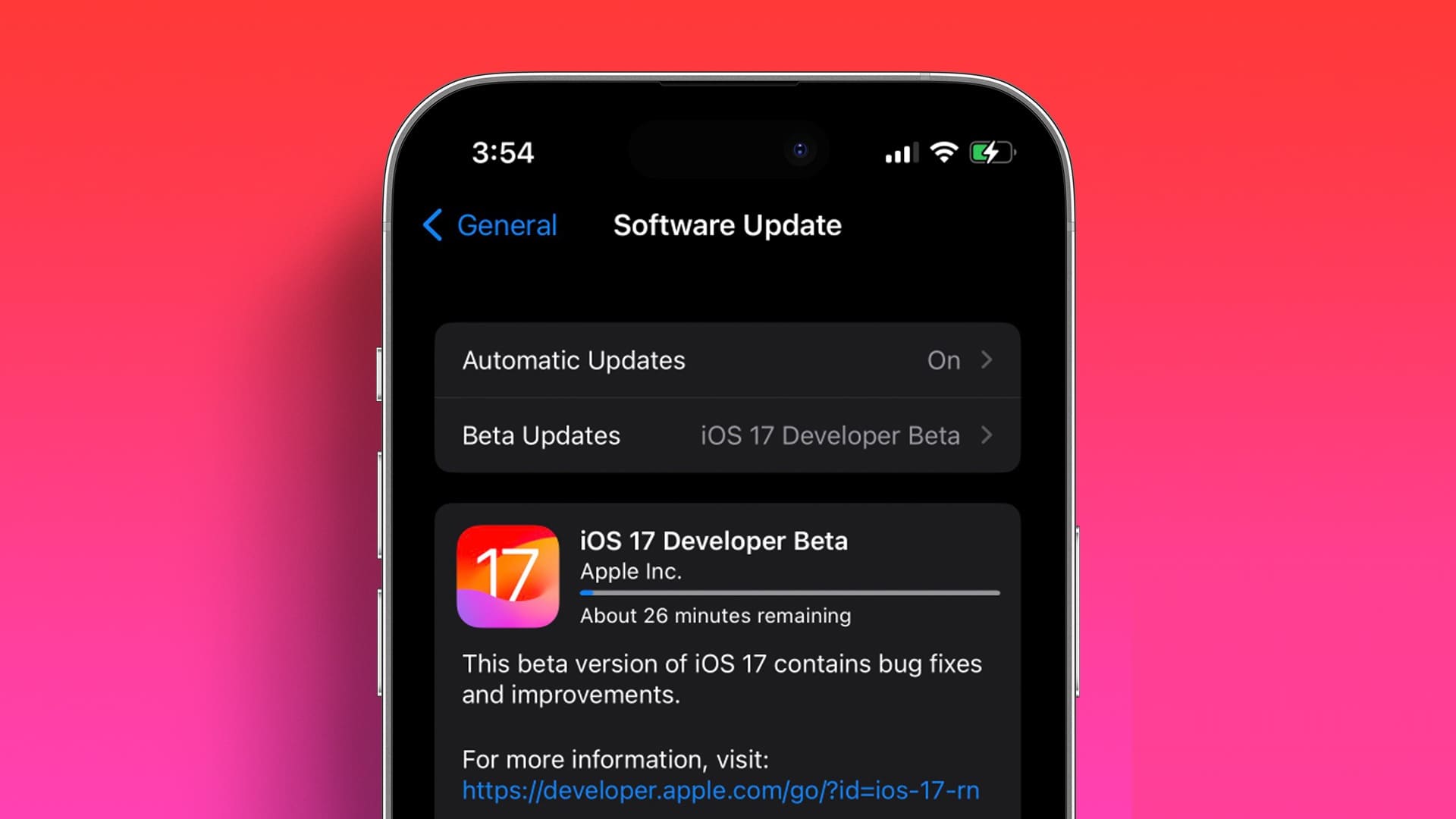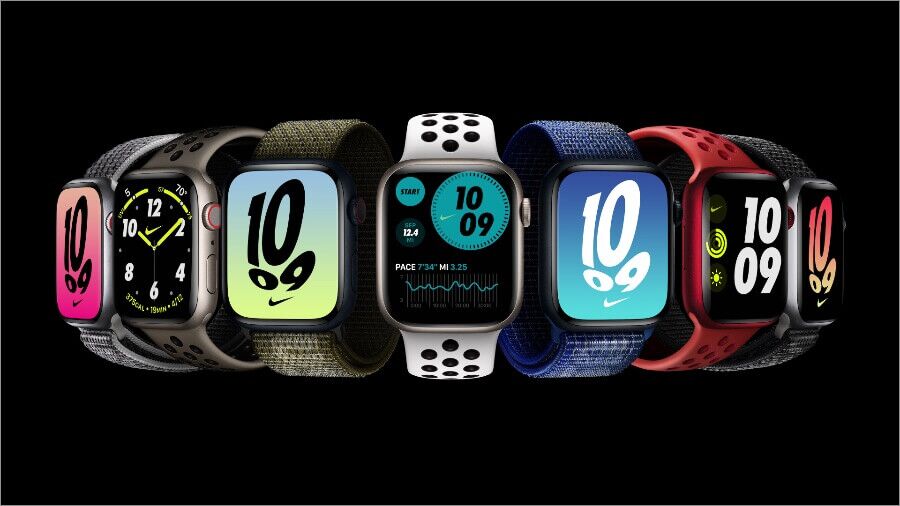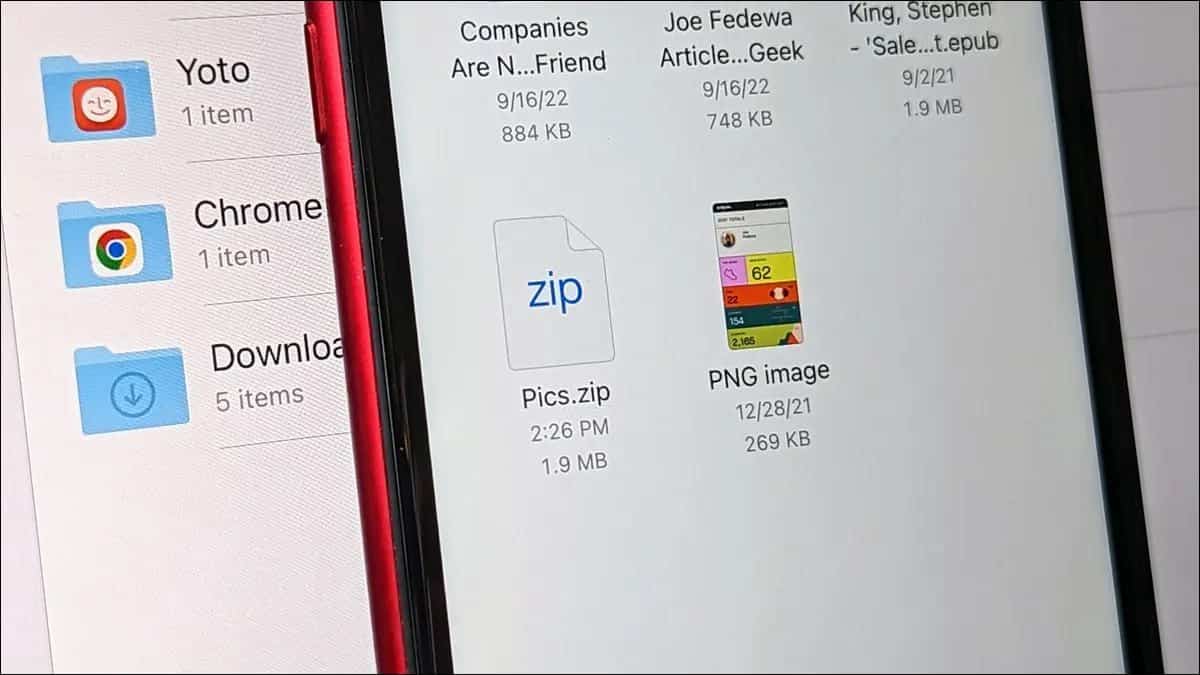يسمح iOS 16 للمستخدمين بإضافة عناصر واجهة مستخدم إلى شاشة قفل iPhone. يمكنك إما استخدام عناصر واجهة المستخدم الأصلية من Apple أو تنزيل عناصر واجهة مستخدم مثيرة للاهتمام باستخدام تطبيقات الطرف الثالث. إحدى الأدوات التي أصبحت شائعة جدًا هذه الأيام هي أداة المسافة المتباعدة. إذا كنت تتساءل عن كيفية وضع أداة المسافة المتباعدة على شاشة قفل جهاز iPhone ، فأنت في المكان الصحيح. هيا بنا نبدأ.

كيفية وضع أداة التحكم عن بعد على شاشة القفل على نظام iOS 16
تُظهر أداة المسافة المتباعدة المسافة في الوقت الفعلي بينك وبين الشخص الآخر على شاشة قفل iPhone لكل منكما. يمكن أن يكون الشخص الآخر صديقك أو شخصًا مهمًا آخر أو ابنك. باستخدام هذه الأداة ، يمكنك تتبع مدى بعدك عن بعضكما البعض.
فيما يلي خطوات إضافة أداة المسافة على شاشة القفل في نظام التشغيل iOS 16.
1. قم بتثبيت Widgetable: Lock Screen Widget على iPhone الخاص بك من متجر التطبيقات. ابحث عن الاسم الكامل في متجر التطبيقات للعثور على التطبيق بسهولة. التطبيق له شعار أخضر كما هو موضح في لقطة الشاشة أدناه.
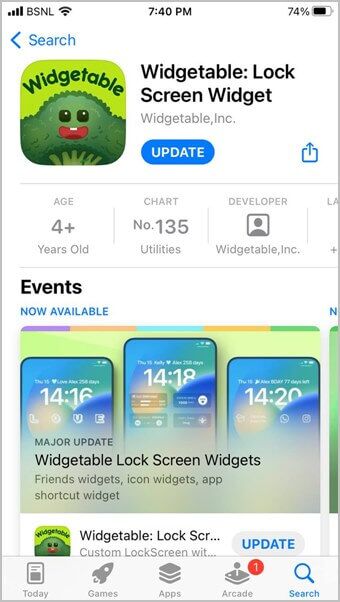
2. افتح تطبيق Widgetable وانقر على شاشة القفل.
3. قم بالتمرير لأسفل وانقر على أداة المسافة.
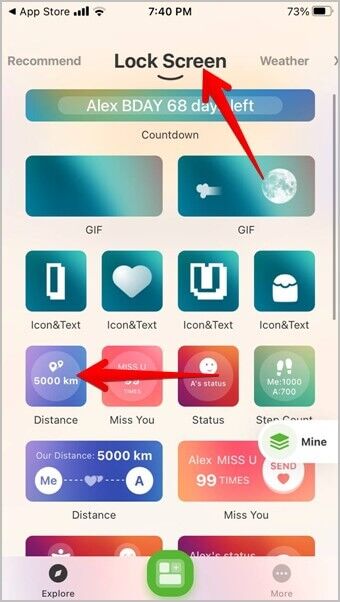
ملاحظة: أثناء إعداد الأداة ، قد ترى النافذة المنبثقة “السماح للقطعة باستخدام الموقع”. اضغط على السماح أثناء استخدام التطبيق. إذا لم تره أو لم تعمل الأداة بعد إكمال جميع الخطوات ، فانتقل إلى الإعدادات على جهاز iPhone متبوعًا بالقطعة. اضغط على الموقع وحدد السماح أثناء استخدام التطبيق أو الأدوات أو السماح دائمًا.
4. هنا تحتاج إلى تحديد الشخص الذي تريد أن تظهر المسافة في الوقت الفعلي في عنصر واجهة مستخدم على شاشة قفل جهاز iPhone الخاص بك. اضغط على تحديد. ثم اضغط على إضافة صديق جديد لإضافة صديقك في تطبيق Widgetable.
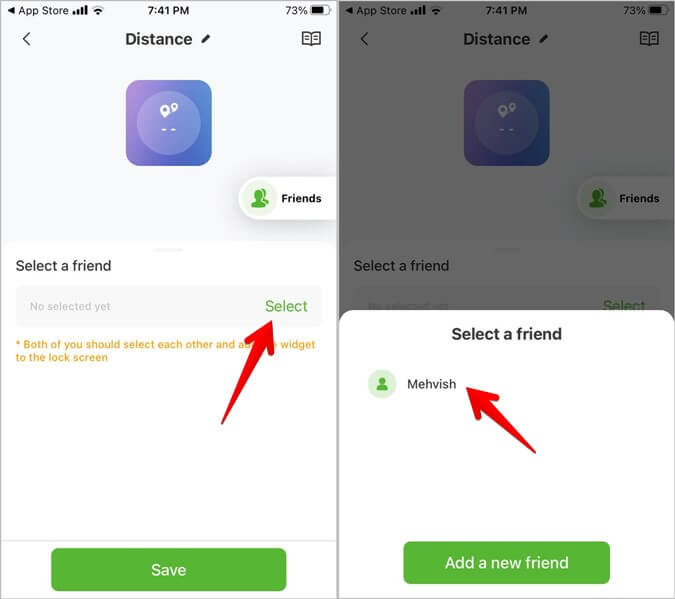
5. الآن ، انسخ الرمز الذي يظهر على الشاشة وأرسله إلى الشخص الآخر.
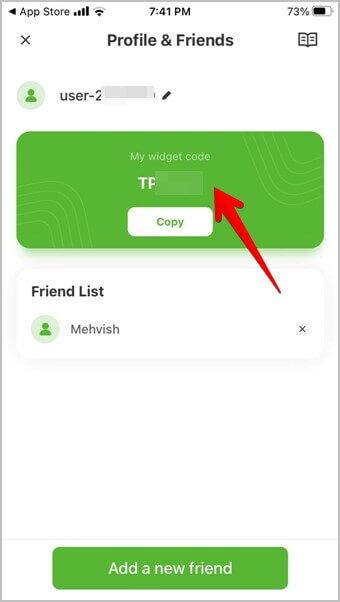
نصيحة: اضغط على أيقونة قلم الرصاص (تحرير) بجوار تسمية المستخدم لتغيير لقبك.
6. اطلب أيضًا من الشخص الآخر تثبيت تطبيق Widgetable على جهاز iPhone الخاص به. يرجى إخبارهم بكتابة الاسم الكامل للتطبيق في متجر التطبيقات. بمجرد تثبيته ، أخبرهم باتباع الخطوات 2-4 المذكورة أعلاه. أي ، انتقل إلى قفل الشاشة> أداة المسافة> حدد> إضافة صديق جديد.
7. اطلب منهم نسخ ولصق الرمز الذي يظهر على شاشتهم وإرساله إليك.
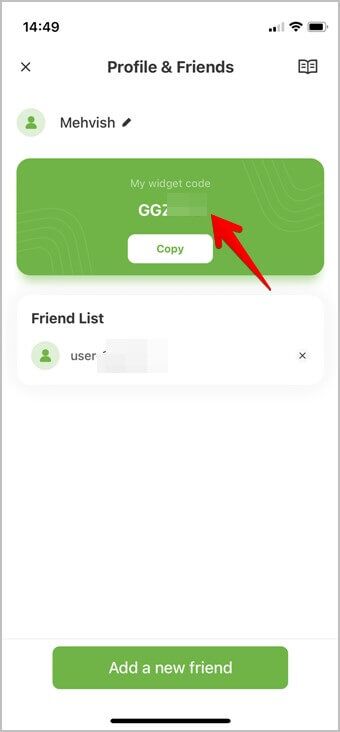
8. الآن ، بعد أن حصلت على رمز بعضكما البعض ، انقر على زر إضافة صديق جديد على الشاشة حيث ترى الرموز الخاصة بك. الصق كود بعضكما البعض في المربع المنبثق واضغط على موافق. هذا هو. ستتم إضافتك إلى قائمة الأصدقاء لبعضكما البعض في تطبيق Widgetable.
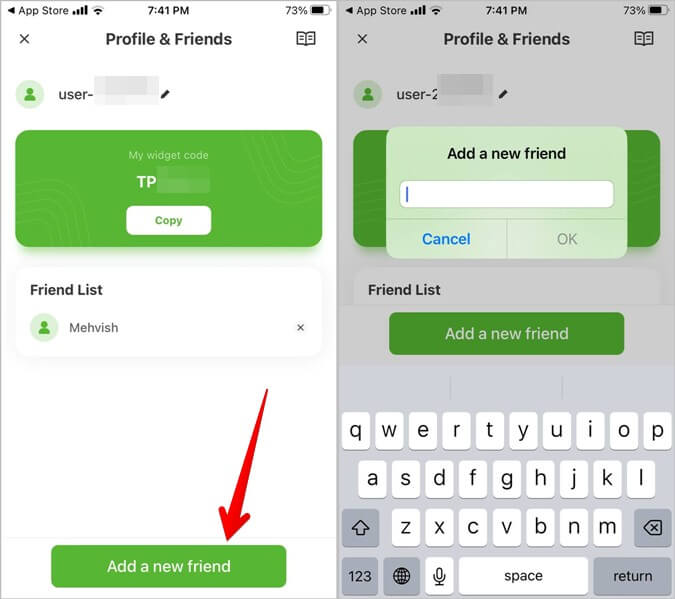
9. الآن ، عد إلى الشاشة السابقة حيث يمكنك رؤية أداة المسافة والنقر فوق تحديد ضمن قسم تحديد صديق واختيار الصديق الذي قمت بإضافته. اطلب أيضًا من صديقك تحديدك كصديق في تطبيق Widgetable على جهاز iPhone الخاص به.
ملاحظة: من الضروري أن تقوم أنت وصديقك بتحديد بعضكما البعض كأصدقاء في هذه الخطوة وإضافة الأداة أيضًا إلى شاشة التأمين على كلا الهاتفين.
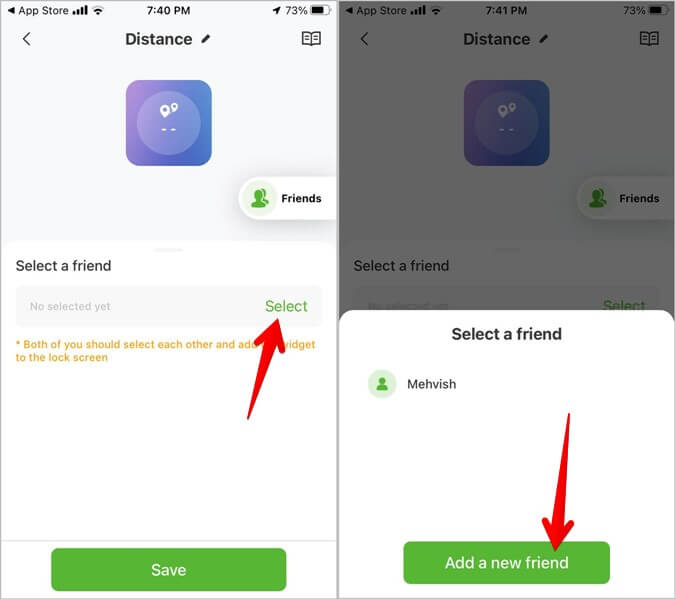
10. بمجرد تحديد كل منكما الآخر ، اضغط على زر حفظ.
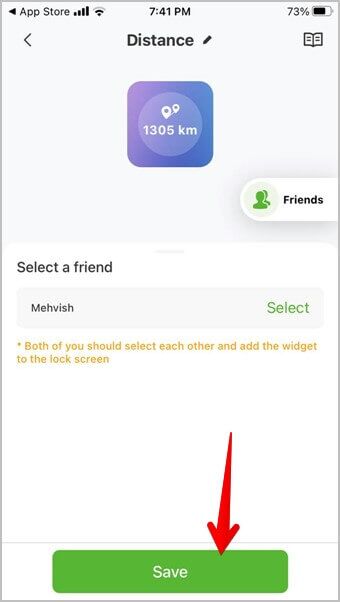
11. الآن ، تحتاج إلى إضافة أداة المسافة إلى شاشة القفل. لذلك ، افتح لوحة الإشعارات على جهاز iPhone الخاص بك عن طريق التمرير لأسفل من الحافة العلوية للشاشة. المس مع الاستمرار أي مساحة فارغة للدخول إلى وضع تخصيص شاشة القفل.
نصيحة: يمكنك أيضًا الانتقال إلى الإعدادات على جهاز iPhone الخاص بك متبوعًا بالخلفية. اضغط على زر تخصيص أسفل معاينة شاشة القفل لتخصيص شاشة القفل.
12. اضغط على زر تخصيص تحت شاشة القفل الحالية واضغط على إضافة الحاجيات على الشاشة التالية.
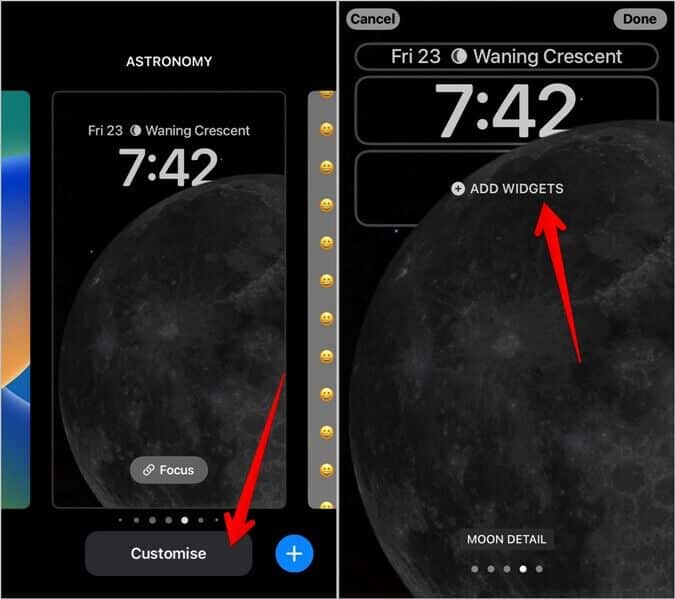
13. قم بالتمرير لأسفل في قائمة الحاجيات وانقر على Widgetable.
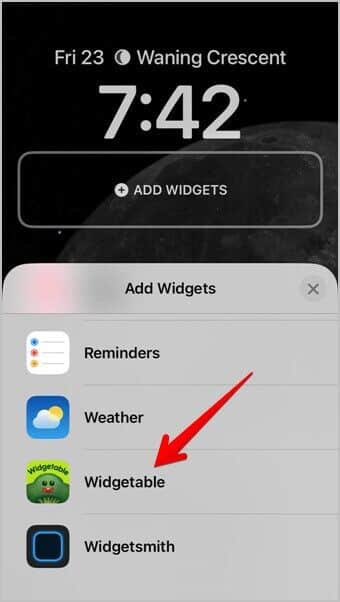
14. ستحصل على نوعين من الحاجيات: دائري ومستطيل. اضغط على زر انقر للتعديل أسفل القطعة المستطيلة. تعد الأداة المستطيلة أكثر روعة من أداة الدائرة لأنها تعرض قلبين على الشاشة مع المسافة بينهما. من ناحية أخرى ، تظهر الأداة الدائرية المسافة فقط.
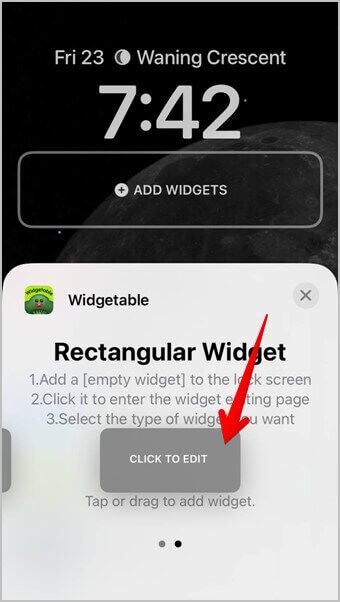
15. بعد ذلك ، اضغط على القطعة الفارغة التي تقول انقر للتحرير في منطقة القطعة في الأعلى وحدد أداة المسافة من القائمة.
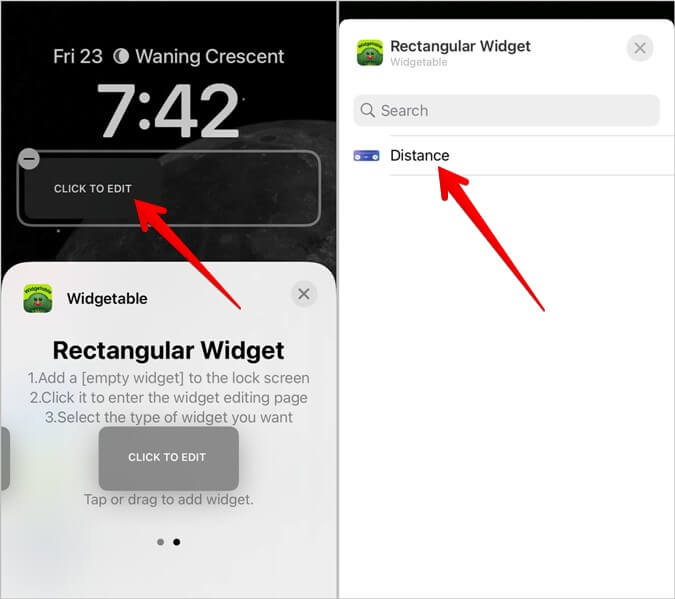
16. هذا كل شيء. انتظر بضع ثوانٍ وستبدأ أداة المسافة الآن في إظهار المسافة في الوقت الفعلي بينك وبين صديقك. انقر في أي مكان على شاشة القفل واضغط على زر تم لحفظ التغييرات.
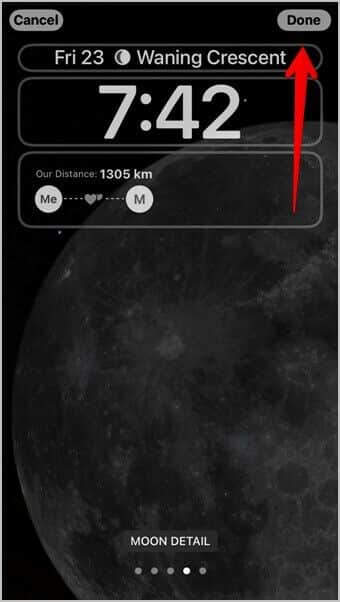
17. اضغط على تعيين كزوج خلفية إذا كنت تريد استخدام نفس الخلفية للشاشة الرئيسية أيضًا. أو ، انقر فوق تخصيص الشاشة الرئيسية لتعيين خلفية مختلفة للقفل والشاشة الرئيسية على جهاز iPhone الخاص بك.
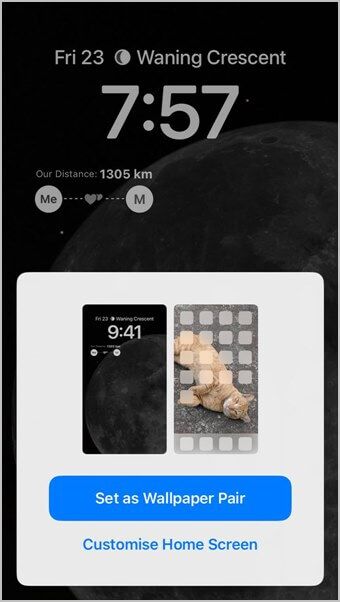
نصيحة: تعرف على كيفية إصلاح شاشة القفل غير الواضحة أو خلفية الشاشة الرئيسية على iPhone.
يتيح لك تطبيق Widgetable إنشاء بعض الأدوات الأخرى الرائعة مثل افتقدك وحالة الحالة المزاجية. على غرار أداة المسافة ، تعمل كلتا الأدوات المصغّرة في الوقت الفعلي ويجب إضافتها إلى شاشة القفل على كلا جهازي iPhone. يتتبع عنصر واجهة مستخدم Miss you عدد المرات التي يضغط فيها الشخص على زر “افتقدك” بينما تتيح لك أداة الحالة تعيين حالة مزاجية ستظهر مباشرة على شاشة قفل الشخص الآخر.
تخصيص iPhone الخاص بك
هذه هي الطريقة التي تضيف بها أداة المسافة إلى شاشة القفل على جهاز iPhone الخاص بك. تحقق من الحاجيات الرائعة الأخرى لتخصيص جهاز iPhone الخاص بك. تعرف أيضًا على كيفية إظهار نسبة البطارية على شاشة قفل iPhone.