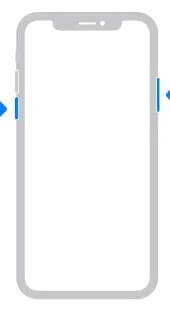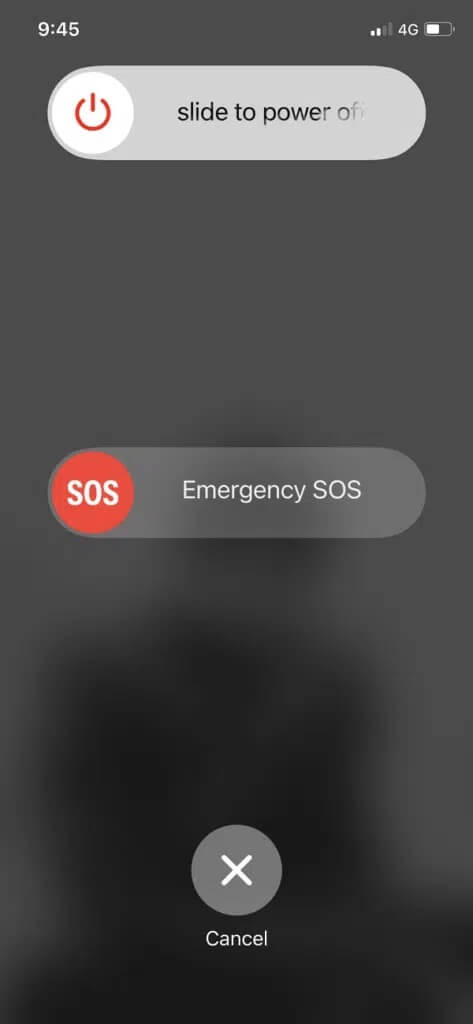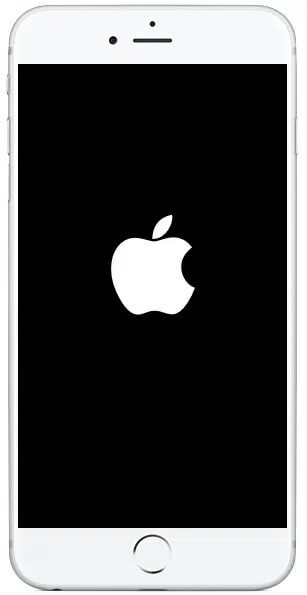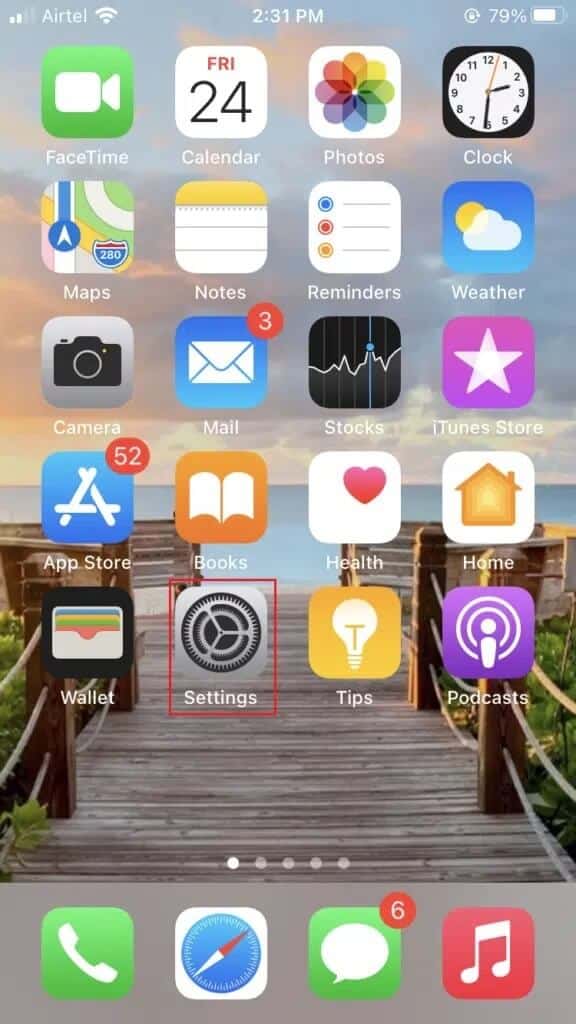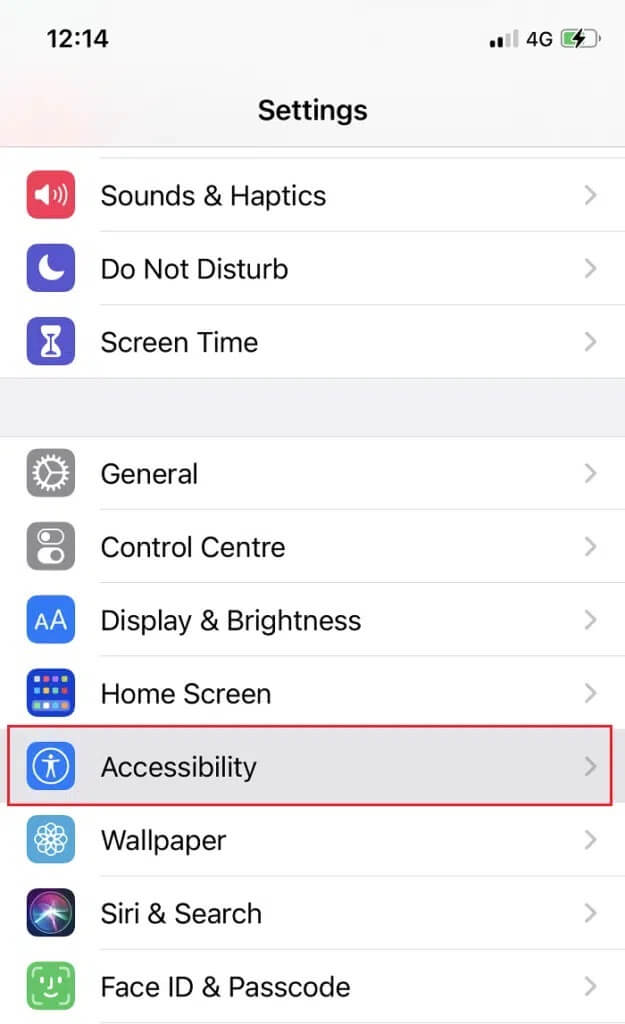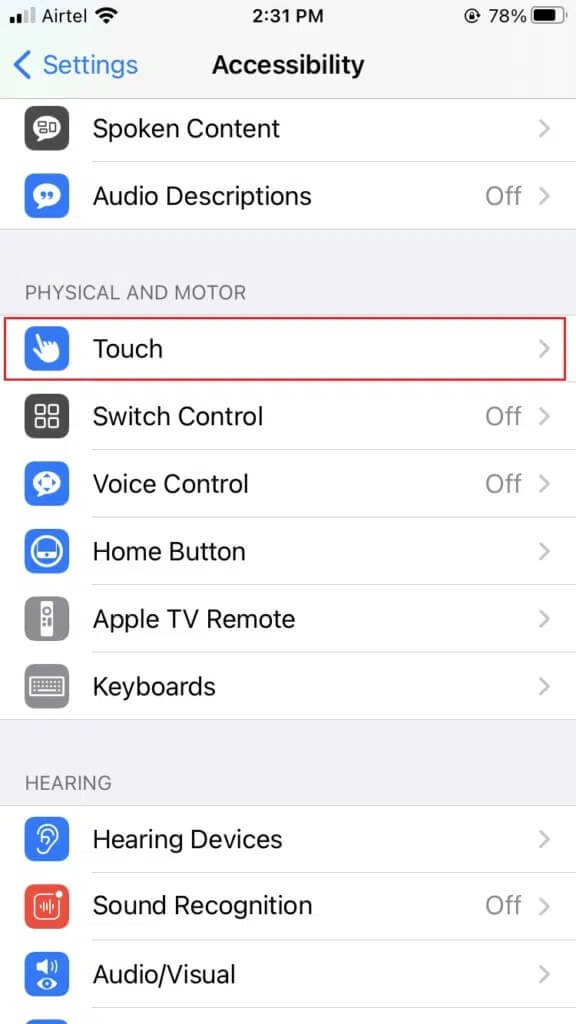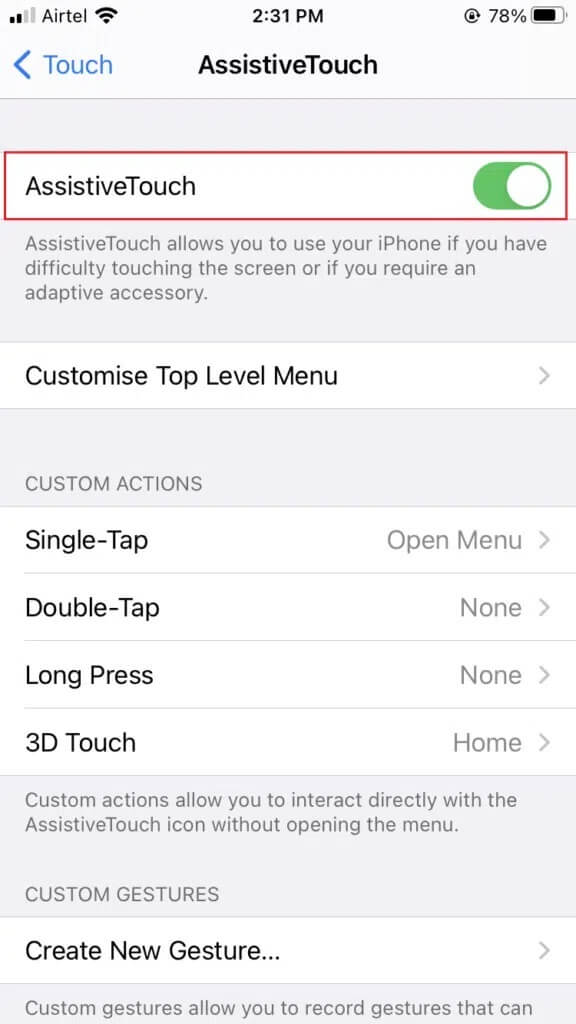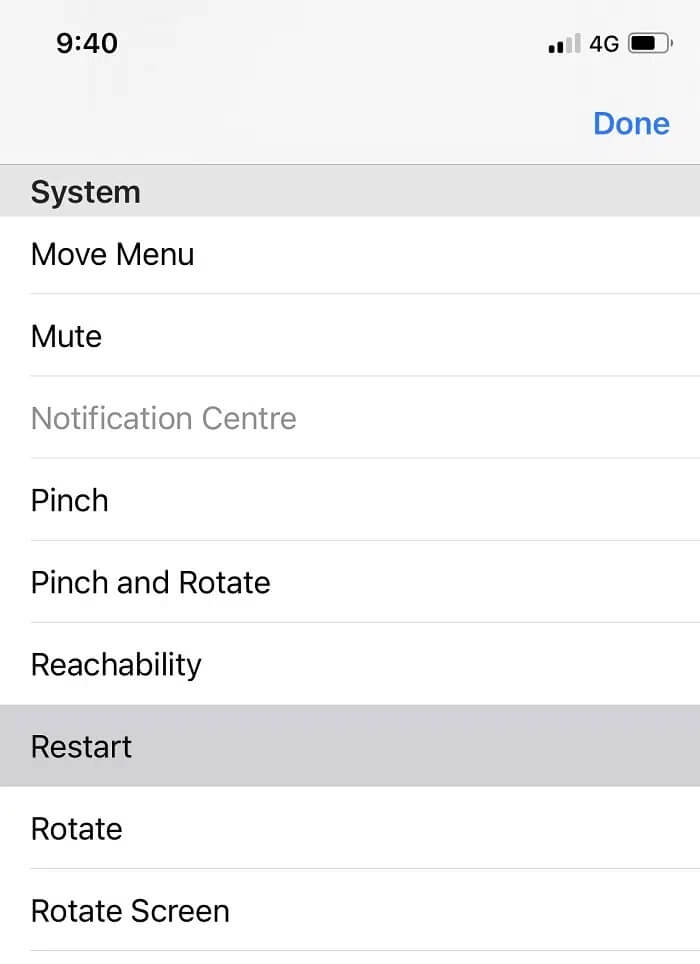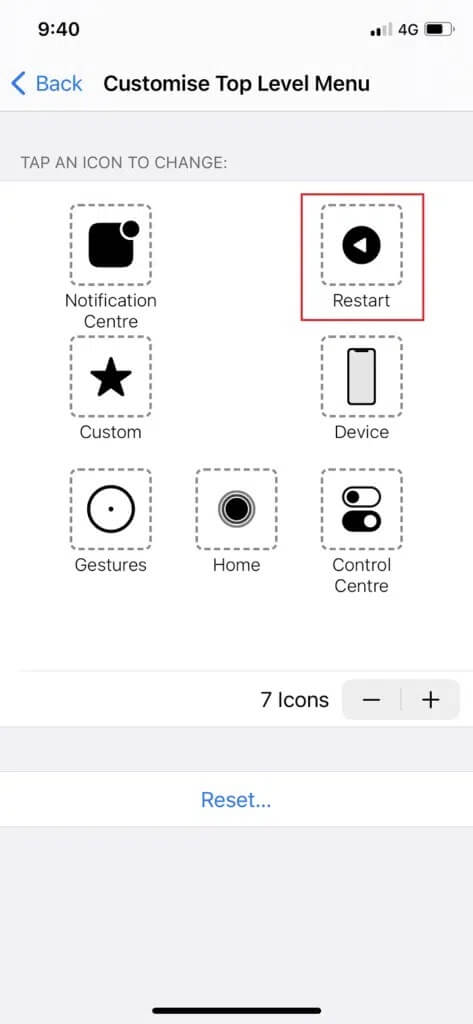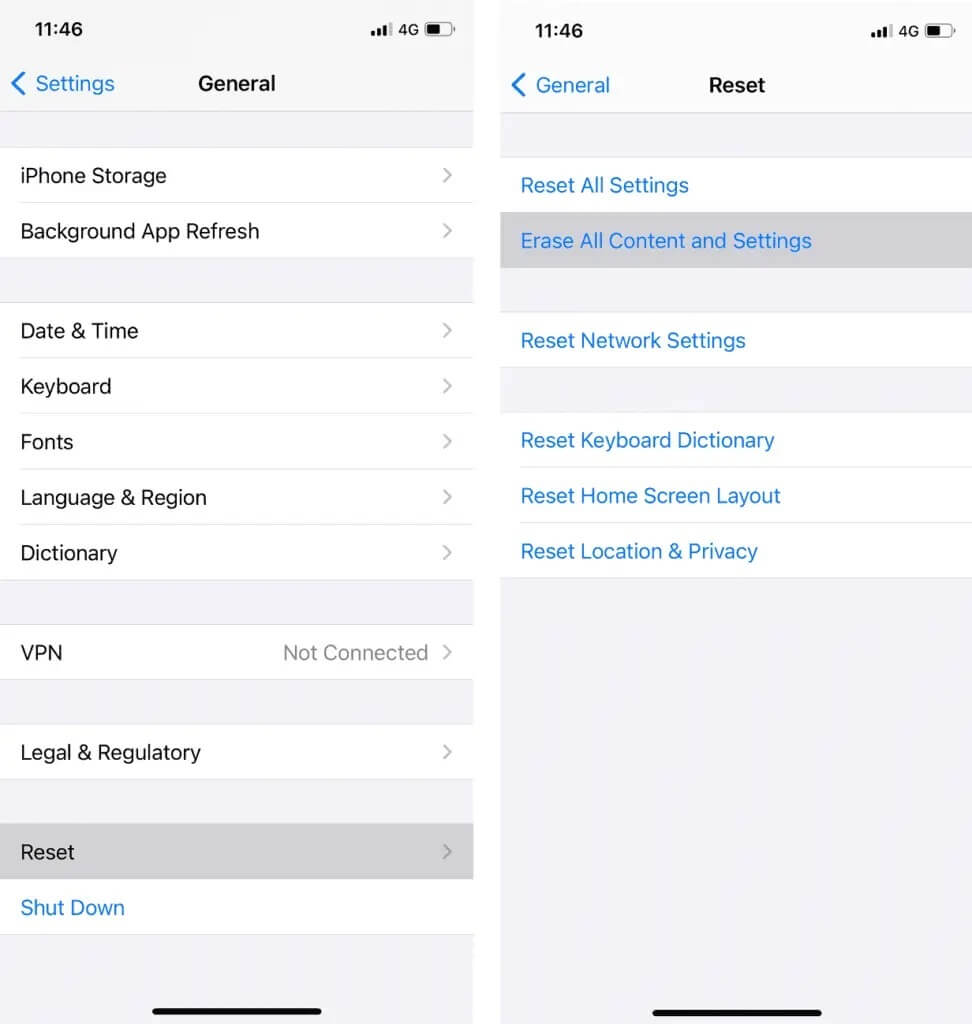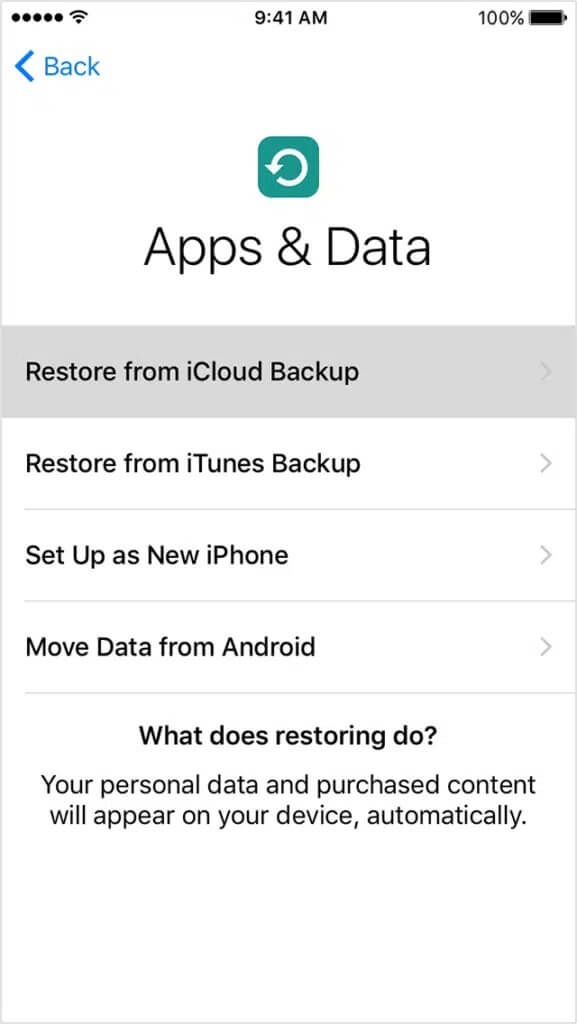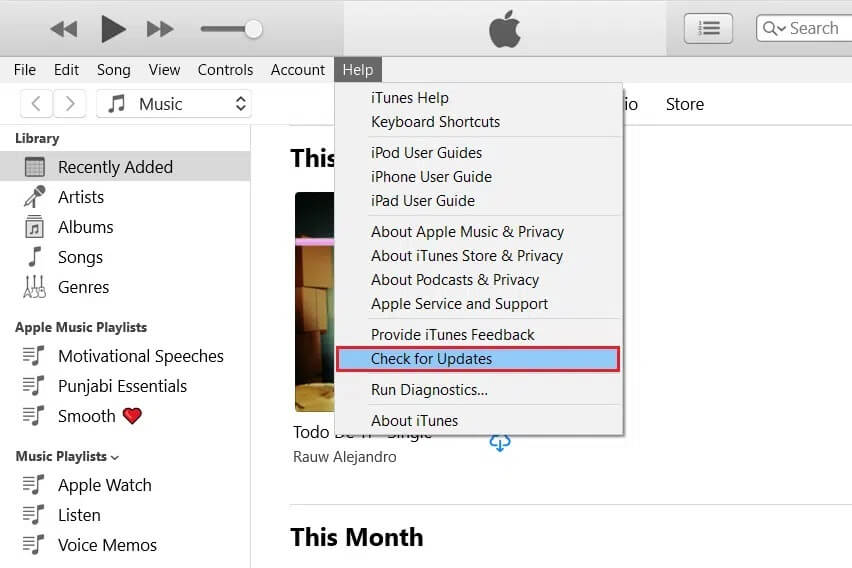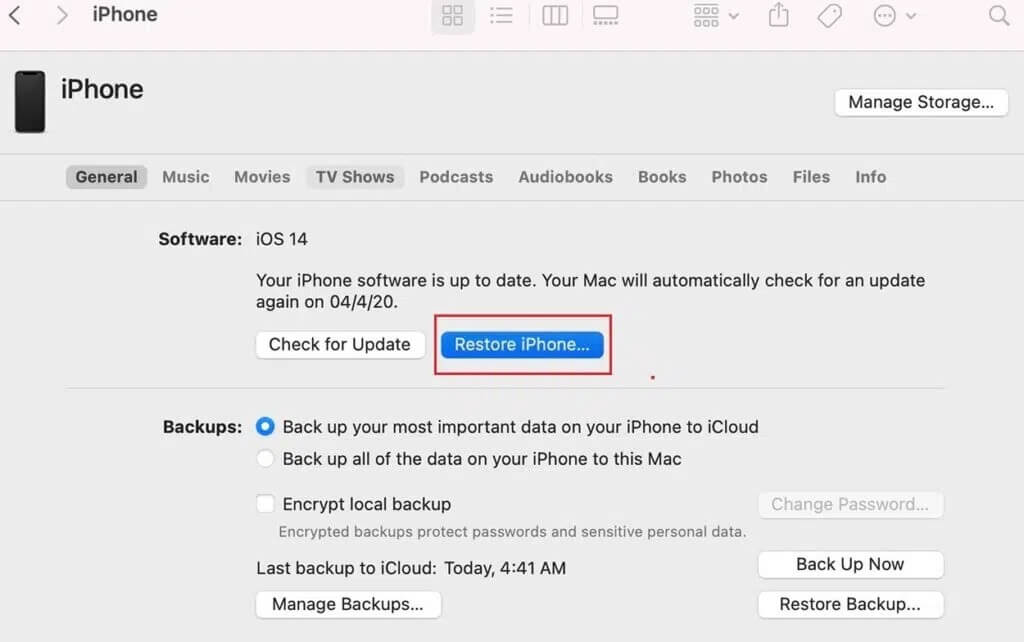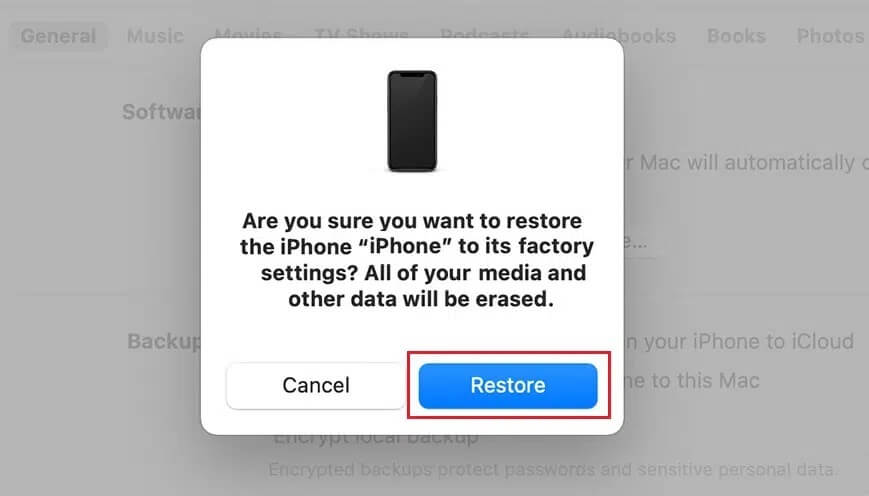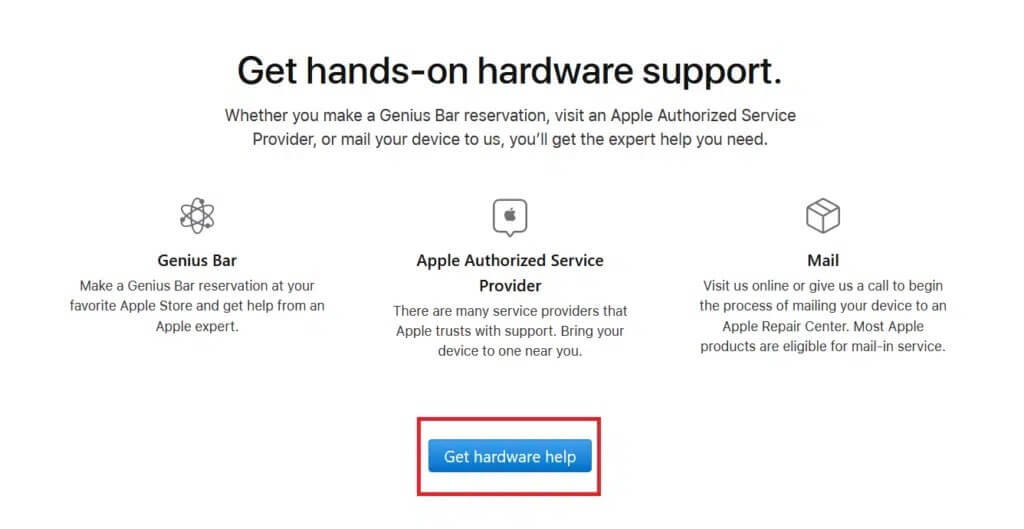لماذا تم تجميد وتوقف جهاز iPhone الخاص بي ولا إيقافه أو إعادة تشغيله
عندما تتجمد شاشة iPhone 10 أو 11 أو 12 أو أحدث شاشة من iPhone 13 أو لا يتم إيقاف تشغيله ، يوصى بفرض إيقاف تشغيله. قد تتساءل: جهاز iPhone الخاص بي متوقف ولا يتم إيقافه أو إعادة تشغيله؟ تنشأ مثل هذه المشكلات عادةً بسبب تثبيت برنامج غير معروف ؛ لذلك ، فإن فرض إعادة تشغيل جهاز iPhone الخاص بك أو إعادة تعيينه هو الخيار الأفضل. اليوم ، نقدم لك دليلًا سيساعدك في إصلاح iPhone 11 أو 12 أو 13 لن يؤدي إلى إيقاف المشكلة.
كيفية إصلاح مشكلة توقف جهاز iPhone الخاص بي ولا يتم إيقاف تشغيله أو إعادة تشغيله
الطريقة 1: قم بإيقاف تشغيل جهاز iPhone الخاص بك 10/11/12/13
فيما يلي خطوات إيقاف تشغيل جهاز iPhone الخاص بك باستخدام المفاتيح الثابتة فقط.
1. اضغط مع الاستمرار على زري خفض الصوت + الأزرار الجانبية في نفس الوقت.
2. عندما يصدر صوت ، ويظهر خيار إيقاف التشغيل على الشاشة.
3. حركه نحو الطرف الأيمن لإيقاف تشغيل جهاز iPhone الخاص بك.
ملاحظة: لتشغيل جهاز iPhone الخاص بك 10/11/12/13 ، اضغط مع الاستمرار على الزر الجانبي لفترة من الوقت ، وأنت على ما يرام.
الطريقة 2: فرض إعادة تشغيل iPhone 10/11/12/13
الخطوات المذكورة أدناه قابلة للتطبيق على iPhone 10 و iPhone 11 و iPhone 12 و iPhone 13 لإصلاح iPhone لن يؤدي إلى إيقاف المشكلة.
1. اضغط على زر رفع الصوت واتركه بسرعة.
2. الآن ، اضغط سريعًا على زر خفض الصوت أيضًا.
3. بعد ذلك ، اضغط مع الاستمرار على الزر الجانبي حتى يظهر شعار Apple على الشاشة.
4. إذا كان لديك رمز مرور ممكّن على جهازك ، فتابع بإدخاله.
يجب أن يجيب هذا على استفسارك ، لقد تم تجميد iPhone الخاص بي ولن يتم إيقاف تشغيله أو إعادة تعيينه. إذا لم يكن كذلك ، فجرّب الإصلاح التالي.
الطريقة 3: أعد تشغيل iPhone 10/11/12/13 باستخدام AssistiveTouch
إذا لم تتمكن من الوصول إلى أي / كل المفاتيح الصلبة بسبب التلف المادي للجهاز ، فيمكنك تجربة هذه الطريقة بدلاً من ذلك. سيساعد هذا أيضًا في إصلاح iPhone 10 أو 11 أو 12 أو 13 لن يؤدي إلى إيقاف المشكلة.
الخطوة 1: تشغيل ميزة AssistiveTouch
1. ابدأ الإعدادات على جهازك.
2. انتقل إلى عام متبوعًا بإمكانية الوصول.
3. هنا ، حدد Touch وانقر فوق AssistiveTouch.
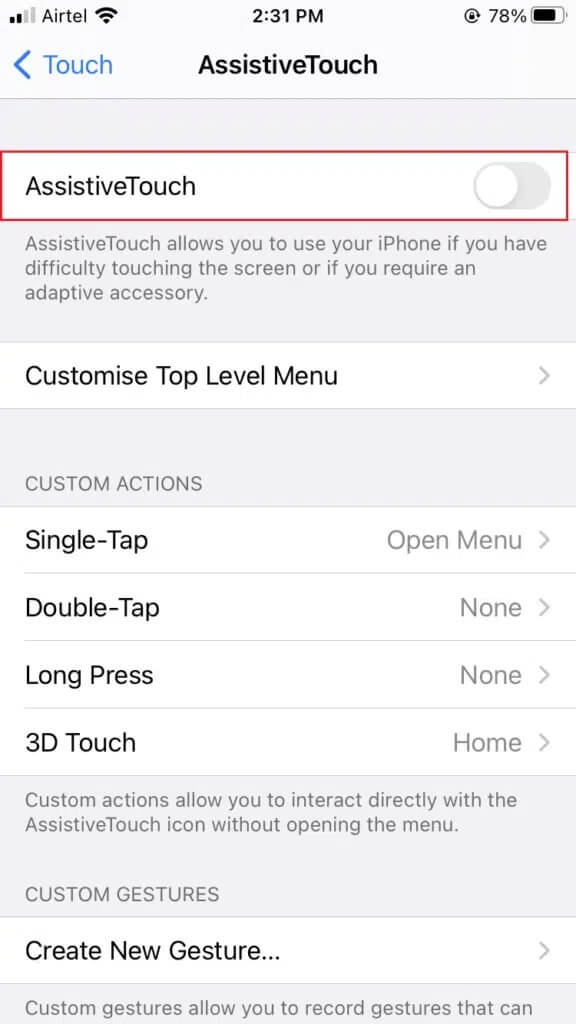
4. أخيرًا ، قم بتبديل ON AssistiveTouch كما هو موضح أدناه.
ملاحظة: يسمح لك AssistiveTouch باستخدام iPhone الخاص بك إذا كنت تواجه صعوبة في لمس الشاشة أو كنت بحاجة إلى ملحق قابل للتكيف.
هناك طريقة أبسط للوصول إلى AssistiveTouch على جهاز iOS الخاص بك. فقط اطلب من Siri القيام بذلك!
الخطوة 2: إضافة رمز إعادة التشغيل إلى ميزة AssistiveTouch
5. اضغط على تخصيص قائمة المستوى الأعلى … الخيار.
6. في هذه القائمة ، انقر فوق أي رمز لتخصيص وظيفة إعادة التشغيل لها.
ملاحظة: لإدارة عدد الرموز على هذه الشاشة ، يمكنك استخدام رمز (زائد) + لإضافة ميزة جديدة أو رمز (ناقص) – لإزالة وظيفة موجودة.
7. قم بالتمرير لأسفل القائمة وانقر فوق إعادة التشغيل.
8. الآن ، ستتم إضافة زر إعادة التشغيل إلى اللمسة المساعدة.
9. أعد تشغيل جهازك بالضغط مطولاً على أيقونة إعادة التشغيل ، من هنا فصاعدًا.
الطريقة 4: استعادة iPhone باستخدام iCloud
بصرف النظر عن ما سبق ، قد تساعدك استعادة iPhone من النسخة الاحتياطية أيضًا في التخلص من تجميد iPhone الخاص بي ولن يؤدي إلى إيقاف تشغيل المشكلة أو إعادة تعيينها. إليك كيفية القيام بذلك:
1. أولاً ، انتقل إلى تطبيق الإعدادات. يمكنك إما العثور عليه على شاشتك الرئيسية أو باستخدام قائمة البحث.
2. هنا ، اضغط على عام> إعادة تعيين.
3. احذف جميع الصور وجهات الاتصال والتطبيقات المخزنة على جهاز iPhone الخاص بك عن طريق النقر على “محو كل المحتوى والإعدادات” ، كما هو موضح.
4. الآن ، أعد تشغيل جهاز iOS باستخدام أي من الطرق الثلاث الأولى.
5. انتقل إلى شاشة التطبيقات والبيانات.
6. قم بتسجيل الدخول إلى حساب iCloud الخاص بك بعد النقر على خيار الاستعادة من iCloud Backup.
7. قم بنسخ بياناتك احتياطيًا عن طريق تحديد خيار نسخ احتياطي مناسب من قسم اختر النسخ الاحتياطي.
بهذه الطريقة ، يتم مسح هاتفك من جميع الملفات أو الأخطاء غير الضرورية بينما تظل بياناتك سليمة. بعد نسخ بياناتك احتياطيًا على هاتفك ، يجب أن يعمل بدون أي خلل.
الطريقة 5: استعادة iPhone باستخدام iTunes
بدلاً من ذلك ، يمكنك استعادة جهاز iOS الخاص بك باستخدام iTunes أيضًا. اقرأ أدناه لمعرفة كيفية القيام بذلك لإصلاح جهاز iPhone الخاص بي المجمد ولن يتم إيقاف تشغيله أو إعادة تعيين المشكلة.
1. قم بتشغيل iTunes عن طريق توصيل جهاز iPhone بجهاز كمبيوتر. يمكن القيام بذلك بمساعدة الكابل الخاص به.
ملاحظة: تأكد من أن جهازك متصل بشكل صحيح بالكمبيوتر.
2. ابحث عن آخر تحديثات iTunes بالنقر فوق iTunes> التحقق من وجود تحديثات ، كما هو موضح أدناه.
3. مزامنة بياناتك:
- إذا تم تشغيل المزامنة التلقائية بجهازك ، فسيبدأ في نقل البيانات ، مثل الصور والأغاني والتطبيقات المضافة حديثًا التي اشتريتها ، بمجرد توصيل جهازك.
- إذا كان جهازك لا يقوم بالمزامنة من تلقاء نفسه ، فعليك القيام بذلك بنفسك. في الجزء الأيمن من iTunes ، سترى خيارًا بعنوان الملخص. اضغط عليها ، ثم اضغط على Sync. وبالتالي ، يتم إعداد المزامنة اليدوية.
4. ارجع إلى صفحة المعلومات الأولى داخل iTunes. حدد الخيار بعنوان Restore iPhone… كما هو موضح.
5. موجه تحذير يسأل: هل أنت متأكد من أنك تريد إعادة iPhone إلى إعدادات المصنع الخاصة به؟ سيتم مسح جميع الوسائط والبيانات الأخرى الخاصة بك. نظرًا لأنك قمت بالفعل بمزامنة بياناتك ، يمكنك المتابعة بالنقر فوق الزر “استعادة” ، كما هو موضح.
6. عند تحديد هذا الخيار للمرة الثانية ، تبدأ عملية إعادة ضبط المصنع. هنا ، يسترد جهاز iOS برامجه لاستعادة وظائفه المناسبة.
تحذير: لا تفصل جهازك عن الكمبيوتر حتى تكتمل العملية برمتها.
7. بمجرد الانتهاء من إعادة ضبط المصنع ، سيتم سؤالك عما إذا كنت تريد استعادة بياناتك أو إعدادها كجهاز جديد. بناءً على متطلباتك وراحتك ، انقر فوق أي منهما وتابع. عندما تختار الاستعادة ، ستتم استعادة جميع البيانات والوسائط والصور والأغاني والتطبيقات والرسائل. اعتمادًا على حجم البيانات التي يجب استعادتها ، سيختلف وقت الاستعادة المقدر.
ملاحظة: لا تفصل جهازك عن النظام حتى تكتمل عملية استعادة البيانات.
8. بعد استعادة البيانات على جهاز iPhone الخاص بك ، وسوف يقوم جهازك بإعادة تشغيل نفسه. يمكنك الآن فصل الجهاز عن جهاز الكمبيوتر الخاص بك والبدء في استخدامه.
الطريقة 6: اتصل بفريق دعم Apple
إذا كنت قد جربت جميع الإصلاحات المفصلة في هذه المقالة ومع ذلك ، استمرت المشكلة ، فحاول الاتصال بـ Apple Care أو دعم Apple للحصول على المساعدة. يمكنك استبدال جهازك أو إصلاحه وفقًا للضمان وشروط الاستخدام.
نأمل أن يكون هذا الدليل مفيدًا وأنك تمكنت من إصلاح iPhone 10 أو 11 أو 12 أو 13 فلن يؤدي إلى إيقاف المشكلة. أخبرنا بالطريقة التي نجحت معك في الإجابة عن سبب تجميد iPhone الخاص بك وعدم إيقاف تشغيله أو إعادة تعيين المشكلة. أيضًا ، إذا كان لديك أي استفسارات أو اقتراحات ، فلا تتردد في تركها في قسم التعليقات.