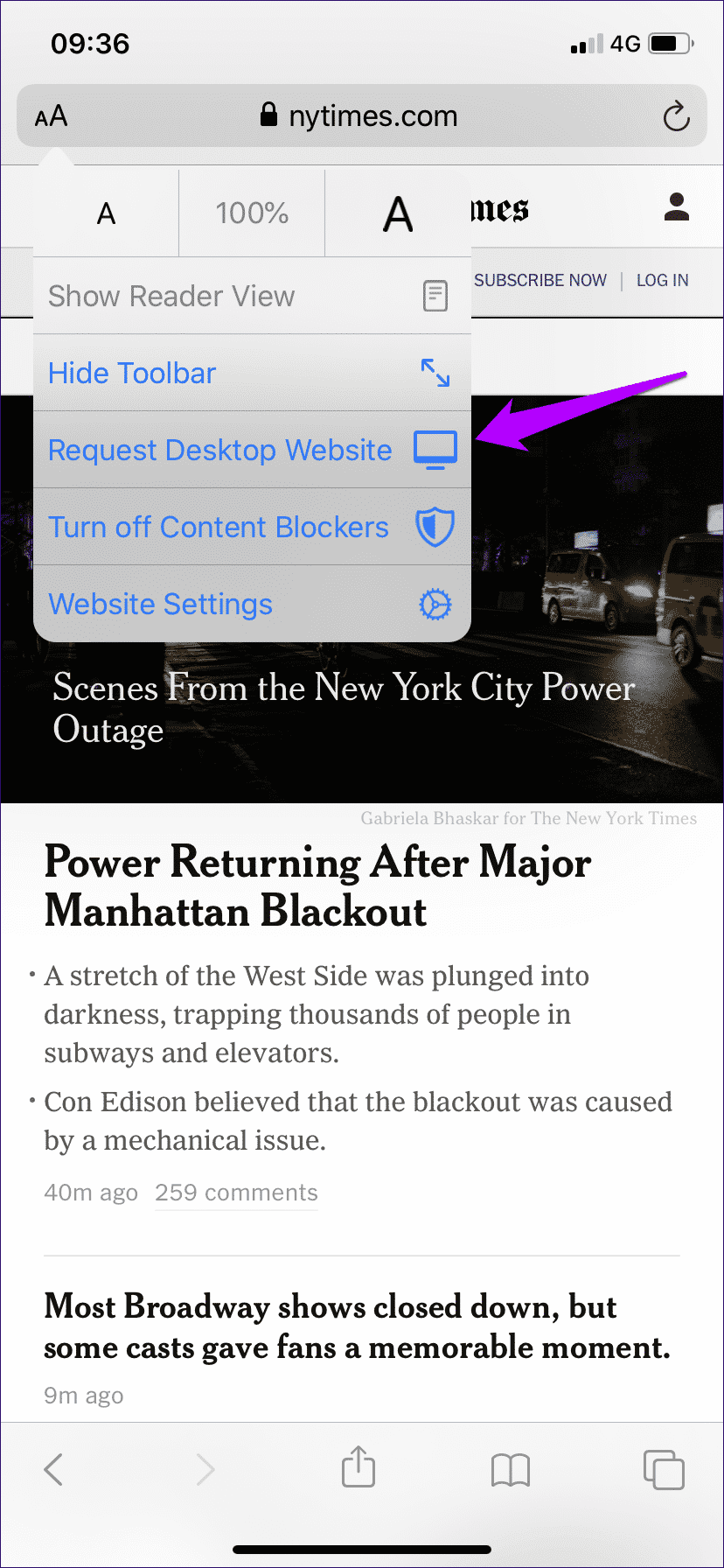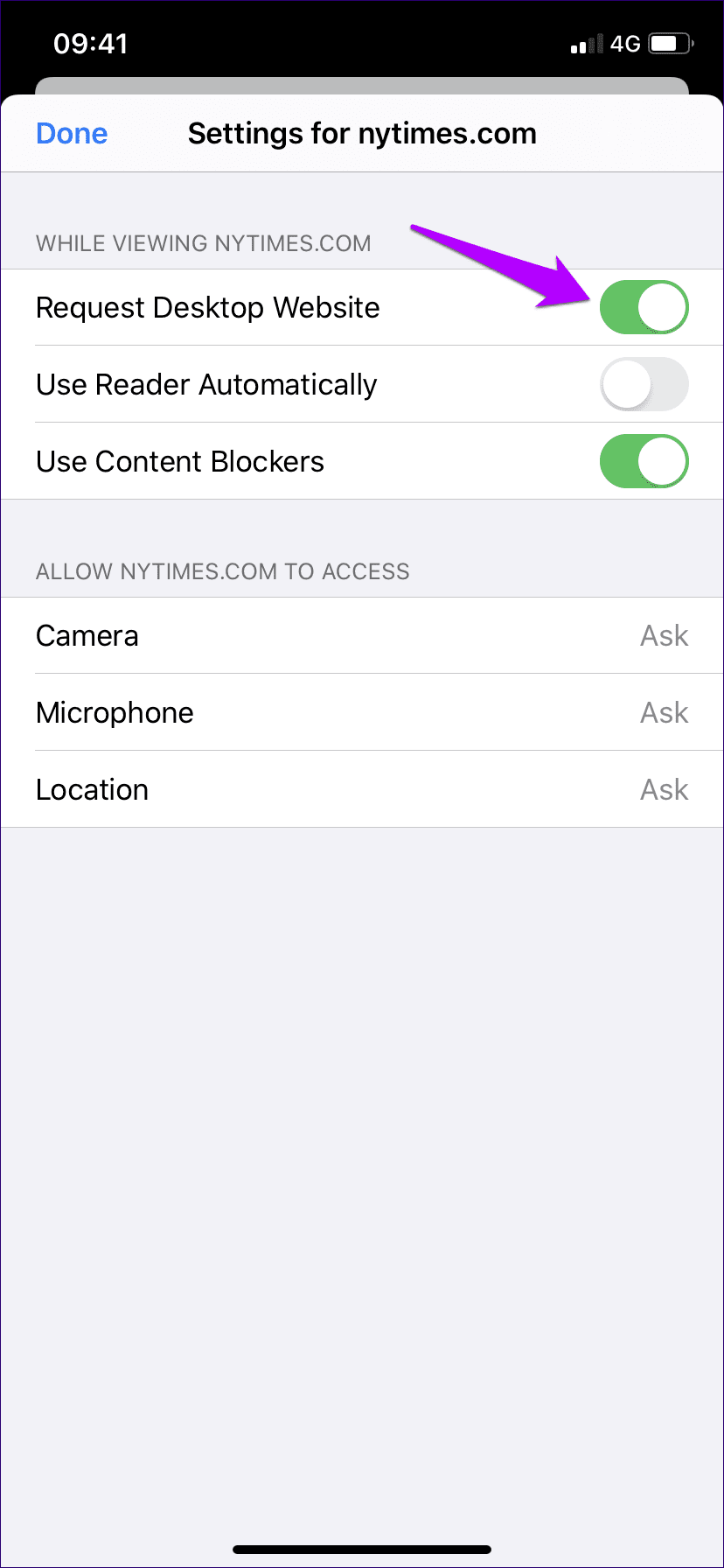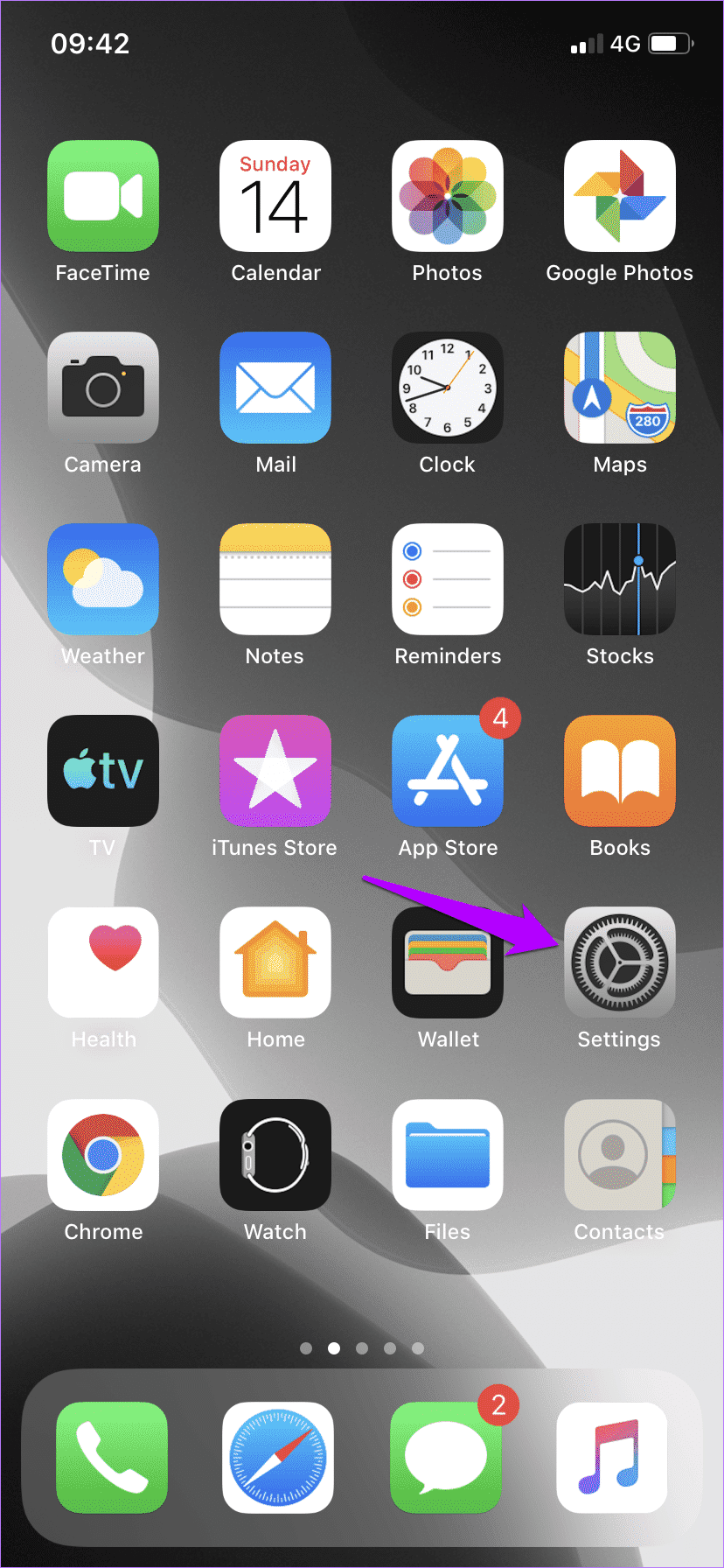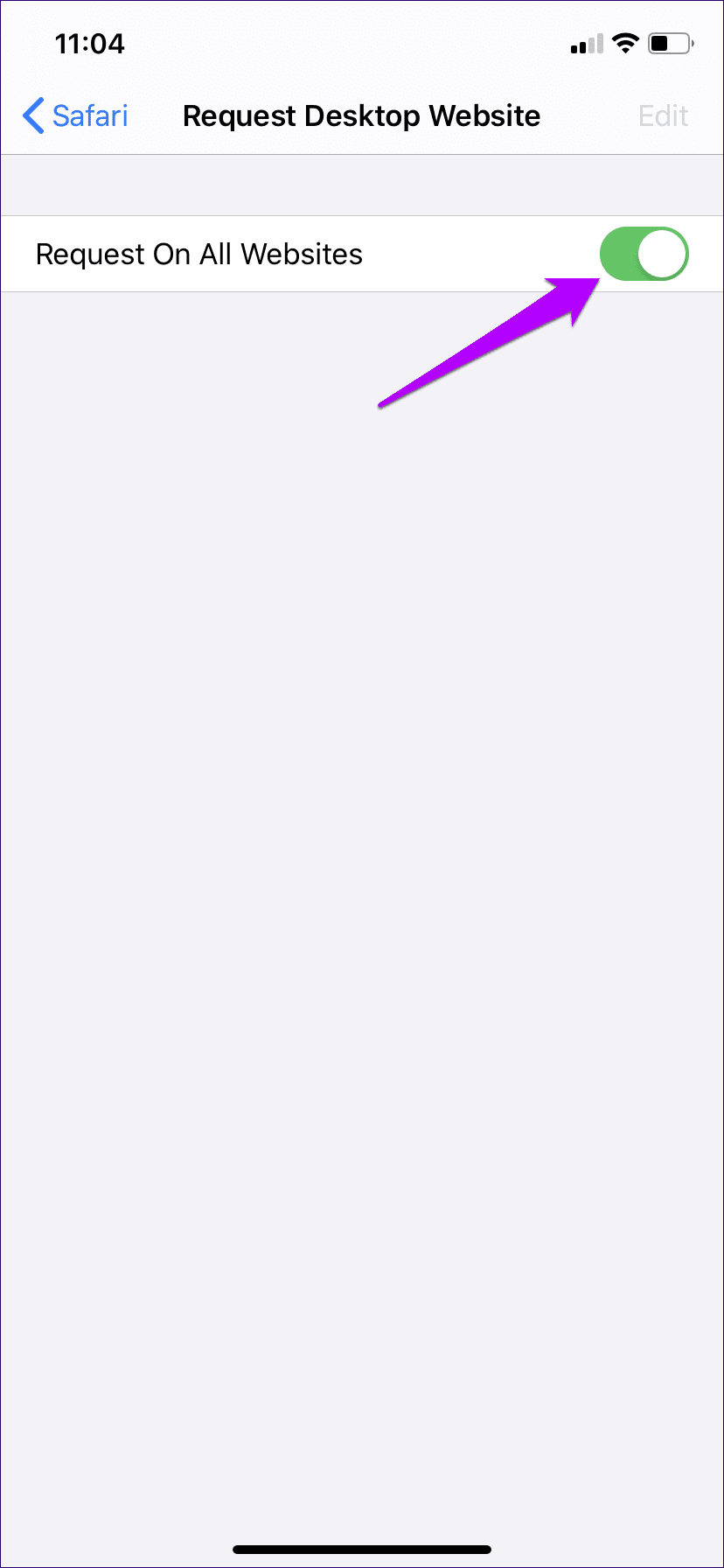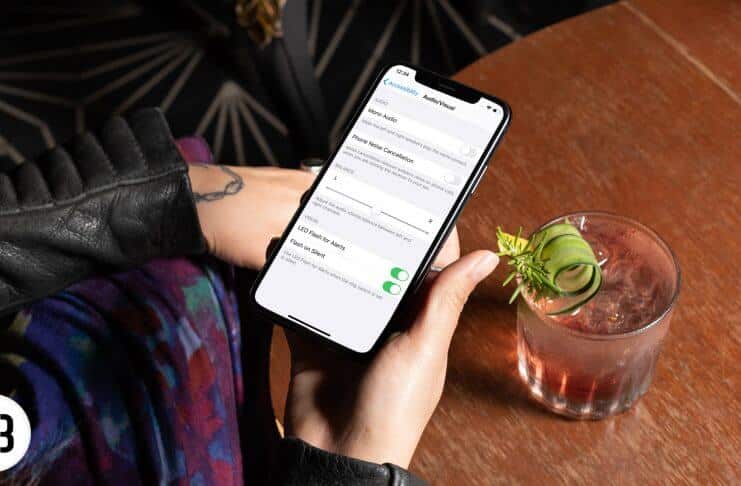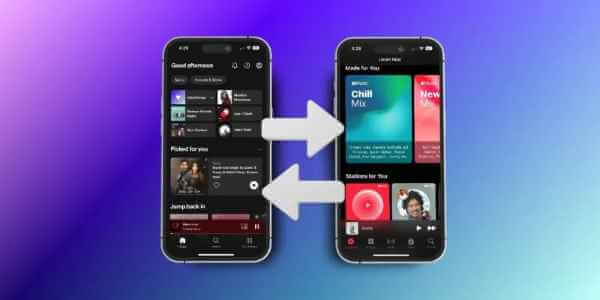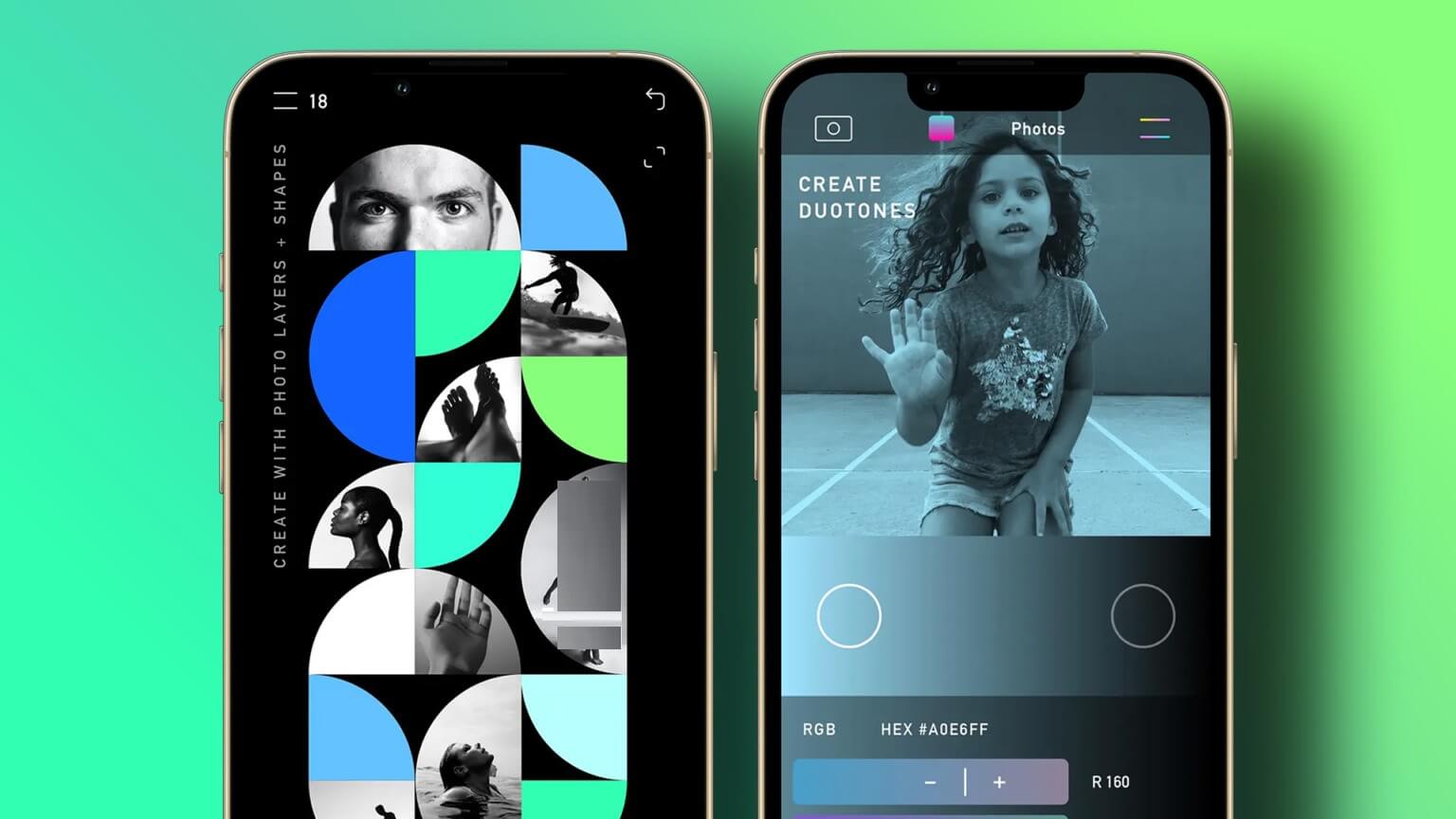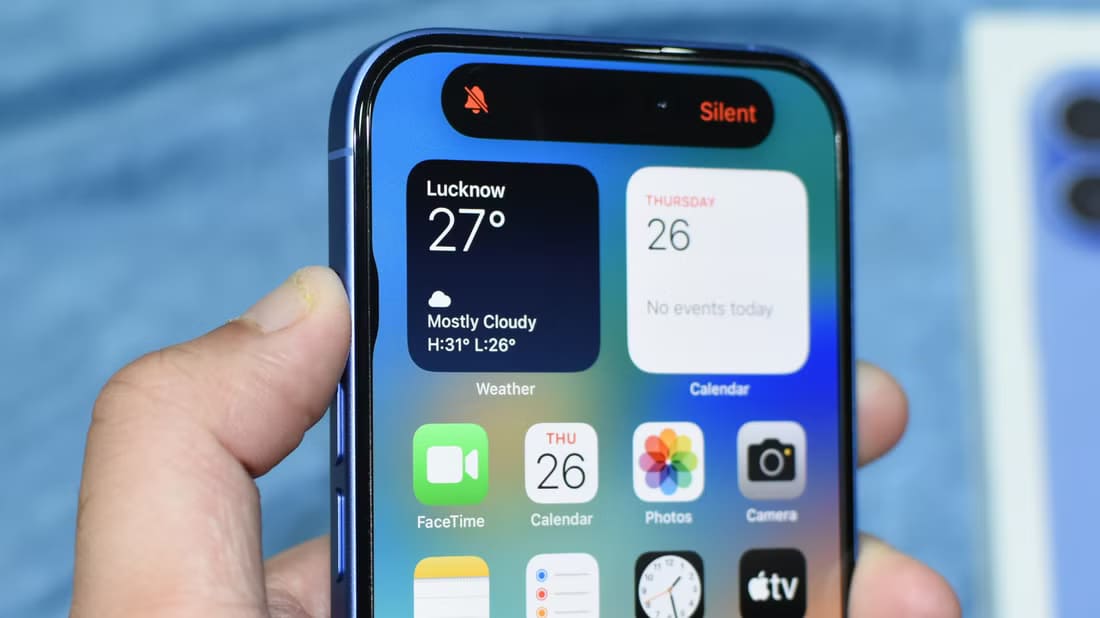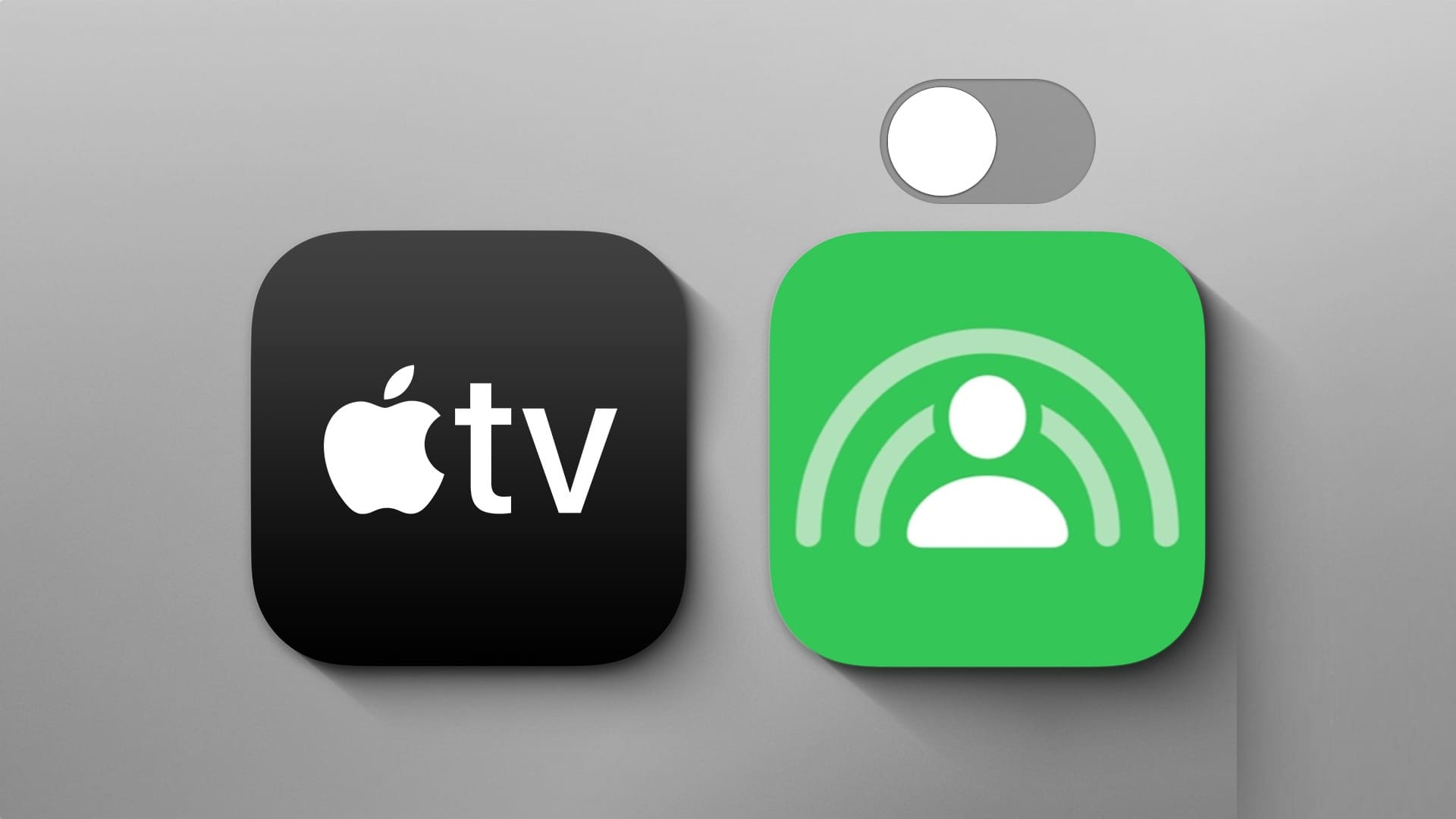غالبًا ما تقدم إصدارات مواقع الويب المحمولة تنازلات هائلة لتسهيل التنقل الأكثر سلاسة على شاشات هواتفنا الذكية. هذا يعني أنه من المحتمل أن ينتهي بك الأمر إلى تحميل مواقع معينة في وضع سطح المكتب للحالات التي تريد فيها الوصول إلى عناصر الويب غير الموجودة على نظيراتها المحمولة.
إذا قمت بتحديث جهاز iPhone الخاص بك إلى iOS 13 ، فلن يعرض Safari خيار تشغيل المواقع في وضع سطح المكتب في موقعه المعتاد بعد الآن. هذا ليس مفاجئًا عند النظر في الميزات المختلفة التي انتقلت إليها Apple في التطبيقات المحلية الأخرى أيضًا – تتبادر علامة تبويب التحديثات المفقودة في متجر التطبيقات إلى الذهن.
ولكن بدلاً من مجرد نقل خيار “طلب موقع سطح المكتب” الخاص به ، أصبح Safari أيضًا أفضل كثيرًا من حيث المرونة. يمكنك الآن تكوين موقع ، أو جميع المواقع بشكل عام ، لتشغيله دائمًا في وضع سطح المكتب ، والذي يجب أن يكون مفيدًا جدًا.
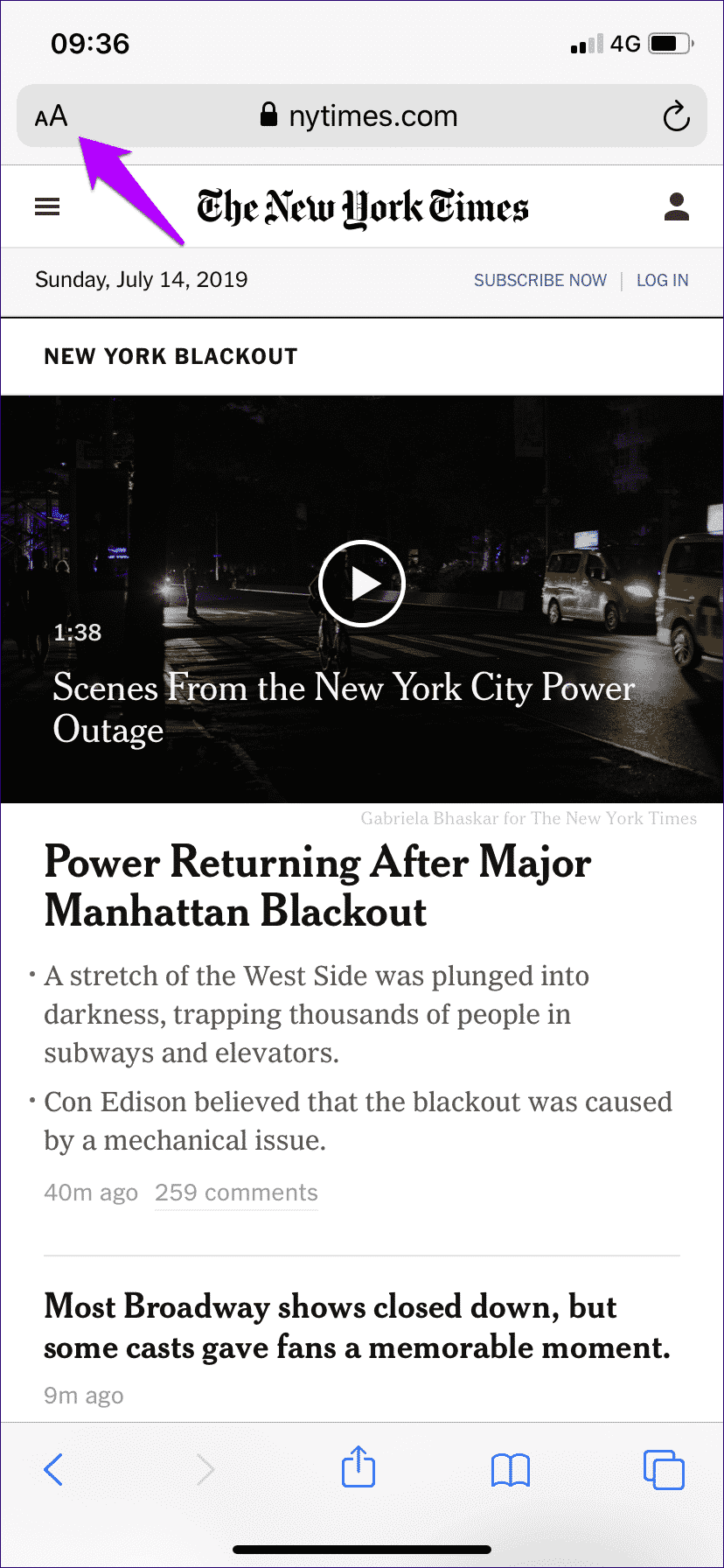
لذلك ، من دون المزيد من اللغط ، دعونا نتعرف على كيفية القيام بكل ذلك – بدءًا من المكان الذي يوجد به الخيار المفقود الآن.
ملاحظة: إذا كنت تستخدم جهاز iPadOS ، يتم تمكين وضع سطح المكتب افتراضيًا لجميع المواقع في Safari.
1. تمكين سطح المكتب MODE FOR A TAB بصورة مؤقتة
بدلاً من استخدام “مشاركة ورقة” أو الضغط على أيقونة “تحديث” لفترة طويلة للوصول إلى خيار تشغيل موقع في وضع سطح المكتب ، ما عليك سوى الضغط على أيقونة aA الموجودة في الزاوية العلوية اليسرى من الشاشة بدلاً من ذلك.
في القائمة التي تظهر ، انقر فوق طلب موقع سطح المكتب ، وسيلزم Safari على الفور. ينطبق الإعداد فقط على علامة التبويب النشطة حاليًا. ومع ذلك ، سيتم تحميل أي روابط داخل علامة التبويب التي تختار فتحها في علامات تبويب جديدة في وضع سطح المكتب أيضًا.
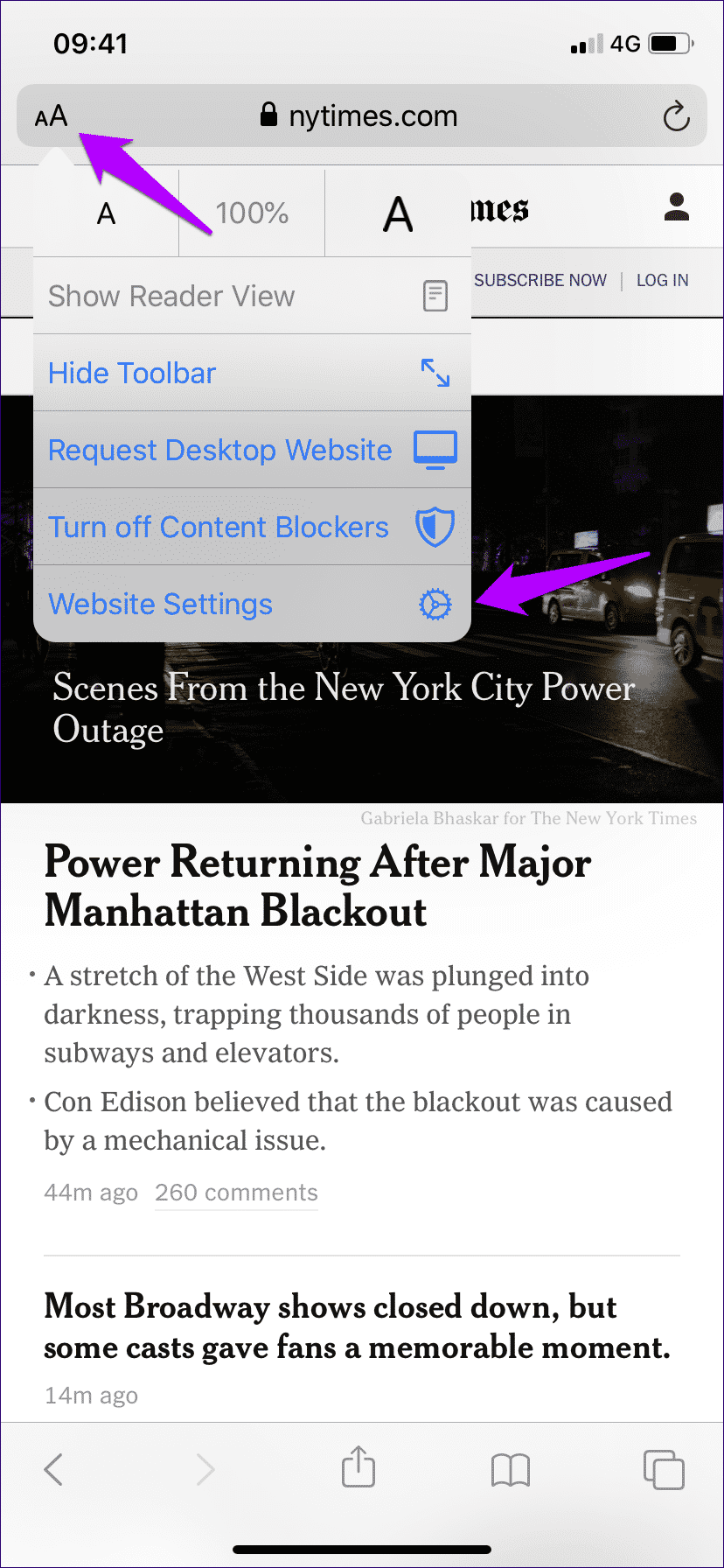
ستستمر علامة التبويب في تحميل المواقع في وضع سطح المكتب إلا إذا أغلقت علامة التبويب أو حددتها لتحميل إصدارات مواقع الويب للجوال مرة أخرى.
نصيحة: لعمل علامة تبويب مرة أخرى لتحميل نسخة الجوال من موقع ما مرة أخرى ، انقر فوق أيقونة aA ، ثم انقر فوق طلب موقع ويب للجوال.
2. تمكين وضع سطح المكتب لموقع دائم
إذا كنت تفضل تحميل موقع معين في وضع سطح المكتب في جميع الأوقات ، فلن تحتاج إلى القيام بذلك يدويًا بعد الآن. بدلاً من ذلك ، يتيح لك iOS 13 الآن تكوين Safari لتقديم إصدار سطح المكتب من أي موقع تلقائيًا بسهولة تامة.
قم بزيارة الموقع الذي تريد تحميله في وضع سطح المكتب. بعد ذلك ، انقر فوق رمز aA ، ثم انقر فوق إعدادات الموقع. في القائمة التي تظهر ، شغّل المفتاح بجوار “طلب موقع سطح المكتب”.
انقر فوق تم ، وهذا كل شيء. سيتم الآن تحميل الموقع في وضع سطح المكتب طوال الوقت بغض النظر عن أي علامة تبويب تستخدمها. إذا كنت ترغب في منع حدوث ذلك في المستقبل ، فافتح جزء “إعدادات موقع الويب” أثناء تحميل الموقع ، ثم أطفئ المفتاح بجوار “طلب موقع سطح المكتب”.
3. تمكين وضع سطح المكتب لجميع المواقع بشكل دائم
لجعل الأمور أفضل ، يمكن لـ Safari في iOS 13 تحميل جميع المواقع في وضع سطح المكتب افتراضيًا. في السابق ، كان عليك تثبيت واستخدام متصفح ويب تابع لجهة خارجية للوصول إلى هذه الوظيفة. وبالتالي ، من الرائع لشركة Apple تقديم الدعم الأصلي لوضع سطح المكتب في كل مكان أخيرًا.
ملاحظة: الإصدار التجريبي من iOS 13 من Apple عبارة عن إصدار غير مكتمل من البرامج وهو عرضة لتحمل الكثير من الأخطاء والعيوب. فتعامل بحذر وقم بتثبيته فقط بعد تقييم المخاطر التي تنطوي عليها
ومع ذلك ، لا يمكنك تمكين وضع سطح المكتب لجميع المواقع عبر Safari نفسه. بدلاً من ذلك ، تحتاج إلى الغوص في تطبيق الإعدادات الخاص بجهاز iPhone للقيام بذلك.
الخطوة 1: اضغط على أيقونة الإعدادات على الشاشة الرئيسية. بعد ظهور تطبيق الإعدادات ، قم بالتمرير لأسفل وانقر على Safari.
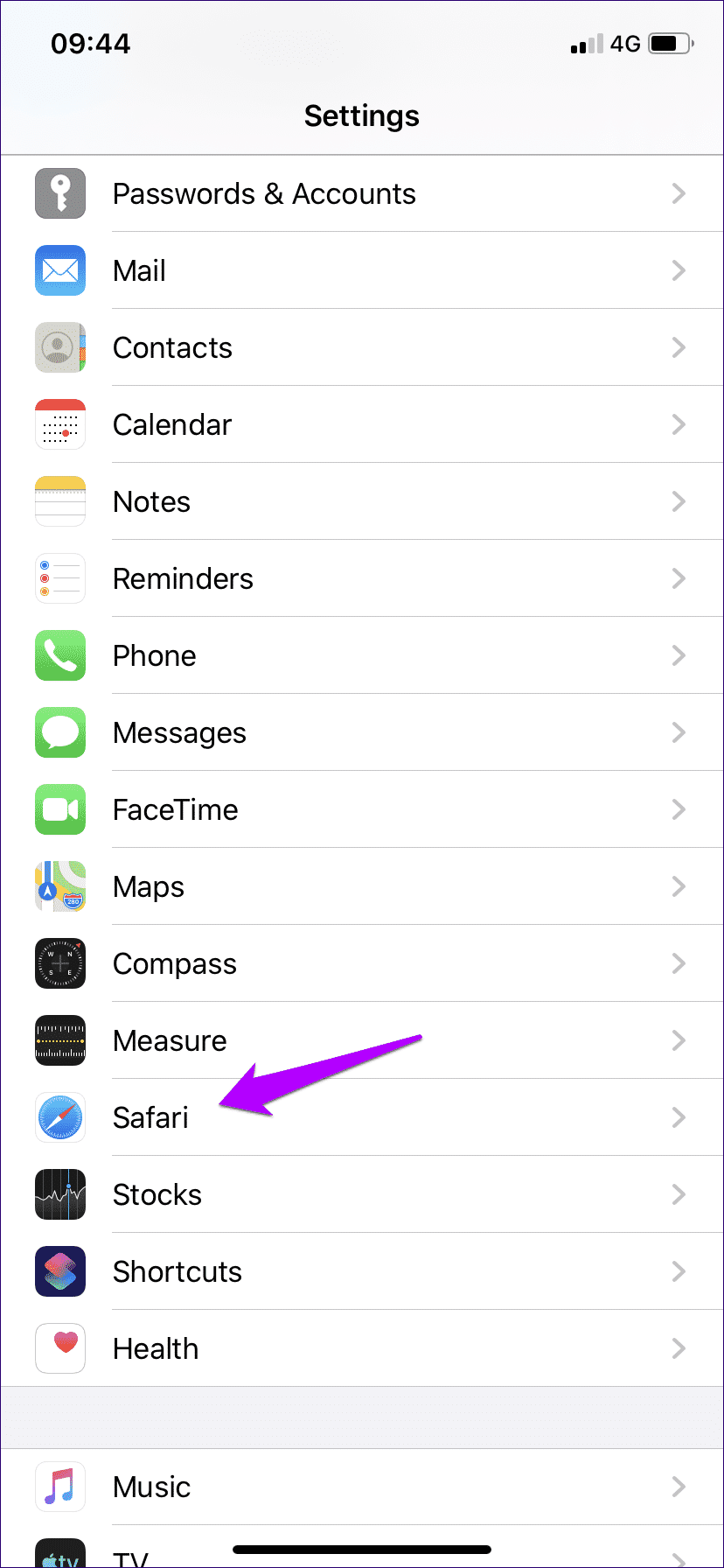
الخطوة 2: في شاشة إعدادات Safari ، قم بالتمرير لأسفل وانقر فوق “طلب موقع سطح المكتب”. بعد ذلك ، قم بتشغيل المفتاح بجوار طلب على جميع المواقع.
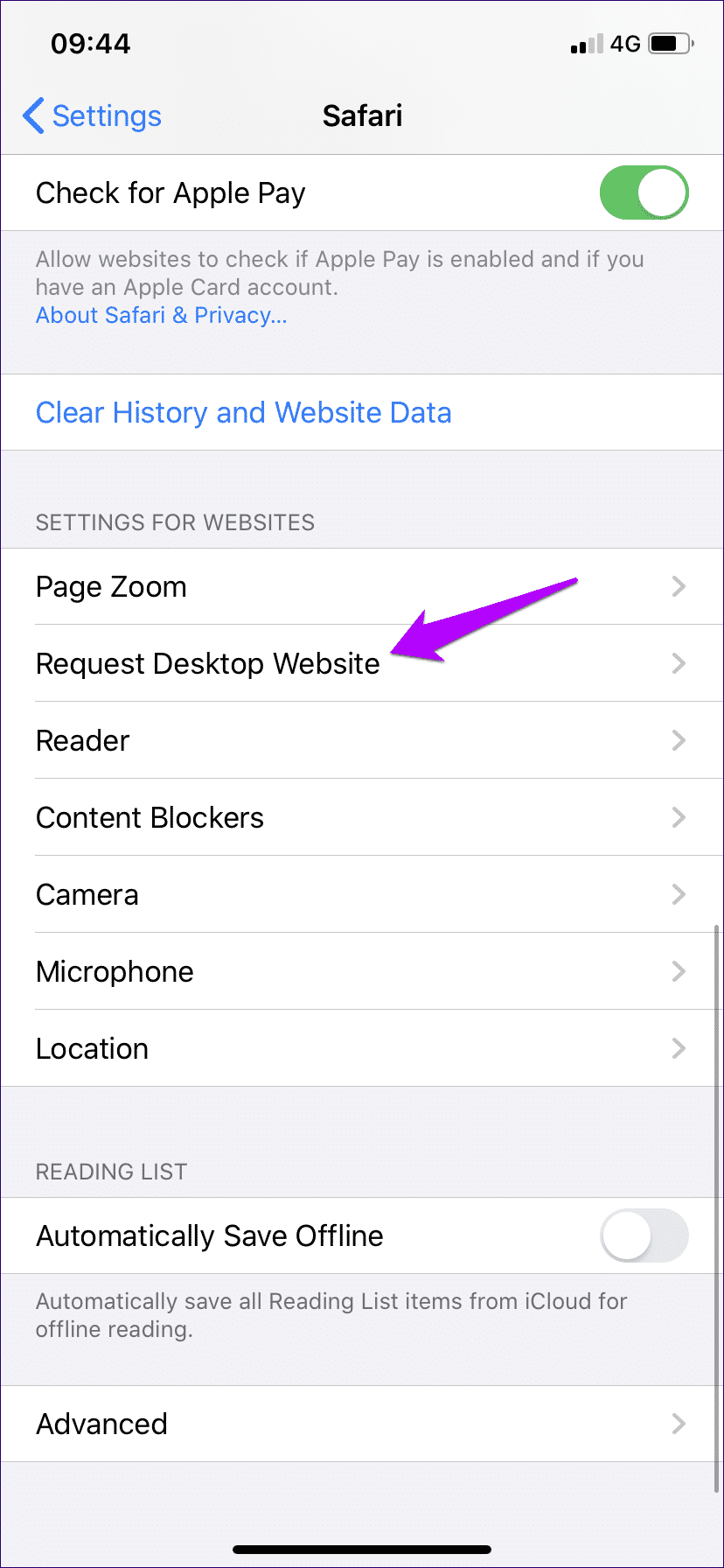
الخروج من تطبيق الإعدادات ، ثم قم بتشغيل Safari. سيتم الآن تحميل جميع المواقع في وضع سطح المكتب حتى تقرر إيقاف تشغيل الخيار عبر تطبيق الإعدادات.
إذا كنت ترغب في استبعاد بعض المواقع من التحميل في وضع سطح المكتب ، فقم بإظهار قائمة aA ، ثم انقر فوق إعدادات موقع الويب ، ثم أوقف التبديل بجوار طلب موقع سطح المكتب.
تجربة سطح المكتب على الهاتف المحمول
كما اكتشفت للتو ، يمكنك تحميل علامة تبويب في وضع سطح المكتب أثناء استخدام Safari ، وكذلك تكوين مواقع محددة أو جميع مواقع الويب للقيام بذلك. لا تبدو مواقع سطح المكتب جيدة على iPhone ، وهناك أيضًا تحديات تفاعلية. ومع ذلك ، فإن المرونة الإضافية التي يوفرها المتصفح الآن تعني أنه يمكنك تمكين وضع سطح المكتب فقط لتلك المواقع التي تزورها كثيرًا. مجد ، أبل!