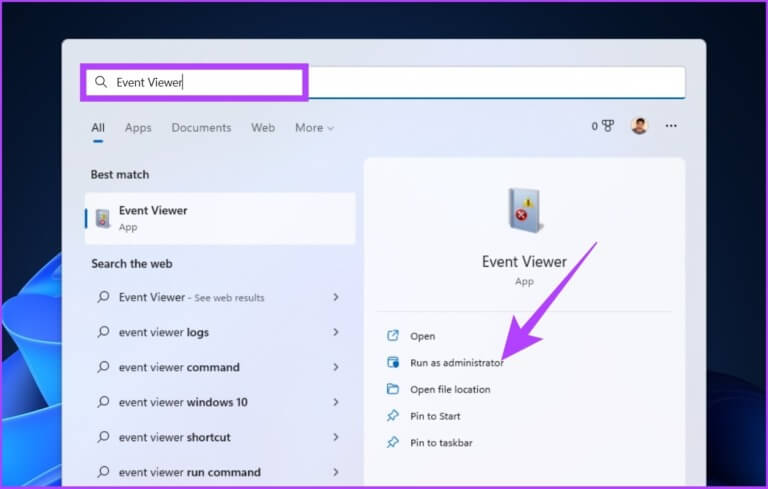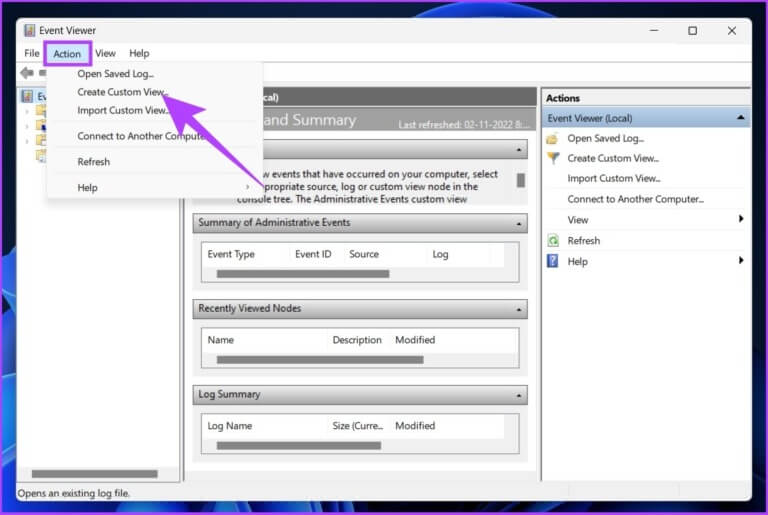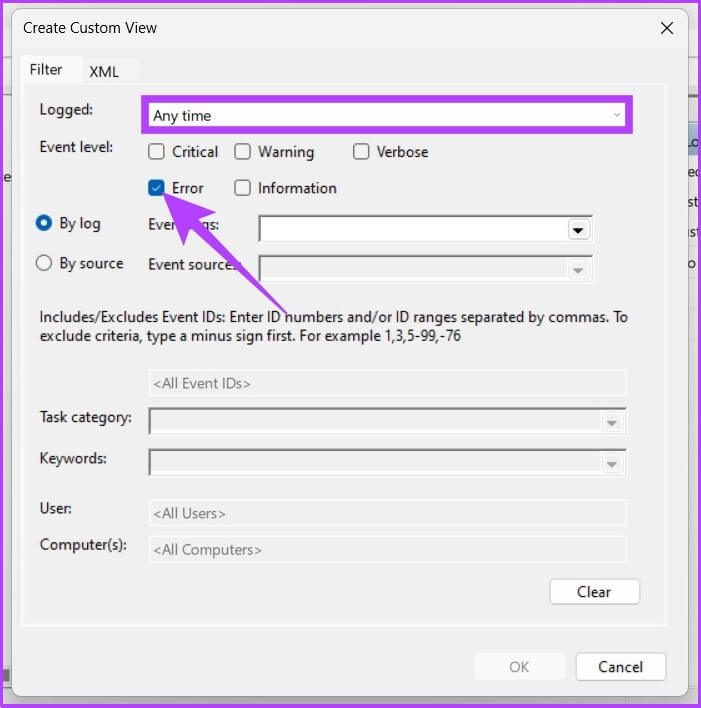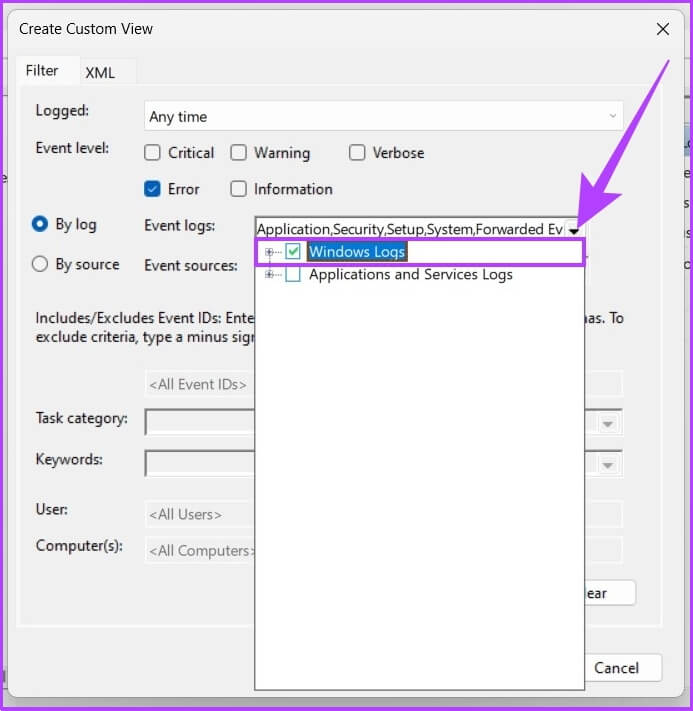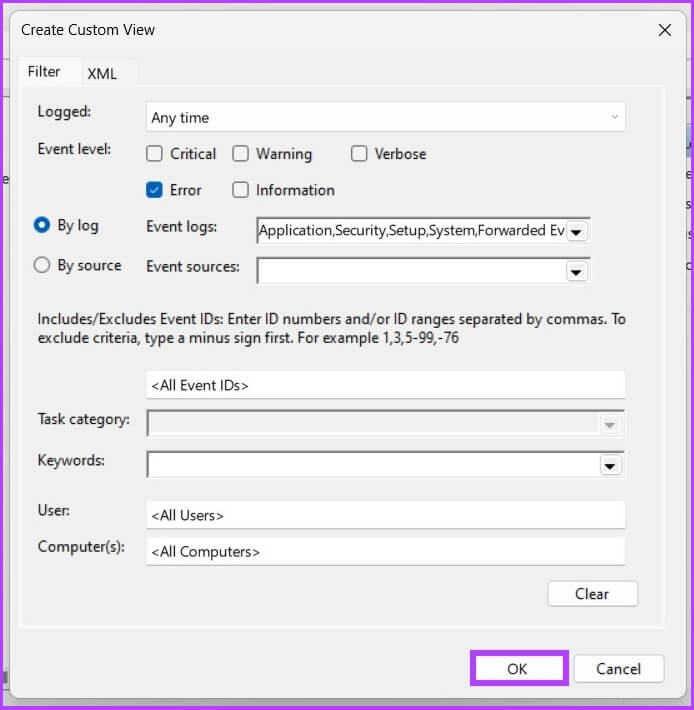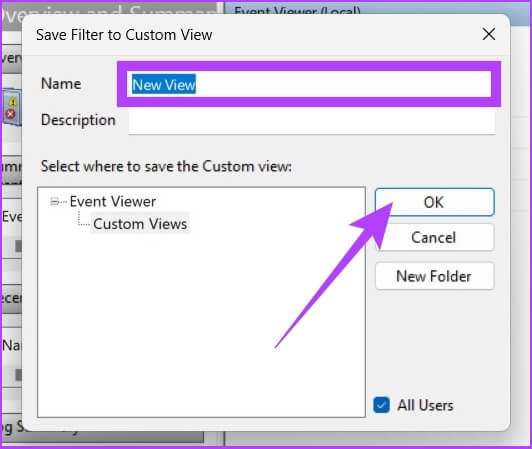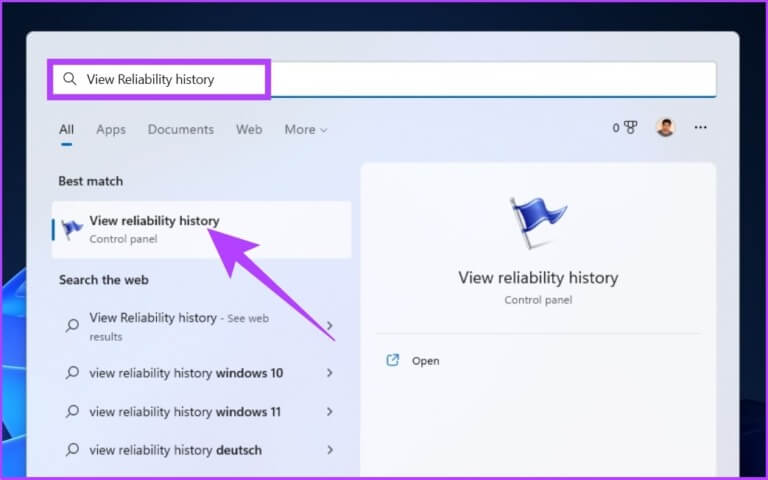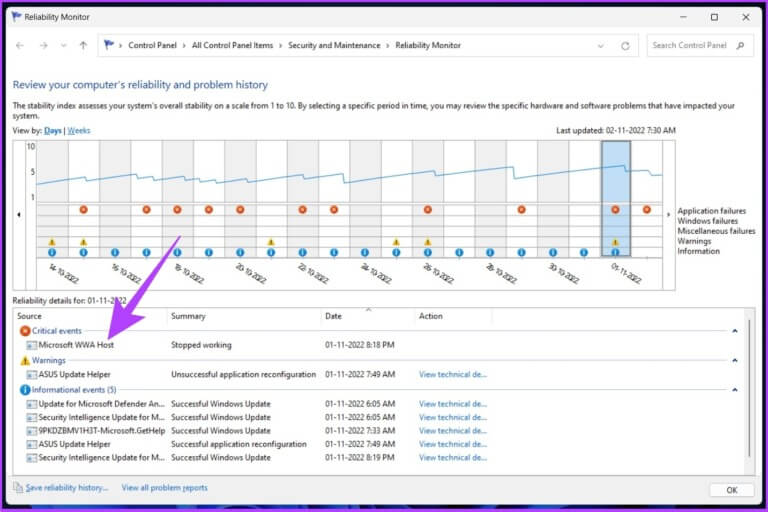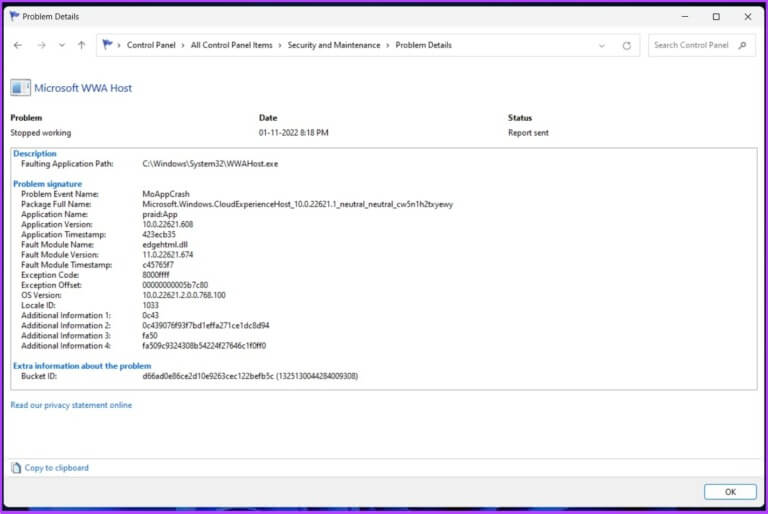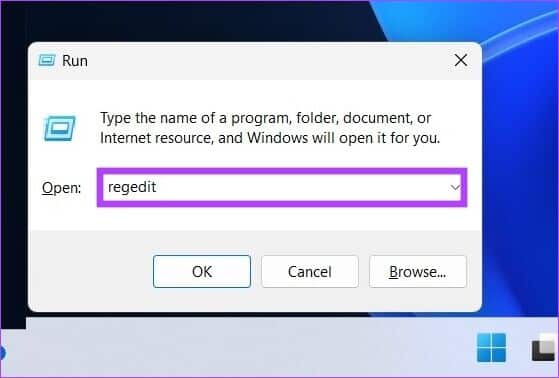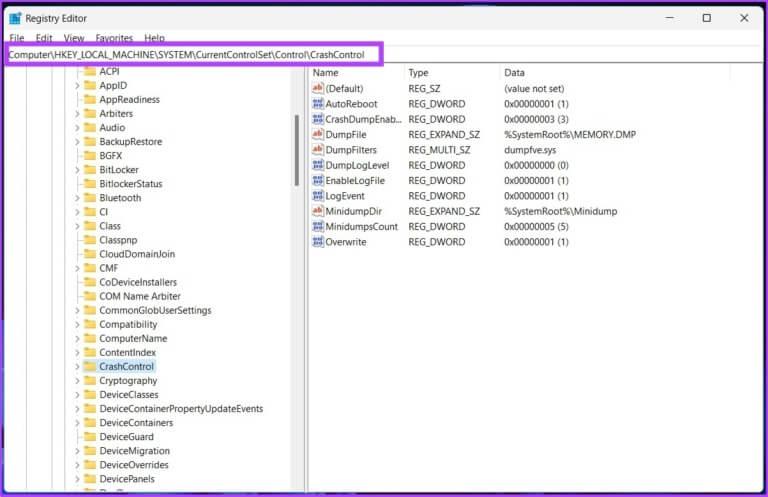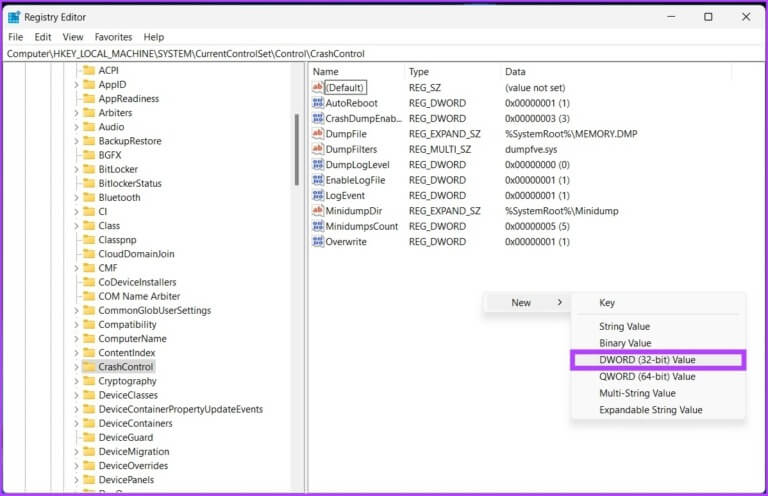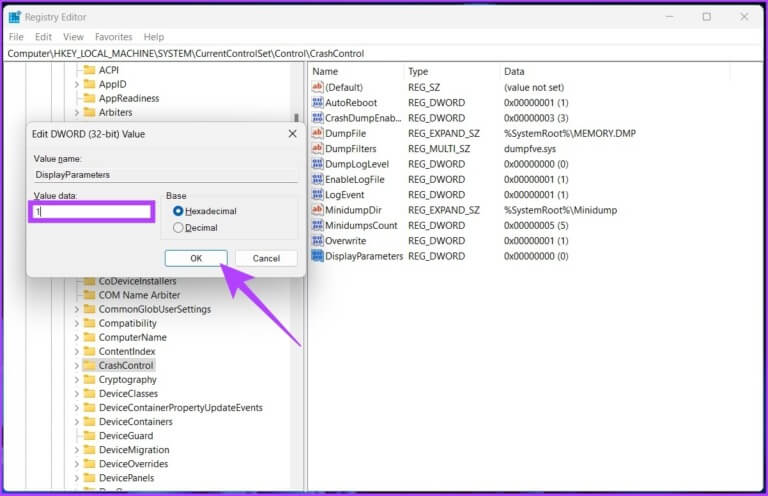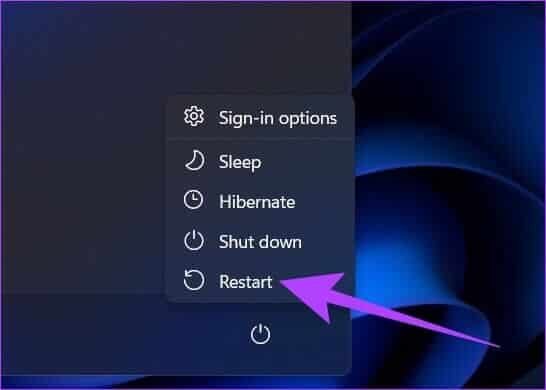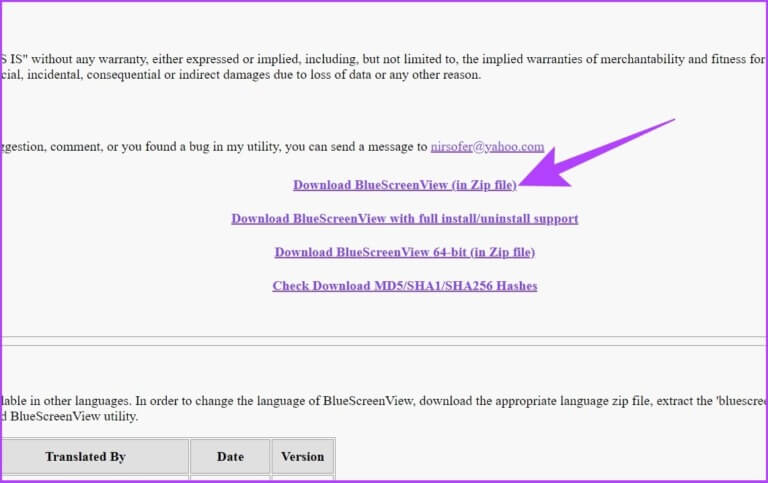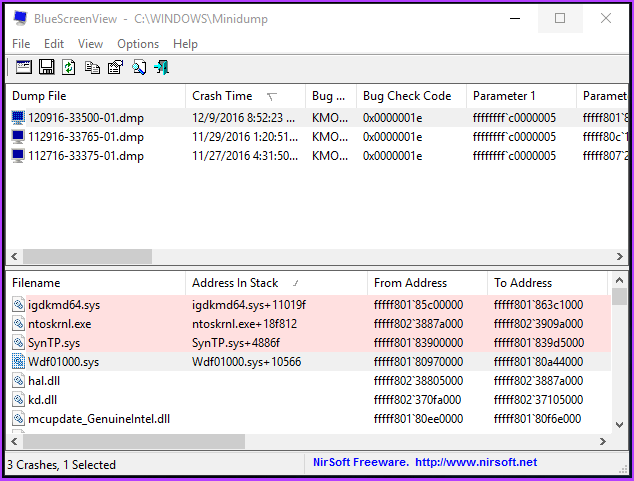在 Windows 中查找藍屏死機日誌文件位置的 4 大方法
藍屏死機 (BSOD) 是 Windows 生態系統中最常見和已知的錯誤之一。 發生這種情況時,您的計算機會顯示一個初始屏幕,其中包含有關崩潰的詳細信息,該屏幕也會保存到預先確定的位置,然後再繼續重新啟動計算機。 在本文中,我們將討論如何在 Windows 中查找 BSOD 日誌文件。
有很多東西可以篩選 導致藍死 ,例如不兼容的軟件、過熱的硬件、 內存溢出 , 等等。 通過使用 PC 上的崩潰數據,您可以找出錯誤並永久修復它。 因此,讓我們首先在您的計算機上查找藍屏死機轉儲文件的位置。
1.如何在事件查看器日誌中找到藍屏日誌文件
事件查看器日誌用於顯示存儲有關 Windows 中服務啟動和停止信息的日誌文件。 它允許您訪問內存轉儲並收集存儲在系統上的所有日誌,可用於搜索和讀取 BSOD 日誌文件。 就是這樣。
相片1: 按鍵盤上的 Windows 鍵,鍵入事件查看器,然後單擊 “以管理員身份運行”。
相片2: 轉到選項卡 “行動” 並選擇 創建自定義節目 從下拉菜單中。
相片3: 在新窗口中,在 . 字段中選擇任意時間作為時間範圍 “報名” 並將 False 設置為事件級別。
相片4: في 下拉式菜單 事件日誌,選擇 Windows 日誌。
相片5: 現在,點擊 好的。
相片6: 在窗口 “將過濾器保存到自定義視圖” ,重命名視圖並點擊 OK.
這樣,您將在事件查看器中看到所有錯誤事件。 您可以單擊任何事件並轉到詳細信息以查看 BSOD 日誌以獲取更多信息。
2. 使用 RELIABILITY MONITOR 查看 BSOD 日誌屏幕文件
它是一個工具,可以讓用戶了解他們的計算機的穩定性。 它分析應用程序行為並在運行任務時生成有關係統穩定性的圖表。 可靠性監視器從 1 到 10 測量穩定性。越高越好。 以下是如何使用它。
相片1: 點擊 視窗鍵 على 鍵盤 , 並鍵入 查看可靠性歷史 ,然後按 進入。
在監控窗口中 可靠性 , 你會看到信息 可靠性 顯示 作為圖表 ,在圖上用不穩定性和錯誤標記為點。
紅色圓圈代表錯誤,而字母 . 代表錯誤 “一世” (以黃色突出顯示)計算機上的警告或里程碑。
相片2: 你可以點擊 錯誤代碼 或警告顯示詳細信息和錯誤發生的確切時間。
此外,您可以展開詳細信息以了解有關導致 BSOD 的崩潰的更多信息。
3.使用註冊表編輯器檢查藍屏日誌文件
這是在 Windows 中查找 BSOD 日誌文件的最常用方法之一。 與上述方法相比,該方法包括一些額外的步驟。 讓我們毫不費力地跳到步驟。
相片1: 點擊 “Windows 鍵 + R” , 並鍵入 註冊表編輯器 ,然後輕點 “行”。
定位 نعم 在路由器中。
相片2: 在地址欄中輸入以下地址。
HKEY_LOCAL_MACHINE\System\CurrentControlSet\Control\CrashControl
相片3: 現在,右鍵單擊註冊表編輯器的右側面板。 選擇新建,然後選擇“DWORD(32 位)值”。
相片4: 輸入值名稱為 顯示參數 並將數值數據設置為 1. 現在,點擊 好的。
相片5: 重啟你的電腦 應用更改。 現在,您應該可以查看 藍屏日誌文件 沒有什麼問題。
4. 使用第三方 BSOD 查看器訪問 BSOD 日誌文件
如果上述步驟看起來太難執行,您可以使用第三方事件查看器應用程序,它們完全可以用更少的步驟完成 Windows 事件查看器的工作。
有很多應用程序,我們將使用 NirSoft 的 BlueScreenView 來檢測藍屏死機崩潰文件。 跟著。
相片1: 下載 BlueScreenView 使用下面的鏈接,安裝並啟動它。
相片2: 單擊任何 檔案 應用程序中包含轉儲。
這將允許您查看 文件 並了解BSOD的原因。
注意:圖片僅供參考。
通常,無法以人類可讀的格式恢復保存在計算機上的藍屏死機信息,但像 BlueScreenViewer 這樣的應用程序也可以讓您閱讀並了解崩潰的原因。
關於 BSOD 日誌文件的常見問題
1. 什麼是 DMP 文件?
DMP 只不過是內存轉儲文件。 這些是在崩潰發生時拍攝的程序內存快照。
2. 我可以刪除故障轉儲文件嗎?
是的,您可以使用磁盤清理工具等工具來執行此操作。 通過刪除內存轉儲,您將能夠釋放更多硬盤空間。
3. 磁盤清理中哪些不能刪除?
只有一類文件不應該修改,更不用說刪除,那就是 Windows ESD 安裝文件。 但是,您可以 刪除 Windows 上的臨時文件 釋放磁盤空間。
確定崩潰的原因
Windows計算機可能崩潰的原因有很多,但如果它導致藍屏死機,那麼屏幕上會顯示一個錯誤代碼,以幫助您了解問題背後的原因。 您可以深入研究 BSOD 轉儲文件以查找並解決問題。