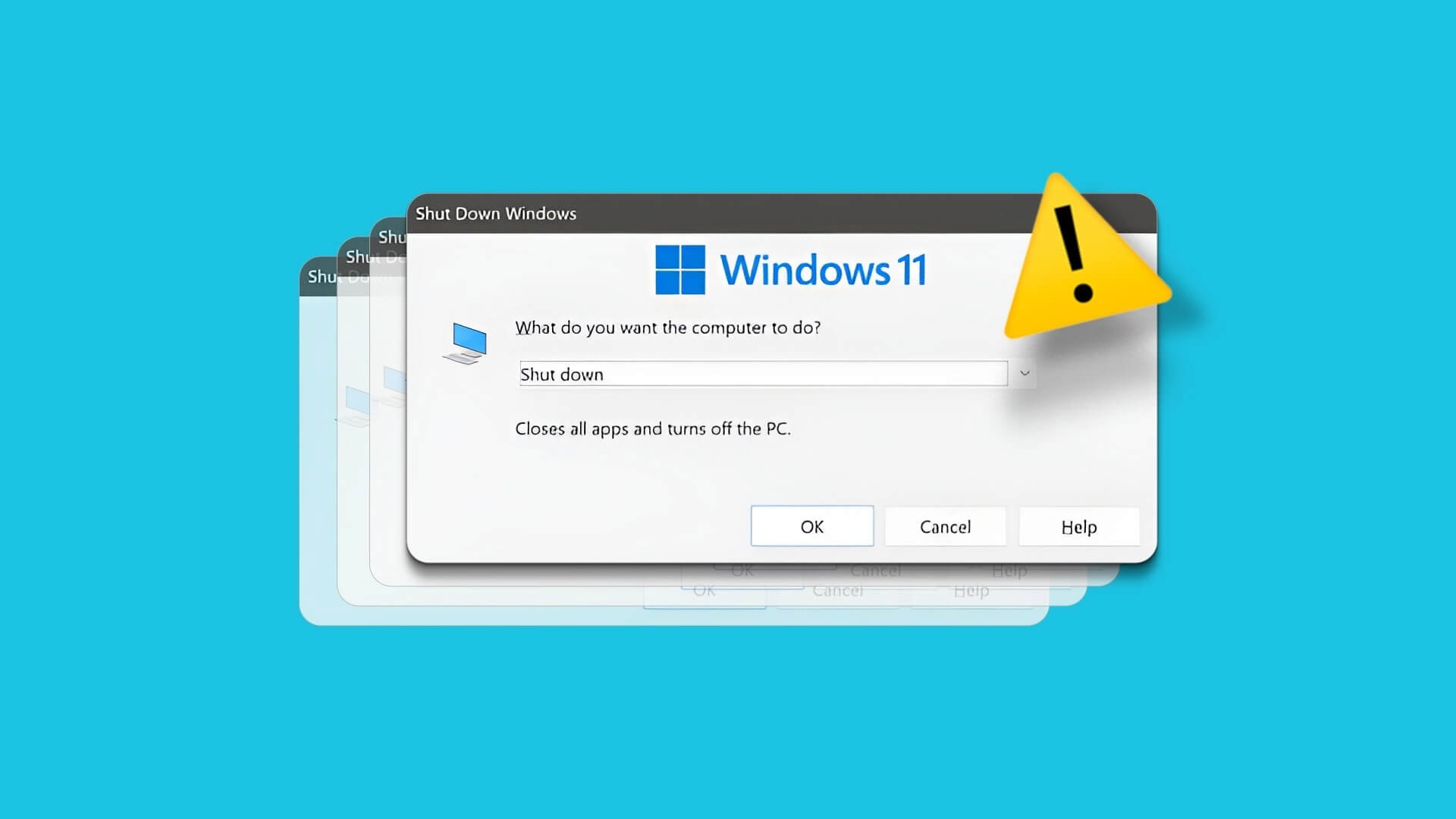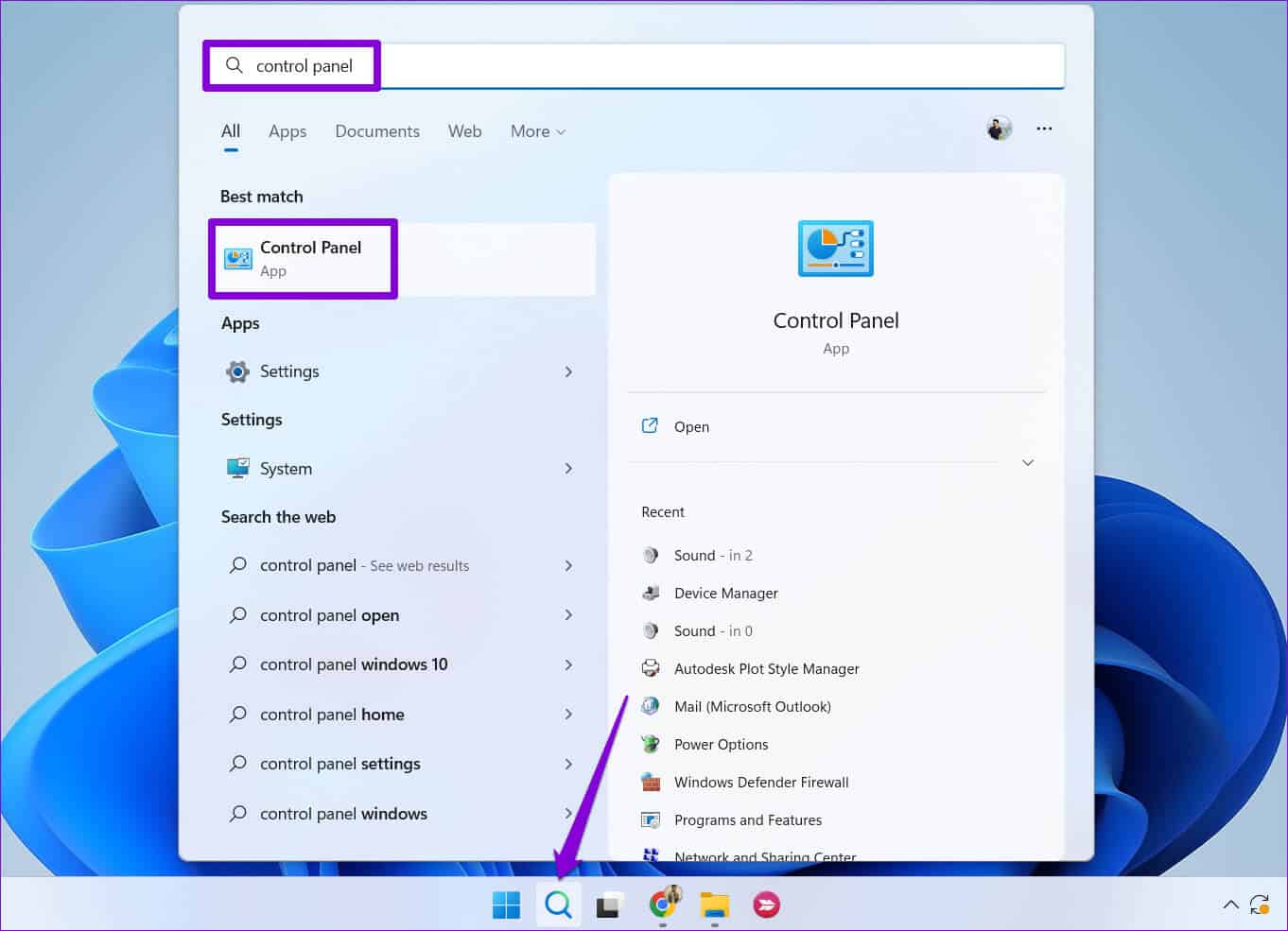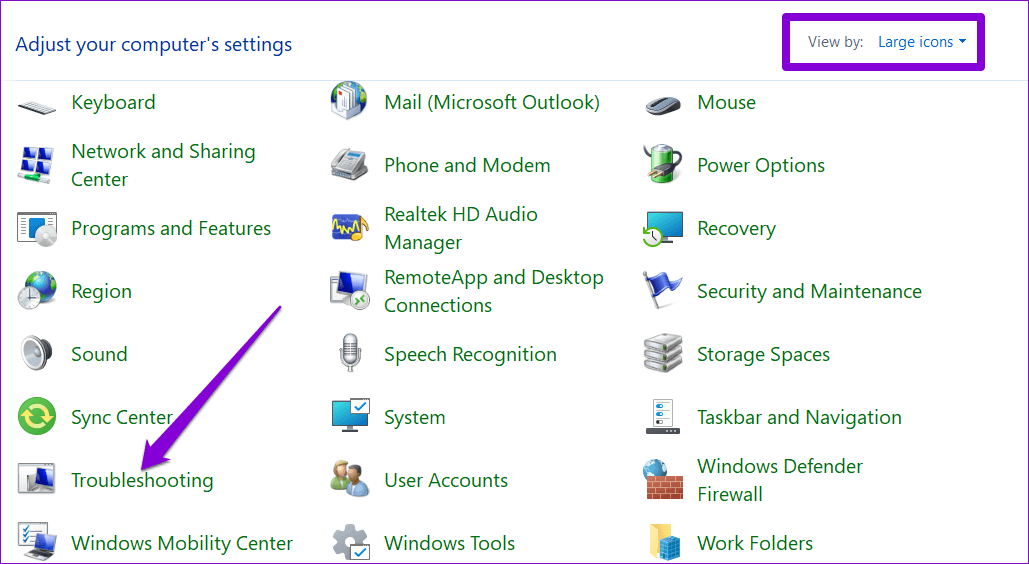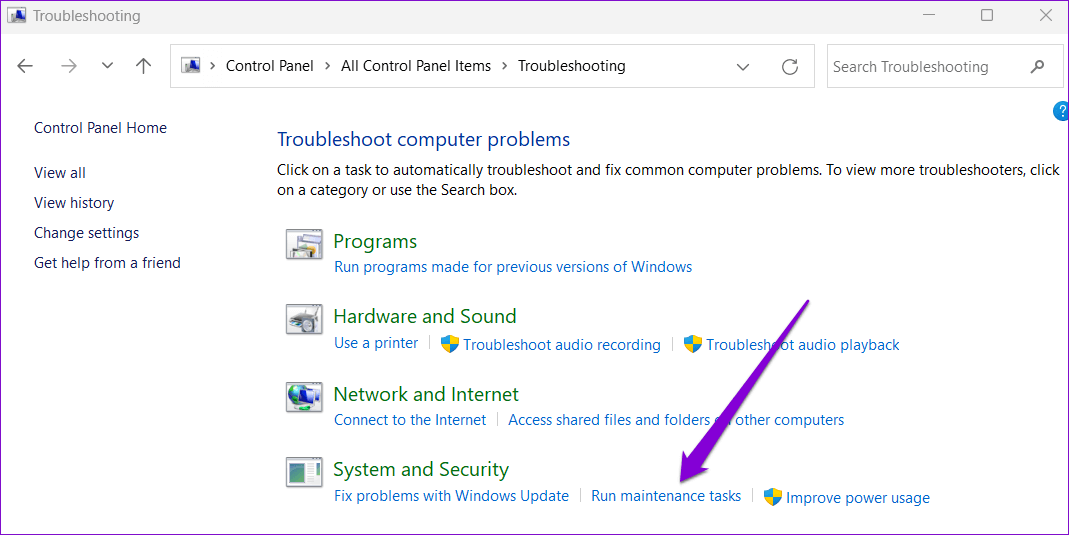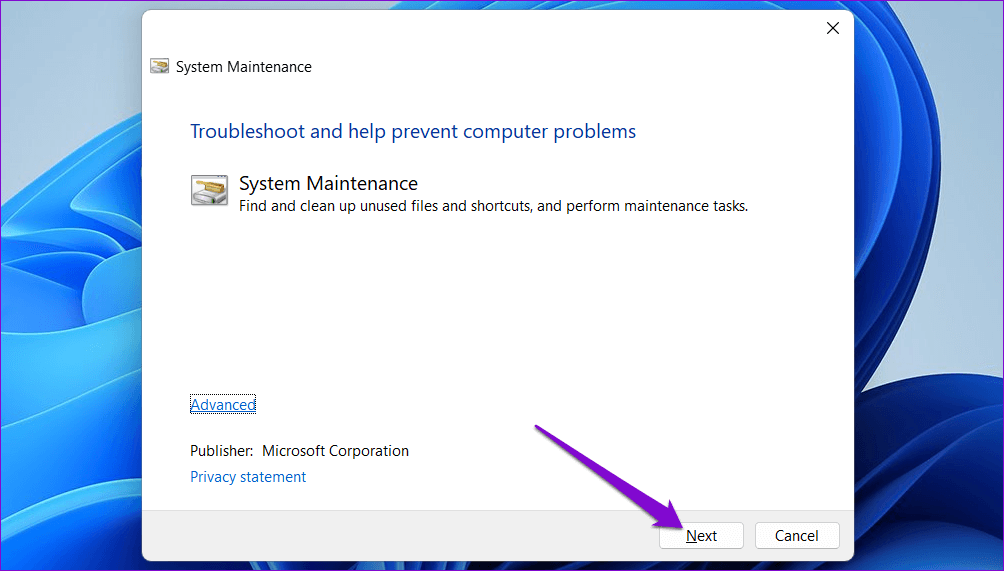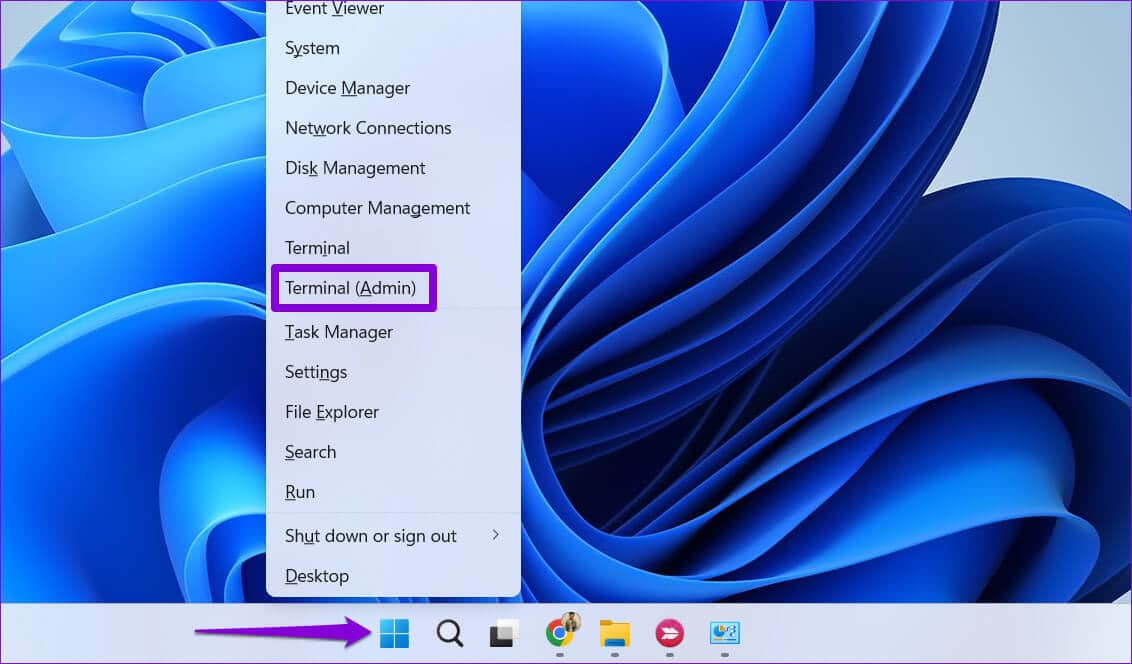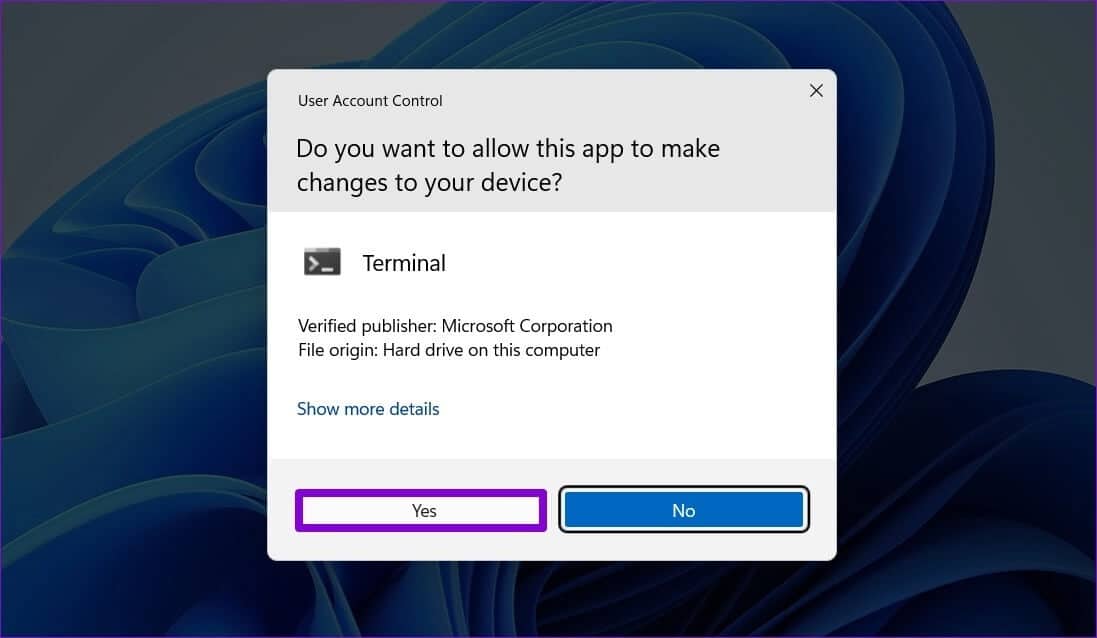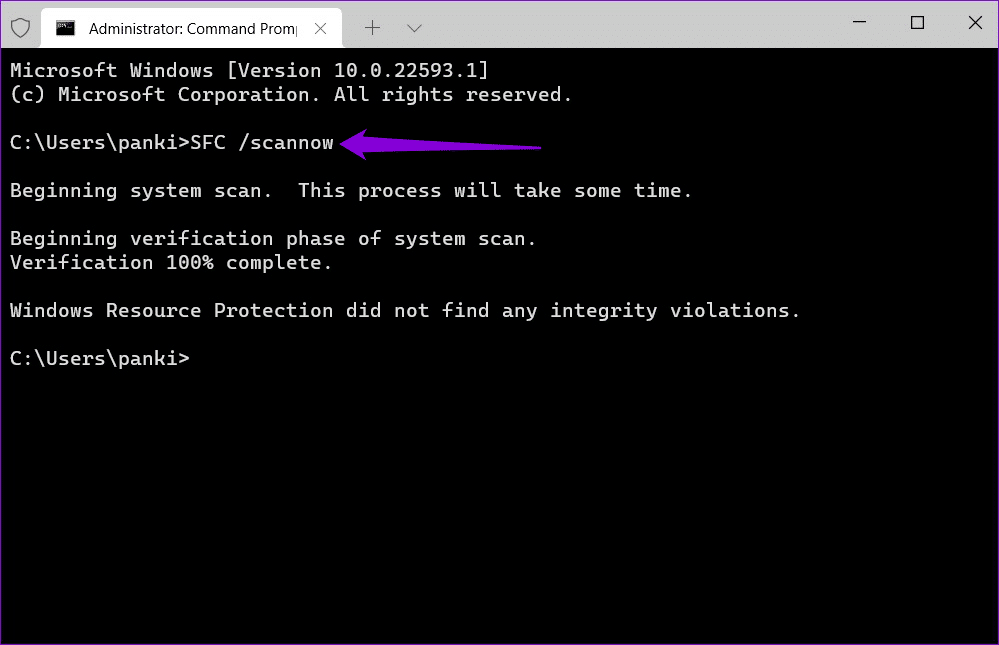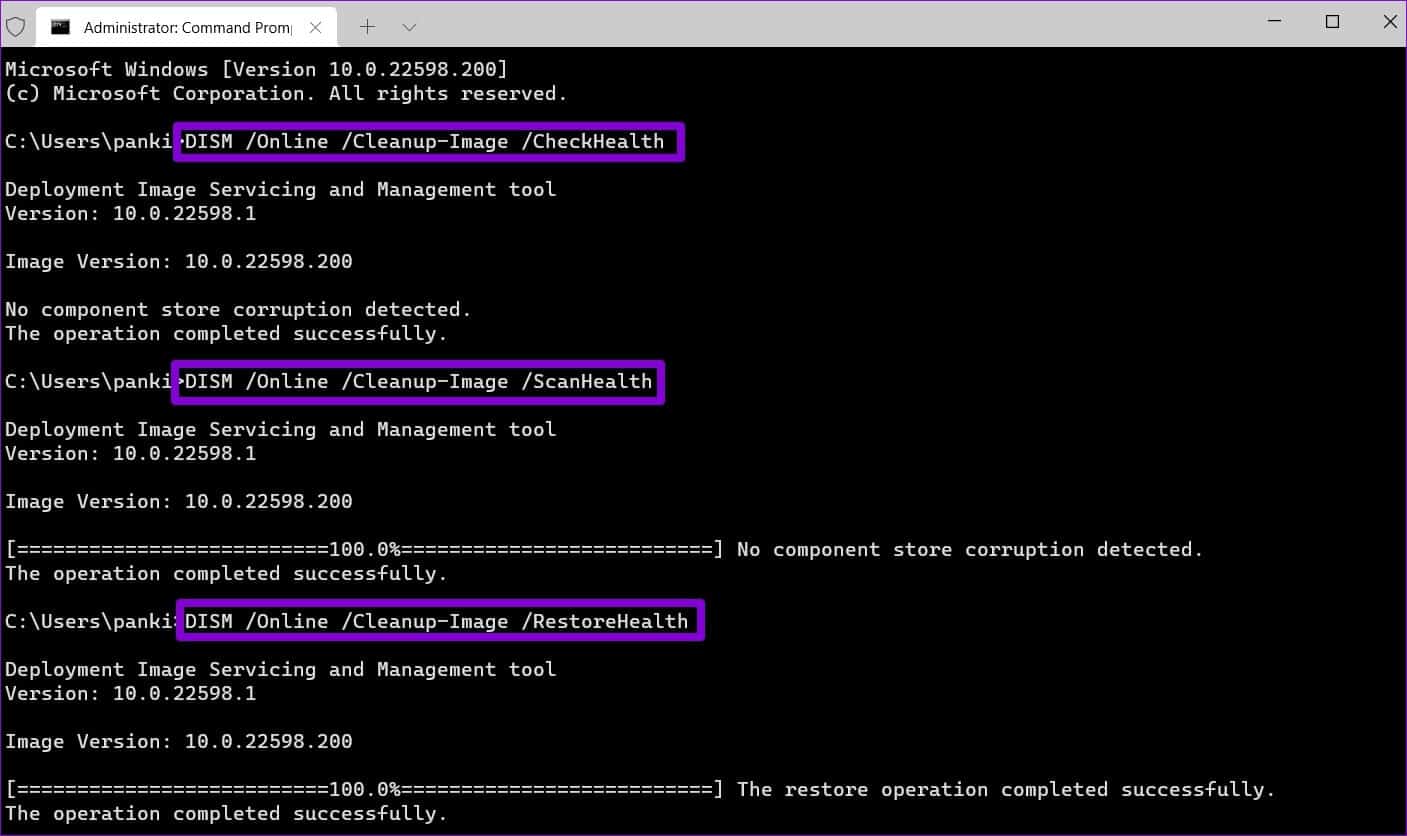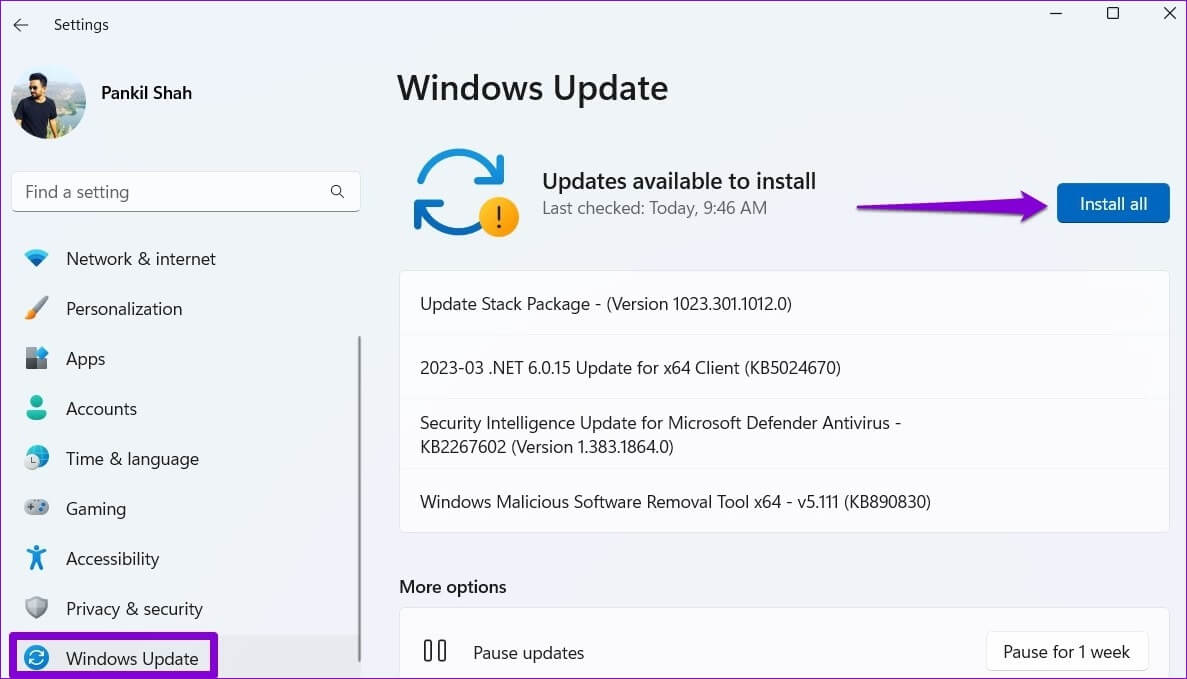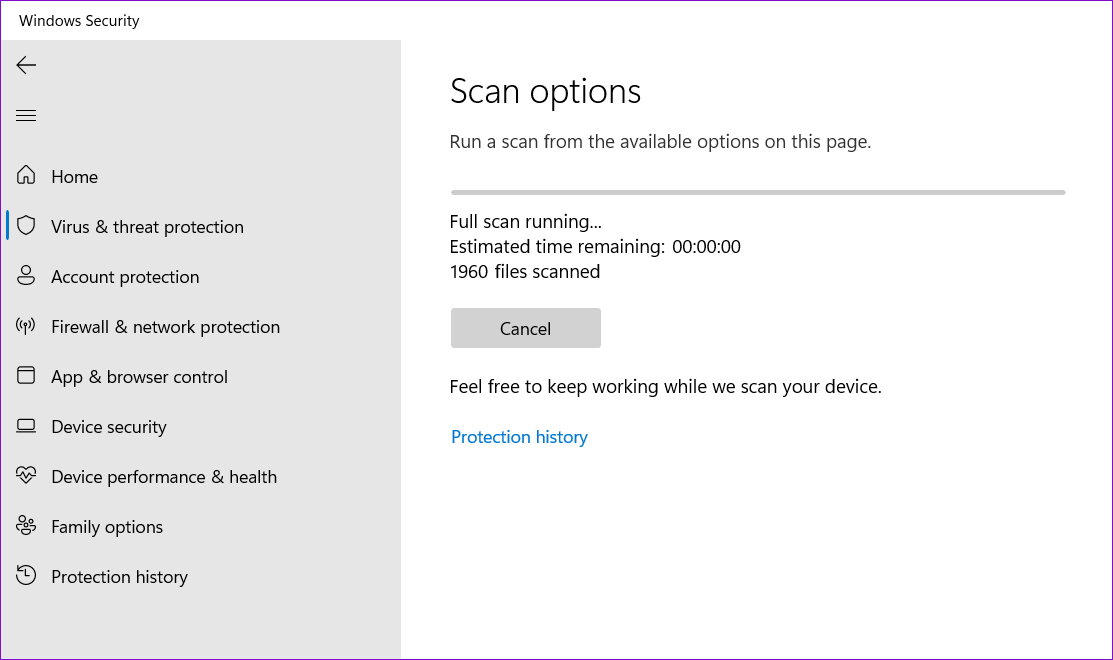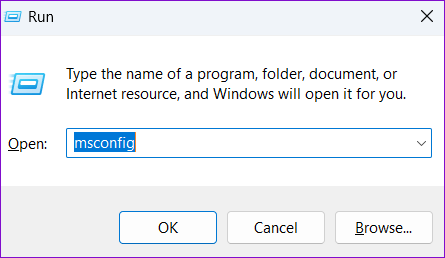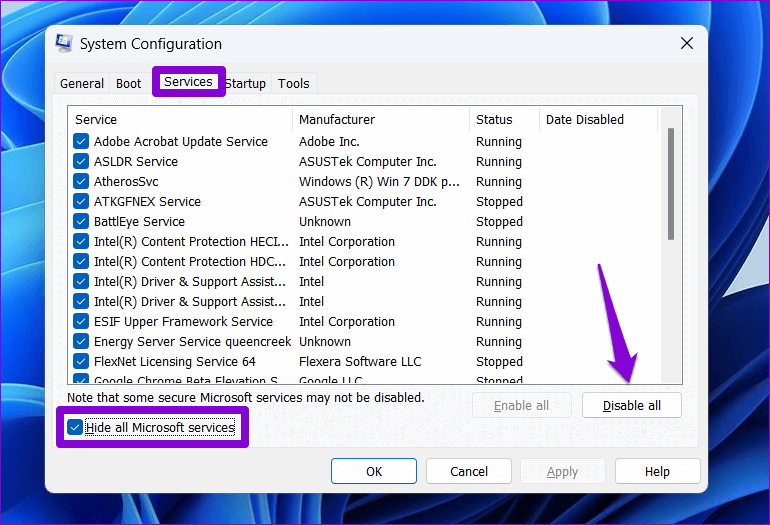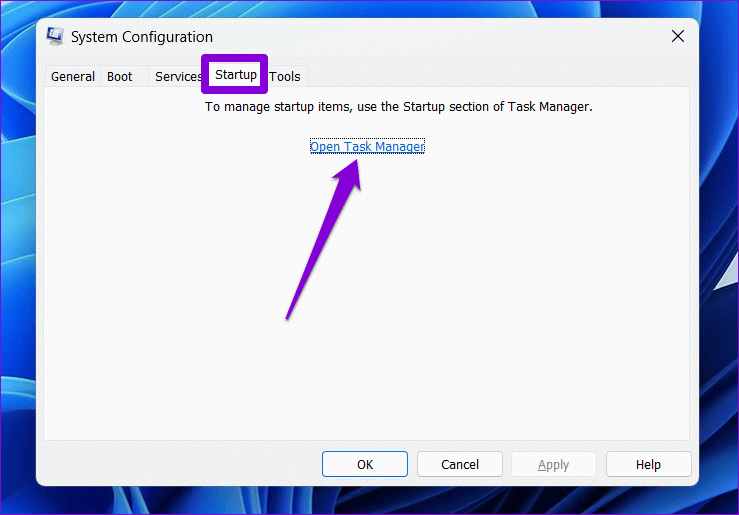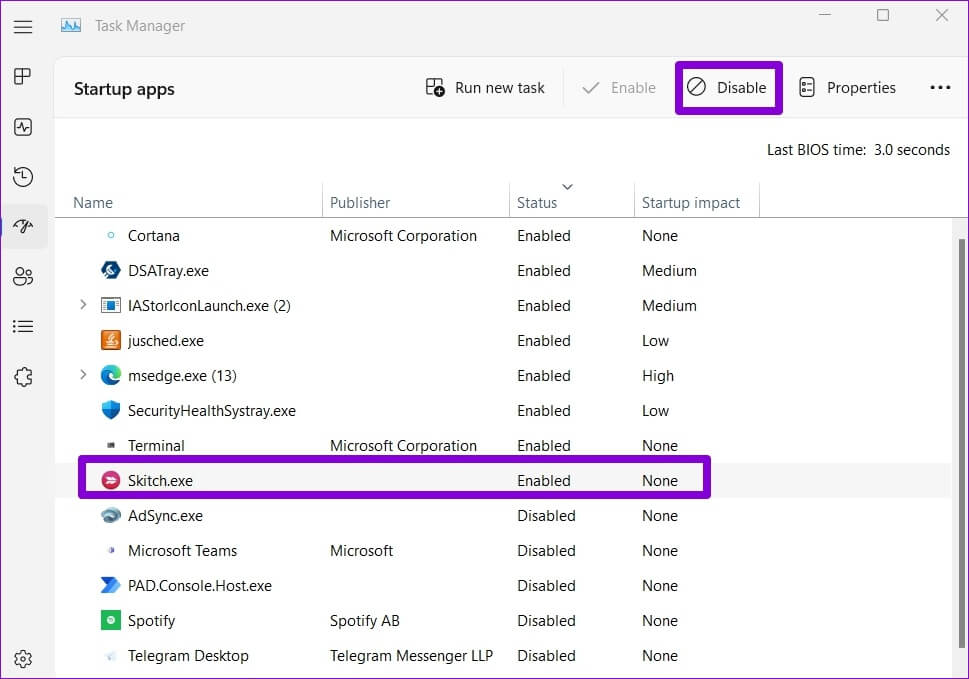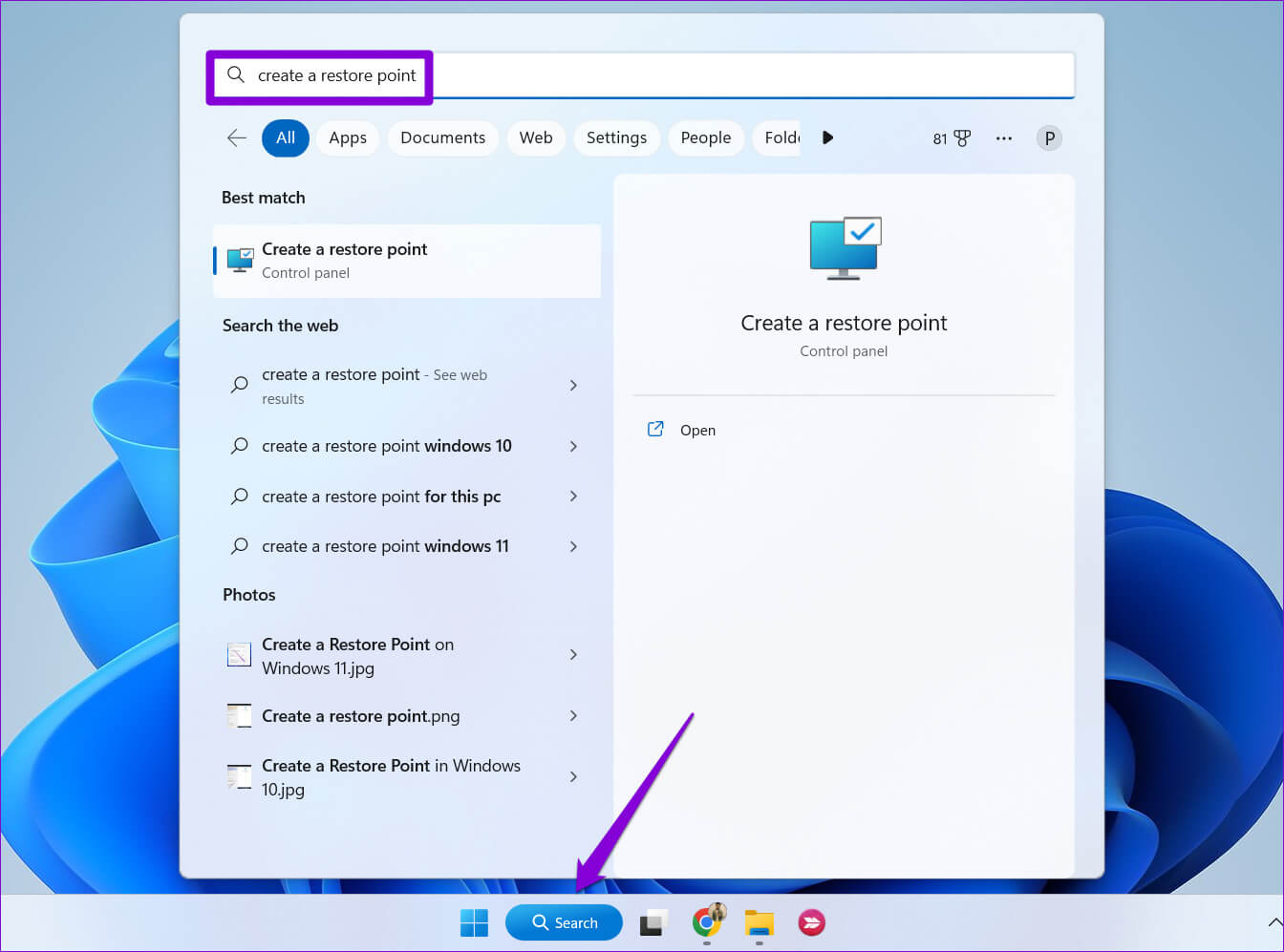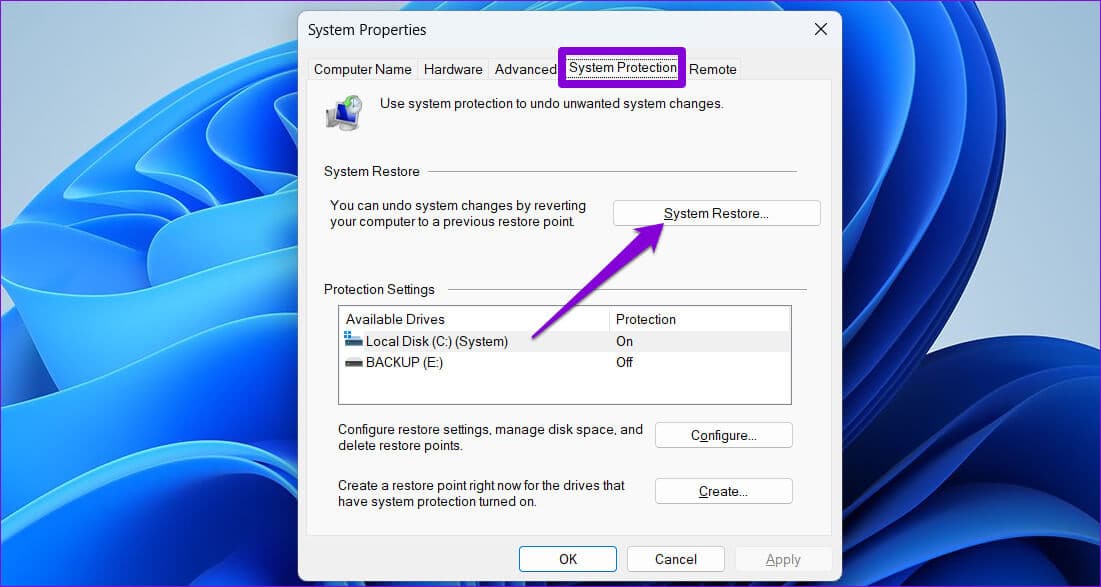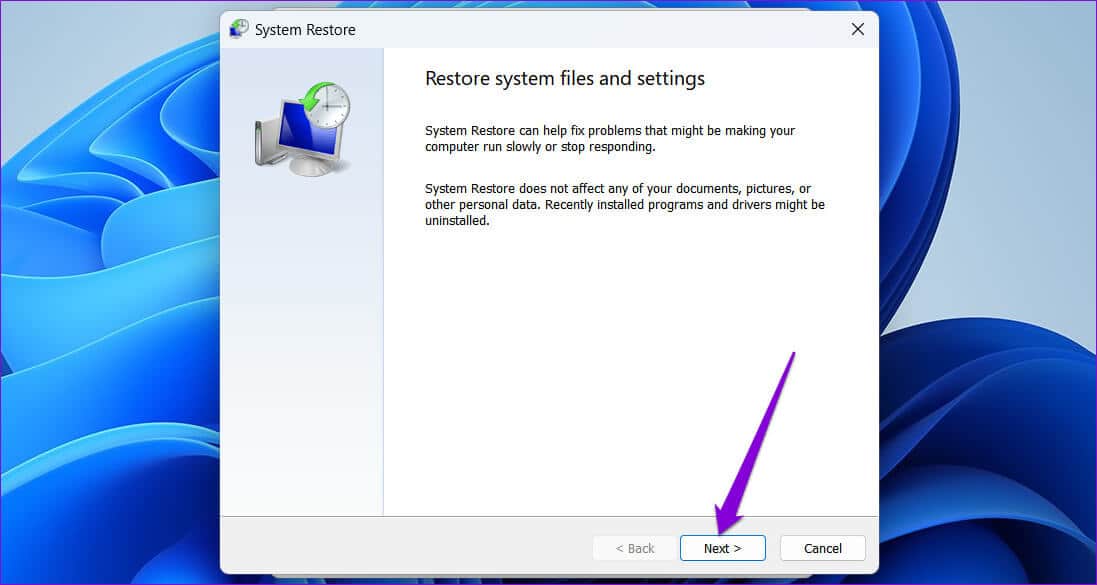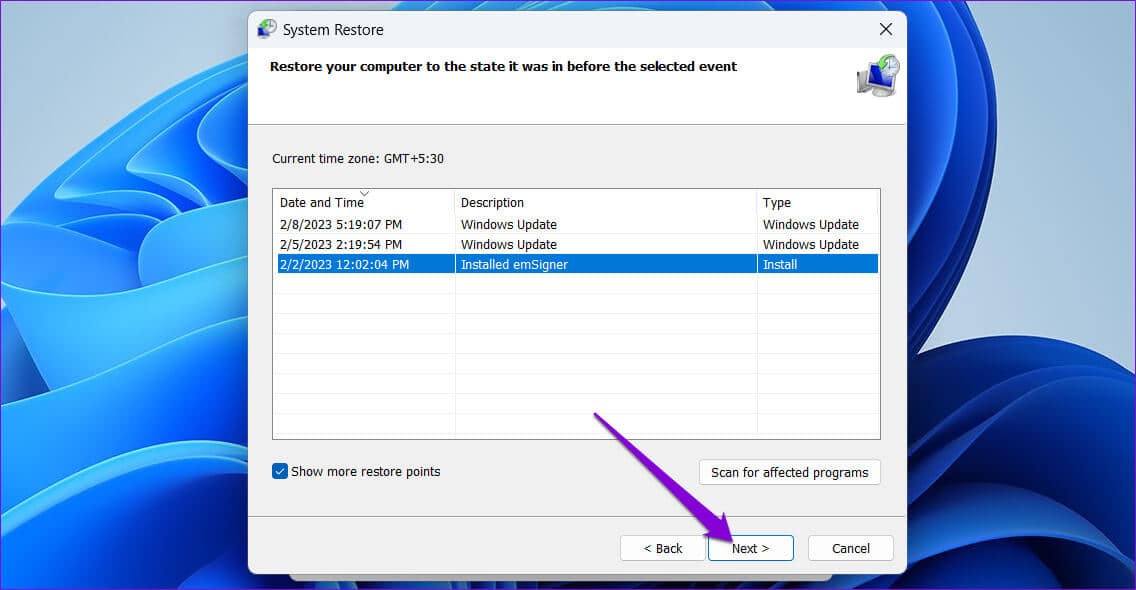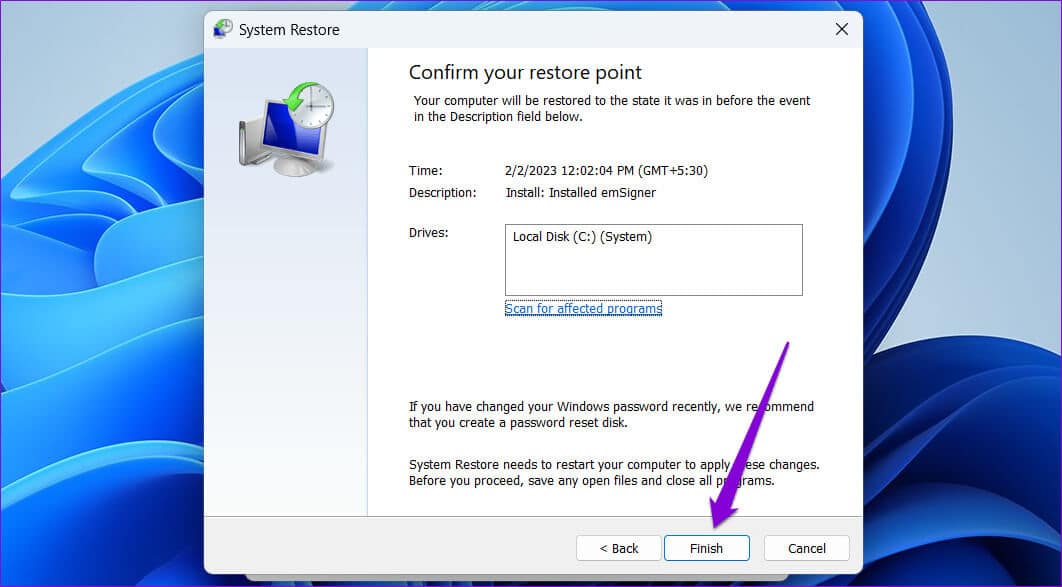修復關機框的前 6 種方法在 Windows 11 上不斷彈出
Windows 11 提供了多種關閉、重啟或睡眠電腦的方法。 最方便的一種是關機盒。 你甚至可以用它讓你的電腦進入睡眠狀態或 在用戶帳戶之間切換 迅速地。 但是,如果此關機框不斷在您的 Windows 11 計算機上隨機彈出怎麼辦? 幸運的是,沒有必要一直手動關閉它們,因為有辦法解決這個問題。
如果您不知道去哪裡查看,則對隨機出現的“關閉 Windows”框進行故障排除可能會很棘手。 可能有多種原因,例如 Windows 更新安裝完成或安裝第三方軟件後的影響。 我們收集了解決方案來幫助您修復 Windows 11 上的隨機關閉框彈出窗口。
1.操作系統故障排除系統維護
Windows 包疑難解答內置於設置中,可以自動診斷和修復許多問題。 在這種情況下,您需要運行系統維護疑難解答程序來識別和修復常見的系統維護問題,看看是否對您有幫助。
相片1: 單擊圖標 搜索 في 任務欄 , 並鍵入 控制板 , 並按下 Enter.
相片2: 在窗口 控制板 - 使用右上角的下拉菜單更改類型 報價 إ 大圖標 ,然後單擊疑難解答。
第3步: 內 秩序與安全 , 點擊 運行維護任務的選項。
按照屏幕上的說明運行故障排除程序,然後重新啟動計算機。 接下來,檢查關閉框是否再次彈出。
2. 運行 SFC 和 DISM 檢查
您的 Windows 計算機依靠其係統文件才能順利運行。 如果某些文件已損壞或丟失,您可能會注意到異常行為,例如隨機出現的關機框。 修復損壞的系統文件的一種簡單方法是在您的計算機上運行 SFC(系統文件檢查器)和 DISM(部署映像服務和管理)掃描。 以下是相同的步驟
相片1: 右鍵單擊圖標 開始 並選擇 終端(管理員) 從列表中。
相片2: 定位 نعم 當控制提示出現時 用戶帳戶 (UAC)。
相片3: 將以下命令粘貼到 控制單元 並按下 Enter 要運行 SFC 掃描:
SFC / scannow
相片4: 一個接一個地輸入以下命令,並在每個命令後按 Enter 運行 DISM 掃描的命令:
DISM /Online /Cleanup-Image /CheckHealth DISM /Online /Cleanup-Image /ScanHealth DISM /Online /Cleanup-Image /RestoreHealth
掃描過程可能需要一些時間。 掃描完成後,重新啟動計算機並檢查問題。
3. 完成 Windows 更新安裝
關機框可能仍出現在您的計算機上的另一個原因是您是否有任何已下載的 Windows 更新等待安裝。 如果是這種情況,完成 Windows 更新安裝即可解決問題。
按 Windows 鍵 + I 快捷方式打開“設置”應用程序。 在 Windows 更新選項卡上,單擊全部安裝按鈕開始安裝過程。
允許 Windows 重新啟動並完成更新安裝。 之後,關閉框不應再出現。
4. 惡意軟件掃描
計算機上存在惡意軟件也會影響 Windows 進程並導致此類問題。 為確保這一點,您可以在計算機上執行完整的系統掃描。 如果您已經安裝了第三方防病毒軟件,請使用它來徹底掃描您的系統。 否則,你可以 依靠內置的 Windows Defender 進行快速掃描。
5.嘗試乾淨啟動
允許計算機啟動 乾淨啟動狀態 Windows 只能使用一組基本的程序和驅動程序。 這可以幫助您確定是否是在後台運行的第三方應用程序或進程導致關機框頻繁出現。
將 Windows 引導至乾淨啟動狀態:
相片1: 按 . 鍵 的Windows + R 打開對話框的快捷方式 跑 , 並鍵入 配置文件 ,然後按 Enter.
相片2: 在選項卡下服務’,選中顯示為 Checkbox 的複選框 隱藏所有 Microsoft 服務 然後點擊按鈕 “禁用所有”。
相片3: 切換到 啟動選項卡 並點擊打開 任務管理。
相片4: 在窗口 任務管理 ,選擇第三方應用程序或軟件,然後單擊頂部的禁用按鈕。 重複此步驟以禁用所有啟動應用程序和程序。
重新啟動計算機以在沒有任何第三方應用程序和服務的情況下運行它。 如果乾淨啟動後問題沒有出現,您將需要查找並刪除所有最近安裝的應用程序和程序以永久解決問題。
6.執行系統還原
最近系統設置更改或錯誤更新可能導致 Windows 11 隨機顯示關機框。 如果您無法找出導致問題的原因,那應該會有所幫助 執行系統還原。 這樣做將允許您撤消可能導致問題的任何最近更改。
相片1: 單擊圖標 Windows搜索 在任務欄上,鍵入創建還原點,然後按 Enter.
相片2: 之內 系統保護選項卡, 點擊按鈕 系統還原。
相片3: 點擊 “下一個” 跟隨。
相片4: 定位 還原點 在問題第一次出現之前,然後按 下一個.
第三步:點擊 “結尾” 並允許 Windows 還原到指定的還原點。
告別煩人的彈出窗口
Windows 11 中重複的關機框會打斷您的工作流程,讓您整天忙碌。 我們希望通過以上步驟解決問題不會太困難。 在下面的評論中讓我們知道上述哪些修復對您有用。