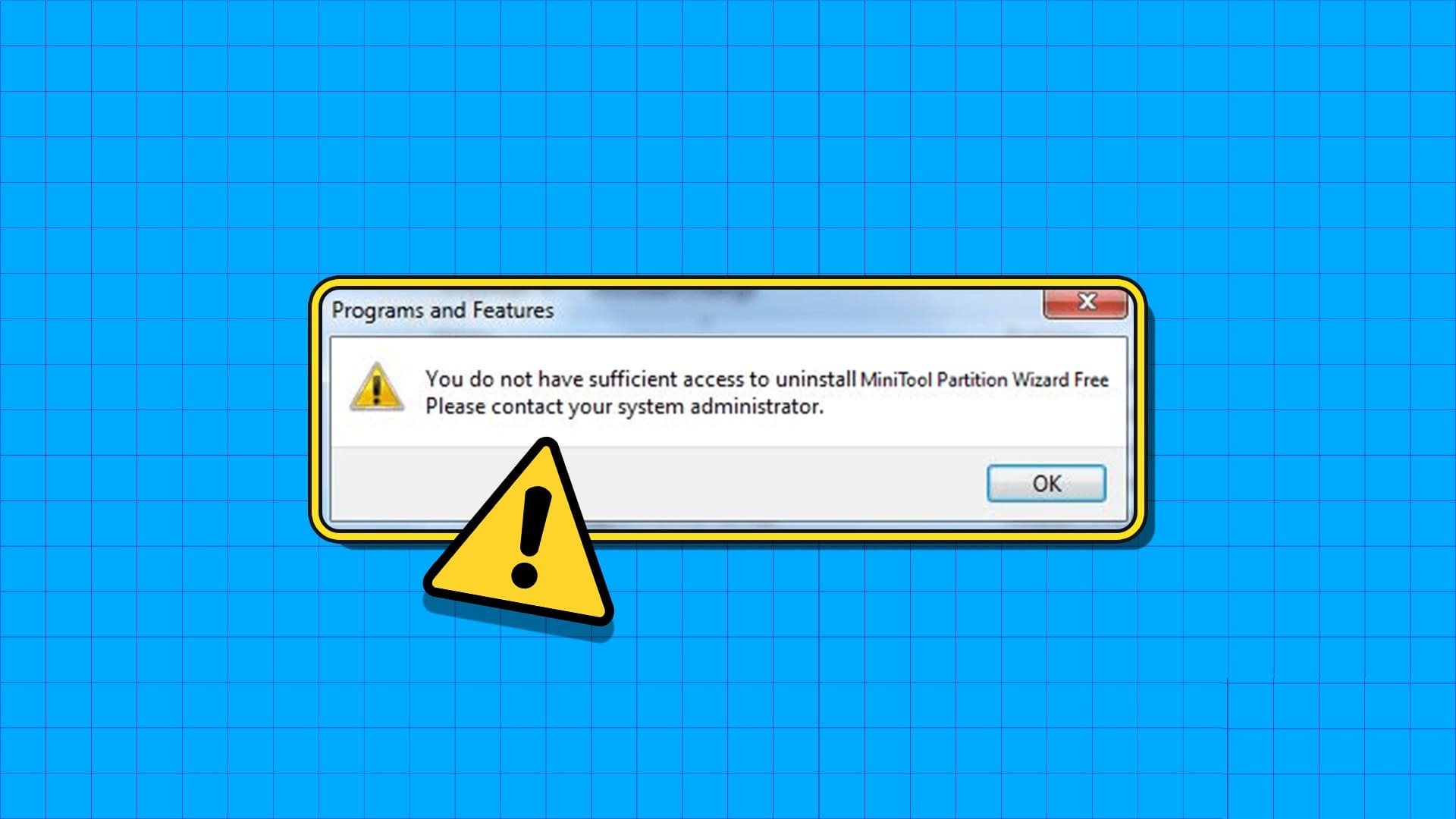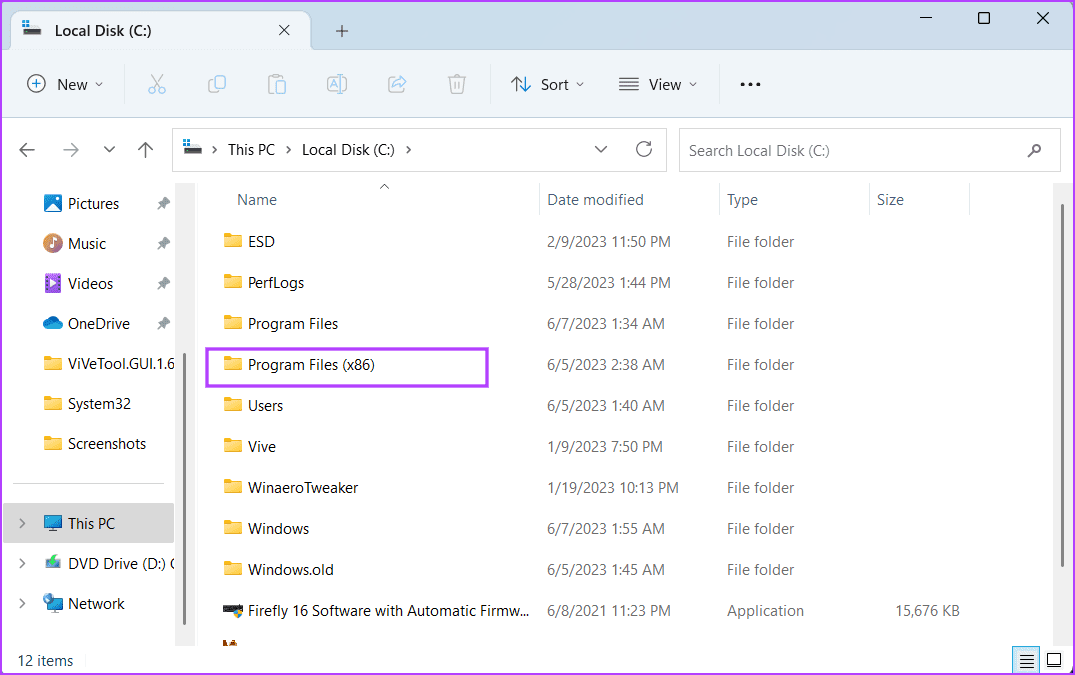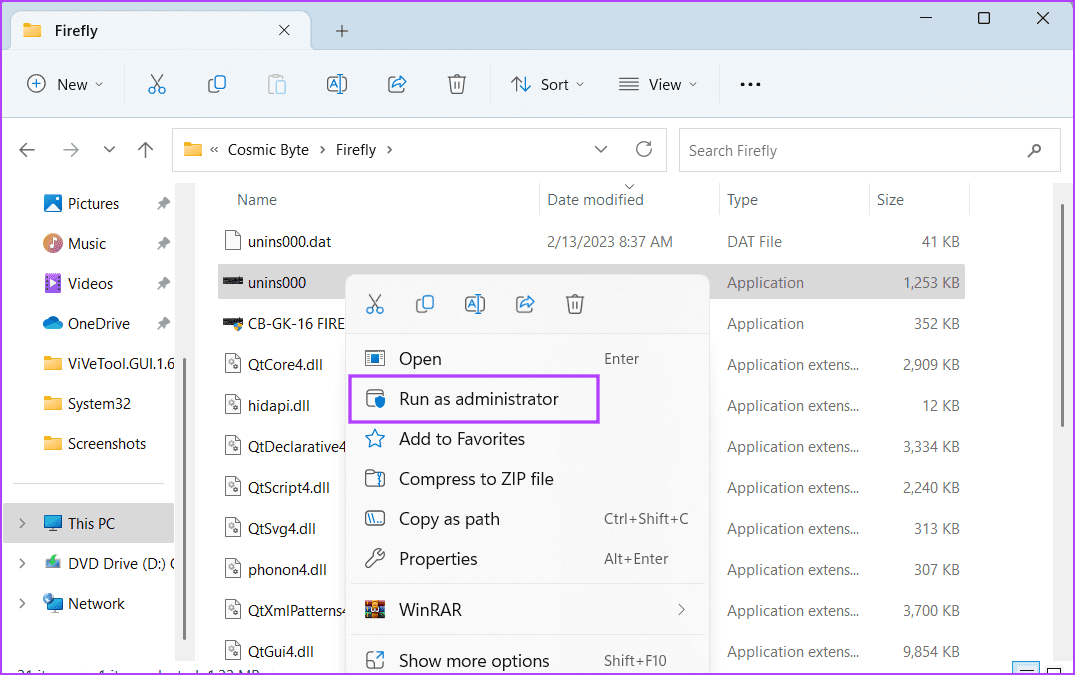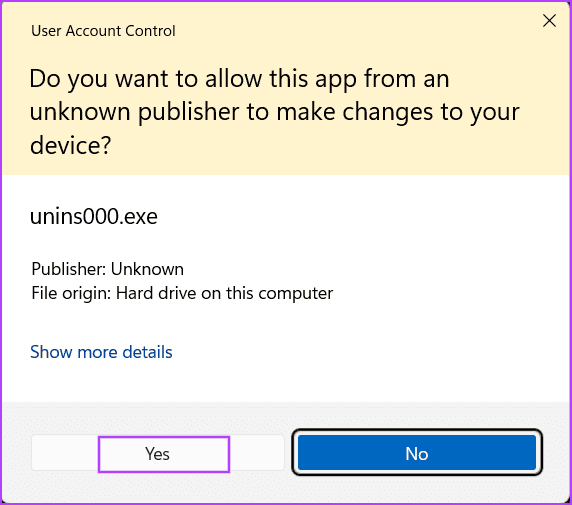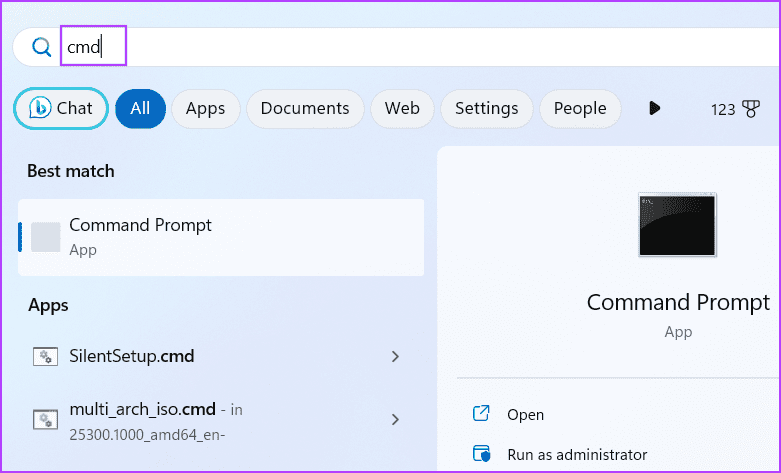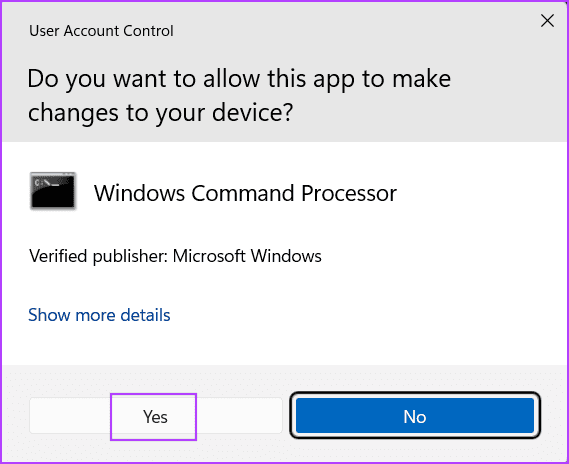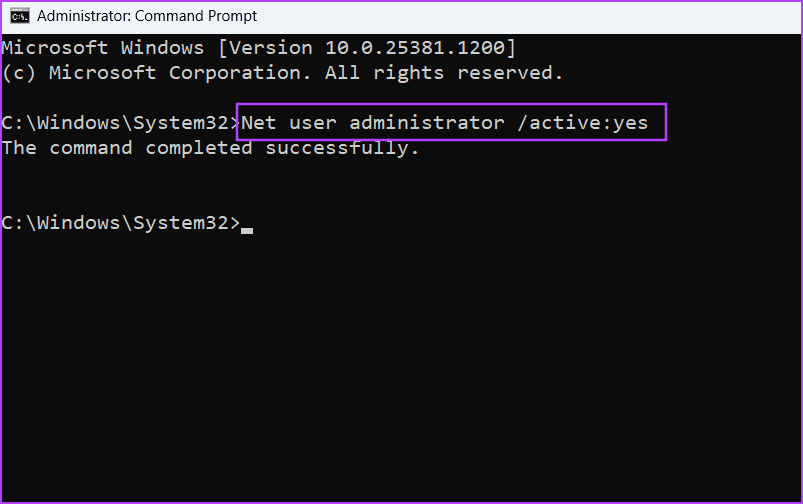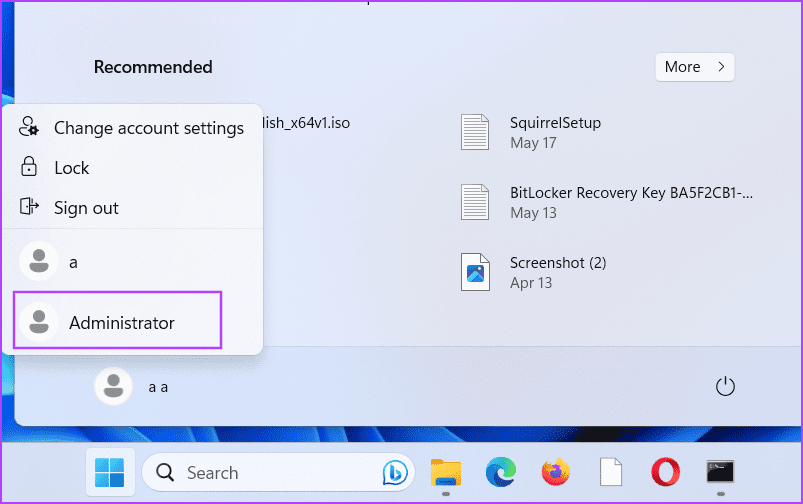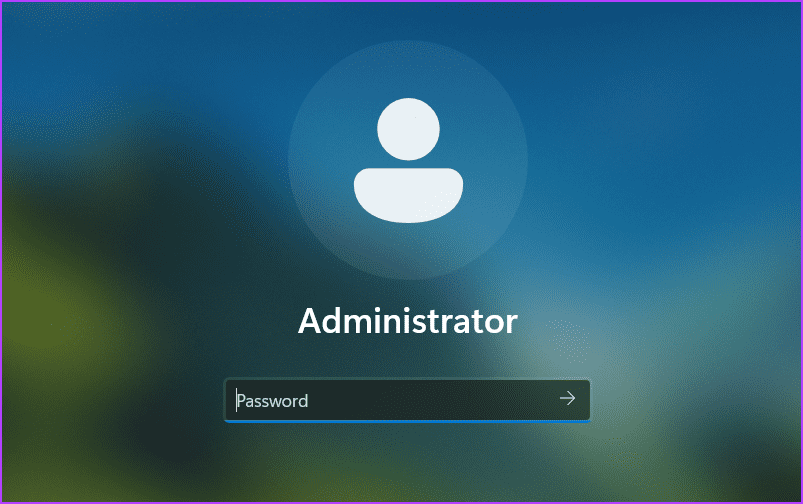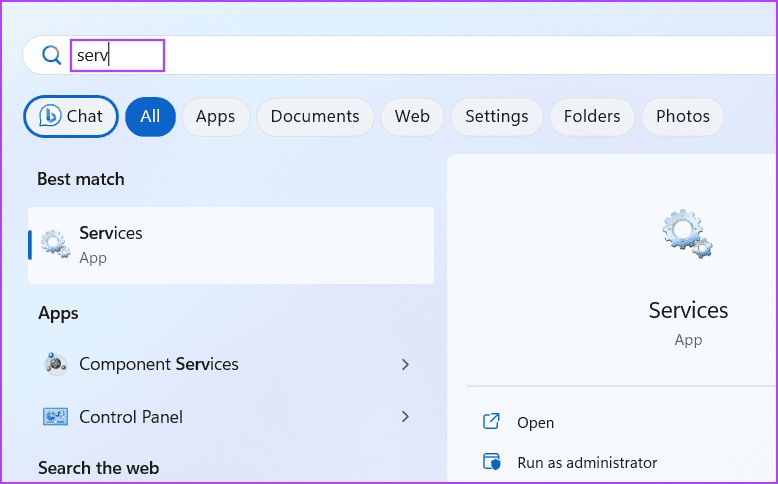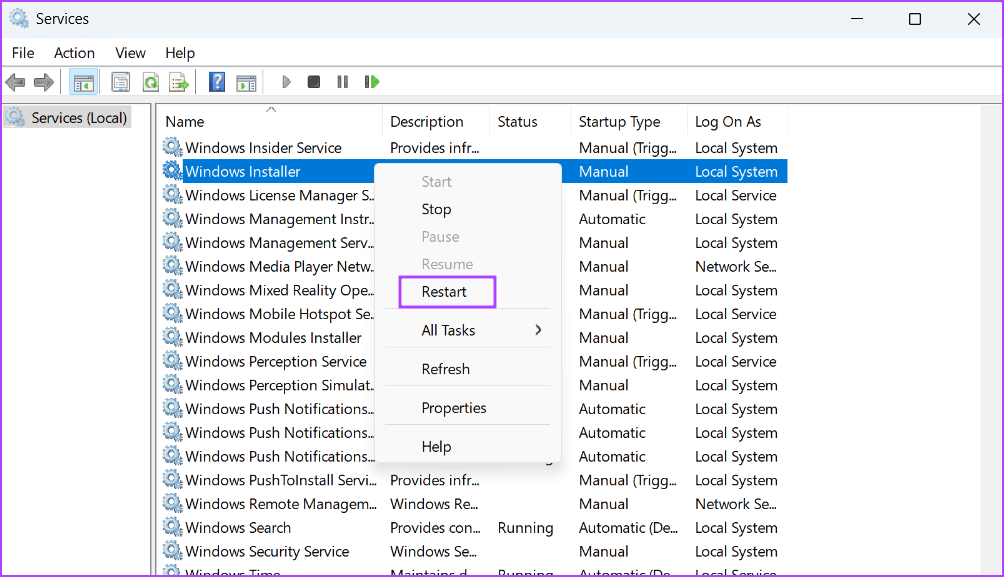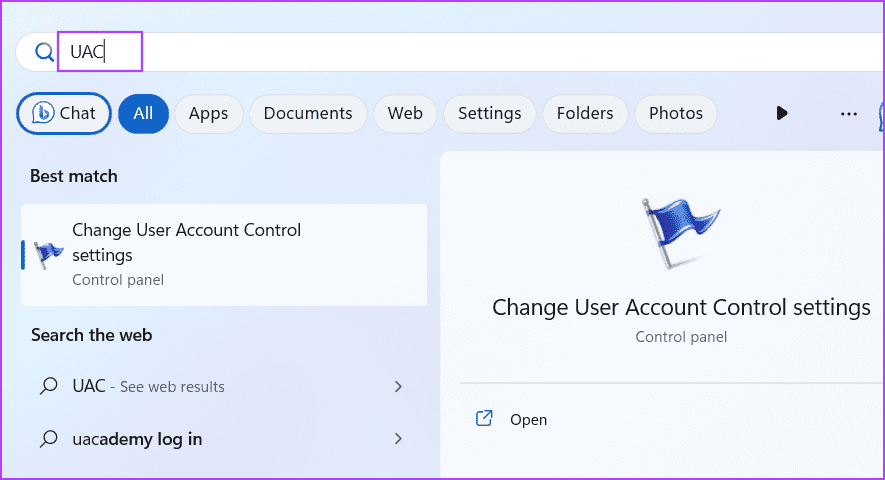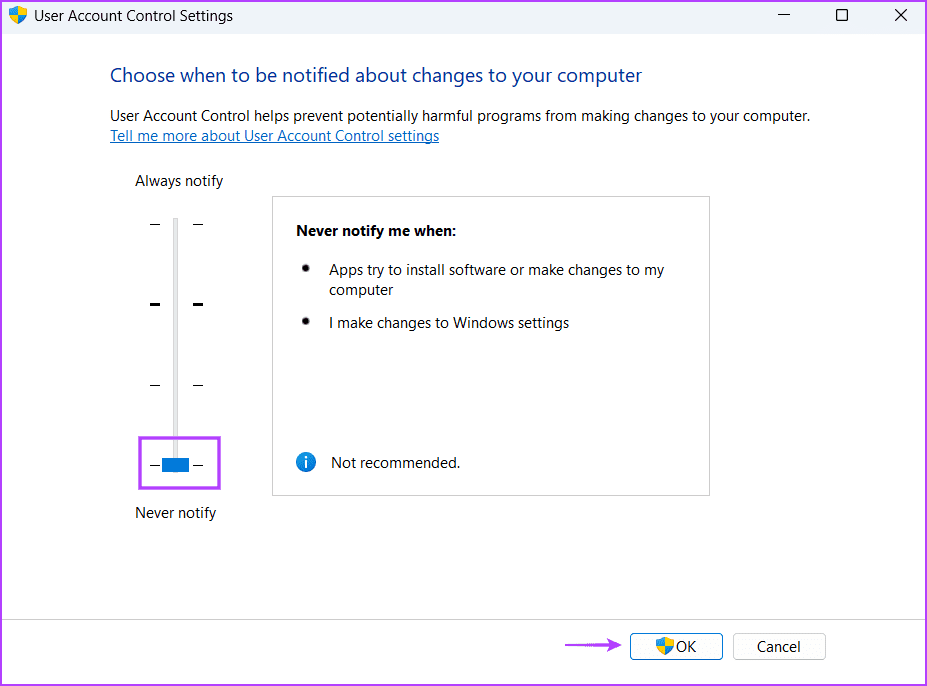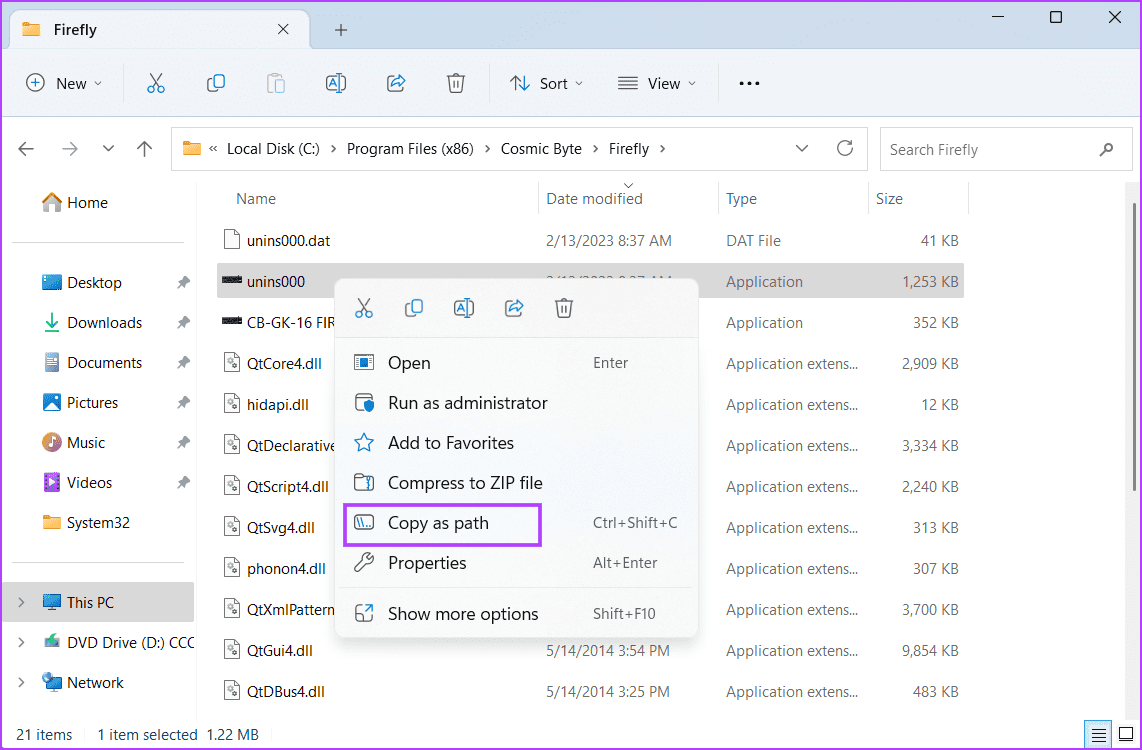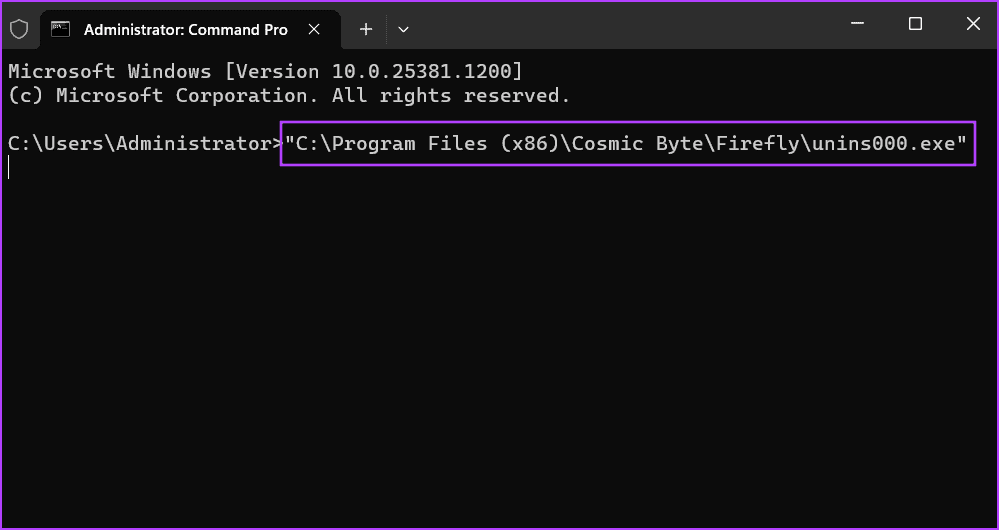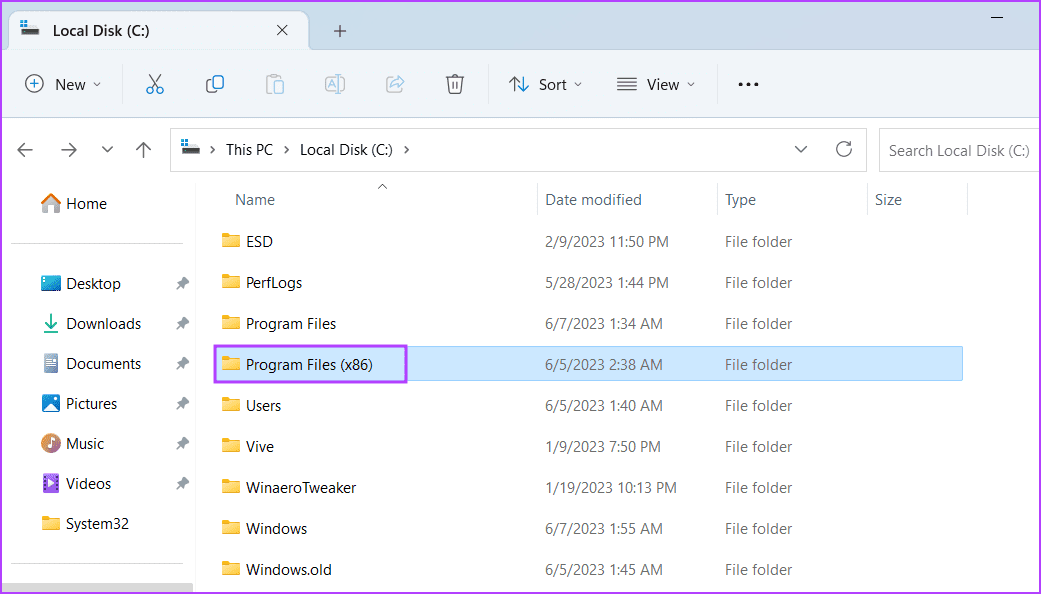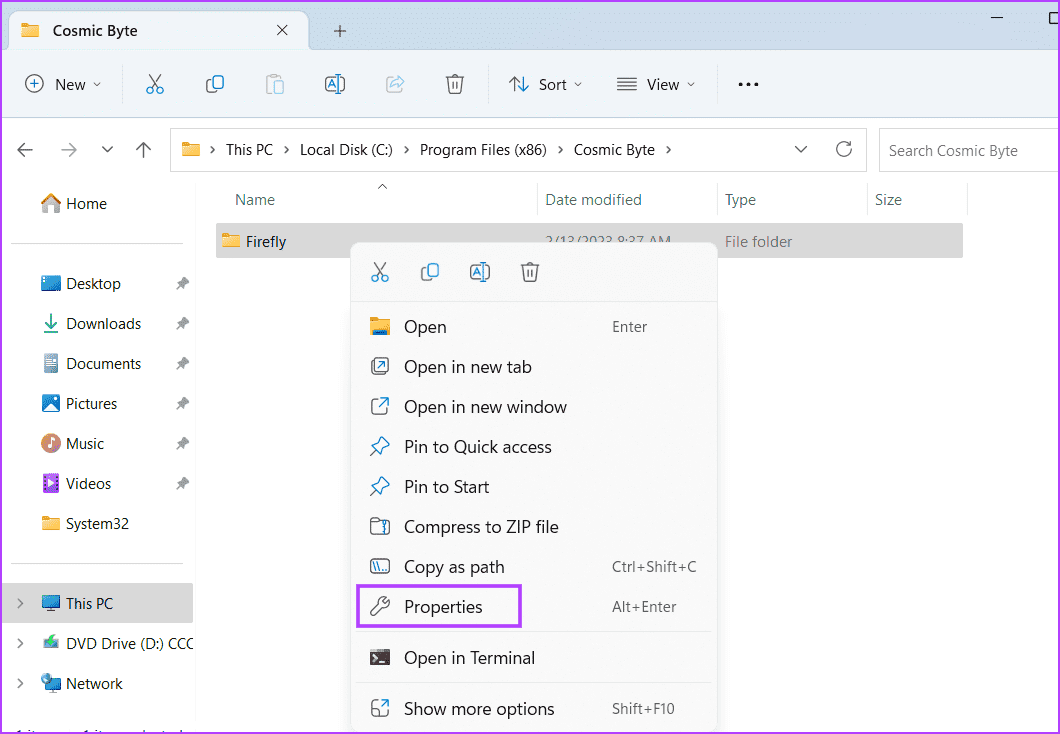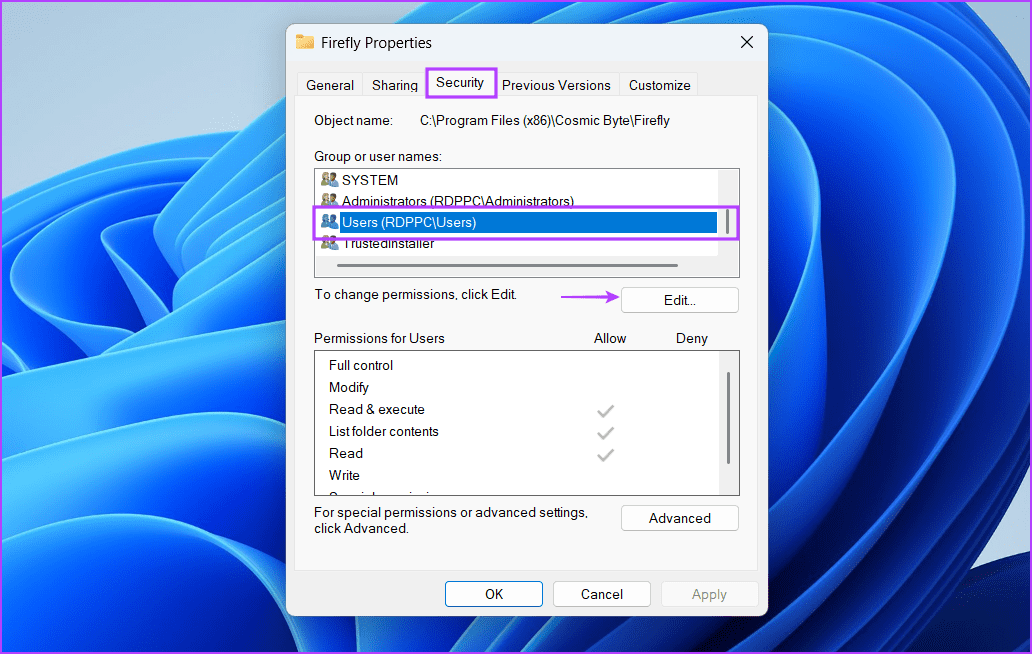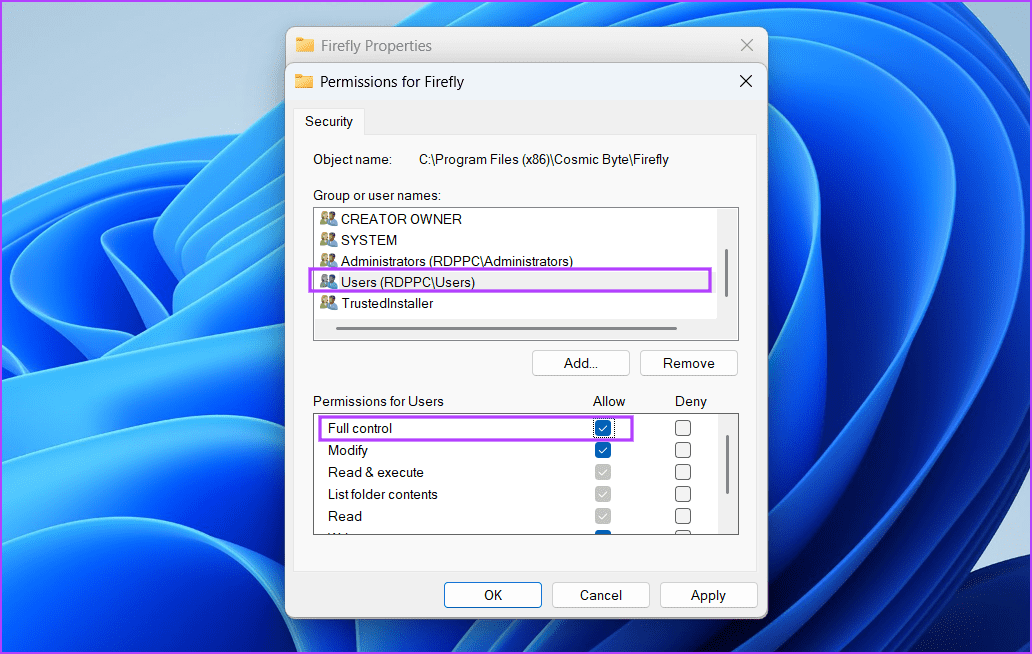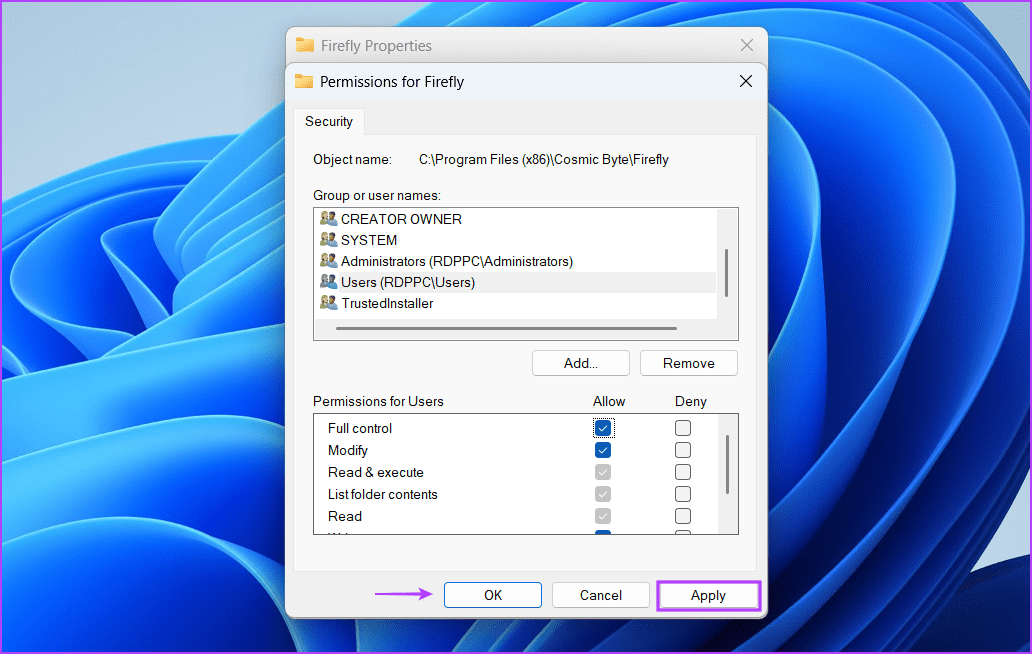修復 Windows 中沒有足夠權限卸載錯誤的 6 大方法
Windows 支持幾乎所有流行的軟件,並有自己的官方商店來分發付費和免費應用程序。 你可以 卸載任何應用程序 或不再需要的程序。 但是,當您無法執行此操作並且遇到錯誤“您沒有足夠的權限來卸載”時,問題就出現了。
此錯誤背後的原因包括服務中斷、嵌套的用戶帳戶控制設置以及卸載程序文件的所有權丟失。 我們將討論在 Windows PC 上解決此問題的六種方法。
1.嘗試用管理員權限卸載
在嘗試更高級的修復之前,您應該使用管理員權限重試卸載。 為此,您需要找到出現錯誤的應用程序的卸載程序文件。 方法如下:
相片1: 按 Windows + E 鍵盤快捷鍵打開文件資源管理器。 導航到要刪除的程序所在的文件夾。 通常所有已安裝的應用程序都位於一個文件夾中 程序文件或程序文件 (x86) ,但它也可能在另一個位置或另一個驅動器上。
相片2: 右鍵單擊卸載程序的可執行文件並選擇一個選項 以管理員身份運行。
進入第 3 步: 打開窗戶時 用戶帳戶控制 (用戶帳戶控制),單擊按鈕 نعم.
相片4: 按照屏幕上的說明檢查程序是否已完全卸載。
2.啟用內置管理員帳戶
如果授予對卸載程序文件的管理員權限沒有幫助,請啟用內置管理員帳戶並嘗試刪除該程序。 就是這樣:
相片1: 按 Windows 鍵打開“開始”菜單,在搜索欄中鍵入 cmd,然後按 Ctrl + Shift + Enter 鍵盤快捷鍵。
相片2: 打開窗戶時 用戶帳戶控制 (用戶帳戶控制),單擊按鈕 是.
進入第 3 步: 鍵入以下命令並按 Enter 鍵:
Net user administrator /active:yes第4步: 關閉窗口 命令提示符。
相片5: 點擊 視窗鍵 然後點擊 用戶配置文件圖標。 定位 管理員用戶配置文件 新激活的。
進入第 6 步: 創建一個新密碼並登錄到管理員帳戶。 嘗試卸載煩人的軟件。
3.配置Windows Installer服務
Windows Installer 服務管理您計算機上應用程序包的安裝和刪除。 如果此服務出現故障或無法運行,您將無法 卸載系統或第三方軟件 在 Windows 中。 重複以下步驟:
相片1: 點擊 視窗鍵 打開菜單 開始 , 並鍵入 服務 在搜索欄中,點擊 Enter.
相片2: 定位 Windows 安裝程序服務 然後右鍵單擊它。 選擇一個選項 重啟。
進入第 3 步: 關閉 工具 幫助 遊戲 並打開 再次卸載程序。
4.暫時禁用用戶帳戶控制
帶領 用戶帳戶控制 它會使您的桌面變暗並通知您某個程序正在對您的系統進行更改。 但如果它變得過度保護,您可以暫時禁用它並結束卸載過程。 就是這樣:
第1步:按 Windows 鍵啟動菜單 開始 , 並鍵入 UAC 在搜索欄中,然後按 Enter 鍵。
相片2: 將滑塊拖動到較低位置,然後單擊按鈕 好的.
進入第 3 步: 運行程序的可執行文件 卸載並刪除程序 從您的計算機。
確保重新訪問 UAC 設置頁面並在之後重新啟用它。
5.使用命令提示符卸載應用程序
您可以使用 命令提示符 刪除計算機上安裝的任何軟件。 但是您必須知道卸載程序文件的確切路徑。 為此,您可以使用文件資源管理器並手動導航到程序的安裝文件夾,或者您可以在中查看應用程序的 UninstallString Windows 註冊表。 以下是使用文件資源管理器執行此操作的方法:
相片1: 按鍵盤快捷鍵 的Windows + E 打開文件資源管理器。 現在,點擊 驅動器 然後點擊一個文件夾 程序文件。
相片2: 找到卸載可執行文件,選擇它,然後右鍵單擊它。 選擇一個選項 複製為路徑。
進入第 3 步: 點擊 視窗鍵 , 並鍵入 CMD ,然後按 Enter.
相片4: 將復制的卸載程序文件路徑粘貼到命令提示符窗口中,然後按 輸入:
"C:\Program Files (x86)\RivaTuner Statistics Server\Uninstall.exe"相片5: 將啟動一個窗口 卸載程序。 按照屏幕上的說明將其從 Windows PC 中刪除。
6.完全擁有卸載文件
如果您仍然看到錯誤消息你必須負責刪除這個應用程序。” 您需要擁有安裝文件夾及其中所有文件的完全所有權。 方法如下:
相片1: 按 Windows + E 鍵盤快捷鍵打開文件資源管理器。 單擊圖標 C盤 然後單擊 Program Files 文件夾或 程序文件(x86).
相片2: 找到無法卸載的程序安裝文件夾。 選擇文件夾並右鍵單擊它。 選擇一個選項 特性 從上下文菜單。
進入第 3 步: 切換到標籤 安全. 現在,向下滾動並找到您的用戶名並單擊它。 然後點擊按鈕釋放“。
相片4: 將打開一個新窗口。 再次選擇您的用戶名。 然後,單擊“完全控制”複選框以將其選中。
相片5: 點擊按鈕تطبيق然後點擊按鈕好的” 關閉一個窗口 特性.
進入第 6 步: 最後,運行卸載應用程序並從您的計算機中刪除該程序。
輕鬆卸載程序
許多用戶在刪除第三方應用程序、Torrent 客戶端等時在 Windows 中面臨“您沒有足夠的權限來卸載”錯誤。 嘗試使用管理員權限卸載該程序並重新啟動 Windows Installer 服務。 接下來,嘗試使用命令提示符卸載,降低 UAC 保護,並獲得安裝文件夾的完全所有權。