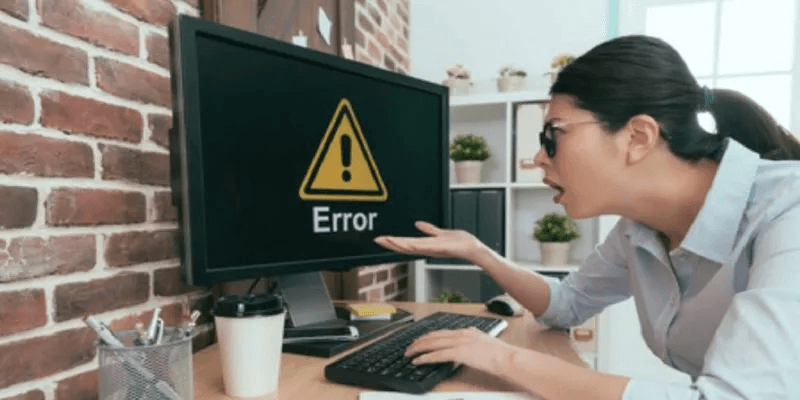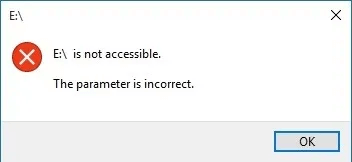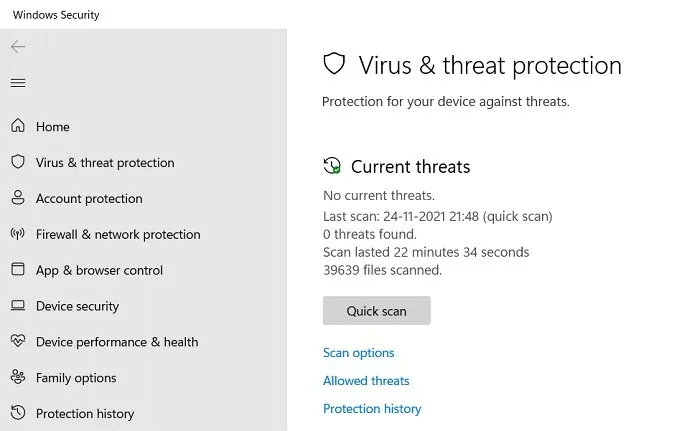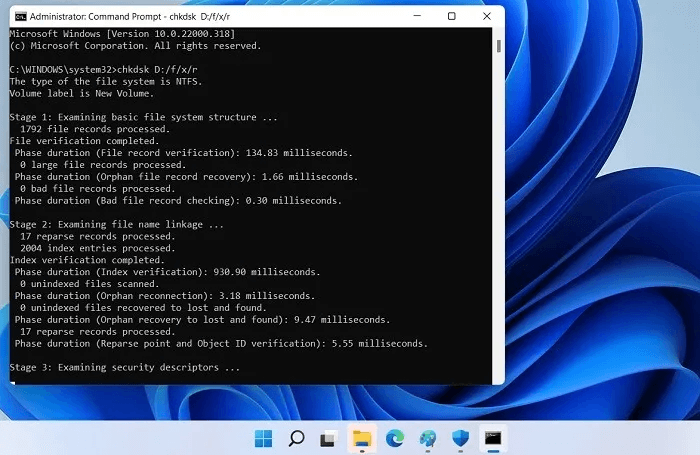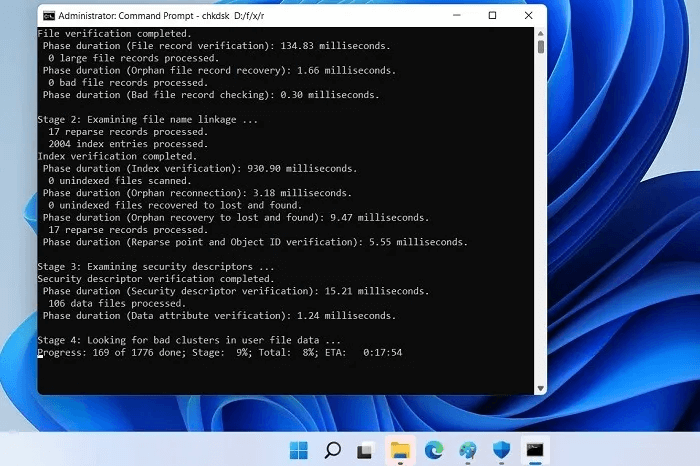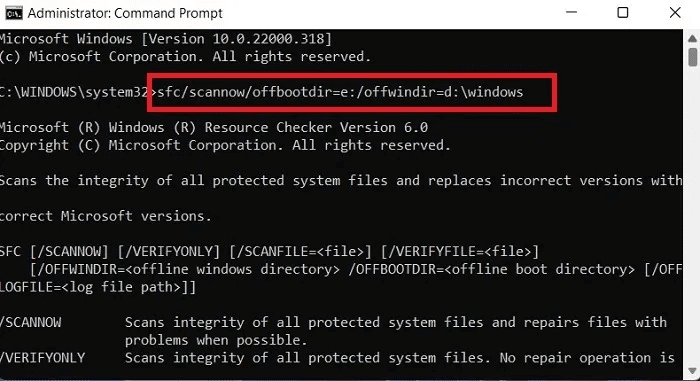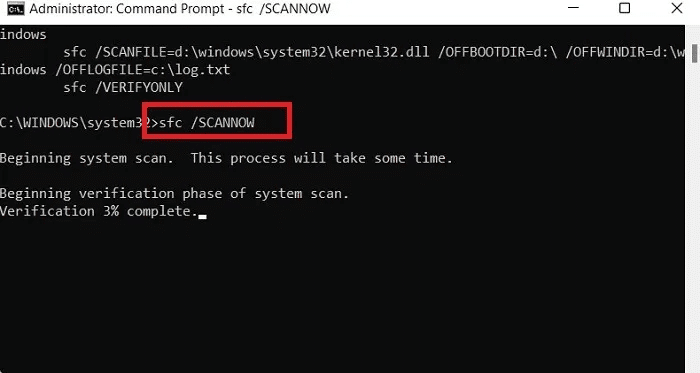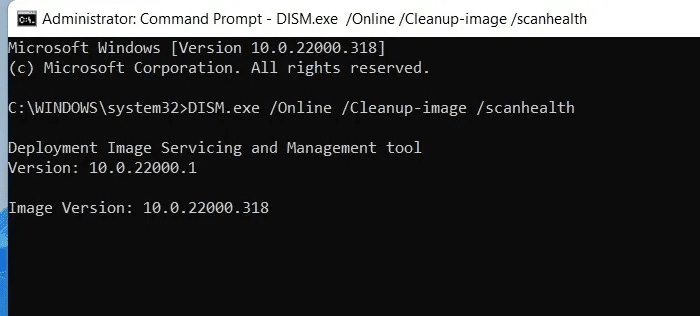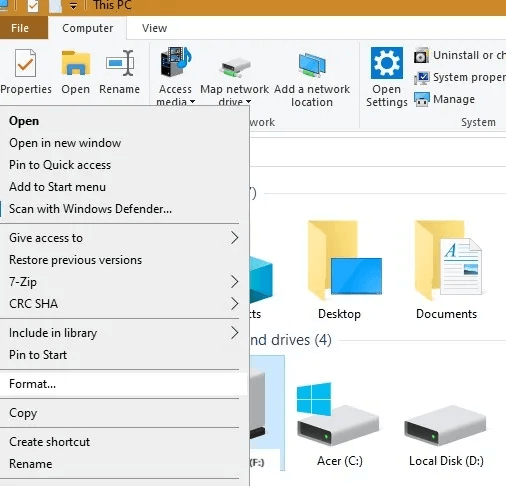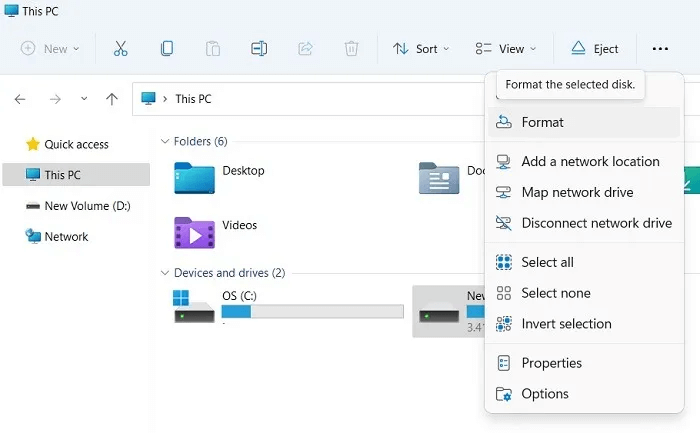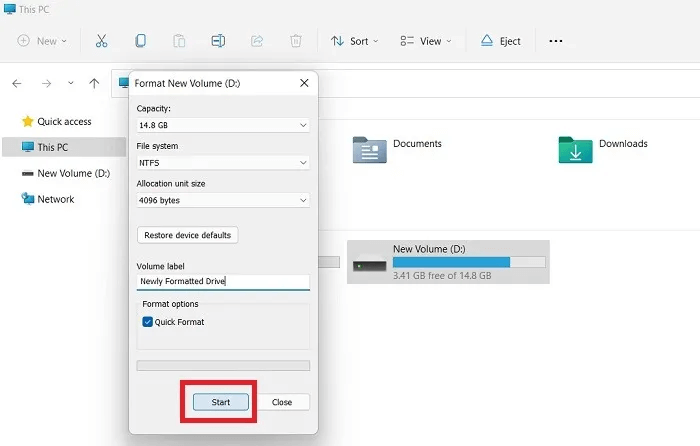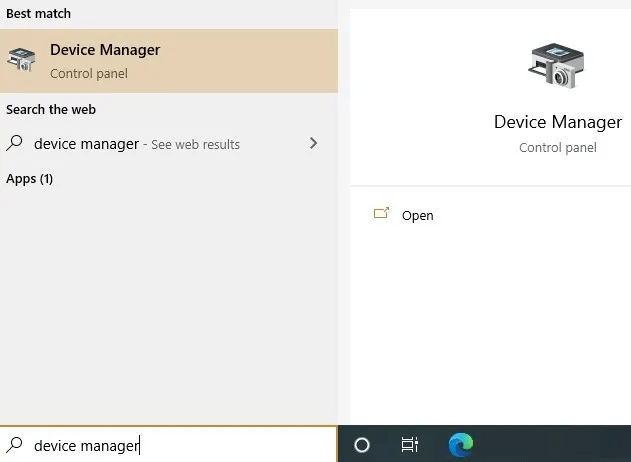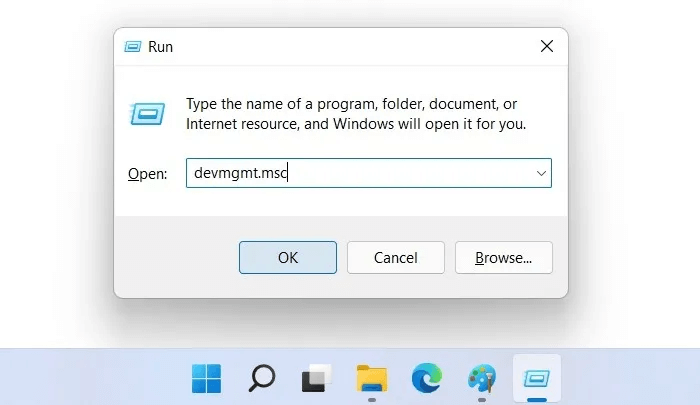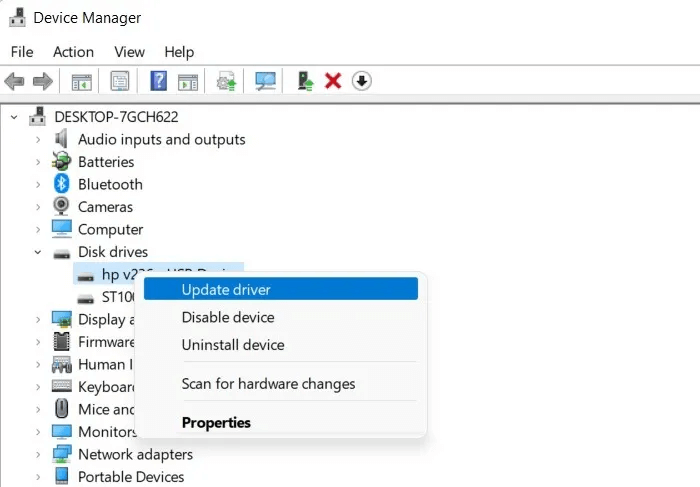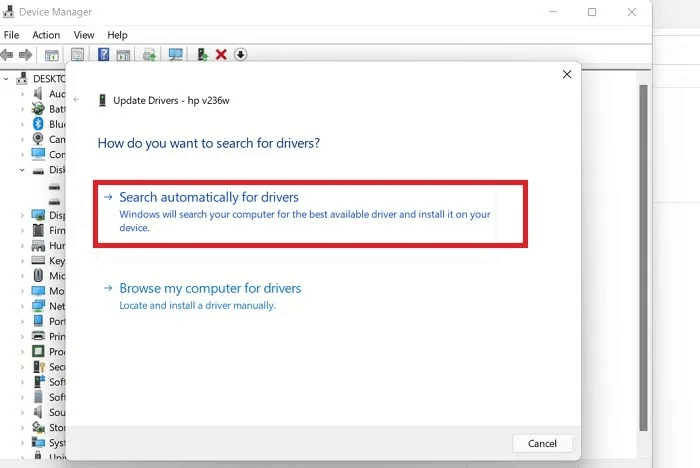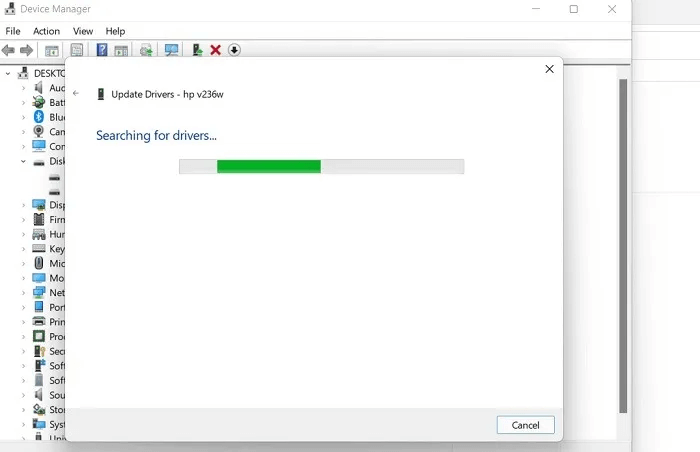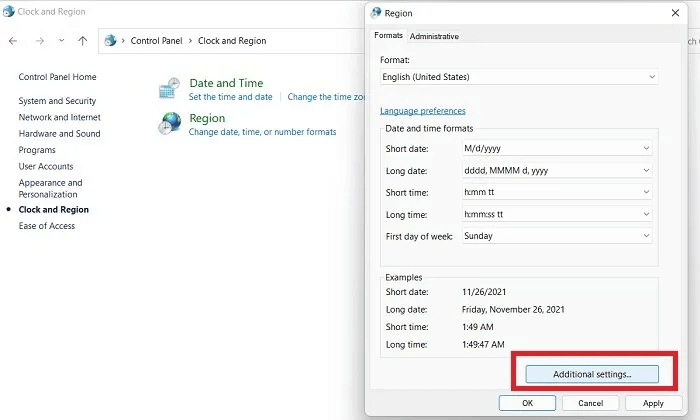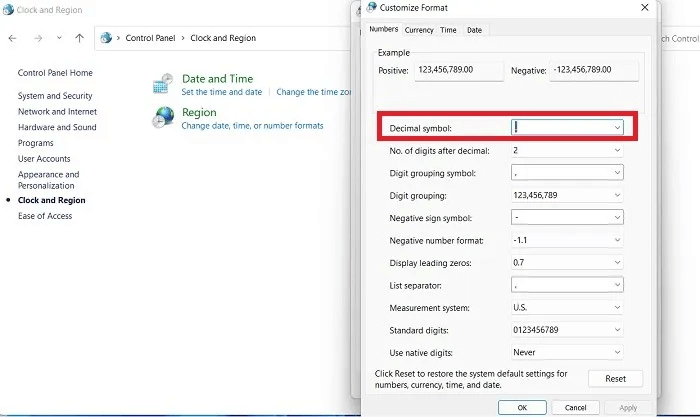如何修復 Windows 中的“參數不正確”錯誤
有時,在將外部硬盤驅動器、SD 卡、USB 驅動器或其他存儲介質連接到 Windows 11 或 Windows 10 設備時,您可能會在 Windows 中遇到“參數不正確”錯誤。 此錯誤會阻止您打開驅動器文件夾路徑並訪問驅動器內的文件。 如果不及時修復,可能會導致您的重要文件和數據丟失。 本教程將向您展示當您注意到任何外部驅動器的這個獨特問題時該怎麼做。
“參數不正確”錯誤是什麼意思?
當您將外部驅動器連接到您的計算機時,您應該能夠使用文件資源管理器查看您的文件。 由於某種原因,您的外部硬盤驅動器可能會(暫時)損壞並顯示錯誤消息:“無法訪問位置驅動器。 參數不正確。 ”
此錯誤表示用戶請求訪問文件夾路徑失敗。 根據錯誤的定義,用戶無法訪問他在設備上的數據或沿著文件夾路徑複製/粘貼和移動文件。
“參數不正確”錯誤被稱為錯誤 0x80070057。 大多數 Windows 用戶報告他們的外部硬盤驅動器、SD 卡或 USB 驅動器出現此錯誤。 不過,也有人證實,對於電腦的內置硬盤。 這背後有許多可能的原因——病毒感染、文件系統損壞、USB 端口故障、驅動器中的壞扇區或需要完整的驅動程序更新。
Windows 11/10 中“參數不正確”錯誤的解決方案
我們對“參數不正確”錯誤的解決方案從簡單的命令行修復到完整的格式化技術不等。 我們將逐步運行所有這些方法。 以下說明適用於 Windows 11 設備,但與 Windows 10 完全相同。
1. 執行快速掃描
首先,啟動您的系統以檢查是否存在惡意軟件。 去 “病毒和威脅防護” 從列表中 開始 和做 “快速檢查” 對於任何威脅。 如果發現任何惡意軟件,請立即斷開您的外部設備,因為它可能已被感染並成為錯誤的根源。 在大多數情況下,它會提醒您 Windows 11/10 後衛 提前了解任何可移動媒體惡意軟件,因為它有能力在訪問時檢測它們。
2. 運行 Chkdsk 修復驅動器錯誤
如果您沒有發現任何惡意軟件,則接下來應該掃描外部驅動器以確保數據完好無損。 Windows Chkdsk 是此類檢測中使用最廣泛的工具,因為它可以更深入地挖掘由壞扇區、文件系統損壞和任何未解決的軟件問題引起的錯誤。
- 備份驅動器中的數據,因為在修復過程中,Chkdsk 可能會刪除壞扇區中的一些有價值的數據。
- 從“開始”菜單以管理員模式打開命令行窗口。 根據計算機分配給外部驅動器的名稱輸入以下內容。
chkdsk 驅動器名稱:/f/x/r
3. 系統將自動對驅動器執行全盤檢查以修復任何數據完整性問題。 它檢查文件數據中的基本文件結構、安全描述、USN 日誌和壞簇。
4.掃描完成後重新啟動計算機,連接到外部驅動器應該沒有問題。
3. 在外部驅動器上運行 sfc /scannow
Sfc /scannow 是最好的內置 Windows 工具之一 修復損壞的系統文件. 您知道嗎,它還可用於修復外部驅動器中任何損壞的文件? 要訪問此修復設置,請按照以下說明進行操作:
- 打開 命令行窗口 في 充電方式 並稍微更改命令,如下所示:
sfc/scannow/offbootdir=驅動器名稱:/offwindir=驅動器名稱:\windows
2.現在確定 激光唱機 旨在檢查系統文件,您將看到一個選項列表。
3. 要完成驅動器檢查,請選擇第一個選項: sfc / scannow。 給它足夠的時間,因為這個過程可能需要很長時間,並且會經歷四到五個階段,具體取決於外部驅動器中的條目數。 對於較小的 USB 驅動器和 SD 卡,應該不需要很長時間。
4.系統文件檢查器會自動檢測並修復錯誤。
4.使用DISM.exe
有時,參數錯誤可以追溯到 Windows 設備上的應用程序安裝不正確,這會導致在創建文件夾路徑時出錯。 在這種情況下,DISM.exe 是一種可靠的系統文件檢查工具,可用於修復 Windows 安裝。
打開 DISM程序 , 打開 命令行 في 充電方式 並輸入:
DISM.exe /在線 /Cleanup-image /scanhealth
5.重新格式化外部驅動器
如果上述更簡單的方法都不起作用,則您的外置硬盤可能會受到一些損壞。 這只能通過重新格式化來解決。
轉到主菜單 “這台電腦” 在您的 Windows 10 PC 上,選擇您的外部驅動器,然後右鍵單擊以選擇 “協調”。
- 在 Windows 11 設備上,您只需單擊一下即可訪問“格式”選項 從頂部的上下文菜單中驅動. 這是一種更快的方法,因為您不必處理擁擠的菜單選項。
2. 要格式化驅動器,請選擇正確的文件系統。 具體根據驅動器的文件系統格式是否為 “ NTFS” 或“FLAAT”(您可以在上面討論的 Chkdsk 命令提示符工具中找到它)。
3. 如果你為驅動器製作了一個新的捲標,它會確保對驅動器有一個新的處理方式。
4.格式 “開始”。 請注意,這將刪除驅動器中的所有數據。 然後一個運行次數 並檢查您的外部硬盤驅動器以查看錯誤是否是 “參數不正確” 它仍然可見。
6.更新U盤和驅動
如果錯誤出在驅動器或 USB 端口上,您可以檢查是否有任何驅動程序需要更新。 (通常您會收到來自 Windows 的預警。)請按照以下步驟進行更新。
- 去 “裝置經理” 從搜索列表 “開始” 在 Windows 11 或 Windows 10 搜索框中。
或者,您可以打開 “設備管理器” 從一個簡單的運行命令: WIN + R , 然後寫 “devmgmt.msc。”
2.一旦打開 “設備管理器” ,同時選擇驅動器和USB驅動器,然後右鍵單擊以更新 司機。
3. 要在線搜索驅動程序,請單擊 “自動搜索驅動程序”。 這將確保 Windows 找到並安裝適用於您的設備的最佳驅動程序。
4. 如果在網上發現新的驅動程序,它會自動添加到您的系統中。 可以重啟電腦看看參數錯誤是否修復。
7.確保小數點在日期和時間設置中
有時,日期時間格式的語法問題會導致參數錯誤。 您應該定期檢查您的日期和時間設置中是否啟用了適當的小數點符號。
- 去 “控制面板 -> 時鐘和區域” 並選擇 “區域:更改日期、時間或數字格式。”
2. 窗口打開後,單擊 “其他設置”. 這裡需要確保小數點符號 “。” 它正在被使用。
經常問的問題
Q 1. 我應該使用第三方 Windows 格式化程序還是外置硬盤?
回答。 雖然格式化Windows硬盤的第三方程序很多,但還是推薦使用Windows 11/10自帶的工具,比如Chkdsk、SFC Checker、DISM.exe等原生工具,它們更適合診斷錯誤在 Windows 環境中。 但是,您可能更喜歡將軟件與 USB 和外部硬盤一起使用。
Q2. 硬盤故障的徵兆是什麼? 我怎麼知道我的硬盤驅動器是否損壞?
回答。 如果您的硬盤驅動器容易出現故障,您會看到幾個警告標誌。 其中最明顯的是在運行基於硬盤的應用程序時經常出現藍屏死機 (BSOD)。 如果你被藍屏死機擊中, 嘗試其中一種解決方案. 另一個警告標誌是 Windows 無法正常啟動,出現類似 0xc00000f 的錯誤。 您的計算機是否無緣無故過熱? 這是硬盤發生故障的一個重要標誌,這意味著您需要更換它。
結論
“參數不正確”是 Windows 11/10 中的常見錯誤。 但是,使用此處討論的上述方法,您應該能夠自行解決問題。 你也可以做一個自我評估來檢查 內存大小 和 Windows PC 上的主板健康狀況。 如果您尚未安裝 Windows 11,請繼續閱讀 找出你需要做什麼來安裝它.