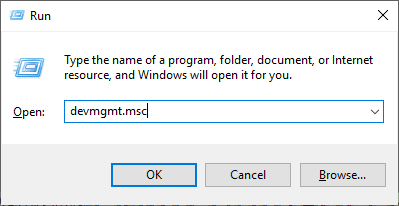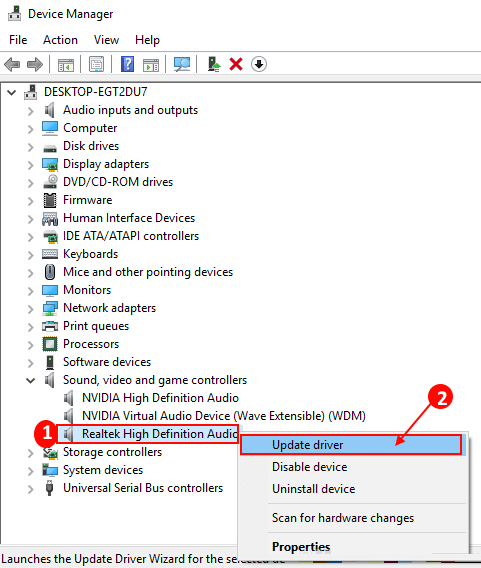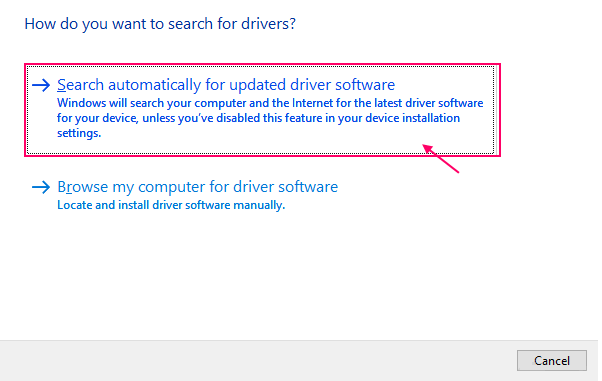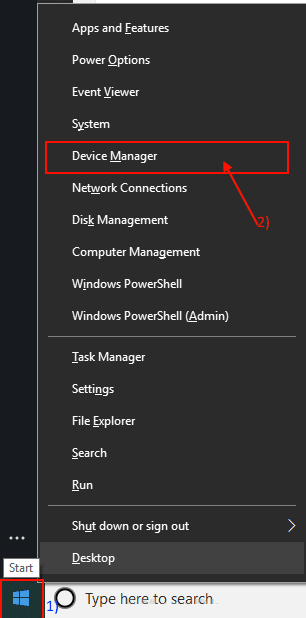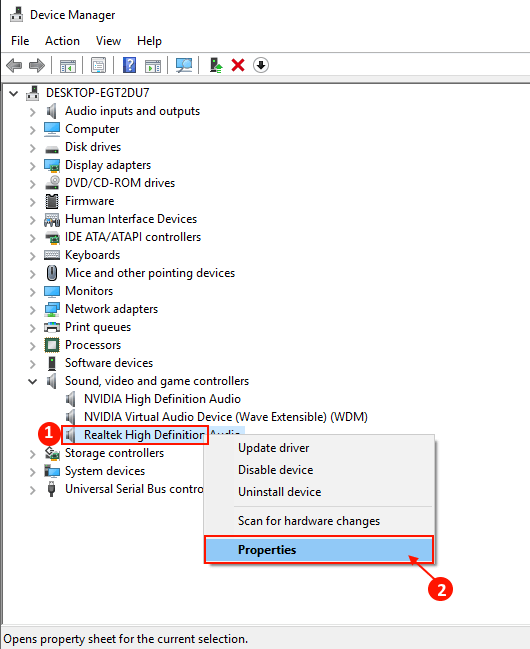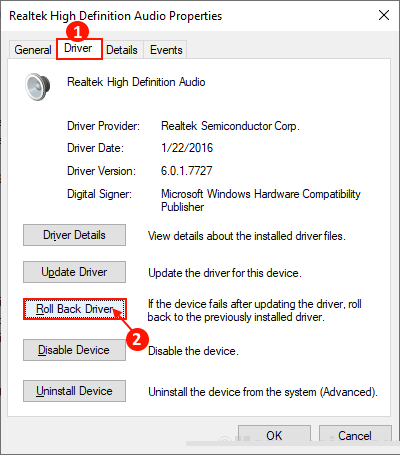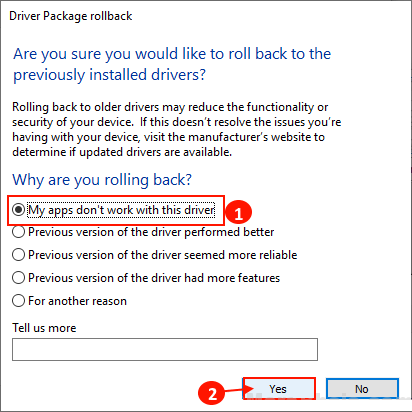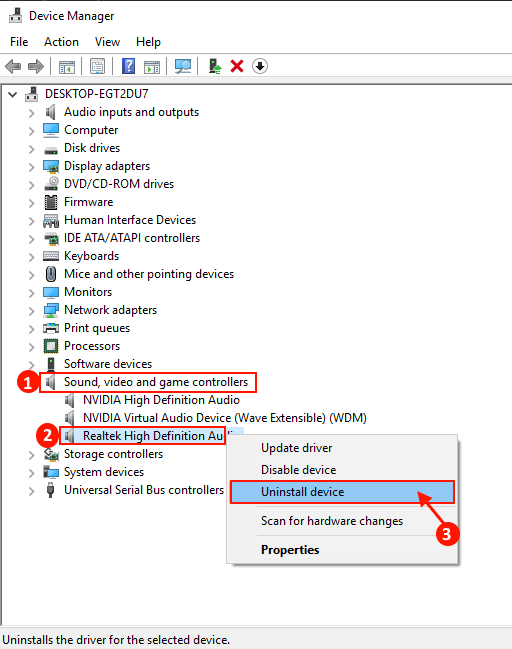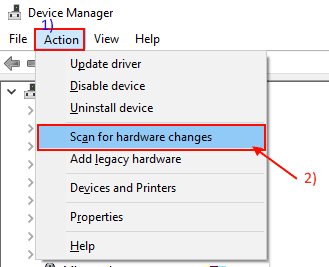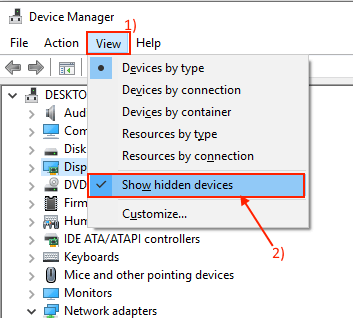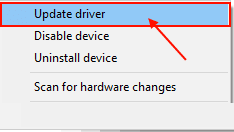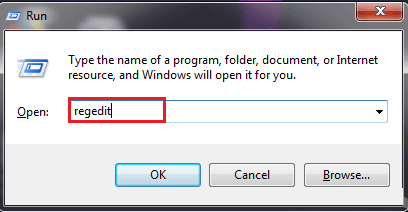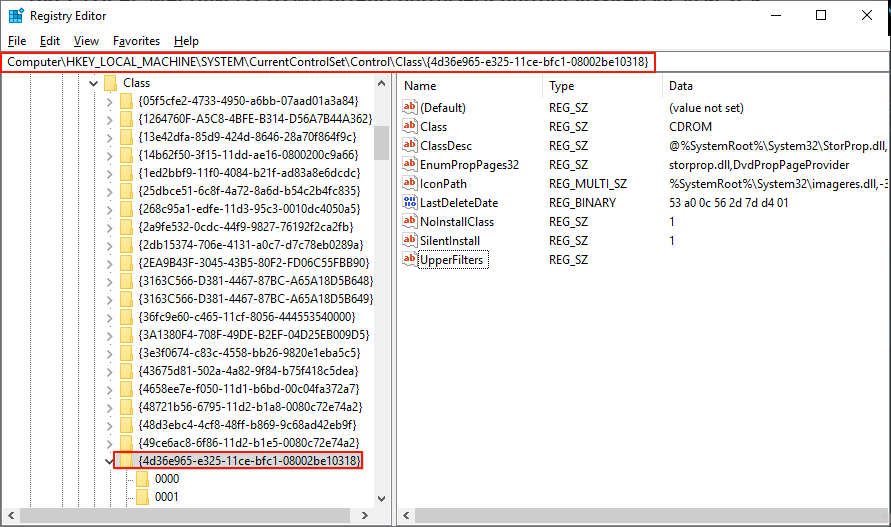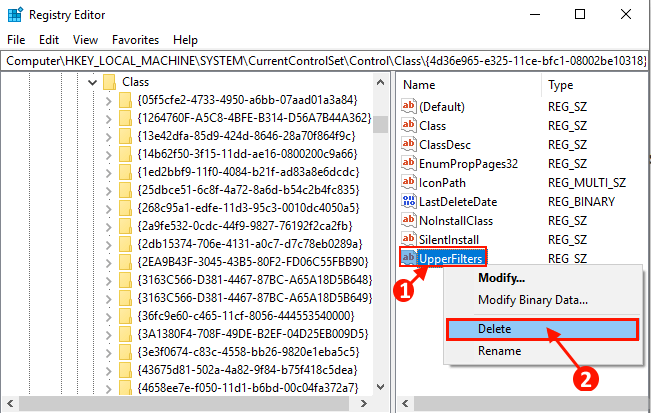該設備無法啟動。 (代碼 10)”(Windows 10 上的音頻設備)
“該設備無法啟動。 (代碼 10) 是一個錯誤發生時裝置經理“聲卡驅動程序啟動或驅動程序生成未知的設備管理器錯誤時,主要是由於計算機上安裝了過時或損壞的驅動程序。 如果您遇到這個問題,請不要擔心。 有一些簡單的修復方法可以解決這個問題。 但是,在進行修復之前,請先完成這些初始解決方案。
初步解決方案-
1. 重新啟動計算機並檢查音頻設備是否正常工作。
2. 如果您使用外部揚聲器,請檢查揚聲器連接。 最好拔掉放大器的插頭並重新連接到電腦。 如果可能,請將揚聲器連接到另一台計算機來檢查它。 檢查您的問題是否已解決。
如果這些初始解決方案不起作用,請進行這些修復 –
Fix-1 更新聲卡驅動程序
如果你面對 該設備無法啟動。 (代碼 10) 聲卡驅動程序出現錯誤,您的計算機上可能安裝了過時的聲卡驅動程序。 更新聲卡驅動程序可以解決您的問題。 請按照以下步驟更新聲卡驅動程序 -
1. 按 . 鍵 的Windows + R 打開 ”就業. 現在,輸入“鍵入devmgmt.msc並按下 Enter. 設備管理器工具將打開。
2。 現在,搜索“音頻、視頻和遊戲控制在設備列表中。 通過單擊將其展開。 現在,右鍵單擊您當前用作聲音系統的驅動程序,然後單擊“驅動程序更新“。
3. 你會被問到”您想如何搜索驅動程序?. 選擇選項自動搜索更新的驅動程序軟件“。
等待搜索 Windows 為您的聲卡找到兼容的驅動程序,下載並安裝它。
重啟你的電腦。
檢查更新音頻驅動程序是否解決了您的問題。 如果問題仍然存在,請轉到下一個修復。
Fix-2 撤消聲卡驅動更新
最近的聲卡驅動程序更新可能是導致您的計算機出現問題的原因。 回滾最新的音頻驅動程序更新可以解決該問題。
請按照以下步驟恢復有故障的聲卡驅動程序更新 -
1. 右鍵單擊圖標 Windows 在屏幕的最左角,然後單擊“裝置經理”. 設備管理器工具將打開。
2. 現在,搜索“音頻、視頻和遊戲控制在設備列表中。 通過單擊將其展開。 現在,右鍵單擊您當前用作聲音系統的驅動程序,然後單擊“ئصائص. 屬性窗口將打開。
3.在屬性窗口中,轉到選項卡“操作系統. 點擊 “恢復驅動程序“。
4.選擇“我的應用程序不適用於此驅動程序“ 在一開始的時候。 點擊 ”نعم確認您的選擇。
這將回滾聲卡驅動程序的舊更新,並將其替換為舊版本的驅動程序。
關閉設備管理器窗口。 重啟你的電腦。
重新啟動計算機後,檢查是否可以使用音頻驅動程序而不會遇到“錯誤代碼10”。 如果您仍然面臨同樣的問題,請進行下一個修復。
Fix-3 卸載並重新安裝聲卡驅動
卸載並重新安裝聲卡驅動程序可以清除計算機中任何損壞或無效的聲卡驅動程序文件。 現在,第一步,將卸載聲卡驅動程序,下一步,我們將再次安裝聲卡驅動程序。
請按照以下步驟卸載聲卡驅動程序 -
1. 按 . 鍵 的Windows + R 打開 ”就業. 現在,輸入“鍵入devmgmt.msc並按下 Enter. 設備管理器工具將打開。
2. 在實用程序窗口中 “設備管理器” , 搜索一個選項音頻、視頻和遊戲控制並單擊它,它將展開以顯示可用的驅動程序。 右鍵單擊您正在使用的聲卡驅動程序,然後單擊“卸載設備. 這將卸載驅動程序。
接下來的過程我們將再次安裝聲卡驅動——
方法1-
1. 關閉計算機。
2. 拔下電源線。
3. 按住電源按鈕 30 秒。
4. 重新插入計算機並將其打開。
將要 Windows 在引導過程中安裝已卸載的驅動程序本身。 您的聲卡驅動程序將再次正常工作。
方法2-
如果重新啟動計算機沒有安裝驅動程序,您必須自己安裝驅動程序。 按照手動安裝驅動程序-
1.在櫥窗裡”裝置經理“ , 點擊 ”行動. 再次點擊“掃描硬件更改“。
2.這將找到卸載的驅動程序並重新安裝驅動程序。
方法 3 –
如果第二種方法沒有安裝驅動程序,那麼您的驅動程序可能在卸載過程後被隱藏,然後按照以下步驟操作-
1. 點擊“寬度來管理設備。 然後點擊 “顯示隱藏的設備”。
2. 這將顯示隱藏的程序。 找到您的聲卡驅動程序。 聲卡驅動程序的名稱中將有一個黃色三角形(因為它沒有安裝驅動程序)。 右鍵單擊聲卡驅動程序,然後單擊更新驅動程序。
3. 你會被問到”您想如何尋找司機?. 選擇選項自動搜索更新的驅動程序軟件“。
4.等待它搜索 Windows 找到與您的聲卡驅動程序兼容的驅動程序,下載並安裝它。 關閉設備管理器窗口。
重新啟動計算機以保存更改。 檢查您是否再次遇到同樣的問題。
Fix-4 刪除註冊表中的 UpperFilters/LowerFilters 項
刪除註冊表中的 UpperFilters/LowerFilters 鍵可以解決此問題 問題 “該設備無法啟動。 (代碼10) 在你的電腦。 您可以按照以下步驟操作 -
[重要-您需要以管理員身份登錄]
1. 按 . 鍵 的Windows + R 要開始運行,請鍵入“註冊表編輯器並按下 Enter. 點擊 ”نعم如果您被要求控制您的用戶帳戶。 註冊表編輯器窗口將在您的計算機上打開。
2. 在左側窗格中導航至此站點 註冊表編輯器-
HKEY_LOCAL_MACHINE\SYSTEM\CurrentControlSet\Control\Class\{4D36E965-E325-11CE-BFC1-08002BE10318}
3. 在右側窗格中,檢查是否可以找到密鑰“的UpperFilters或者 ”LOWERFILTERS(您將在計算機上找到“UpperFilters”或“LowerFilters”)。 右鍵單擊它。 單擊刪除。
[注意 - 如果您在註冊表編輯器中找不到“UpperFilters”或“LowerFilters”鍵,則此修復程序對您不起作用]
4. 點擊“نعم刪除該密鑰。
重新啟動計算機,系統啟動後,檢查您是否遇到該設備 ‼ 該設備無法啟動。 (代碼 10)是否錯誤。 你的問題應該得到解決。