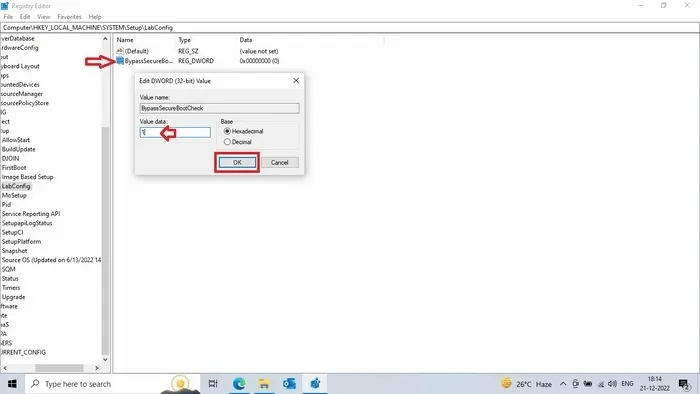修復 Windows 5 中“不支持安全啟動狀態”錯誤的 11 種方法
多個用戶報錯 “不支持安全啟動狀態” 在嘗試將他們的 PC 升級到 Windows 11 時。這篇文章提供了一系列旨在消除系統錯誤的修復程序。
提示:剛剛創建 可啟動USB驅動器? 以下是檢查它是否適用於 Windows 的方法。
為什麼會出現錯誤
安全啟動是一項安全功能,可防止在啟動過程中安裝不受信任的軟件。 通過這樣做,該工具可以使惡意軟件和其他惡意軟件在運行時遠離您的計算機。
大多數現代計算機都默認啟用安全啟動。 但是,如果您出於任何原因禁用了它,則在將計算機從 Windows 10 升級到 11 時,您可能會遇到“不支持安全啟動狀態”錯誤。
除了禁用安全啟動之外,還有更多可能導致此錯誤的原因:
- 把舊的BIOS
- 無可信程序模塊 (TPM) 支持或 TPM 損壞。
1.檢查TPM支持
TPM 是一種旨在在硬件級別提高計算機安全性的技術。 當您將電腦升級到 Windows 2.0 時,您的電腦需要運行 TPM 11。
- 點擊 的Windows + R 打開 運行窗口。
- 寫 tpm MSC 在搜索欄中,然後點擊 “行” 開窗 “受信任的平台模塊”.
右鍵點擊 “行動” 並點擊 “準備 TPM” 如果不是,則選擇不明確。
- 重新啟動計算機並檢查錯誤現在是否消失
2.檢查你的BIOS
如果在 BIOS 中禁用安全啟動,您將收到本文中討論的錯誤。 這就是啟用它的方法。
注意:根據您的計算機型號,啟用安全啟動的步驟會有所不同。 您應該諮詢您的計算機製造商以了解如何執行此操作。 出於本教程的目的,我們使用的是 HP Pavilion 筆記本電腦。
- 點擊 的Windows + R 打開 跑。
- 寫 msinfo32 在搜索欄中轉到“系統信息”窗口。
在右側邊欄中向下滾動,直到到達 “安全啟動狀態”. 一定是這個 “就業” 以避免錯誤。
點擊 的Windows + I 打開菜單 設置。 向下滾動並點擊 “更新和安全”.
在左側邊欄中,單擊 “恢復”。 ابحثعن “高級啟動” 在右側邊欄中。 點擊按鈕 “馬上重啟”。
選擇 “疑難解答”。
點擊 “高級選項”. 這樣做會在您的計算機屏幕上打開各種選項。
點擊 “UEFI 固件設置”. 然後按 “重啟”.
點擊 F10 鍵 打開 “BIOS設置”.
單擊選項卡 “系統配置” 在頂部,然後 “啟動選項”.
定位 “安全啟動” 並啟用它。 按 F10 保存並退出。
重新啟動計算機。 必須修復錯誤 “不受支持的安全啟動” 馬上。
提示:您升級到 Windows 11 後仍然懷舊嗎? 給你 如何使您的操作系統看起來像 Windows 10.
3.確保你的BIOS模式是UEFI
您的計算機有兩個啟動選項 - 一個是 Legacy,另一個是 UEFI。 如果您想打開安全啟動,則需要切換到更新的 UEFI 標準。
- 轉到列表 “系統配置” 如前一節所述,再次在您的計算機上。
- 定位 “舊支持” 並禁用它。
- 保存設置並退出。
重啟你的電腦 並努力推廣。 檢查錯誤是否不再出現。
4.將分區樣式改為GPT
在 BIOS 中切換到 UEFI 模式只能解決一半的問題。 UEFI 模式支持 GUID 分區表 (GPT),但如果您以前在 Legacy 模式下使用過您的 PC,則其分區樣式設置為主引導記錄 (MBR)。 這必須轉換為 GPT。
- 點擊 的Windows + X 並選擇 磁盤管理.
右鍵單擊硬盤並選擇 “特徵” 從上下文菜單。
選擇標籤 “硬件” 然後點擊 “特徵”。
選擇標籤 “文件夾” 並選擇 “充滿” 顯示您的分區樣式。
5.全新安裝Windows 11
如果上述步驟沒有修復錯誤,則執行以下操作 全新安裝 Windows 在你的電腦。 如果這樣做,您可能會避免錯誤。
乾淨啟動從最少的驅動程序和驅動程序集開始。 因此,如果您全新安裝 Windows 11,您的系統將不會從其 Windows 10 安裝中留下任何東西。 您的所有數據都將被刪除,因此請記住這一點 備份您的數據 在繼續之前。
如何繞過安全啟動要求
升級到 Windows 11 時,可以繞過安全啟動要求。 就是這樣。
- 點擊 的Windows + R 打開 跑.
- 寫 註冊表編輯器 然後點擊 “行” 打開 註冊表編輯器.
將以下內容粘貼到地址欄 註冊表編輯器 並按下 進入。
計算機\HKEY_LOCAL_MACHINE\SYSTEM\Setup
右鍵點擊 “準備” 在左側邊欄中,然後單擊 “新建 -> 密鑰” 創建一個新密鑰。
將新創建的密鑰重命名為 實驗室配置。
- 現在右擊 實驗室配置 並選擇 “新值 → DWORD(32 位)”.
新創建的密鑰的名稱為 “繞過安全啟動檢查”。 雙擊修改 “價值數據” من “0” إ “1。”
好消息:獲取有關的最新信息 如何在 Windows 2.0 中安全繞過 TPM 11 要求.
經常問的問題
Q1:如何在我的計算機上禁用安全啟動?
回答。 是的,您可以在計算機上禁用安全啟動。 但不建議禁用安全啟動,因為它會在您的計算機運行時保護您的計算機免受惡意軟件的侵害。 如果您必須禁用安全啟動,請轉到計算機的 BIOS 並在啟動選項菜單的“安全”選項卡中禁用安全啟動。 禁用或啟用安全啟動的過程可能會有所不同,具體取決於您的計算機製造商。
Q2:安全啟動和可信啟動是一樣的嗎?
回答。 不,安全啟動和可信啟動是不一樣的。 安全啟動允許您的計算機在您打開計算機時僅加載受信任的操作系統加載程序,而受信任的啟動可確保啟動過程中每個組件的完整性。 Secure Boot 和 Trusted Boot 共同幫助您的計算機安全可靠地運行。
Q3:如果我在沒有安全啟動的情況下安裝 Windows 11 會怎樣?
回答。 您可以在沒有安全啟動的情況下安裝 Windows 11,但這樣做可能會使您的計算機不穩定。 它會使您的計算機的安全處於危險之中。 此外,您可能不會收到來自 Microsoft 的更新。 在 PC 上安裝 Windows 11 正式需要安全啟動。
Q4:安全啟動會刪除我的文件嗎?
回答。 不,安全啟動不會刪除您的文件。 安全啟動可防止僅在計算機打開時加載不需要的軟件。 該過程不會影響保存在您計算機上的文件。


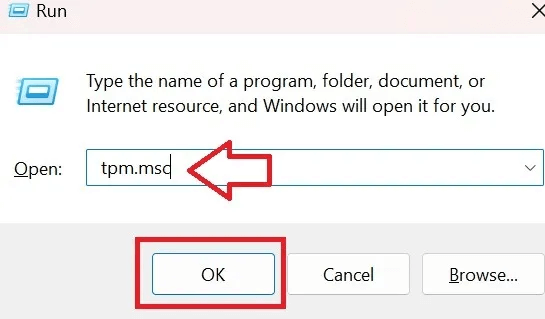 右鍵點擊 “行動” 並點擊 “準備 TPM” 如果不是,則選擇不明確。
右鍵點擊 “行動” 並點擊 “準備 TPM” 如果不是,則選擇不明確。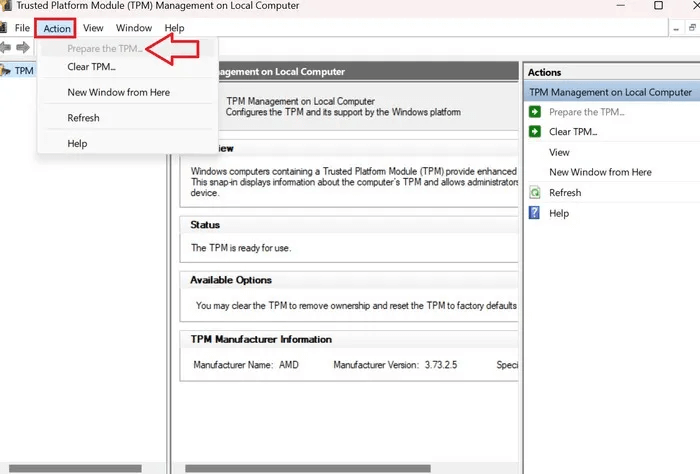
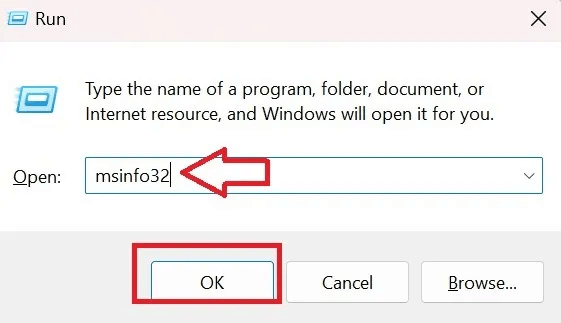 在右側邊欄中向下滾動,直到到達 “安全啟動狀態”. 一定是這個 “就業” 以避免錯誤。
在右側邊欄中向下滾動,直到到達 “安全啟動狀態”. 一定是這個 “就業” 以避免錯誤。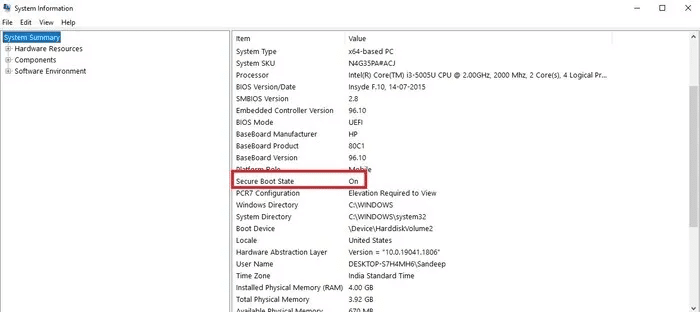 點擊 的Windows + I 打開菜單 設置。 向下滾動並點擊 “更新和安全”.
點擊 的Windows + I 打開菜單 設置。 向下滾動並點擊 “更新和安全”.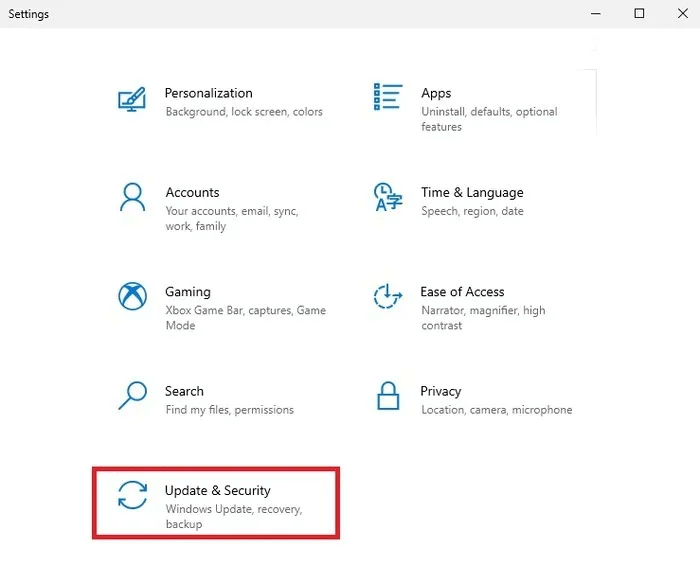 在左側邊欄中,單擊 “恢復”。 ابحثعن “高級啟動” 在右側邊欄中。 點擊按鈕 “馬上重啟”。
在左側邊欄中,單擊 “恢復”。 ابحثعن “高級啟動” 在右側邊欄中。 點擊按鈕 “馬上重啟”。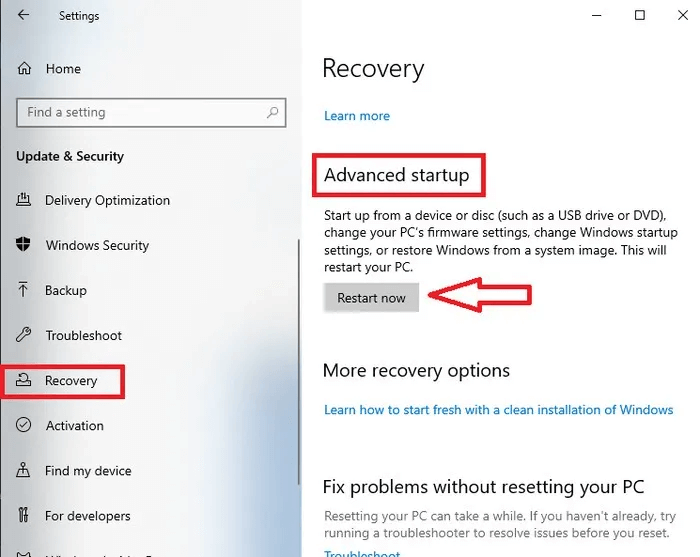 選擇 “疑難解答”。
選擇 “疑難解答”。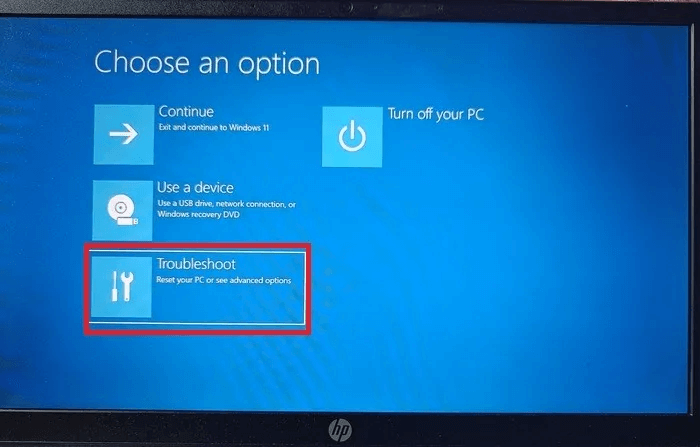 點擊 “高級選項”. 這樣做會在您的計算機屏幕上打開各種選項。
點擊 “高級選項”. 這樣做會在您的計算機屏幕上打開各種選項。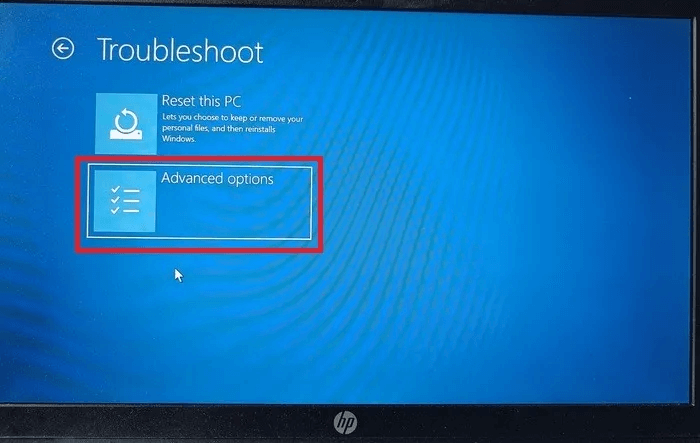 點擊 “UEFI 固件設置”. 然後按 “重啟”.
點擊 “UEFI 固件設置”. 然後按 “重啟”.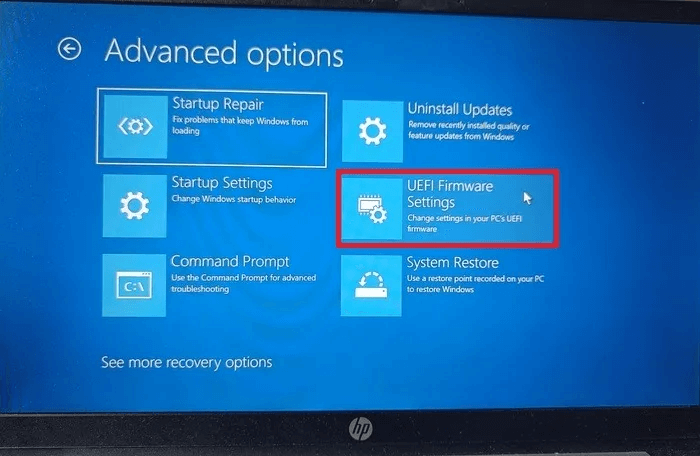 點擊 F10 鍵 打開 “BIOS設置”.
點擊 F10 鍵 打開 “BIOS設置”.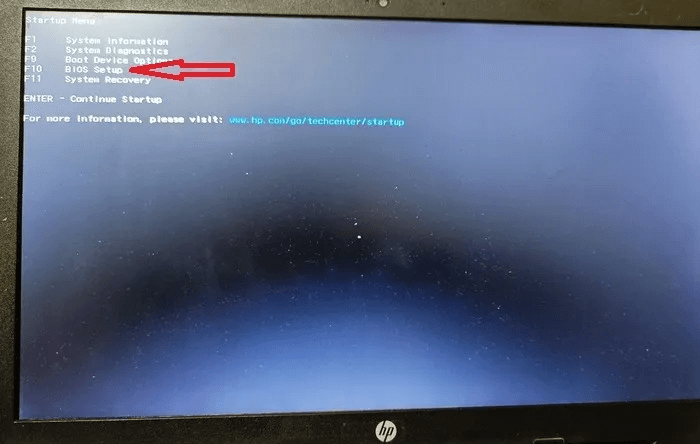 單擊選項卡 “系統配置” 在頂部,然後 “啟動選項”.
單擊選項卡 “系統配置” 在頂部,然後 “啟動選項”.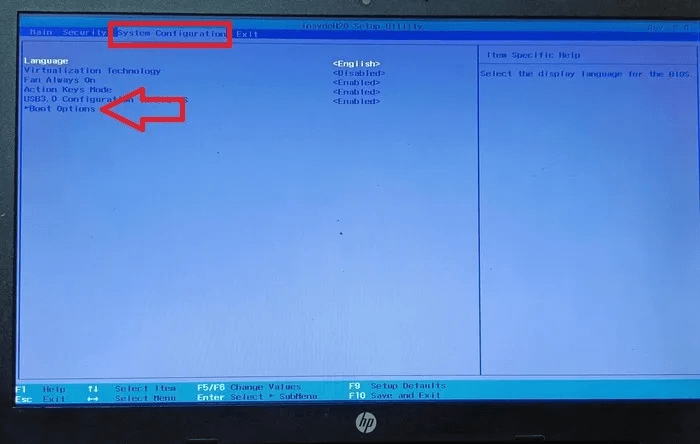 定位 “安全啟動” 並啟用它。 按 F10 保存並退出。
定位 “安全啟動” 並啟用它。 按 F10 保存並退出。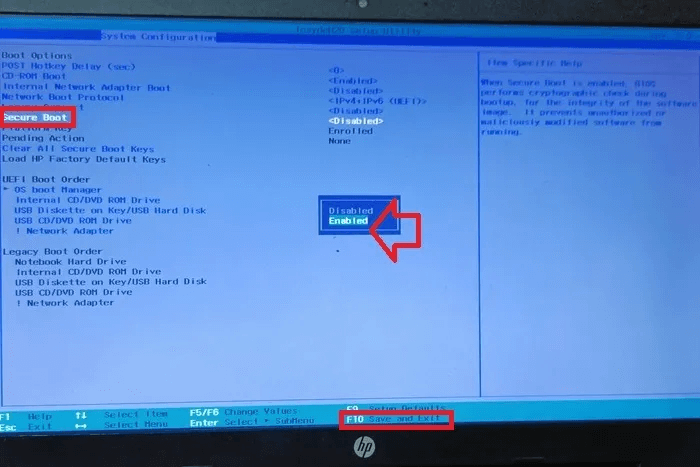 重新啟動計算機。 必須修復錯誤 “不受支持的安全啟動” 馬上。
重新啟動計算機。 必須修復錯誤 “不受支持的安全啟動” 馬上。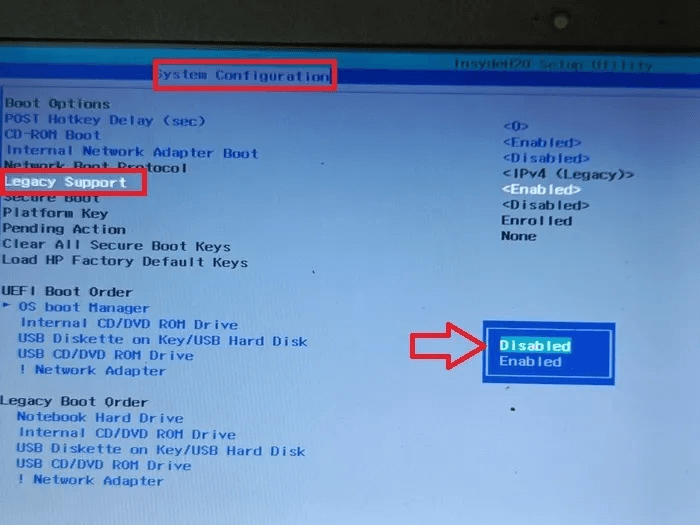 重啟你的電腦 並努力推廣。 檢查錯誤是否不再出現。
重啟你的電腦 並努力推廣。 檢查錯誤是否不再出現。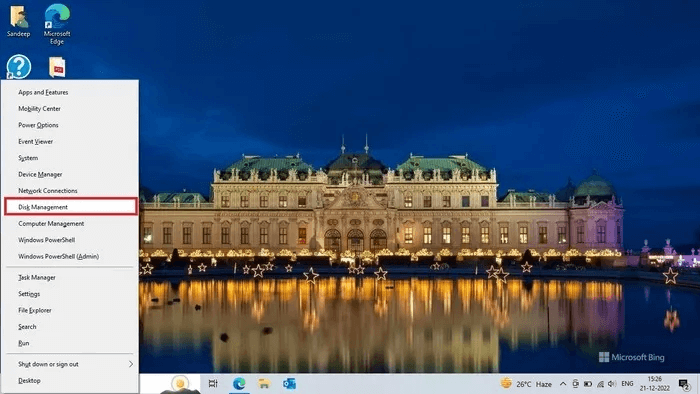 右鍵單擊硬盤並選擇 “特徵” 從上下文菜單。
右鍵單擊硬盤並選擇 “特徵” 從上下文菜單。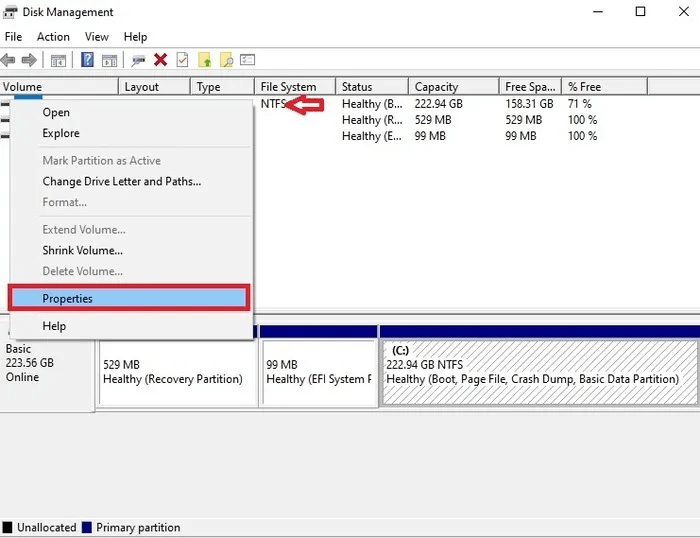 選擇標籤 “硬件” 然後點擊 “特徵”。
選擇標籤 “硬件” 然後點擊 “特徵”。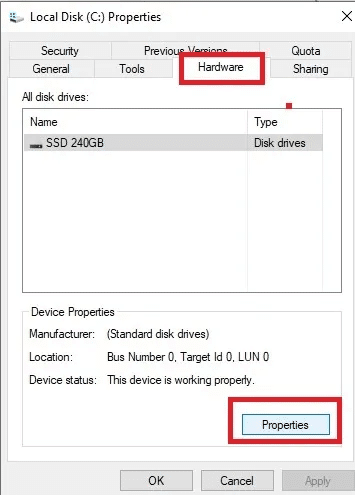 選擇標籤 “文件夾” 並選擇 “充滿” 顯示您的分區樣式。
選擇標籤 “文件夾” 並選擇 “充滿” 顯示您的分區樣式。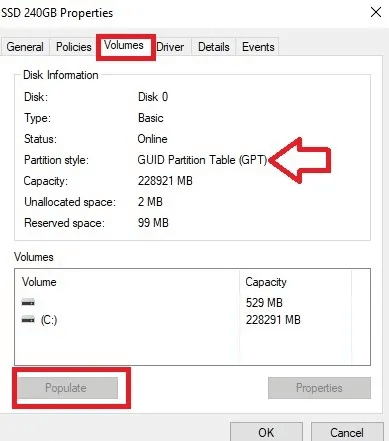
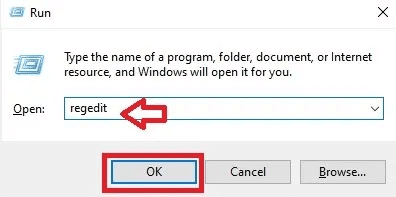 將以下內容粘貼到地址欄 註冊表編輯器 並按下 進入。
將以下內容粘貼到地址欄 註冊表編輯器 並按下 進入。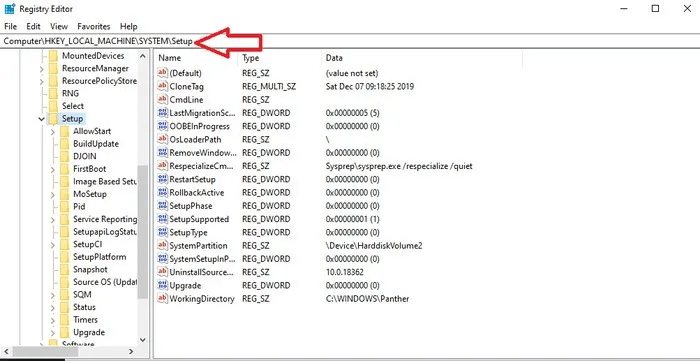 右鍵點擊 “準備” 在左側邊欄中,然後單擊 “新建 -> 密鑰” 創建一個新密鑰。
右鍵點擊 “準備” 在左側邊欄中,然後單擊 “新建 -> 密鑰” 創建一個新密鑰。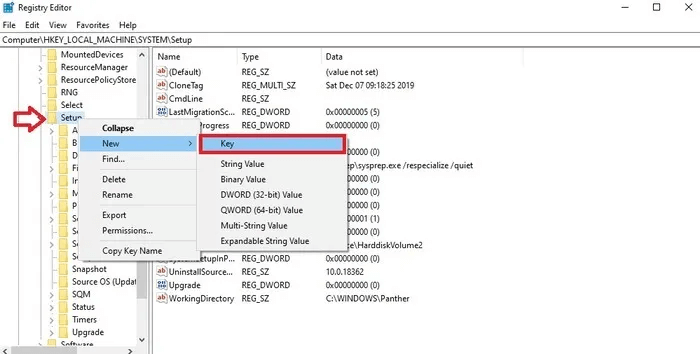 將新創建的密鑰重命名為 實驗室配置。
將新創建的密鑰重命名為 實驗室配置。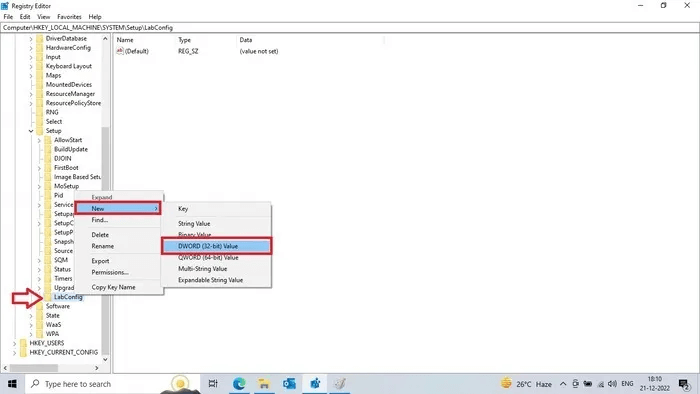 新創建的密鑰的名稱為 “繞過安全啟動檢查”。 雙擊修改 “價值數據” من “0” إ “1。”
新創建的密鑰的名稱為 “繞過安全啟動檢查”。 雙擊修改 “價值數據” من “0” إ “1。”