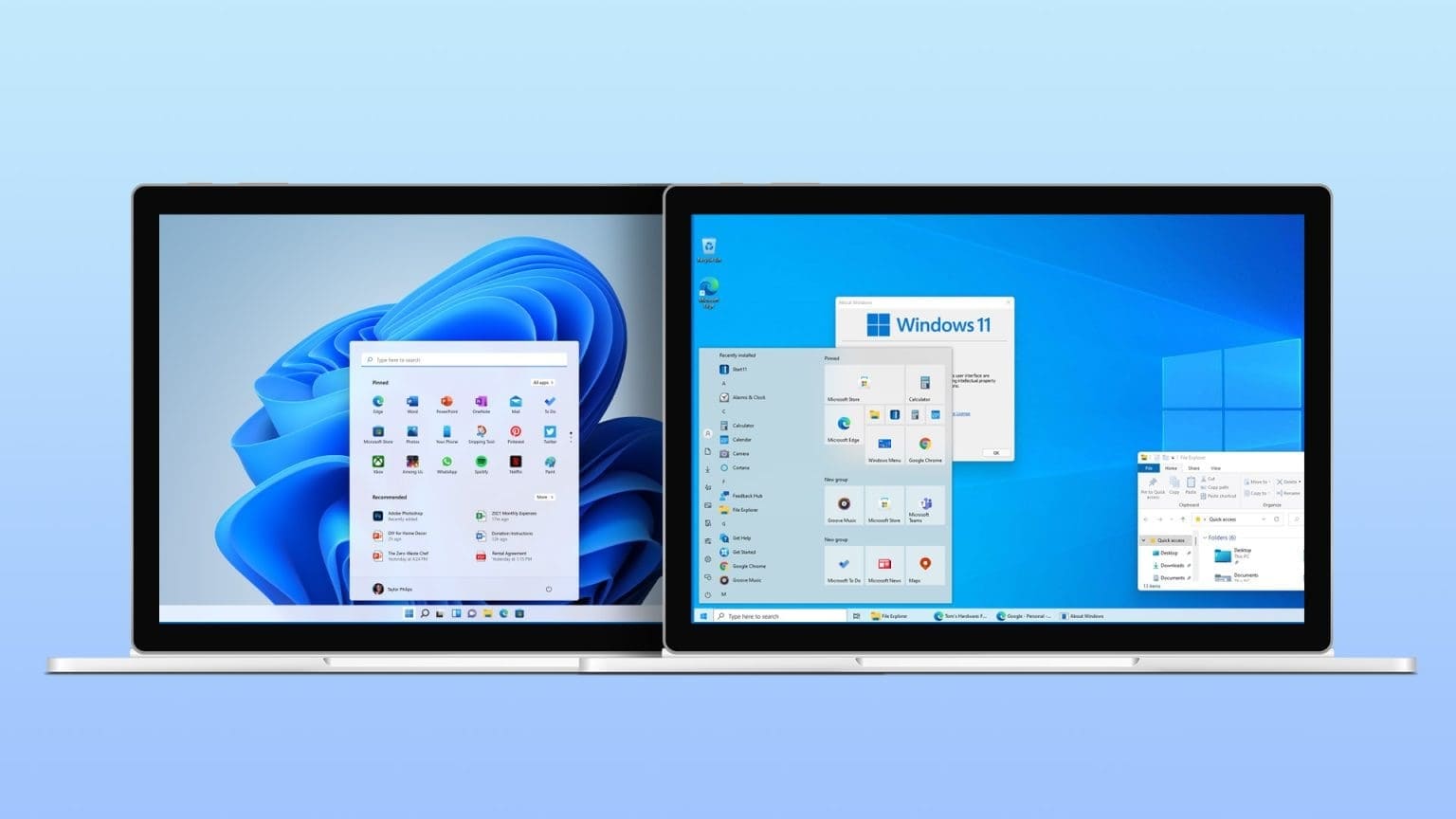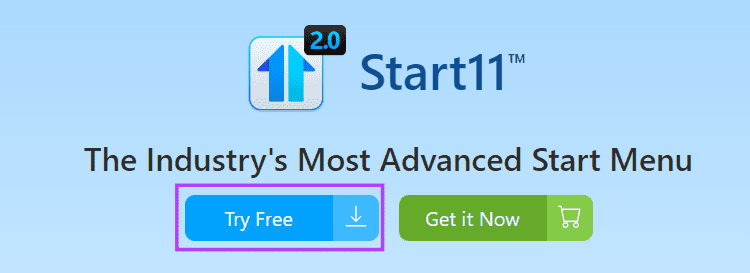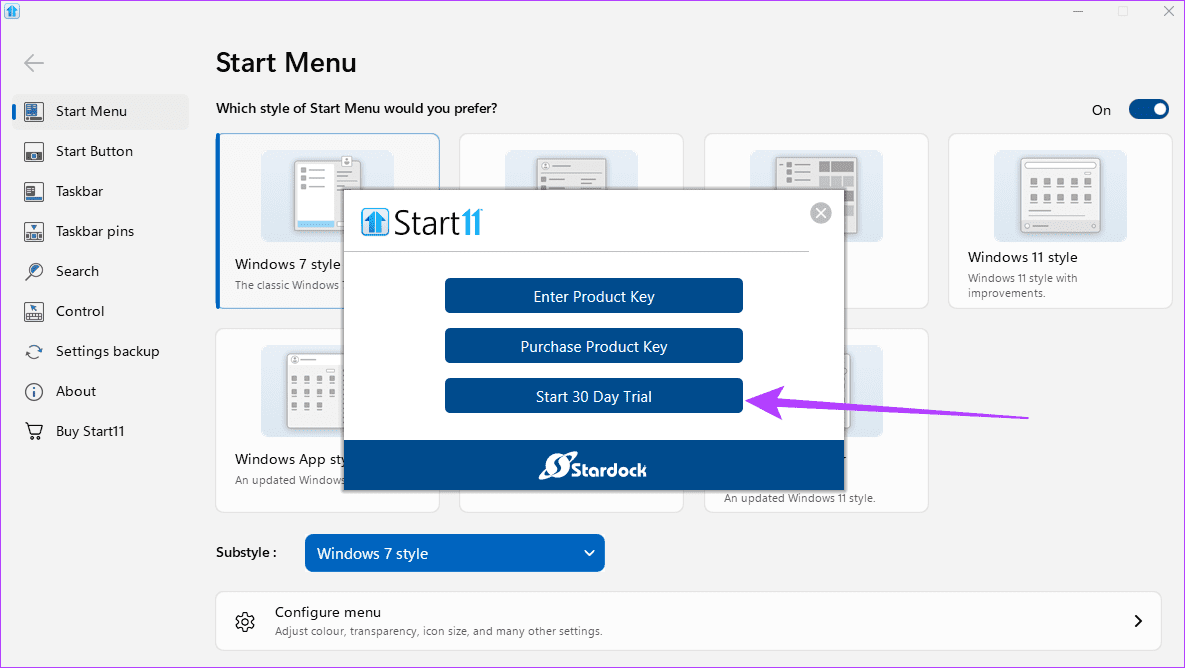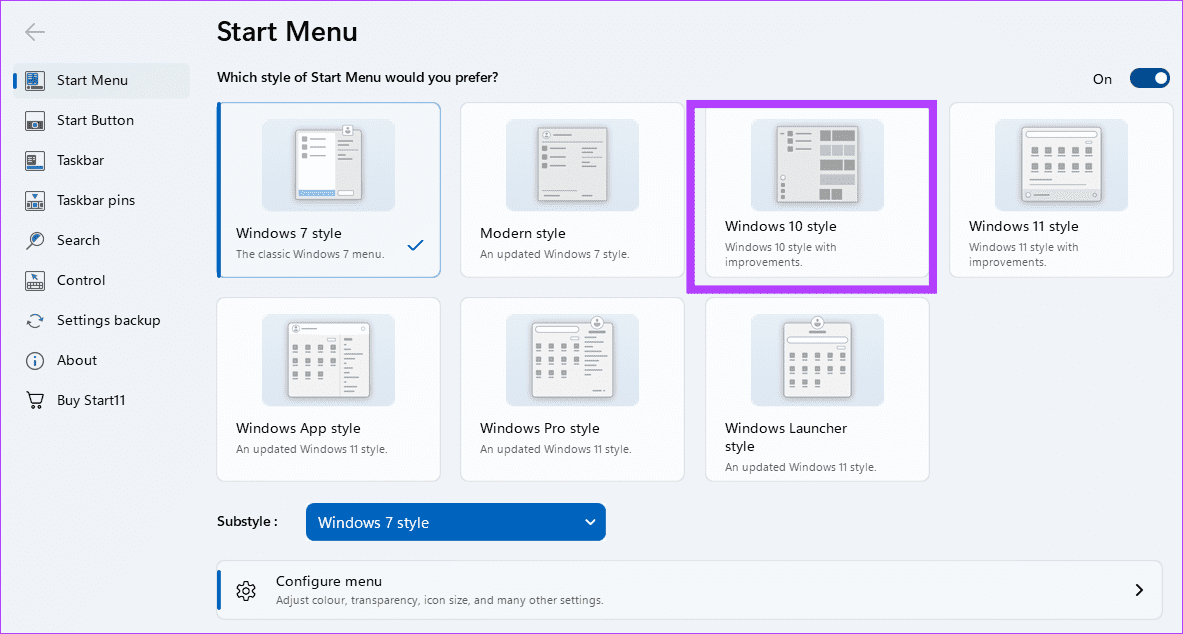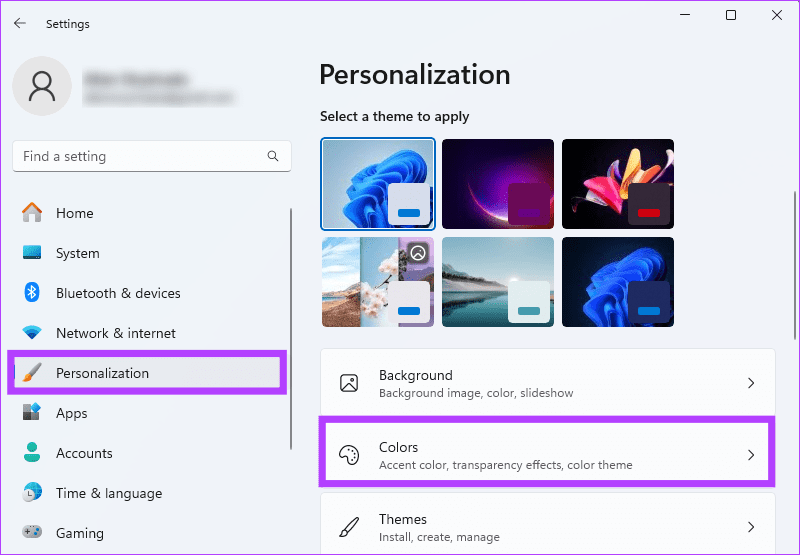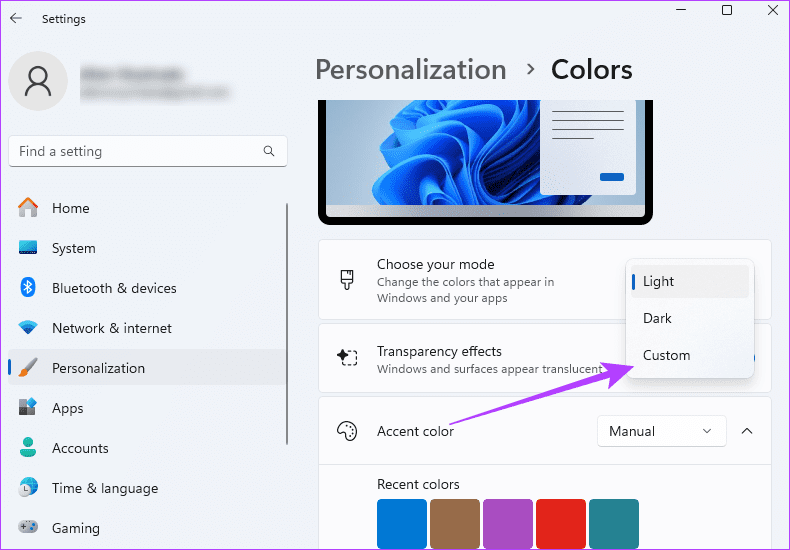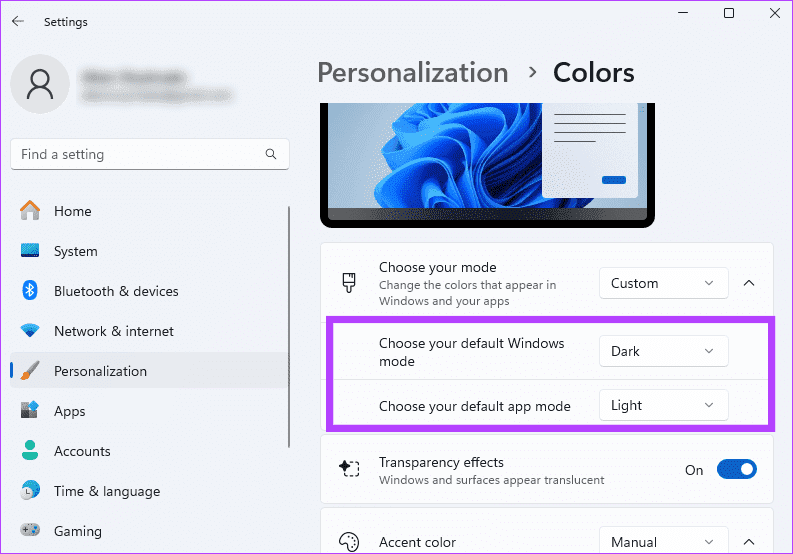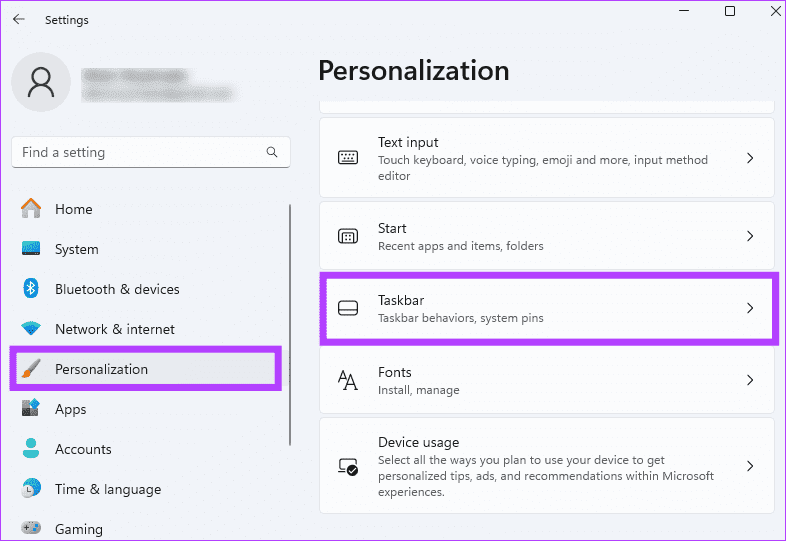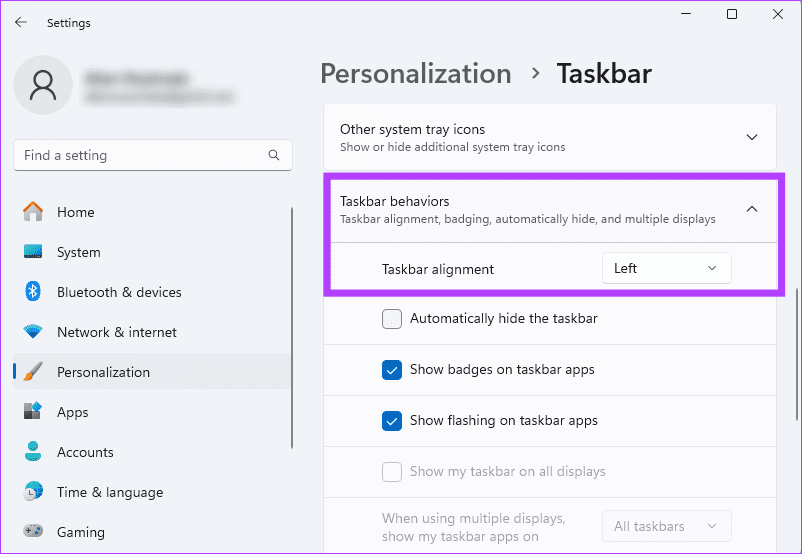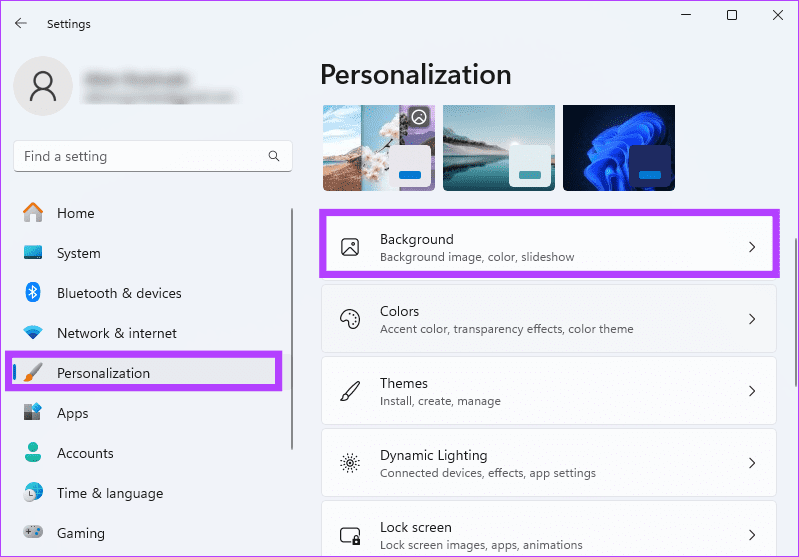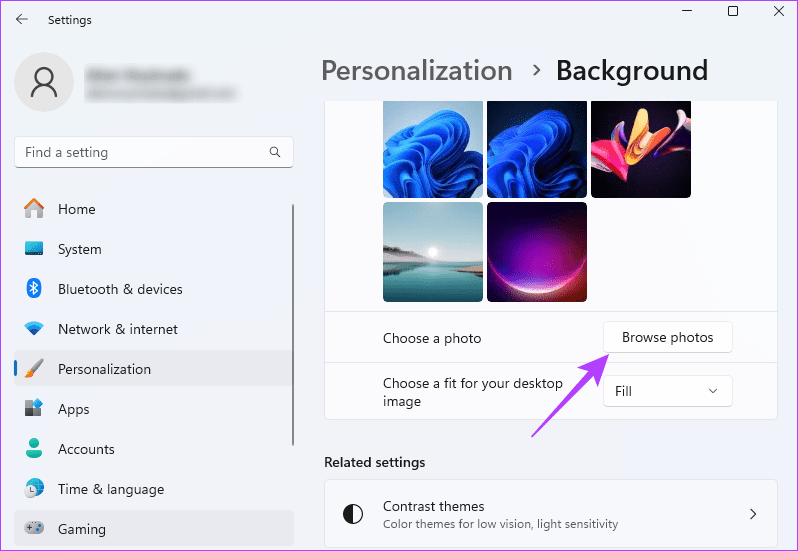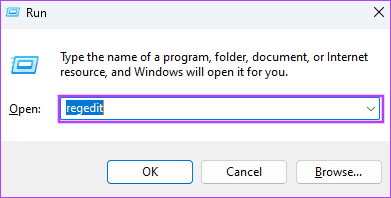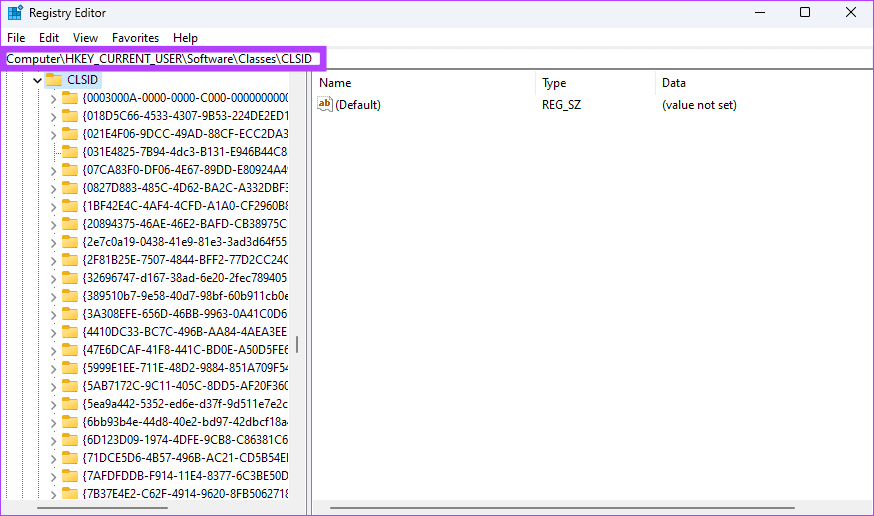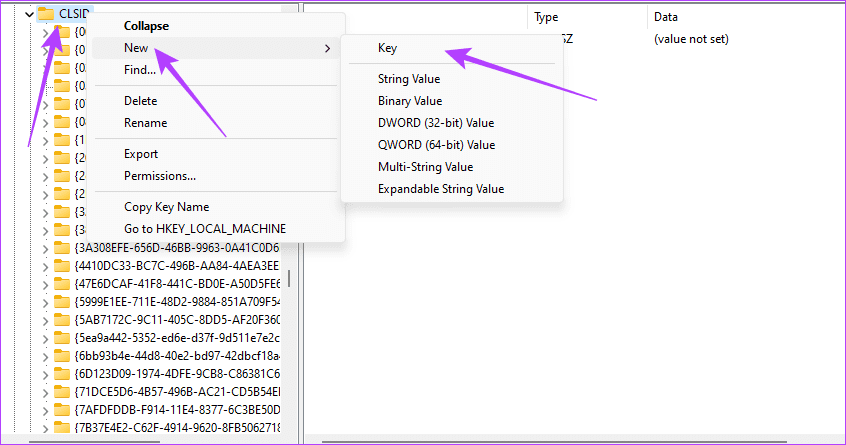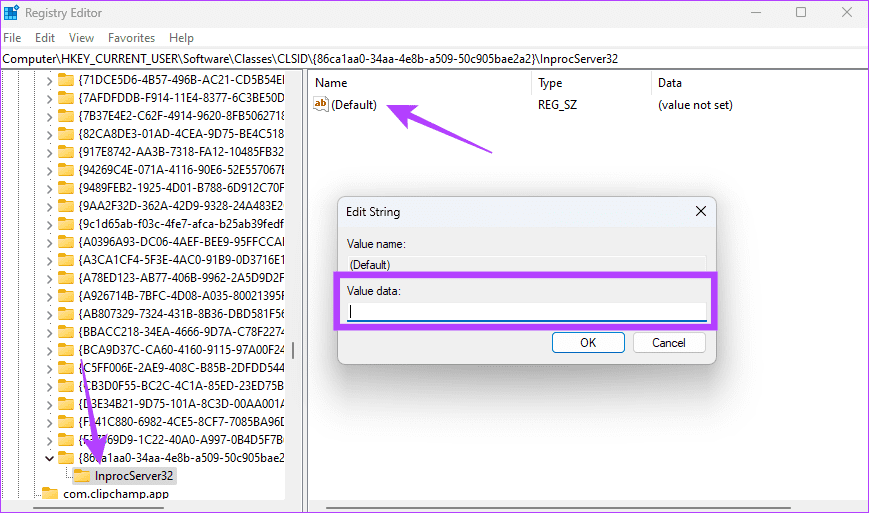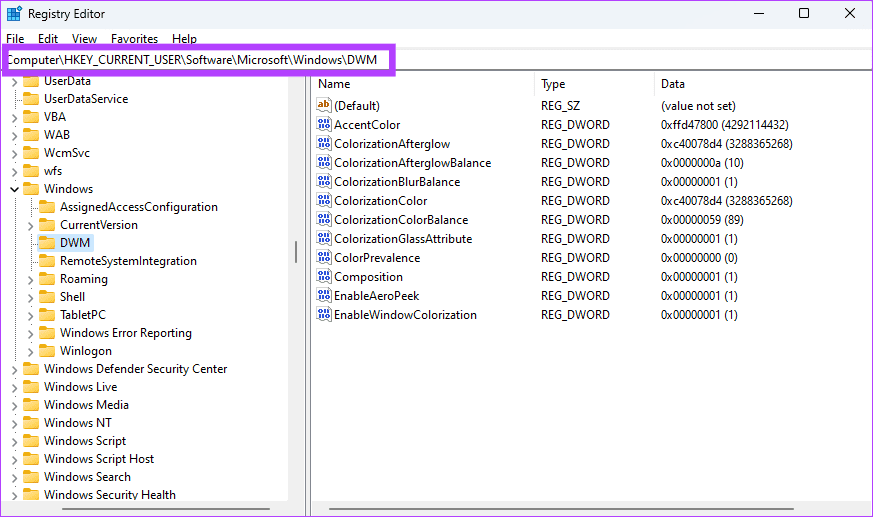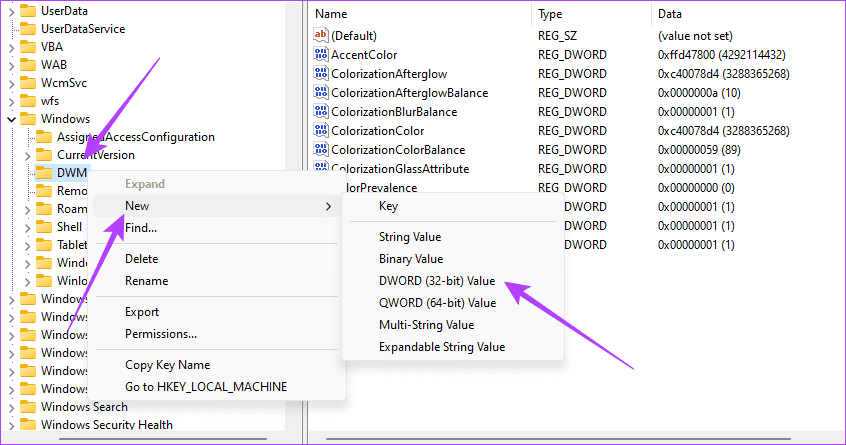讓 Windows 7 看起來像 Windows 11 的 10 種主要方法
使用 Windows 10 多年後,切換到最新的 Windows 11 作業系統可能感覺不太自然。對於許多用戶來說,理想的情況是使用並享受所有 Windows 11 升級,同時保持舊作業系統的外觀和感覺。如果您想讓 Windows 11 看起來像 Windows 10,本指南適合您。
我們將引導您完成鏡像多個 UI 元素的步驟,並為您指明一些工具的方向,以幫助您無縫地完成此過程。讓我們開始吧。
1.將Windows 10開始選單帶到Windows 11
「開始」功能表是您在 Windows 電腦上最先與之互動的項目之一。但是,由於 Windows 11 和 10 中的開始功能表明顯不同,您可以像 Windows 11 一樣建立 Windows 10 開始功能表。最簡單的方法是使用第三方工具,我們將向您展示如何操作和 Start11.
相片1: 造訪 Start11 網站並點擊“免費試用。
相片2: 雙擊 文件 下載即可開始 安裝過程 並跟隨 安裝嚮導。
進入第 3 步: 啟動應用程式並點擊“開始 30 天試用”,然後輸入您的電子郵件並透過點擊發送到您的電子郵件的連結進行驗證。
第4步:單擊一個選項 Windows 10 風格讓您的 Windows 11 開始功能表像 Windows 10 一樣。
2.使用黑色的開始功能表和工作列
多年來,黑色背景工作列和“開始”功能表都是預設選項。儘管這是在 Windows 11 中複製的更複雜的功能,但您可以透過組合「設定」應用程式中的深色和淺色模式選項來獲得最接近的外觀。請依照以下步驟操作。
相片1: 打開一個應用程序 設置 按 視窗 + I。
相片2: 在右側窗格中,按一下選項 個性化, 然後點擊右側 顏色。
進入第 3 步: 點擊下拉式選單,選擇您的模式,然後點擊 風俗。
相片4: 為了最接近 Windows 11 的感覺,請將“選擇預設 Windows 模式”設為“深色”,並將“選擇預設應用程式模式”設為“淺色”。
3. 將工作列圖示左對齊
Windows 11 中的一個顯著功能是居中對齊的工作列圖示。此功能在 Windows 10 中左對齊,因此您可以使用「設定」應用程式撤銷它,如下所示。
相片1: 打開一個應用程序 設置 按 Windows + I。
相片2: 在右側窗格中,按一下選項 個性化, 然後上 正確的, 點擊 任務欄。
進入第 3 步: 展開工作列行為,然後將工作列對齊設定為左側,使 Windows 11 工作列看起來像 Windows 10。
4. 停用Windows 11專用的工作列圖標
Windows 11 與 Windows 10 共用許多工作列圖示;然而,其中一些僅限於最新的作業系統。一些例子包括儀器按鈕、任務視圖和副駕駛。您可以按照以下步驟將其停用。
相片1: 打開一個應用程序 設置 按 視窗 + I。
相片2: 在右側窗格中,按一下選項 個性化, 然後點擊右側 任務欄。
進入第 3 步: 關閉 Copilot(預覽)和檢視選項 任務和工具。
5.將Windows 10壁紙設定為預設
讓 Windows 11 看起來像 Windows 10 的另一個選擇是在 Windows 10 中取得 Windows 11 主題/樣式。您可以透過在電腦上設定預設 Windows 10 桌布來實現此目的。你必須先 下載 Windows 10 主題或桌布 從值得信賴的供應商處,然後按照以下步驟進行更新。
相片1: 打開一個應用程序 設置 按 Windows + I。
相片2: 在右側窗格中,按一下個人化選項,然後按一下 正確的, 點擊 背景。
進入第 3 步: 向下捲動並點擊瀏覽按鈕 圖片。
相片4: 定位 Windows 10 桌布 從以下主張。
6.使用Windows 10上下文選單
讓 Windows 11 看起來像 Windows 10 的另一種方法是使用 Windows 10 上下文功能表。右鍵單擊電腦上的應用程式、檔案或資料夾時可以顯示上下文功能表。但是,兩個作業系統中的選項和佈局有所不同。您可以透過修改登錄選項返回Windows 10。
相片1: 點擊 Windows+R, 然後輸入 註冊表編輯器 在文本字段中,然後按 Enter。
相片2: 轉到下面的路徑。
計算機\HKEY_CURRENT_USER\軟件\類\CLSID
進入第 3 步: 右鍵單擊文件夾 CLSID,並選擇 新的, 並點擊 鑰匙, ثم قم بتسمية المفتاح الجديد {86ca1aa0-34aa-4e8b-a509-50c905bae2a2}.
相片4: على 鑰匙 對於新建立的金鑰,執行與步驟3相同的步驟,建立一個新金鑰並將其命名為InprocServer32。
相片5: 雙擊新建的鍵,在右側窗格中雙擊“預設”,並確保值資料為空。
進入第 6 步: 準備好了 打開電腦。
7.禁用應用程式的圓角
預設情況下,Windows 11 上的所有應用程式視窗均以圓角開啟。這與具有直角的舊版 Windows 10 版本不同。您可以使用 Windows 登錄編輯此功能,如下所示。
相片1: 點擊 Windows+R, 然後輸入 註冊表編輯器 在文本字段中,然後按 Enter。
ا對於第 2 步: 轉到下面的路徑。
HKEY_CURRENT_USER \ SOFTWARE \微軟\的Windows \ DWM
進入第 3 步: 右鍵點擊 深水網, 然後點擊 新的, 然後點擊 DWORD(32 位)值。
相片4: 命名新密鑰 使用WindowFrameStagingBuffer。
相片5: 重新啟動電腦以使此變更生效並使 Windows 11 看起來像 Windows 10。
將 Windows 10 返回 Windows 11 設備
有些使用者對 Windows 11 中的經典「開始」功能表感到不舒服,而有些使用者則發現介面的其他元素不熟悉。無論出於何種原因,有多種方法可以讓 Windows 11 看起來像 Windows 10,因此您不必擔心升級或嘗試新作業系統。只需使用本指南中提供的解決方案即可。