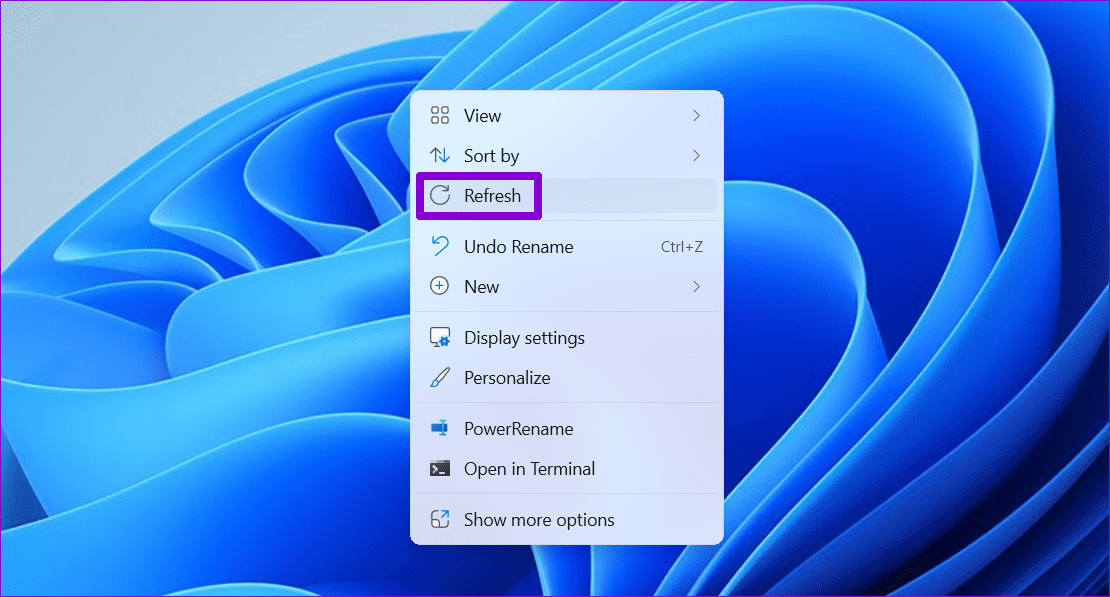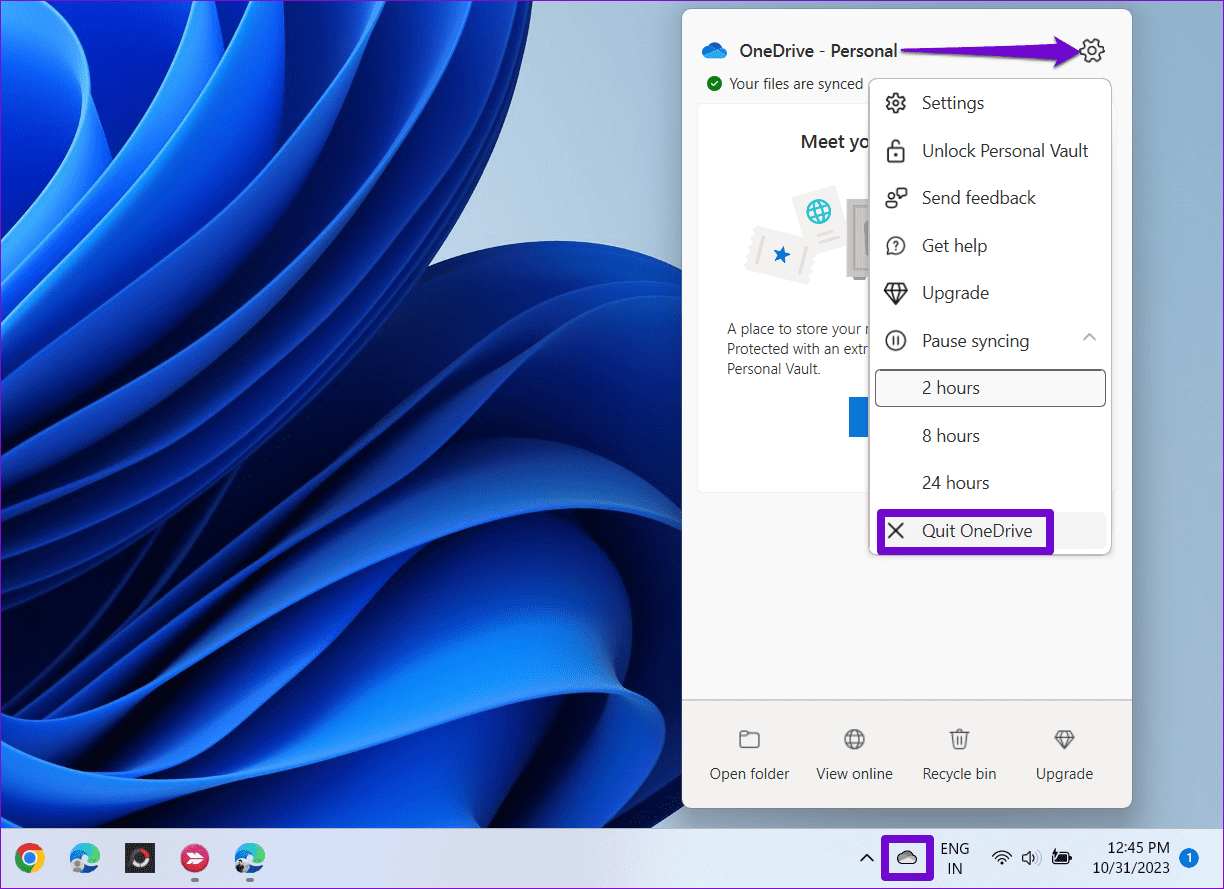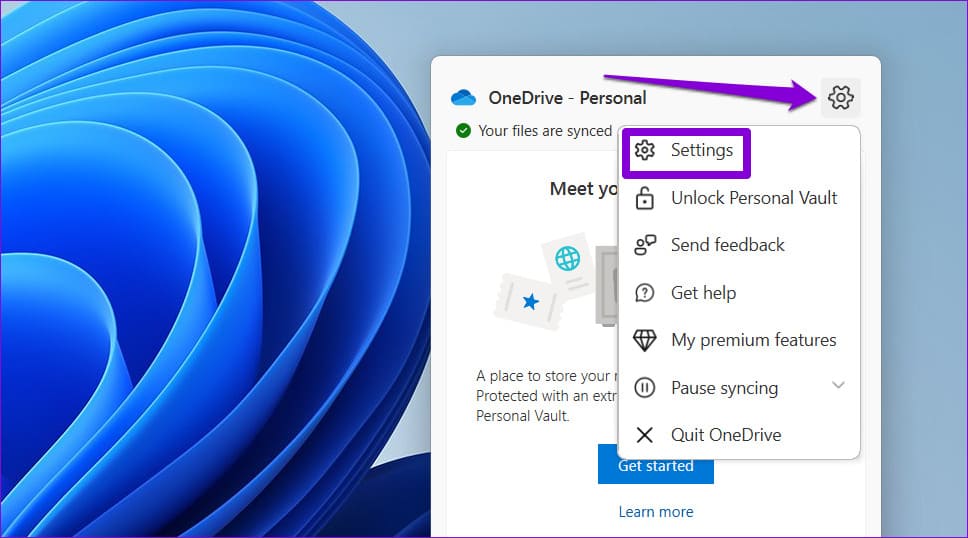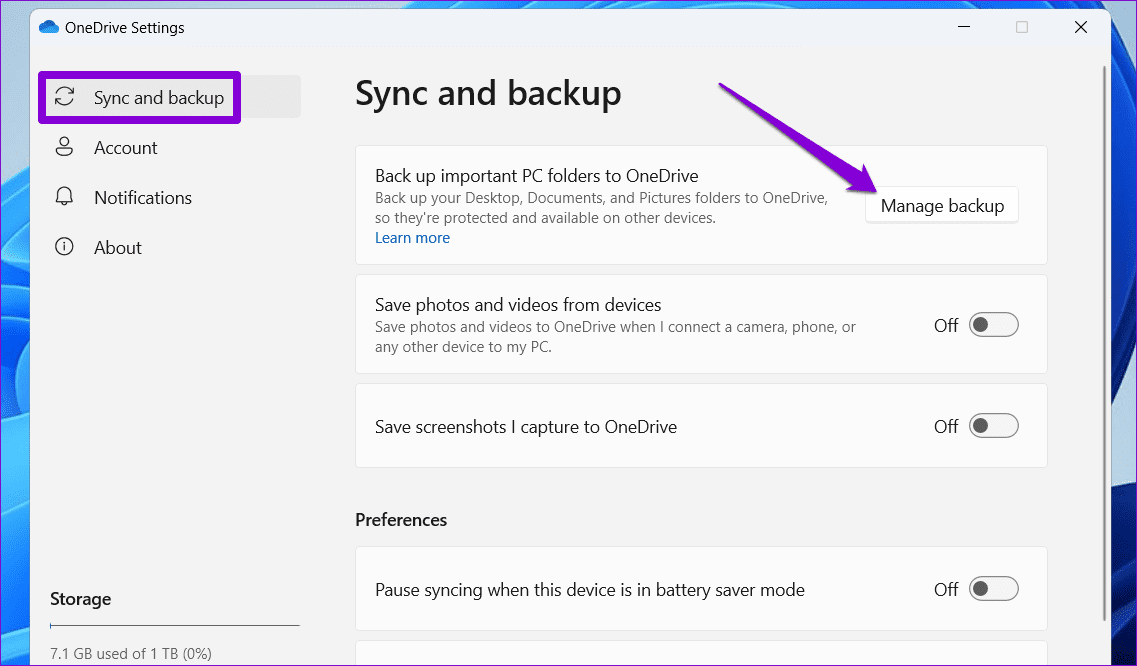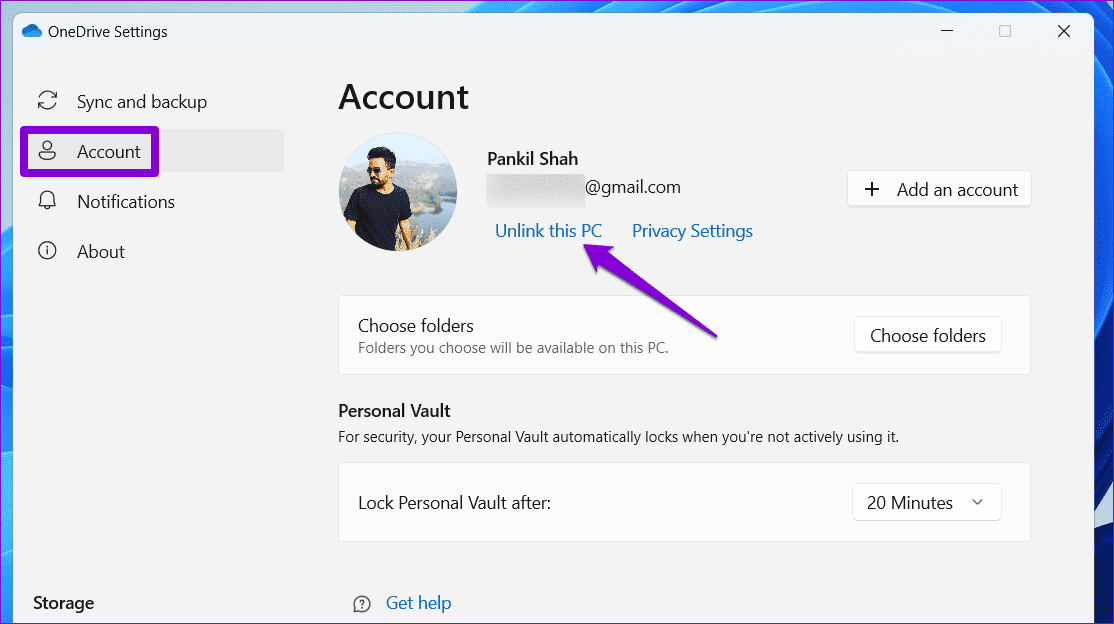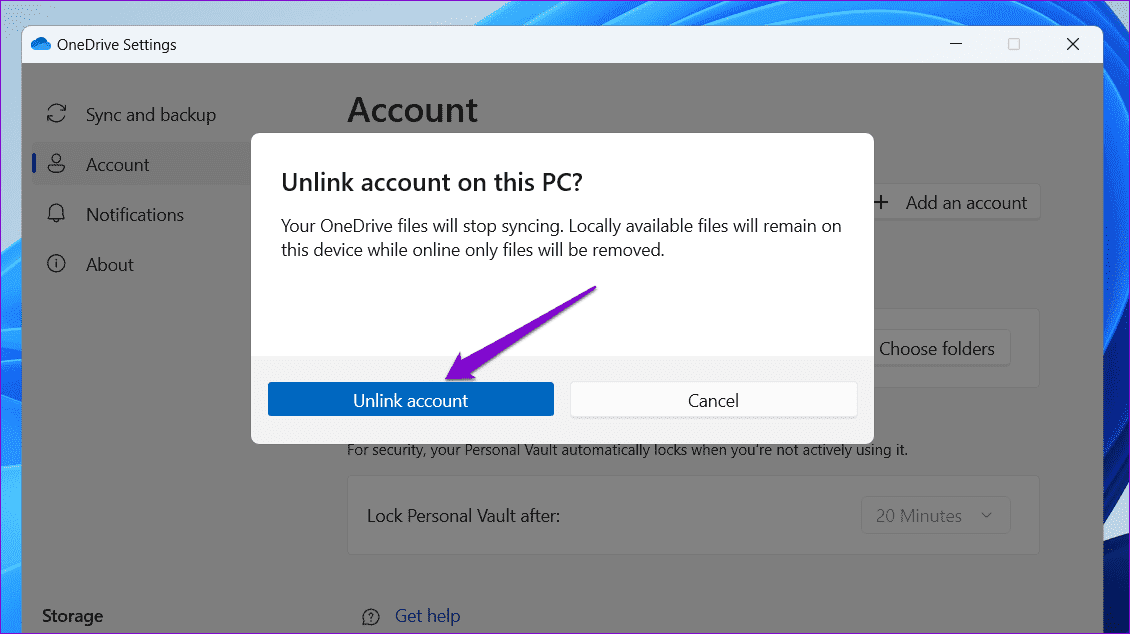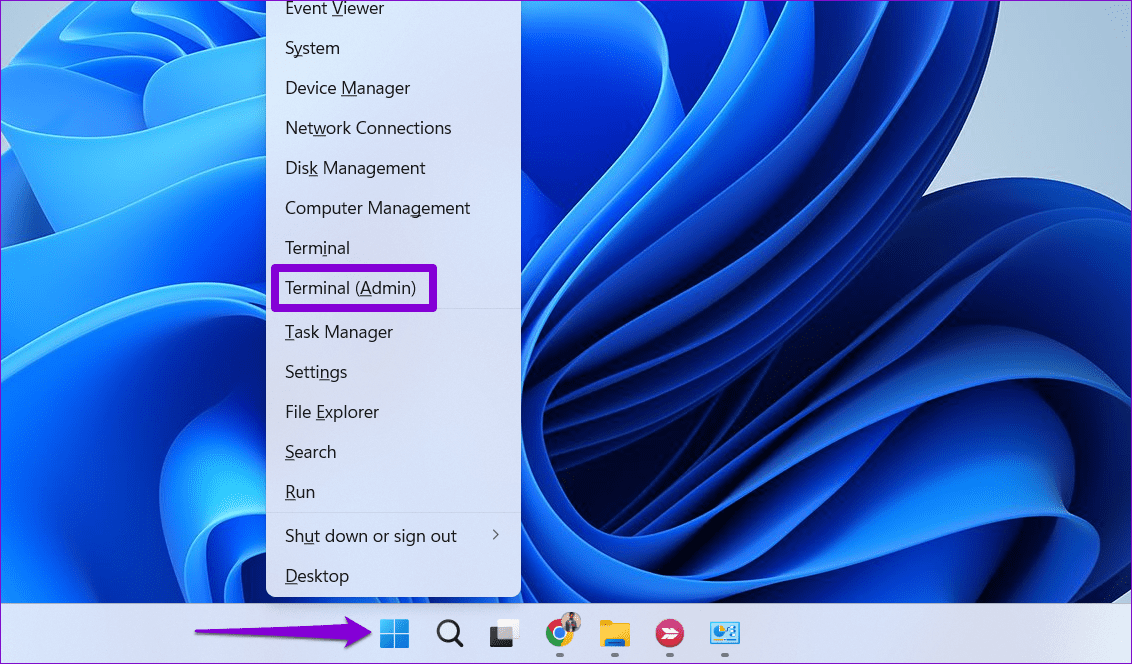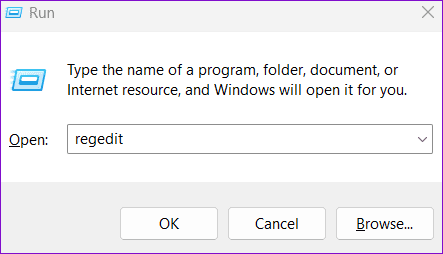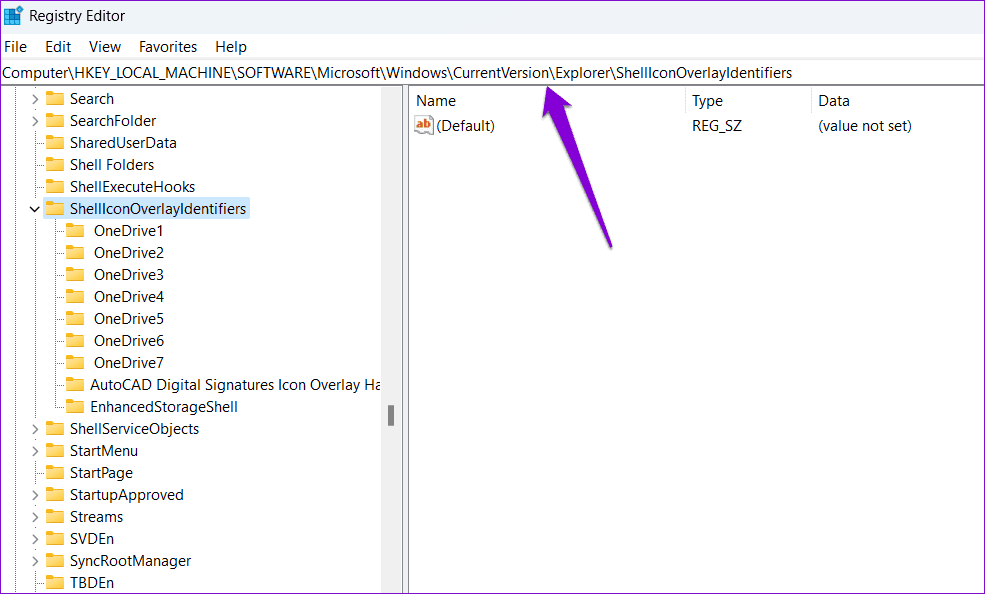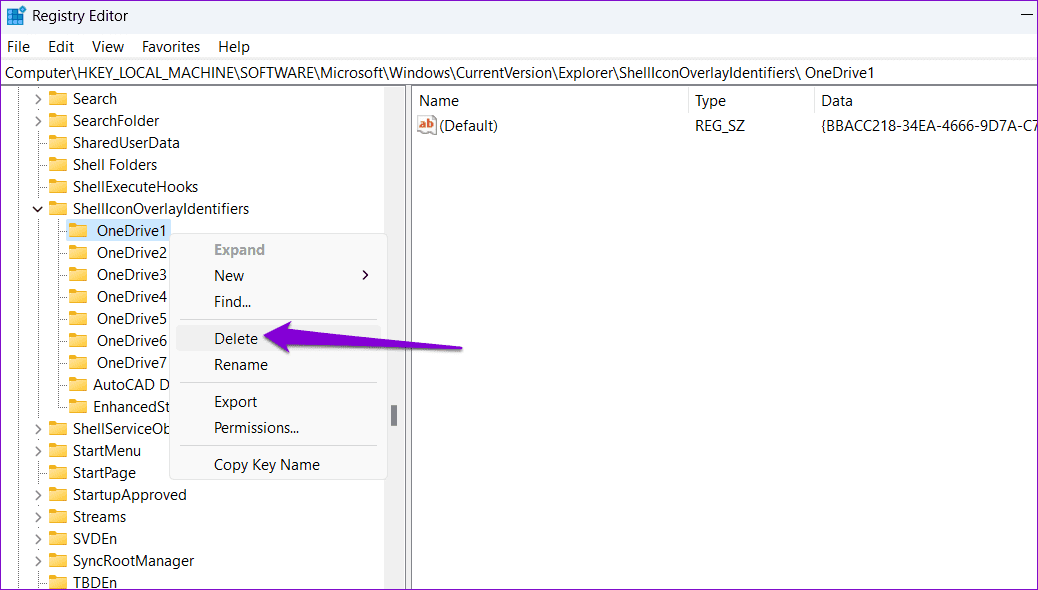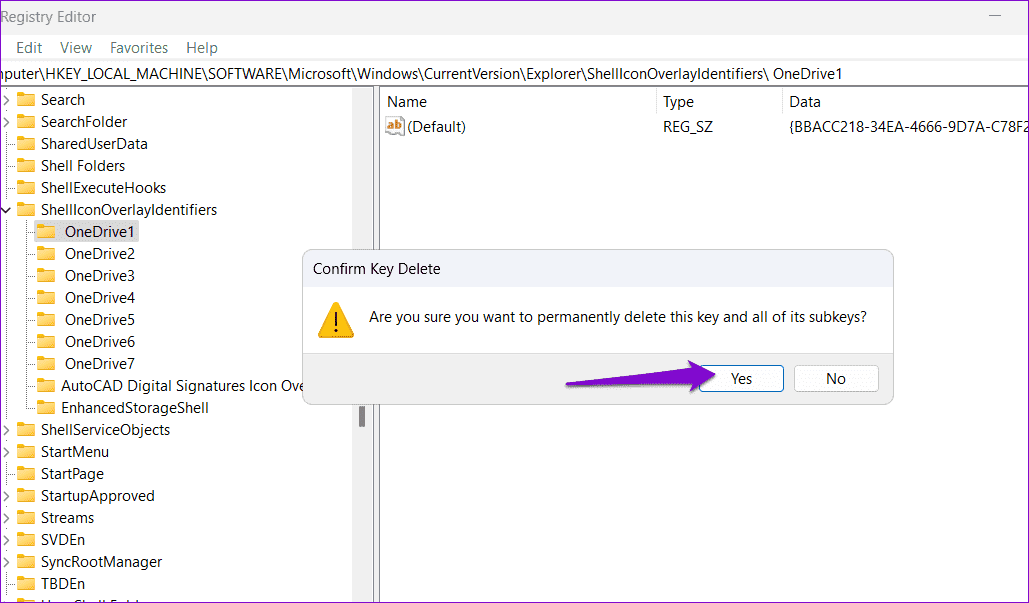桌面圖示上的綠色複選標記是什麼以及如何刪除它們
Windows 桌面可作為數位平板電腦,包含您的基本檔案、資料夾和應用程式。但是,當綠色複選標記與桌面圖示重疊時,可能會造成混亂。儘管這些標誌無害,但它們可能會分散注意力,因此您可能需要刪除其中的綠色複選標記 Windows 10 或 11 電腦上的桌面圖示。
無論您是尋求乾淨、整潔的桌面,還是只是重新控制視覺環境,從桌面圖示中刪除綠色複選標記都很容易。在我們向您展示如何執行此操作之前,首先了解為什麼會出現這些綠色複選標記非常重要。
桌面圖示上的綠色複選標記是什麼意思?
桌面檔案、資料夾和捷徑上的綠色複選標記表示已完成 備份成功 到您的 Microsoft OneDrive 帳戶。以下是 Windows 桌面圖示上出現的兩種綠色複選標記:
- 綠色實心複選標記: 這表示所選檔案或資料夾已備份到 OneDrive,並且也可在您的裝置本機使用。
- 已選擇綠色複選標記: 這表明該文件只能在線上使用,這意味著您需要下載它才能離線存取。
如何刪除桌面圖示上的綠色複選標記
如果您不想在桌面圖示上看到那些綠色的小複選標記,請嘗試以下提示來刪除它們。
1.刷新桌面
雖然這看起來很簡單,但很多人都報告過 Microsoft 社群貼文中的用戶 透過更新桌面圖示來解決問題。因此,你應該從那裡開始。右鍵單擊桌面空白處的任意位置,然後選擇“刷新”。接下來,檢查綠色複選標記是否仍出現在桌面上。
2.關閉OneDrive應用程式
刪除 Windows 桌面圖示上的綠色複選標記的另一種直接方法是關閉 OneDrive 應用程式。為此,請點擊工作列上的 OneDrive 圖示。接下來,點擊齒輪圖標並選擇 暫停同步 > 退出 OneDrive。
關閉 OneDrive 應用程式後,綠色複選標記應立即消失。
3.停用桌面備份
如果您不想關閉 OneDrive 並繼續將其用於其他目的,您可以阻止它... 備份您的桌面項目 顯示複選標記。就是這樣:
相片1: 點擊 OneDrive 圖標 在工作列上。點擊圖示 齒輪 並選擇 設置。
相片2: 在標誌 同步和備份選項卡, 點擊按鈕 備份管理。
進入第 3 步: 關掉旁邊的開關 桌面.
相片4: 單擊按鈕 停止備份。
4. 取消您的 OneDrive 帳戶的鏈接
如果停用桌面備份不起作用,您可以嘗試取消 OneDrive 帳戶與電腦的連結。以下是相同的步驟。
相片1: 點擊 OneDrive 圖標 على 任務欄. 輕按 齒輪圖標 並選擇 設置。
相片2: 選擇標籤 “賬戶” 從右窗格中,然後單擊 “取消鏈接這台計算機”。
相片3: 定位 取消關聯帳戶 確認。
5.重建圖標緩存
有時,即使停用 OneDrive 備份或取消連結帳戶,綠色複選標記圖示也不會從桌面圖示中消失。這通常是由圖示快取資料損壞引起的。您可以嘗試在 Windows 上重建圖示快取,看看是否可以解決問題。
相片1: 按 . 鍵 的Windows + X 並選擇 終端(管理員) 從列表中。
相片2: 將以下命令複製並貼上到控制台中,然後按 Enter 鍵導航至 Windows 儲存圖示快取的目錄:
cd /d %userprofile%\AppData\Local\Microsoft\Windows\Explorer
進入第 3 步: 運行以下命令 刪除圖示快取。
來自iconcache *
執行上述命令後重新啟動電腦並檢查問題是否仍然存在。
6.修改錄音文件
如果先前的解決方案都不起作用,您可能需要刪除一些登錄機碼以刪除桌面圖示上的綠色複選標記。由於修改或刪除註冊表檔案存在風險,因此請務必這樣做 備份所有註冊表文件 أو 建立系統還原點。
相片1: 點擊 Windows 鍵 + R 打開對話框 “就業”。 寫 註冊表編輯器 在框中,然後按 Enter。
相片2: 將以下路徑粘貼到 地址欄 並按 Enter 鍵。
計算機\HKEY_LOCAL_MACHINE\SOFTWARE\Microsoft\Windows\CurrentVersion\Explorer\ShellIconOverlayIdentifiers
進入第 3 步: 右鍵單擊第一個 OneDrive 子項目並選擇 刪除.
相片4: 定位 نعم 確認。重複此動作即可刪除 所有 OneDrive 金鑰 逐一進行子類別,直到綠色複選標記消失。
讓您的桌面擺脫綠色複選標記
儘管 OneDrive 備份很重要,但您可能會發現桌面圖示上有綠色複選標記是不可取的。幸運的是,可以透過上述步驟消除 Windows 上的這些複選標記。請在下面的評論中告訴我們您是如何解決問題的。