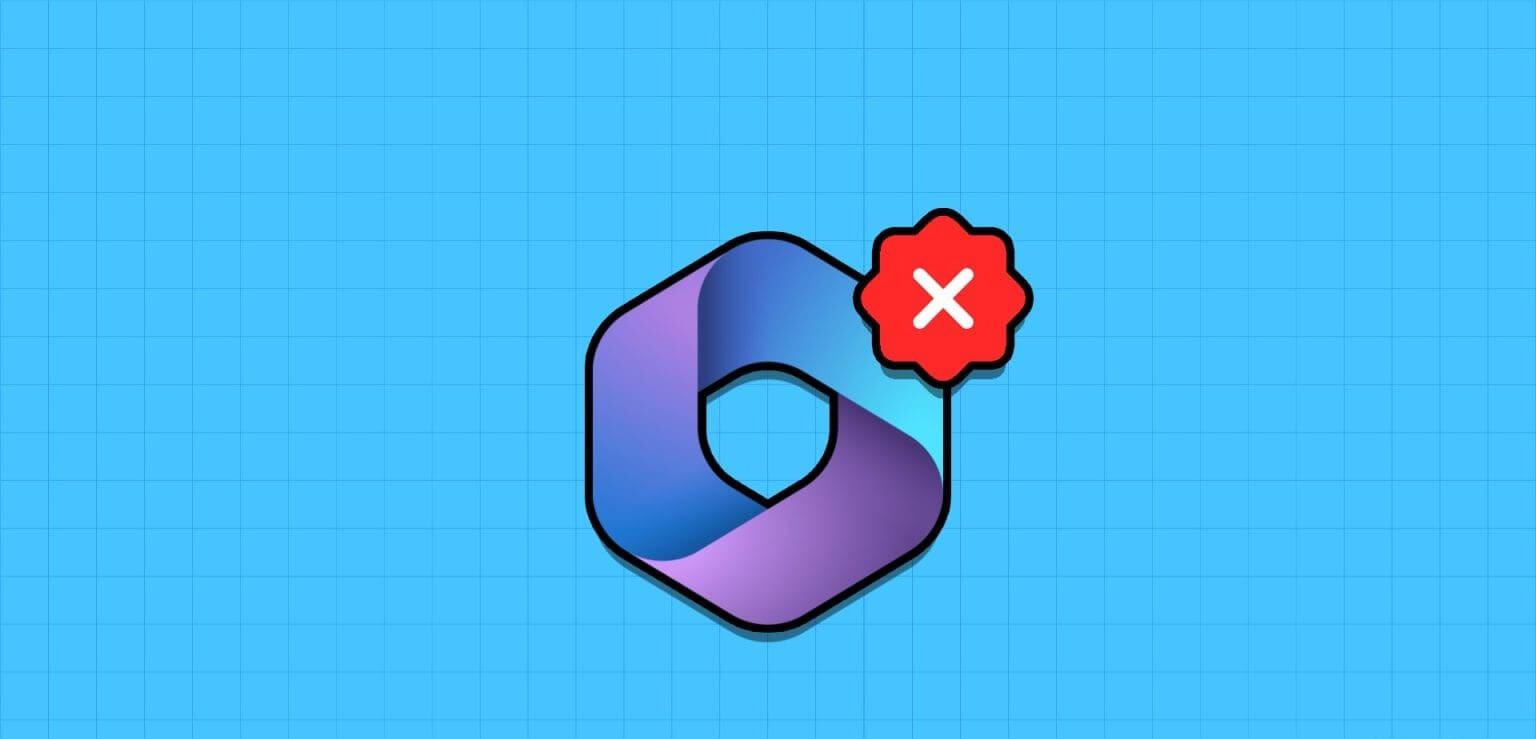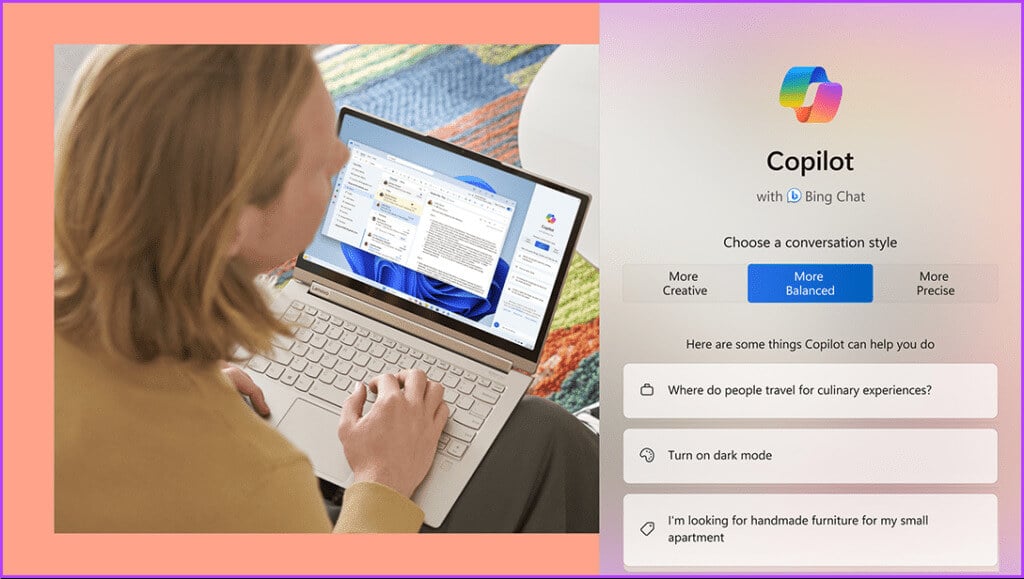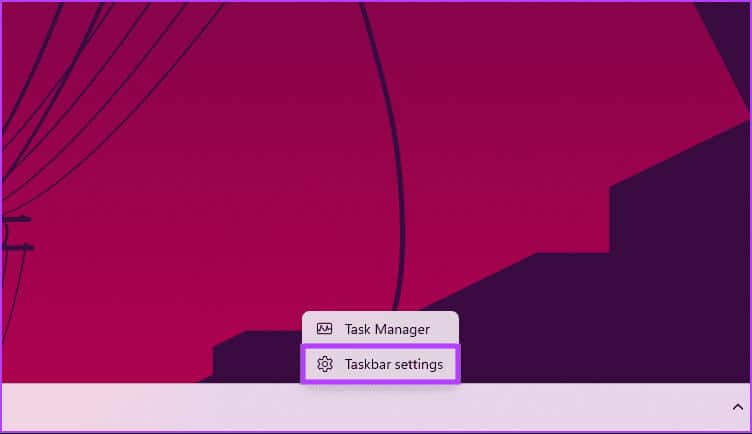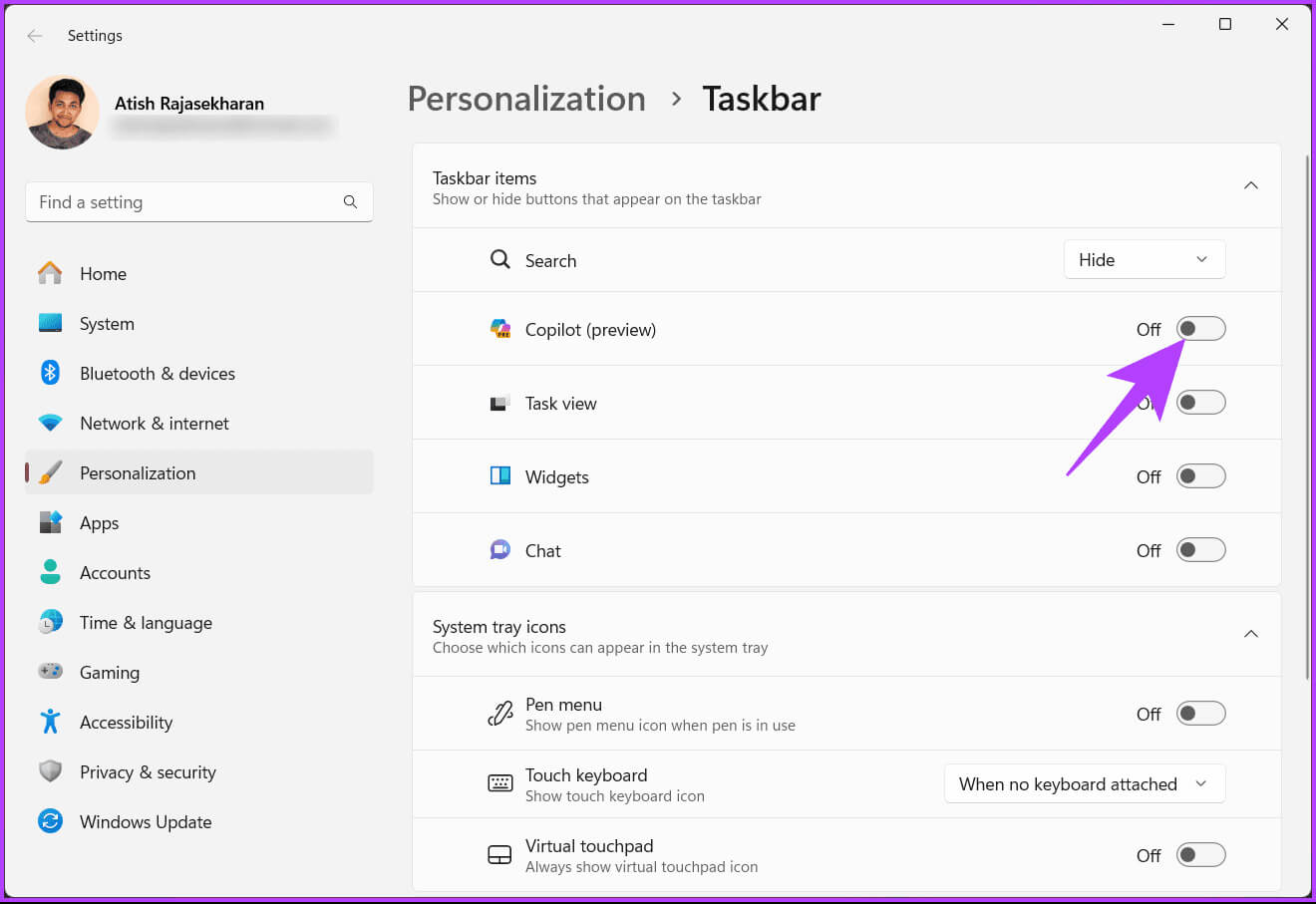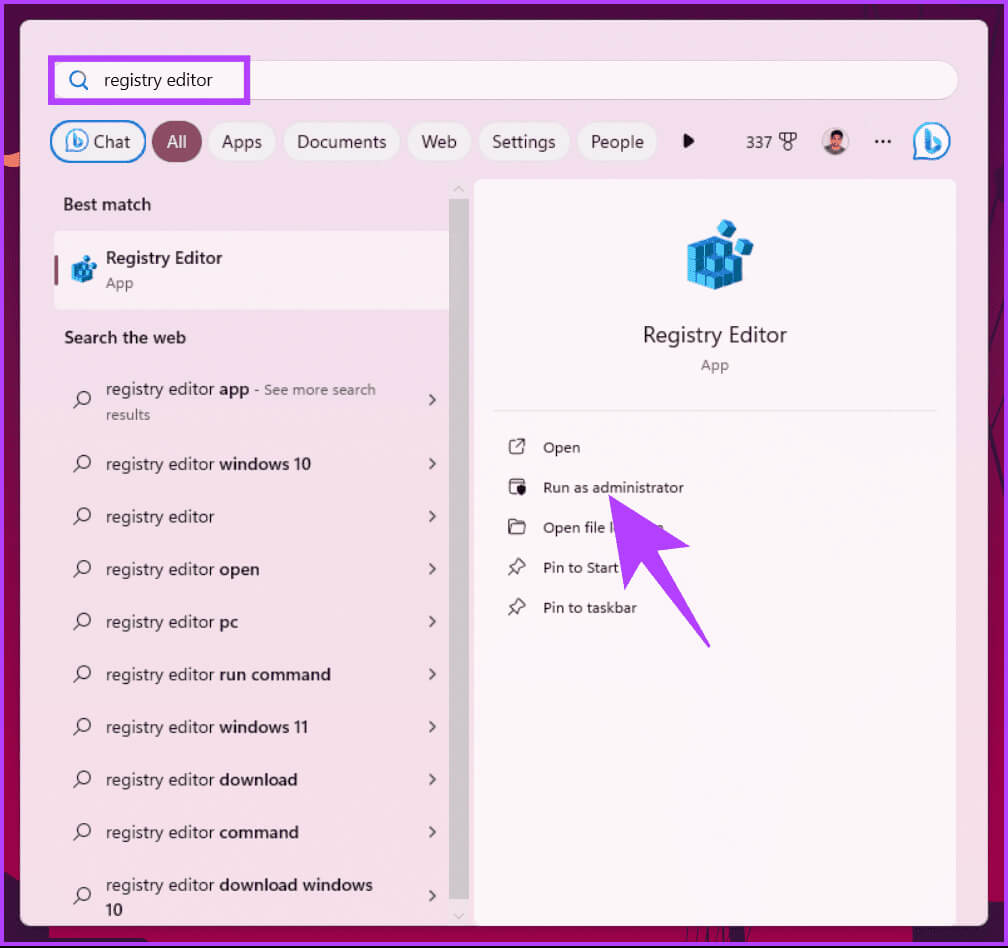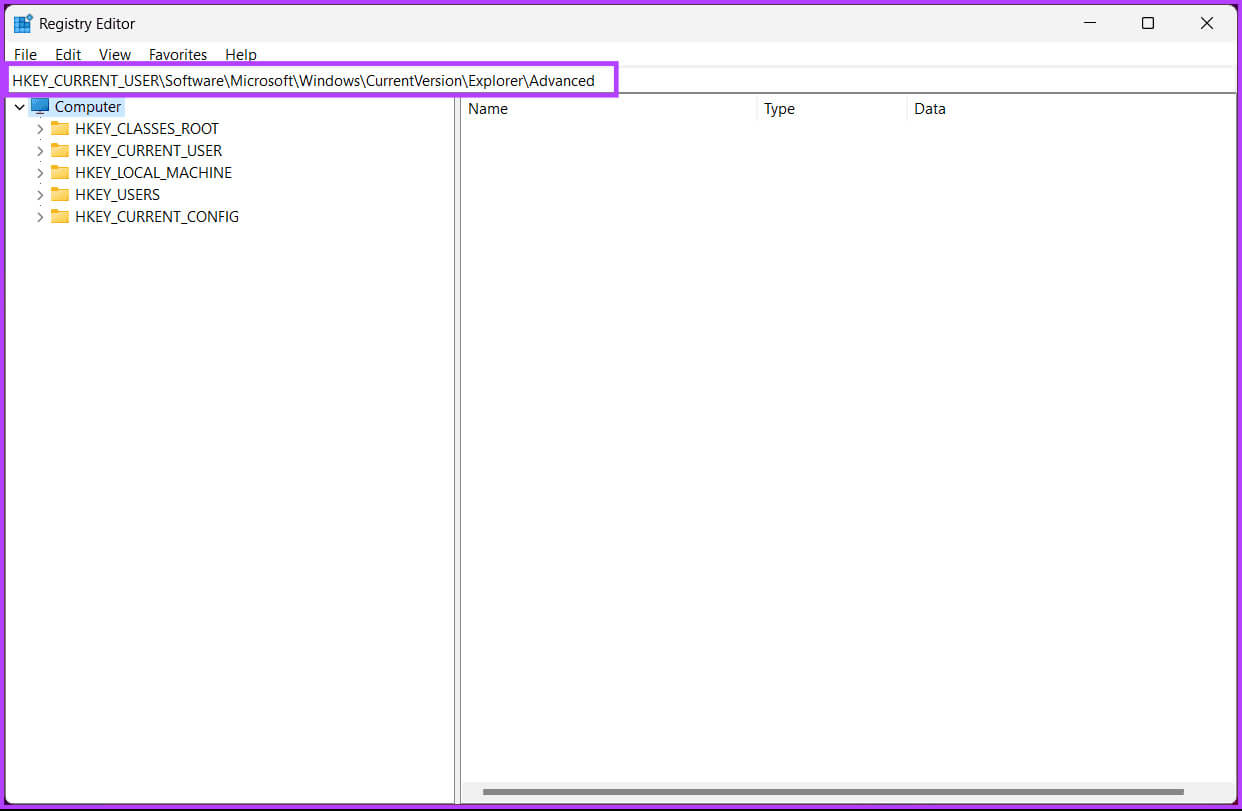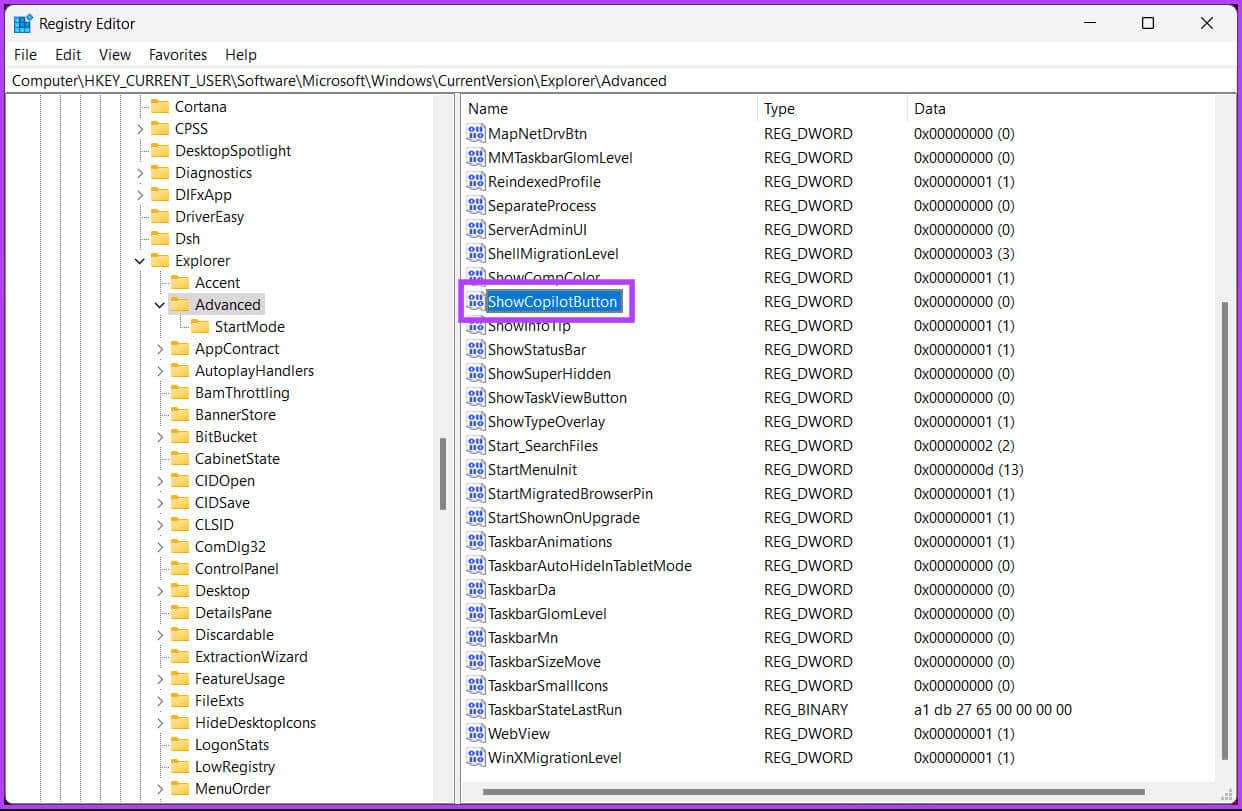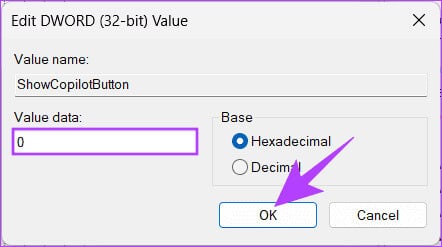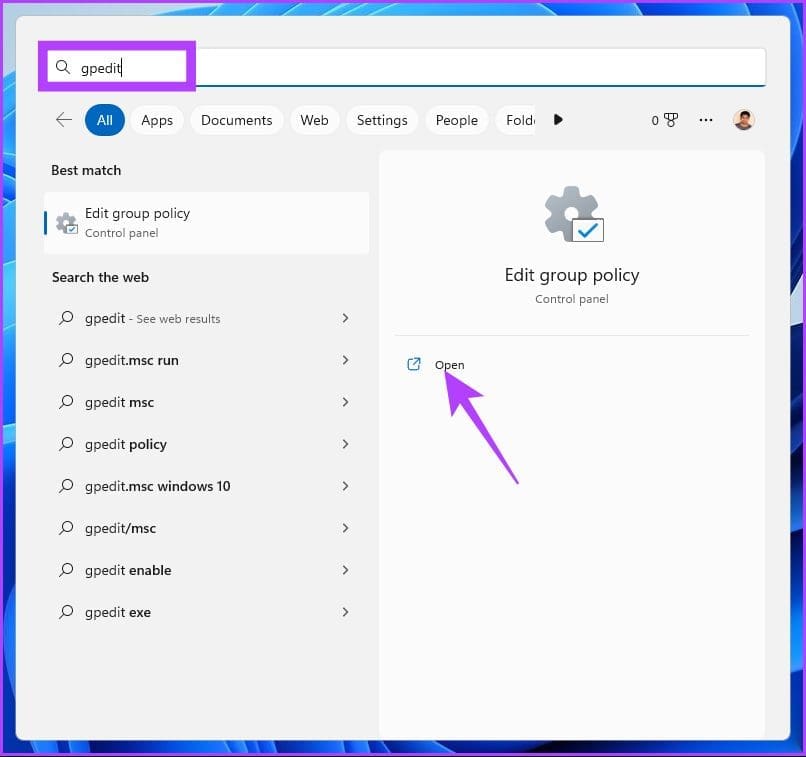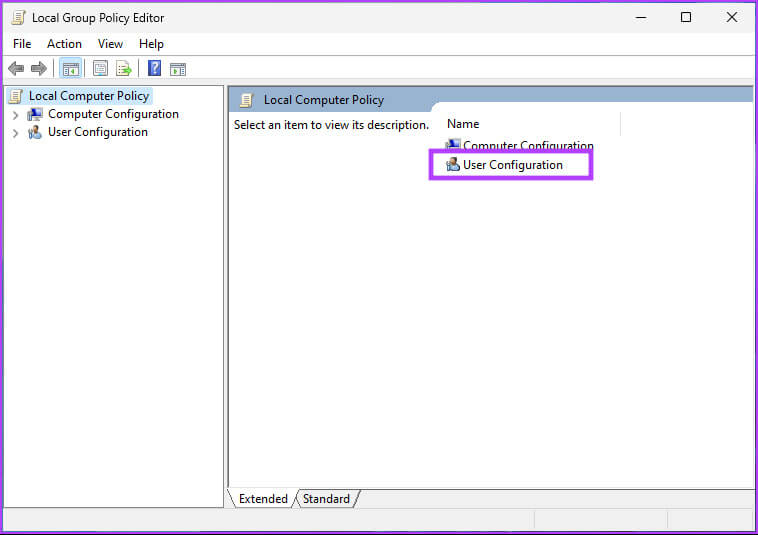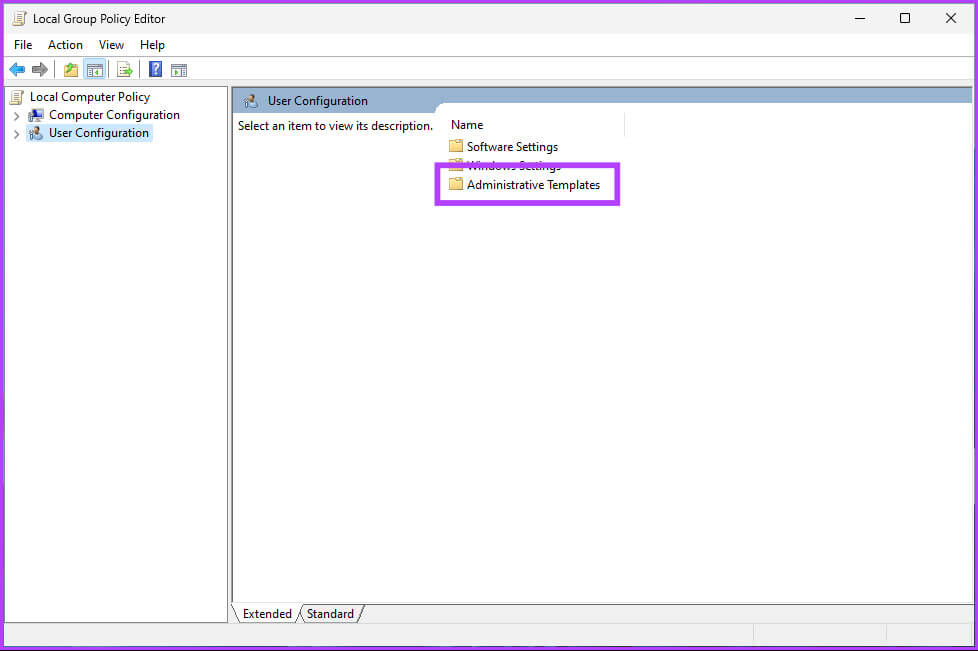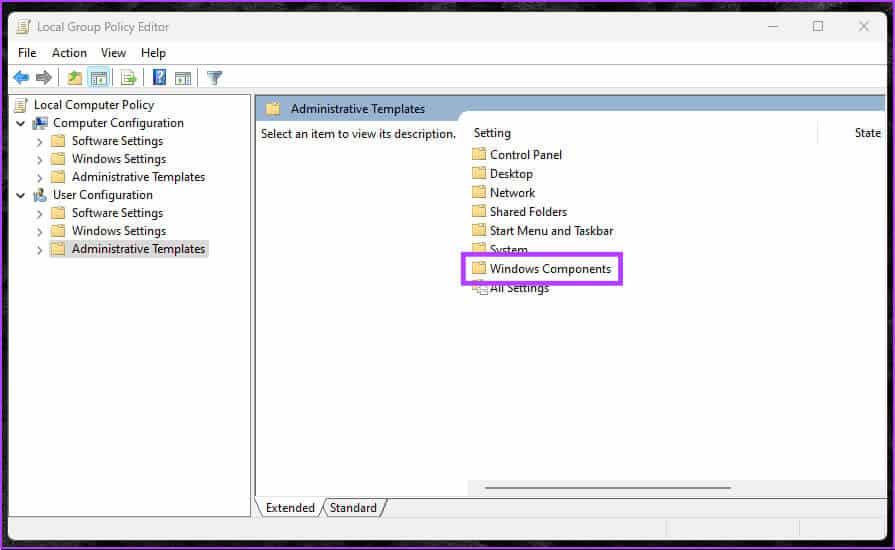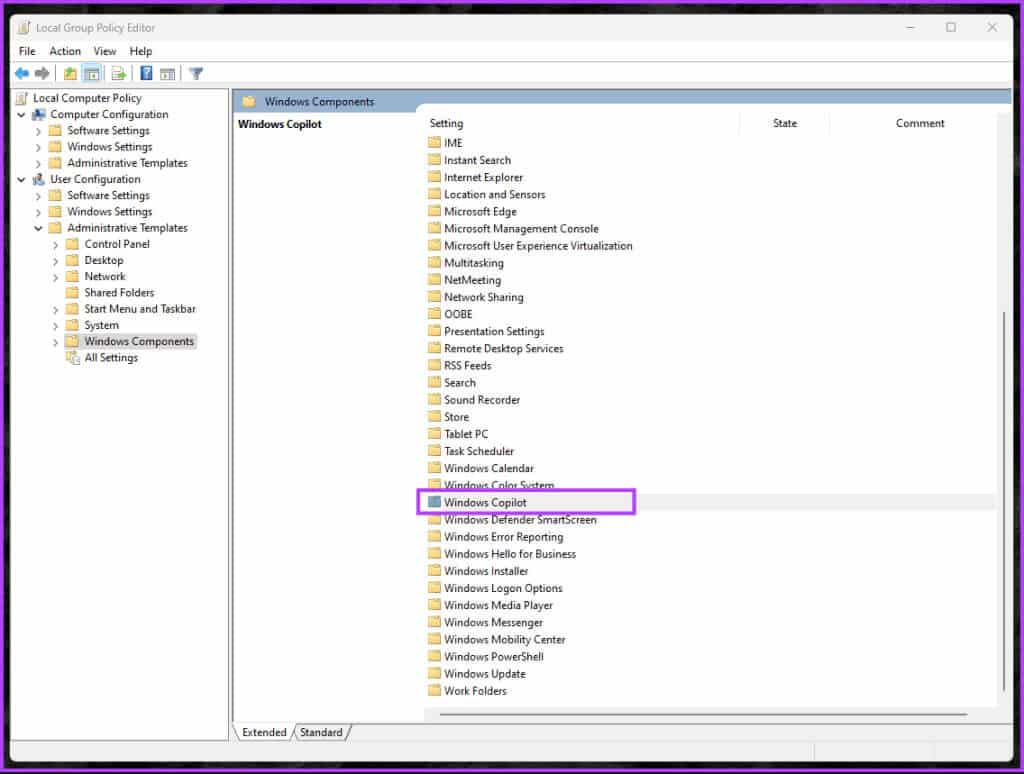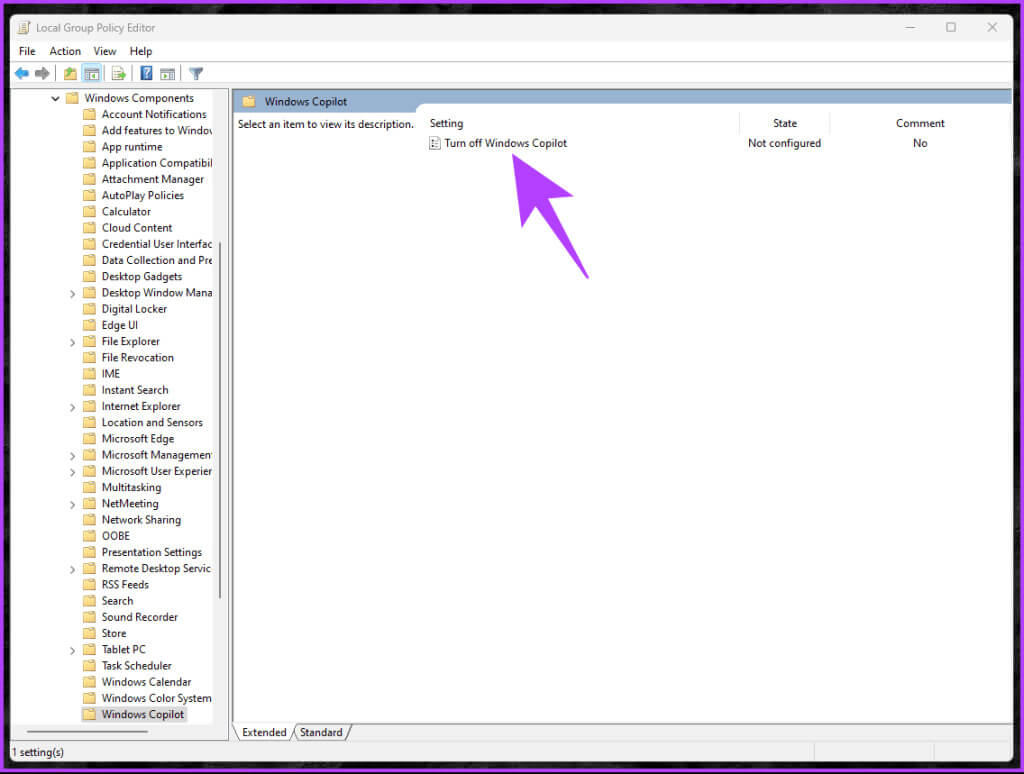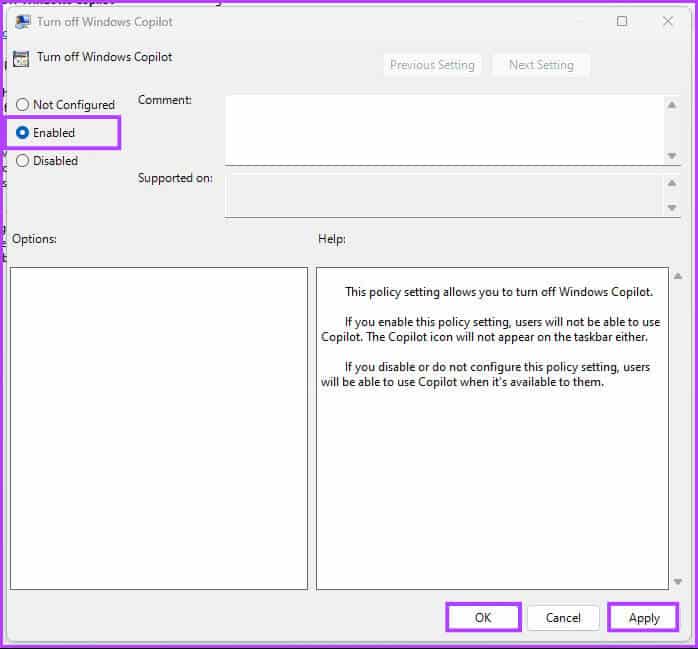在 Windows 3 上關閉 Copilot 的 11 種簡單方法
微軟在 Windows 11 中推出了一款名為 Copilot 的新獨立應用程序,作為 Cortana 的有意替代品。 Windows Copilot 提供類似或優於數位助理的協助和建議。 但是,有時您可能想要關閉 Windows Copilot。 在本文中,我們將探索實現此目的的不同方法。
您可能不想減少建議、忠告或系統資源,或者您可能想消除乾擾。 無論出於何種原因,停用 Windows Copilot 都很簡單。 在了解這些方法之前,讓我們先來了解 Windows Copilot 是什麼。
什麼是 WINDOWS COPILOT 及其優點
Copilot 是一款 AI 助理(取代 Cortana),可以幫助您在 Windows 11 上完成許多任務。無論您需要搜尋網路、總結文件、更改設定還是整合應用程序,Copilot 都可以透過幾次點擊或語音提供協助命令。
您可以透過工作列或 Windows + C 捷徑存取 Copilot,它將顯示為螢幕右邊緣的側邊欄。 您可以將其停靠到側邊欄或根據需要隱藏它。 Copilot 與許多 Windows 應用程式集成,例如「照片」、「Outlook」和「畫圖」。
但是,如果您仍想刪除 Microsoft Copilot,請按照此操作。
1.透過Windows 11設定應用程式刪除Copilot
刪除 Copilot 非常簡單。 我們將使用 Windows 設定來隱藏工作列中的 Copilot 按鈕。 請依照以下步驟操作。
相片1: 右鍵單擊任務欄並選擇 任務欄設置 從列表中。
注意:或者,開啟「設定」應用程式 >「個人化」>「工作列」以存取工作列設定。
您將進入工作列設定。
相片2: 在工作列項目下,執行關閉副駕駛開關 (預覽)。
這就是全部。 Windows Copilot 現在已隱藏。 請注意,這不會完全停用 Copilot,但會從工作列中刪除該圖示。 您仍然可以透過按 Windows + C 熱鍵來啟動它。
如果您想完全停用 Windows Copilot,請繼續閱讀。
2.透過登錄機碼刪除Windows 11上的Copilot
這是在 Windows 上停用 Copilot 的最簡單方法。 然而,如果不很好地遵循這些步驟,可能會很困難。 此外,我們將與註冊表編輯器合作研究此方法。
在繼續之前,我們建議您 製作 Windows 註冊表的備份副本。 完成後,請依照下列步驟停用 Windows 11 中的「設定」應用程式。
相片1: 按下鍵盤上的 Windows 鍵,然後鍵入 註冊表編輯器,然後輕點 “以管理員身份運行”。
注意:您可以按 Windows 鍵 + R 開啟「執行」命令框,鍵入 regedit.exe,然後按一下「確定」開啟登錄編輯程式。
出現提示時,選擇是。
相片2: 在頂部欄中輸入下面提到的地址。
HKEY_CURRENT_USER \軟件\微軟\的Windows \ CurrentVersion \ Explorer中\高級
相片4: 將值數據設置為 1 然後點擊 好的。
最後,關閉登錄編輯程式並重新啟動 Windows 電腦。 系統重新啟動後,任何人都將無法存取“設定”應用程式。
如果您想返回,請按照上述步驟操作,並在步驟1 中將ShowCopilotButton DWORD 的值從0 切換為4。現在,如果您不想透過登錄編輯器停用Windows Copilot,可以透過政策編輯器群組來執行此操作以及。
3.透過群組原則關閉Windows 11上的Copilot
Windows 上的大部分設定都可以透過以下方式很好地控制 組策略編輯器Windows Copilot 也不例外。 以下是如何從 Windows 11 的工作列中刪除 Copilot。
注意:群組原則編輯器僅適用於 Windows 11專業版 還有企業。 如果您使用的是Windows 11 Home Editor,則無法使用此方法。
相片1: 按下鍵盤上的 Windows 鍵,然後鍵入 編輯, 然後點擊 打開。
注意:您可以按 Windows 鍵 + R 開啟「執行」命令框,鍵入 gpedit.msc,然後按一下「開啟」。
相片2: 在右窗格中,內 “本地電腦保單”, 定位 用戶配置.
意見3: 在右側窗格中,按兩下 管理模板。
相片4: 選擇一個選項 Windows 組件。
相片5: 現在,選擇 Windows 副駕駛。
意見6: 在 Windows Copilot 選項下,選擇查找 “關閉 Windows Copilot” 雙擊它。
相片7: 在新視窗中,選擇 啟用 並點擊 申請, 然後 確定。
給你。 這將從工作列中刪除 Copilot 按鈕並停用鍵盤快捷鍵。 如果您有任何疑問,請參閱下面的常見問題部分。
有關關閉 Copilot 的常見問題:
Q1. 刪除 Copilot 會影響我的電腦的功能嗎?
回答: 從工作列刪除 Copilot 不會影響電腦的功能。 Copilot 應用程式僅在運行時才會關閉。
Q2。 如果我改變主意,可以重新啟動 Windows Copilot 嗎?
回答: 是的,您通常可以按照清單中的類似步驟重新啟動 Windows Copilot “設置” أو “登記” 或編輯 「群組策略」。
讓副駕駛遠離窗戶
我們探索了在 Windows 11 上關閉 Copilot 的不同方法。因此,無論您擔心隱私還是喜歡無 Copilot 的體驗,都可以透過停用 Copilot 的選項來根據自己的喜好自訂 Windows 體驗。 您可能還想了解它是什麼 Windows 11 中的空間音訊。