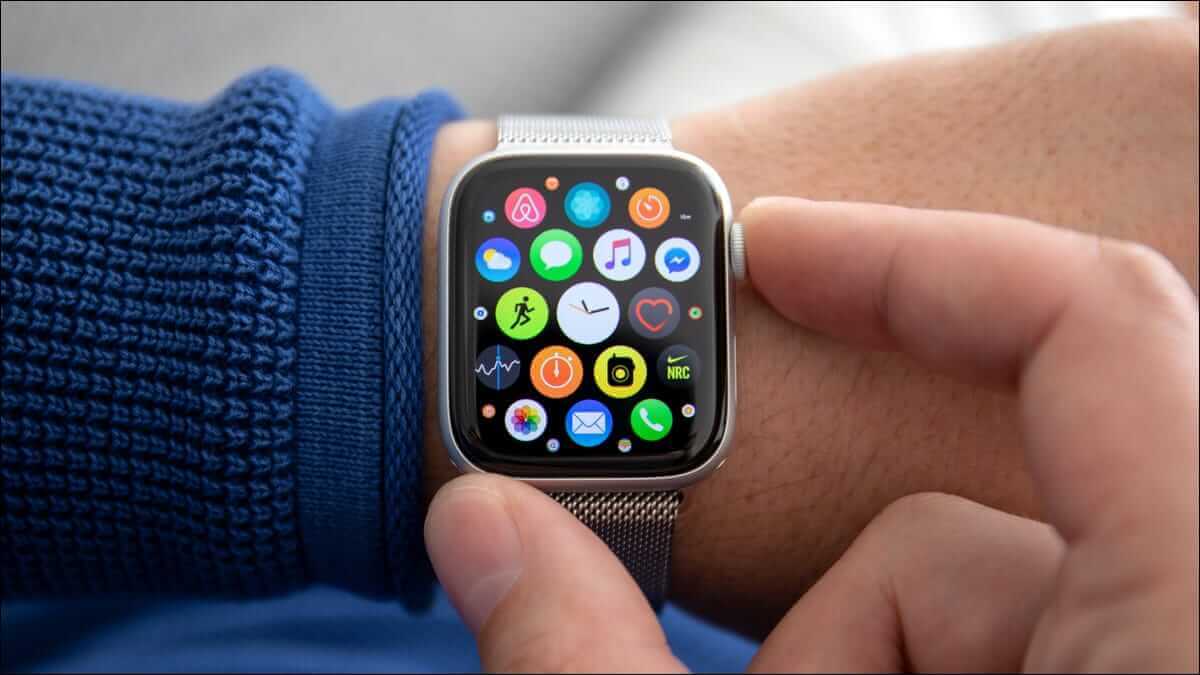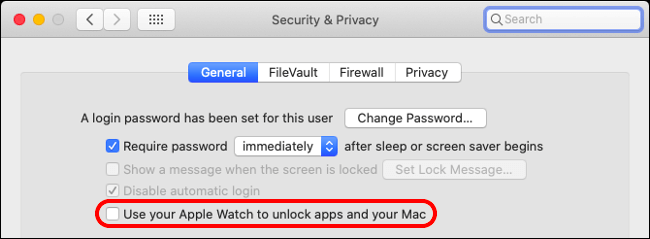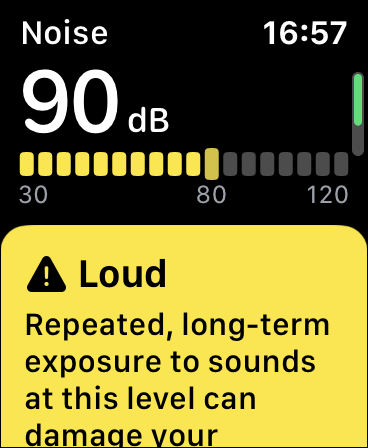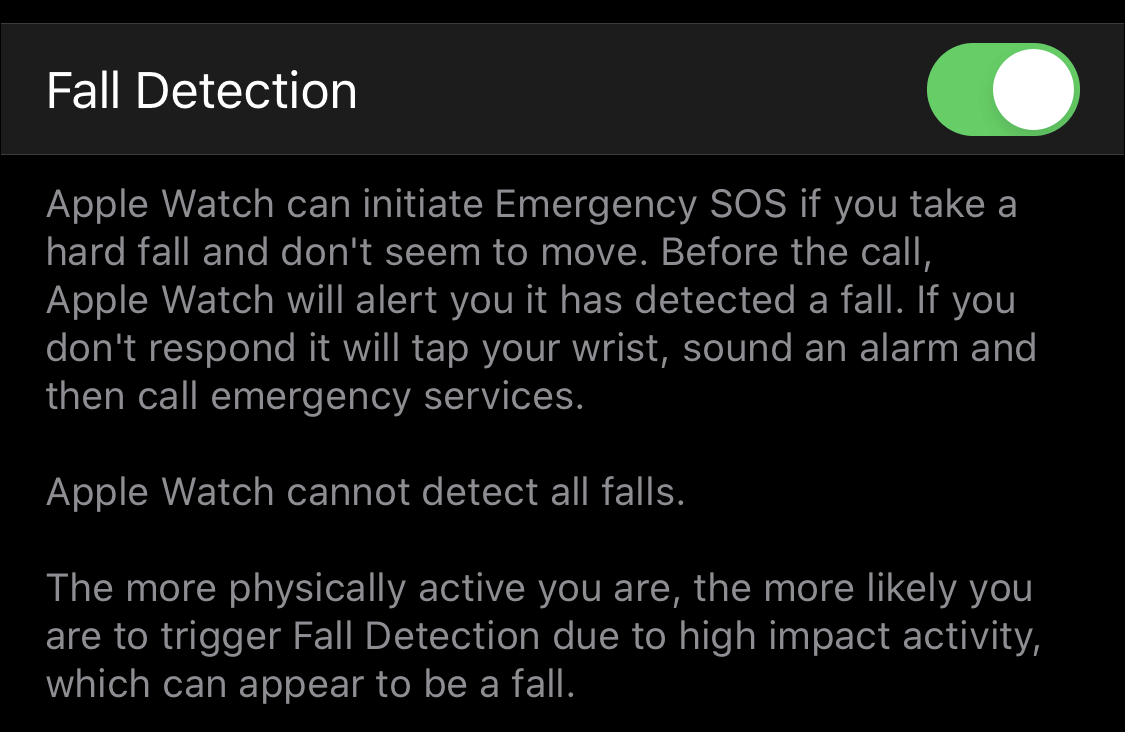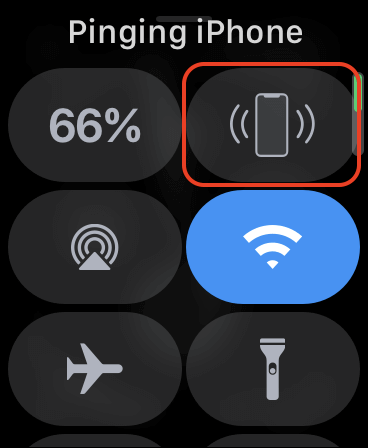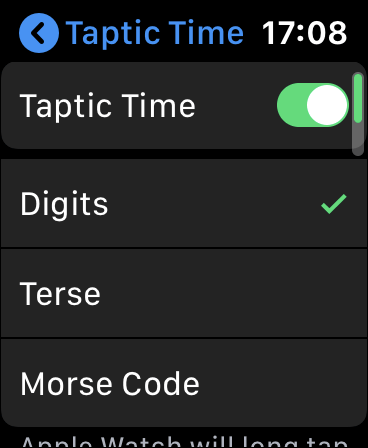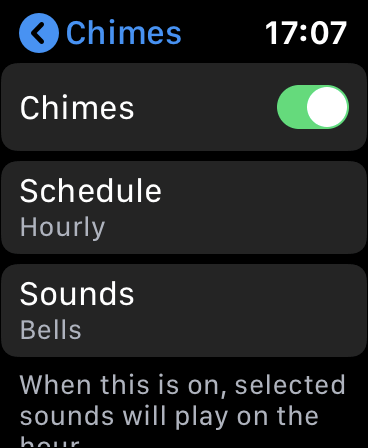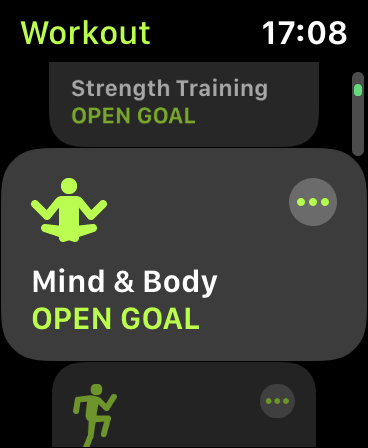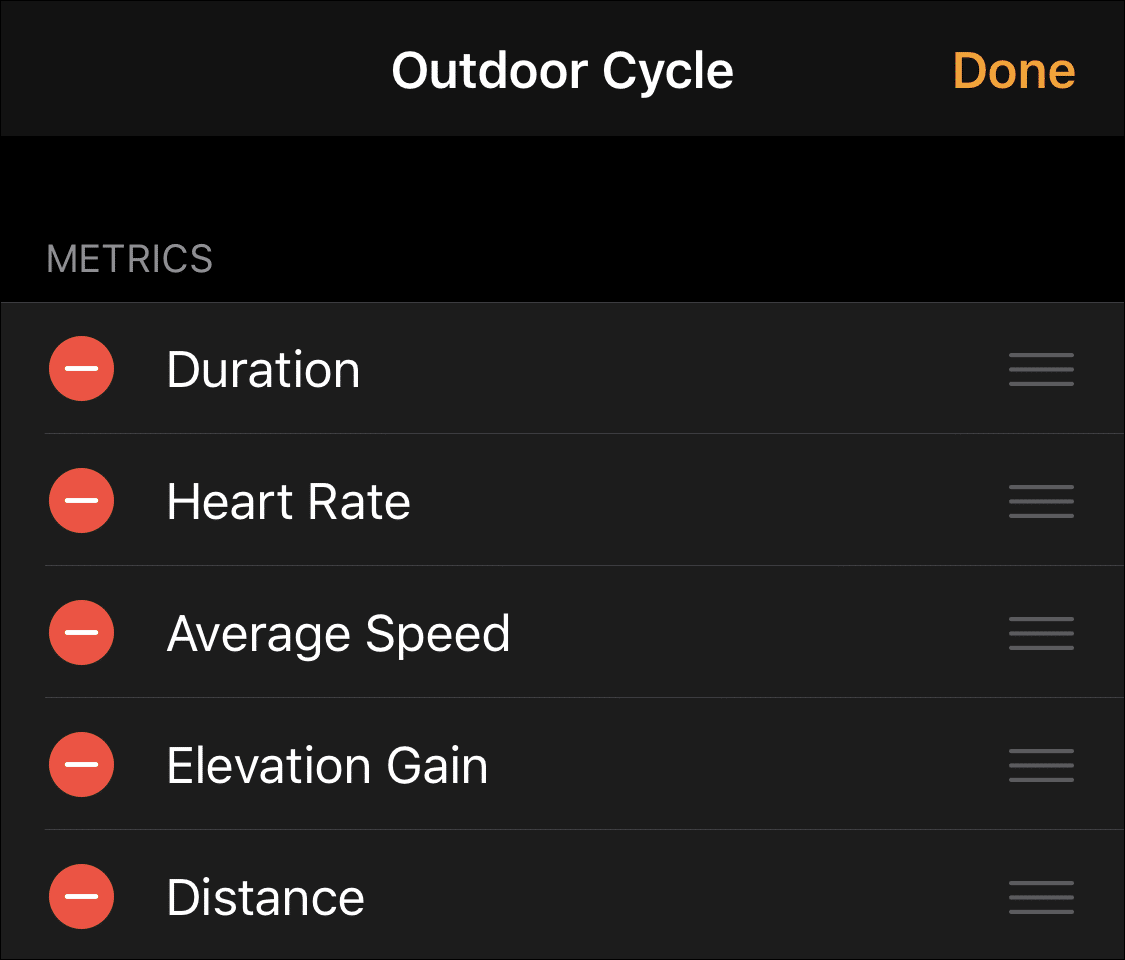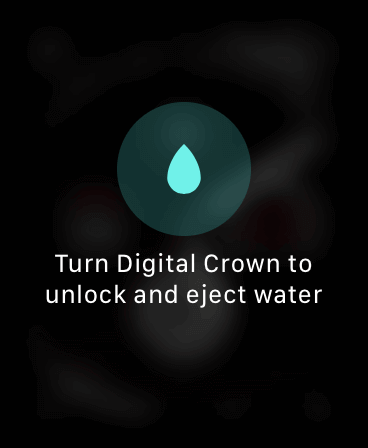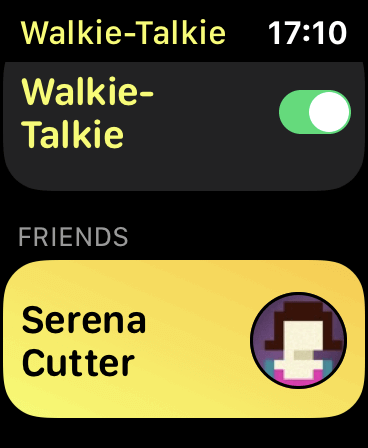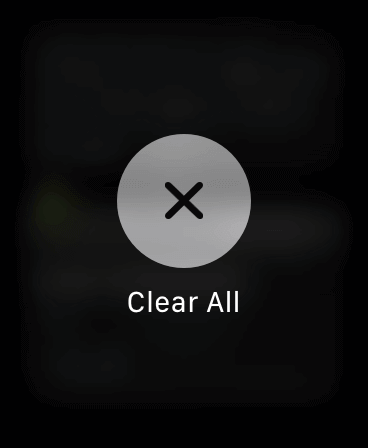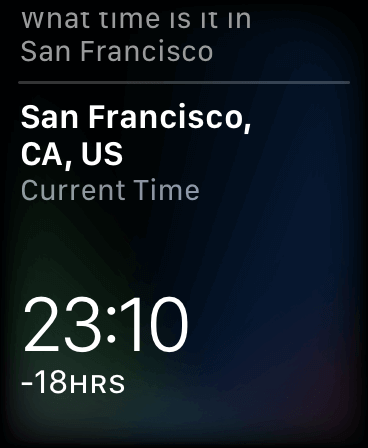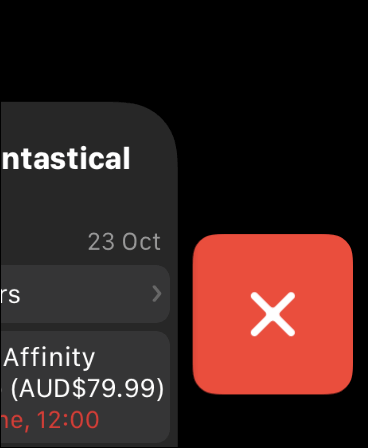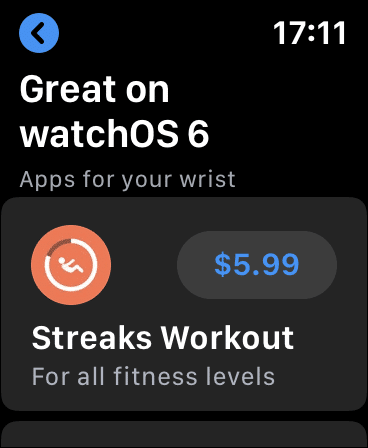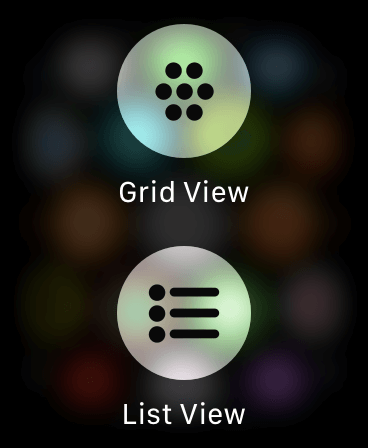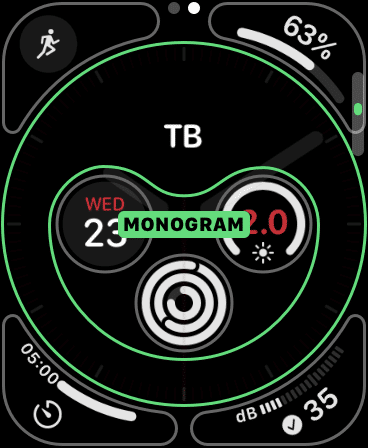20 نصيحة وحيلة لساعة Apple Watch يجب أن تعرفها
يمكن أن تساعدك Apple Watch في العثور على iPhone الخاص بك ، أو فتح قفل Mac ، أو تحذيرك إذا كان سمعك في خطر ، أو حتى اكتشاف ما إذا كنت قد تعرضت لسقوط سيئ ، وأرسل طلبًا للمساعدة. فيما يلي الميزات والنصائح والحيل التي يجب أن تستخدمها على Apple Watch.
تم تقديم العديد من هذه الميزات في خريف عام 2019 مع watchOS 6 و iOS 13 و macOS Catalina. طالما أن أجهزتك تعمل بهذه الإصدارات من نظام التشغيل المعني أو أحدث ، يجب أن يكون لديك حق الوصول إلى الميزات التي نناقشها أدناه والمزيد.
الغاء قفل جهاز Mac
أضافت Apple ميزة في عام 2016 تتيح لك فتح قفل Mac باستخدام Apple Watch. لاستخدام هذه الميزة ، يجب أن تعمل ساعة Apple الخاصة بك بنظام watchOS 3 أو أحدث ، وأن يتم إقرانها بجهاز iPhone 5 أو أحدث ، وسيحتاج جهاز Mac الخاص بك إلى أن يكون قد تم تصنيعه في وقت ما بعد منتصف عام 2013.
لتشغيل إلغاء القفل التلقائي ، توجه إلى تفضيلات النظام> عام على جهاز Mac الخاص بك. تأكد من تمكين خيار “السماح بالنقل بين هذا الـ Mac وأجهزة iCloud الخاصة بك”. بعد ذلك ، توجه إلى تفضيلات النظام> الأمان والخصوصية وقم بتمكين “السماح لساعة Apple الخاصة بك بإلغاء قفل جهاز Mac الخاص بك” ضمن علامة التبويب “عام”.
يجب الآن إلغاء قفل جهاز Mac الخاص بك تلقائيًا عندما تصل إلى مسافة بضعة أقدام من شاشة تسجيل الدخول. يجب تسجيل الدخول إلى نفس معرف Apple على Apple Watch و iPhone المقترن و Mac حتى يعمل هذا.
الموافقة على مطالبات كلمة المرور مع Apple Watch
المقدمة في macOS Catalina هي القدرة على “الموافقة مع Apple Watch” لأي طلبات تفويض على مستوى المسؤول. هذه هي المطالبات التي تظهر غالبًا عند محاولة حذف البرامج أو تثبيتها ، أو عرض كلمات المرور المحفوظة في Safari ، أو الوصول إلى لوحات الإعدادات المقفلة.
إذا كنت قد أعددت بالفعل إلغاء القفل التلقائي (أعلاه) ، فلن يتبقى شيء لتفعله ؛ الموافقة مع Apple Watch ستعمل. ستظهر لك مطالبات بالموافقة على التغييرات على معصمك أثناء العمل على جهاز Mac.
إذا لم تقم بتمكين إلغاء القفل التلقائي حتى الآن ، فاتبع الإرشادات الواردة في القسم السابق.
مراقبة مستويات الضوضاء المحيطة
أضاف تحديث Apple WatchOS 6 مراقبة مستوى الصوت المحيط إذا كان لديك Apple Watch Series 4 أو طراز أحدث. تراقب الميزة مستويات الصوت من حولك وترسل إشعارًا إذا تجاوزت مستويات الصوت حدًا معينًا لمدة ثلاث دقائق أو أكثر.
لتمكين الميزة ، افتح تطبيق “Watch” على جهاز iPhone الخاص بك ، وانقر فوق “Noise” ، ثم قم بتعيين الحد الذي تفضله.
يمكنك أيضًا تمكين أحد المضاعفات على واجهة الساعة التي ستمنحك عرضًا في الوقت الفعلي لمستويات الضوضاء المحيطة الحالية. لقد استخدمناه منذ إطلاق watchOS 6 ولم نلاحظ أي تأثير سلبي على بطارية Apple Watch.
بعد تمكين مراقبة الضوضاء المحيطة ، سترى إدخالًا جديدًا ضمن تطبيق Health. فهو يتتبع مستويات الصوت التي تصادفها وينبهك إذا تعرضت لأصوات عالية لفترة طويلة.
اكتشف الوقت الذي تعرضت فيه لسقوط سيء
يمكن أيضًا أن تكتشف Apple Watch Series 4 أو الإصدارات الأحدث عندما “سقطت ولا يمكنك النهوض”. إذا اكتشفت الساعة سقوطًا أعقبته فترة من عدم النشاط ، فإنها تتصل تلقائيًا بخدمات الطوارئ وجهات اتصال الطوارئ التي اخترتها.
بشكل افتراضي ، يتم تعطيل هذه الميزة ما لم يكن عمرك 65 عامًا أو أكبر (وحتى في ذلك الوقت ، يمكنك تعطيلها). يمكنك تمكينه يدويًا ، ولكن اعلم أن ساعتك قد تتصل بخدمات الطوارئ عندما لا يكون الحدث حالة طوارئ حقيقية.
لتشغيل اكتشاف سقوط Apple Watch:
- قم بتشغيل تطبيق “Watch” على جهاز iPhone الخاص بك
- انقر على “طوارئ SOS”
- تبديل “اكتشاف السقوط”
هناك قصص حول الميزة التي من المحتمل أن تنقذ الأرواح ، ولكن عليك أيضًا أن تأخذ في الاعتبار العواقب القانونية للجهاز الذي يتصل تلقائيًا بالشرطة (ويتنازل عن شرط وجود مذكرة لدخول الممتلكات الخاصة بك).
كلما كنت أكثر نشاطًا بدنيًا ، زادت احتمالية تمكينك للإيجابية الزائفة. لكن لحسن الحظ ، تحاول الساعة تنبيهك قبل أن تتصل بخدمات الطوارئ. يمكنك أيضًا اختيار اكتشاف حالات السقوط أثناء التدريبات فقط إذا كنت قلقًا.
ابحث عن iPhone المفقود
واحدة من أكثر الميزات المفيدة في Apple Watch هي القدرة على “ping” جهاز iPhone الخاص بك. هذا مثالي لتلك الأوقات التي تفقد فيها iPhone الخاص بك في وسائد الأريكة.
للوصول إلى هذه الميزة ، اسحب لأعلى على وجه الساعة للكشف عن مركز التحكم ، ثم اضغط على أيقونة iPhone.
سوف يقوم جهاز iPhone الخاص بك بتشغيل رنين صوتي عالي النغمة. يمكنك الاستمرار في النقر على رمز الجرس حتى تعثر على iPhone. إذا كنت تميل إلى ترك جهاز iPhone الخاص بك في أماكن غريبة ، فقد تكون هذه الميزة كافية لتبرير شراء Apple Watch.
كتم تنبيهات المكالمات الواردة بإيماءة
يعد تلقي تنبيهات المكالمات على Apple Watch أمرًا مفيدًا ، ولكنك لا تريد دائمًا الرد على المكالمة. إذا كنت في عجلة من أمرك لإسكات إشعار المكالمات الواردة بسرعة ، فقط ضع راحة يدك على ساعتك. سيتوقف عن الاهتزاز والرنين ، لكن لن يتم رفض المكالمة.
أيقظ ساعتك أو التقط iPhone قبل أن يرن الاتصال إذا كنت تريد الرد عليها ؛ خلاف ذلك ، يذهب إلى البريد الصوتي.
تحويل المكالمات الواردة
يمكنك أيضًا تحويل المكالمات إلى جهاز iPhone الخاص بك. ما عليك سوى النقر على علامة الحذف “…” على شاشة المكالمات الواردة ، ثم النقر على “الرد على iPhone” لبدء التحويل.
تذهب المكالمة إلى جهاز iPhone الخاص بك ، حيث يتم الرد عليها تلقائيًا وتعليقها. تخبر رسالة مسجلة مسبقًا المتصل بما يحدث. يمكنك بعد ذلك التقاط iPhone الخاص بك واستئناف المكالمة.
أخبر الوقت بردود الفعل اللمسية
تستخدم ميزة Taptic Time قدرات الملاحظات اللمسية في Apple Watch للاستفادة من الوقت على معصمك ، حتى لا تضطر إلى النظر إليه. هذه الميزة مفيدة بشكل خاص للأشخاص الذين يعانون من إعاقة بصرية أو بعد نظر.
اتبع هذه الخطوات لتمكين Taptic Time:
- قم بتشغيل تطبيق “الإعدادات” على Apple Watch
- مرر لأسفل وانقر على “الساعة“
- اضغط على “Taptic Time” ثم قم بالتبديل بين الميزة
- اختر أحد الملفات الشخصية (كما هو موضح أدناه)
- هناك ثلاثة ملفات تعريف يمكنك الاختيار من بينها: “أرقام” و “مقتضب” و “شفرة مورس”. تمنحك “Digits” نقرة طويلة كل 10 ساعات ، ونقرات قصيرة لكل ساعة فردية ، ونقرة طويلة أخرى كل 10 دقائق ، ونقرات قصيرة فردية لكل دقيقة.
باستخدام ملف التعريف “المقتضب” ، تتلقى نقرات طويلة كل خمس ساعات ، ونقرات قصيرة للساعات المتبقية ، ونقرات طويلة لكل ربع ساعة.
ينقر ملف تعريف “مورس” على كل رقم من الوقت في نمط شفرة مورس المرتبط به.
بعد تمكين هذه الميزة واختيار ملف تعريف ، ضع إصبعين مع الاستمرار على وجه Apple Watch للتحقق من الوقت.
احصل على أجراس لمسية كل ساعة
إذا كنت ترغب في الشعور برمال الوقت تضيع على معصمك ، فيمكنك تمكين “Chimes”. عندما لا تكون ساعتك في الوضع الصامت ، تُصدر هذه الميزة صوتًا وتصدر رنينًا على معصمك كل ساعة أو نصف ساعة أو ربع ساعة.
لتمكين “Chimes” ، اتبع الخطوات أدناه:
- قم بتشغيل تطبيق “الإعدادات” على Apple Watch
- مرر لأسفل وانقر على “إمكانية الوصول”
- اختر “Chimes“
- التبديل إلى إعداد “الأجراس“
- اضغط على “أصوات” ثم اختر “أجراس” أو “طيور“
- انقر على “الجدول” ثم على “كل ساعة” أو “نصف ساعة” أو “ربع ساعة”.
تسجيل التدريبات
تعتبر Apple Watch رفيقًا رائعًا للتمرين ، ولكنها لا تتضمن بالضرورة تمرينًا لكل نوع من الأنشطة التي قد ترغب في تسجيلها. ومع ذلك ، يمكنك اختيار “أخرى” ، والتي تمنح النشاط بنفس معدل المشي السريع تقريبًا. إذا ارتفع معدل ضربات قلبك خلال هذه الفترة ، تمنحك الساعة نشاطًا أكبر.
لتنظيم بيانات التمرين بشكل أفضل ، يمكنك تسمية هذه التدريبات ، لكن نافذة القيام بذلك ضيقة جدًا. يجب عليك تسميته على شاشة الملخص مباشرة بعد التمرين. اتبع هذه الخطوات:
- افتح تطبيق “Workout” على Apple Watch
- اختر “إضافة تمرين” من أسفل القائمة
- انقر على “تمرين آخر” وأكمل نشاطك
- قم بإنهاء التمرين ، ثم انتظر حتى تظهر شاشة ملخص التمرين
- انقر على “اسم التمرين” ، ثم اختر من قائمة التدريبات المتاحة
- ستتمكن الآن من تحديد نوع التمرين هذا (أو التسمية) من القائمة الرئيسية للتدريبات في تطبيق Workouts.
تتضمن بعض أنواع التمارين الممتعة: “فنون الدفاع عن النفس” و “التزلج على المنحدرات” و “البيلاتيس” و “الكيك بوكسينغ”.
تخصيص عروض التمرين
يظهر كل تمرين بشكل مختلف عندما يكون نشطًا على Apple Watch. على سبيل المثال ، يعرض تمرين ركوب الدراجات زيادة الارتفاع والمسافة ومتوسط السرعة ، بينما يعرض تمرين المشي متوسط السرعة وإجمالي السعرات الحرارية المحروقة (أو الكيلوجول).
من الممكن تخصيص هذه الشاشات بدرجة صغيرة. للقيام بذلك ، افتح تطبيق “Watch” على جهاز iPhone الخاص بك وانتقل لأسفل إلى “Workout“. انقر على “عرض التمرين” لرؤية قائمة بعروض التمرين التي يمكنك تخصيصها. تحدد Apple ما يمكنك إضافته وإزالته بناءً على نوع التمرين.
ستكون معظم شاشات التمارين “ممتلئة” بالفعل ، مما يعني أنك ستحتاج إلى إزالة عنصر من قائمة “تضمين” قبل أن تتمكن من إضافة عنصر من قائمة “عدم التضمين”.
التبديل بين التطبيقات الحالية والأخيرة
للتبديل بسرعة بين تطبيقين على ساعة Apple الخاصة بك ، اضغط مرتين على التاج الرقمي. إذا كنت تفضل استخدام مبدل التطبيقات وتصفح قائمة بالتطبيقات المستخدمة مؤخرًا (مثلما تفعل على iPhone) ، فانقر على الزر الجانبي مرة واحدة.
إخراج الماء من Apple Watch
الجيل الأول من Apple Watch و Series 1 مقاومان للماء ، ولكن لا يجب غمرهما في الماء. يمكنك غمر واستخدام Series 2 والأحدث في المياه الضحلة (بما في ذلك المياه المالحة).
إذا غمرت Apple Watch في الماء ، فتأكد من إخراج الماء من الهيكل عندما تعود إلى اليابسة. للقيام بذلك ، يجب عليك تمكين قفل الماء على Apple Watch ، ثم لف التاج الرقمي بحيث يمكن لمكبر الصوت أن يزعج أي ماء محاصر بالداخل.
إليك كيفية القيام بذلك:
- على واجهة ساعة Apple Watch ، اسحب لأعلى من أسفل الشاشة
- اضغط على أيقونة قفل الماء (قطرة الماء)
- لف التاج الرقمي حتى تسمع وتشعر بعدة نغمات طويلة
- كرر حسب الضرورة حتى تتأكد من عدم وجود المزيد من الماء بالداخل
من الناحية المثالية ، يجب عليك تمكين قفل المياه قبل القفز في الحمام أو المسبح أو المحيط. يؤدي هذا إلى قفل شاشة اللمس ويمنع Apple Watch من تسجيل الضربات العرضية. ساعتك تفعل ذلك من أجلك إذا بدأت “تمرين السباحة”.
استخدم Apple Watch كجهاز ووكي توكي
في watchOS 5 ، أضافت Apple وسيلة للتحايل جديدة: ميزة الاتصال اللاسلكي. إنه يعمل فقط مع الآخرين الذين لديهم Apple Watch ، ويكون مزاجيًا بعض الشيء في أفضل الأوقات. أنت بحاجة إلى Apple Watch Series 1 أو إصدار أحدث لاستخدام ميزة walkie-talkie.
لاستخدامها ، تأكد من أن ساعتك محدثة وتعمل بنظام watchOS 5.3 أو أحدث. يجب أن يعمل جهاز iPhone الخاص بك بنظام iOS 12.4 أو أحدث وأن يكون تطبيق FaceTime مثبتًا ومهيئًا. انتقل إلى الإعدادات> FaceTime وقم بتشغيل FaceTime.
بعد ذلك ، افتح تطبيق Walkie-Talkie على ساعة Apple Watch الخاصة بك ، وانقر فوق “إضافة” للعثور على الشخص الذي تريد الدردشة معه ، واضغط مع الاستمرار على الزر الموجود على الشاشة لتحديد جهة اتصال ، ثم حررها. ثم يتم إرسال رسالتك الصوتية إلى جهة الاتصال الخاصة بك.
تقوم Apple Watch تلقائيًا بتشغيل أي رسائل تتلقاها بصوت عالٍ ، حتى إذا تم تمكين الوضع الصامت.
لتجعل نفسك غير متاح على ووكي توكي ، اسحب لأعلى على وجه الساعة للكشف عن مركز التحكم ، ثم اضغط على أيقونة ووكي توكي الصفراء ؛ سوف يتحول إلى اللون الرمادي.
مسح جميع الإشعارات بسرعة
لمشاهدة قائمة بالإشعارات التي تلقيتها على ساعتك ، مرر سريعًا لأسفل من أعلى الشاشة على خلفية شاشة الساعة. متى كانت لديك إشعارات في هذا “العلبة” ، سترى نقطة حمراء أعلى واجهة الساعة.
لمسح جميع الإشعارات والنقطة الحمراء بسرعة ، اسحب لأسفل على وجه الساعة للكشف عن إشعاراتك. بعد ذلك ، المس الشاشة بقوة (على سبيل المثال ، اضغط عليها بقوة أكبر مما تفعل عادة ، حتى تشعر بنقرة لمسية). اضغط على “مسح الكل” لمسح جميع الإخطارات.
سيري بدون استخدام اليدين
على عكس iPhone ، لا يستمع Siri دائمًا على Apple Watch ، ولكن لا يزال بإمكانك استخدامها بدون استخدام اليدين. لتنشيط Siri ، ارفع Apple Watch على وجهك قبل أن تنطق استعلامك. ليس عليك أن تقول ، “مرحبًا ، Siri” مسبقًا.
قد يستغرق الأمر بعض الوقت لتعتاد على ذلك. لقد وجدنا أنه إذا رفعت يدك ، ثم توقفت للحظة قبل أن تتحدث ، فسيؤدي ذلك إلى أفضل النتائج. ولكن إذا لم يكن ذلك مناسبًا لك ، فيمكنك تعطيل ميزة رفع الصوت إلى التحدث.
وإذا كنت لا تريد استخدام Siri بدون استخدام اليدين ، فيمكنك أيضًا إيقاف تشغيل يا Siri على Apple Watch.
اقتل التطبيقات غير المستجيبة
في بعض الأحيان ، تمامًا مثل iOS على iPhone ، تتعطل التطبيقات على watchOS. عندما يحدث هذا ، يجب عليك تركهم بالقوة ، تمامًا كما تفعل على iPhone.
للقيام بذلك ، اضغط على الزر الجانبي (وليس التاج الرقمي) مرة واحدة لفتح مبدل التطبيق. قم بالتمرير إلى التطبيق الذي تريد فرض الإنهاء ثم اسحب لليمين. انقر على علامة “X” الحمراء التي تظهر لإيقاف التطبيق.
تصفح متجر التطبيقات
باستخدام watchOS 6 والإصدارات الأحدث ، يمكنك تصفح التطبيقات وتثبيتها من App Store مباشرة على Apple Watch ، بدلاً من الاضطرار إلى القيام بكل ذلك على جهاز iPhone الخاص بك. يعمل هذا على أي Apple Watch متوافقة مع watchOS 6 (السلسلة 1 والإصدارات الأحدث) ، لذا تأكد من تحديث Apple Watch ضمن Watch> General> System Preferences على iPhone الخاص بك.
هز الشاشة الرئيسية
هنا ، لدينا نصيحتان في واحدة! إذا ضغطت بقوة (اضغط بقوة أكبر من المعتاد حتى تشعر بنقرة لمسية) على الشاشة الرئيسية على Apple Watch ، فيمكنك الاختيار بين عرض الشبكة الافتراضي وعرض القائمة الأكثر تقليدية ، والذي يمكنك التنقل فيه عبر Digital Crown.
إذا كنت تريد الاستمرار في عرض الشبكة ، فسيكون تنظيمها عبر جهاز iPhone أسهل كثيرًا. ما عليك سوى تشغيل تطبيق Watch ، وتحديد App Layout ، ثم سحب تطبيقاتك أينما تريد.
أضف الأحرف الأولى من اسمك إلى وجه الساعة
يمكن أن تعرض بعض وجوه الساعة حرفًا واحدًا يصل إلى خمسة أحرف. لتعيين حرف واحد فقط ، قم بتشغيل تطبيق Watch على جهاز iPhone الخاص بك ، ثم قم بالتمرير لأسفل إلى الساعة. اكتب الأحرف الخمسة التي تريدها ضمن “حرف واحد فقط” ، ثم أضف مضاعفة حرف واحد فقط إلى واجهة الساعة التي تختارها.
المزيد قادم
إذا كان هناك شيء واحد أظهرته Apple مع Apple Watch ، فهو التزام بتحديثات البرامج. لقد تغير نظام watchOS بشكل كبير منذ طرحه في الجيل الأول من Apple Watch. تتم إضافة ميزات جديدة كل عام ، لذا توقع المزيد من الأشياء الجيدة من Apple مع كل تحديث وطراز Apple Watch.