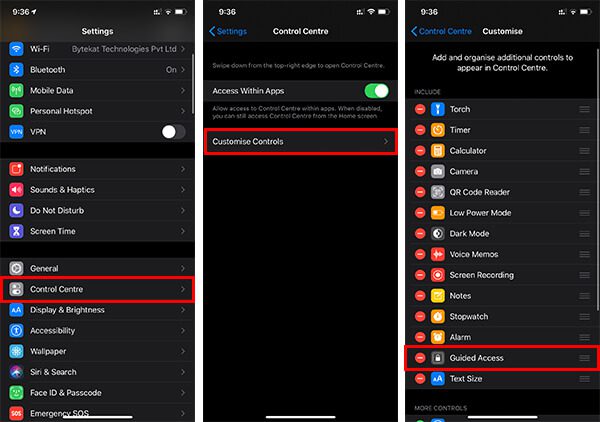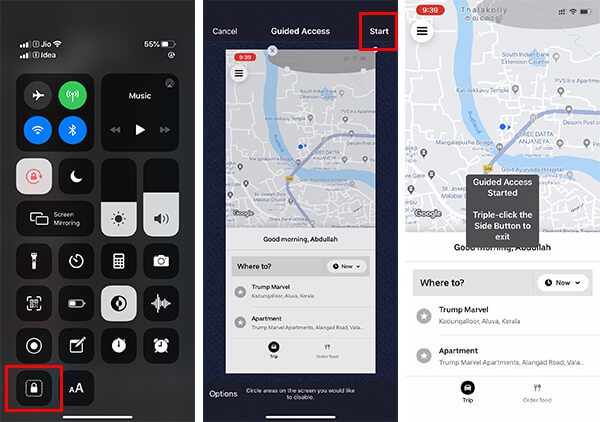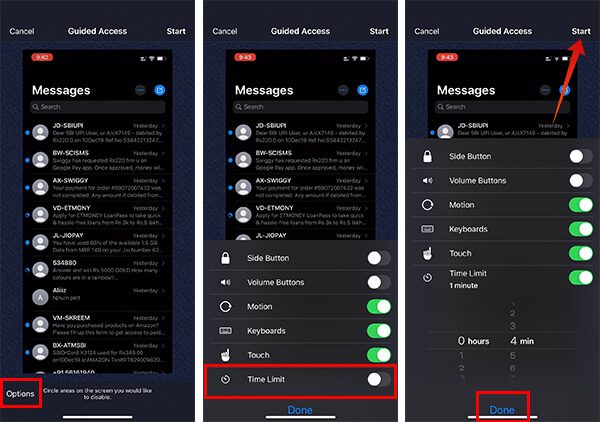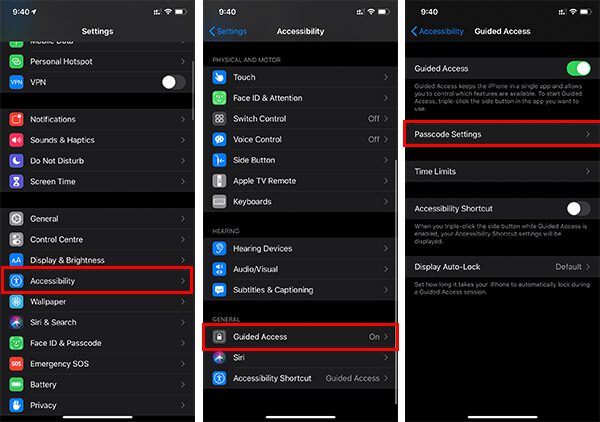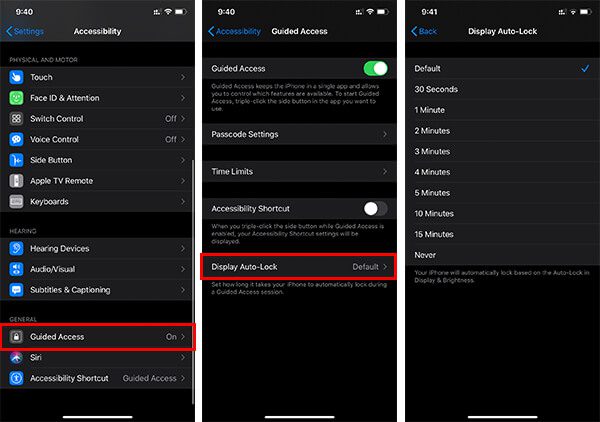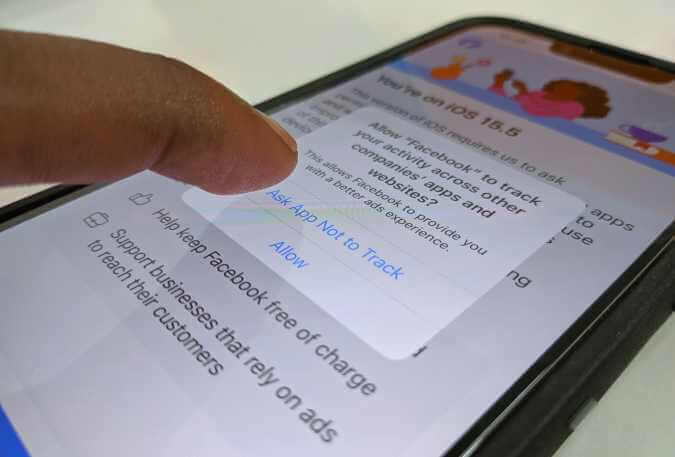إذا كان عليك رعاية الأطفال الذين لديهم دراية جيدة بلعب الألعاب على iPhone أو iPad ، تكون قد فكرت مرة واحدة على الأقل في حظر محتوى معين لهم. ومع ذلك ، قد لا يكون من الممكن حظر جميع المحتويات عن طريق إيقاف تشغيل Wi-Fi أو بيانات الجوال. ما تحتاجه هو تأمين كامل ، والذي لا يسمح لأطفالك بالانتقال إلى الأجزاء الأخرى غير الضرورية في جهازك. قامت شركة Apple بعمل جيد حقًا من خلال ميزة Guided Access التي تساعدك على تحقيق المراقبة الأبوية.
في هذه المقالة ، سنقوم بإرشادك حول كيفية الحصول على مزيد من الرقابة الأبوية على جهاز iPhone أو iPad باستخدام طريقة الوصول الإرشادي.
ما المقصود بالوصول الموجه على iPhone؟
تساعد ميزة الوصول الإرشادي على iPhone الآباء أو مالك الجهاز على وضع حد لمساحات الشاشة التي يمكن للآخرين استخدامها ، وخاصة الأطفال. يمكنك تعطيل الوظائف ولمس الاستشعار عن أي جزء من الشاشة بمجرد الرسم على المنطقة التي تريد حظرها. بمجرد تمكينه ، قد لا يتمكن الأطفال أو أي مستخدمون آخرون من الخروج منه دون إدخال رمز المرور.
يعمل الوصول الموجه على إقفال المستخدم داخل التطبيق ، ويمنعه من التبديل إلى أي تطبيق آخر. يتيح لك هذا أيضًا تعطيل استخدام الأزرار الجانبية ، وأجهزة زادة في الحجم الصوت ، والوظائف الأساسية الأخرى لتجنب حدوث اقتحام. بصفتك أحد الوالدين ، يجب أن تكون مقتنعًا بالفعل بالميزة الموجودة على جهاز iPhone أو iPad. ثم ، دعنا ننتقل لنرى كيفية تمكين واستخدام الوصول الموجه على iPhone أو iPad.
كيفية استخدام الوصول الموجه على iPhone؟
تظل ميزة الوصول الإرشادي على أجهزة iOS تحت خيارات إمكانية الوصول ، مما يجعلها أقل شهرة بين معظم مستخدمي iPhone. من أجل البدء في استخدام الميزة من أي تطبيق ، تحتاج إلى إضافة أيقونة الوصول إلى مركز التحكم الخاص بك. اتبع الخطوات لإضافة أيقونة الوصول إلى مركز التحكم على جهاز iPhone الخاص بك.
- قم بتشغيل تطبيق الإعدادات على iOS.
- اضغط على “مركز التحكم“.
- اضغط على “تخصيص عناصر التحكم“.
- قم بالتمرير لأسفل وإضافة “الوصول الموجه“.
إذا قمت للتو بإضافة أيقونة اختصار الوصول إلى Guided Access في مركز التحكم ، فيمكنك الآن البدء في استخدام الميزة من أي تطبيق. لا يمكنك استخدام الوصول الإرشادي على الصفحة الرئيسية أو تطبيقات النظام الأخرى. اتبع الخطوات لبدء الوصول الإرشادي على iPhone أو iPad.
- افتح أي تطبيقات تابعة لجهات أخرى أو خارج النظام.
- اسحب (في الموديلات القديمة) مركز التحكم على جهاز iPhone الخاص بك.
- اضغط على أيقونة “الوصول الإرشادي” (قفل مع مربع منقط حولها).
- ارسم المناطق التي تريد تعطيلها على الشاشة من النافذة التالية.
- انقر فوق ابدأ.
إذا كنت تستخدم الوصول الإرشادي للمرة الأولى ، فأنت بحاجة إلى تعيين رمز مرور للخروج من الوضع التقييد.
إذا كنت قد قمت بالفعل بتعيين رمز مرور ، فتذكر أنه يمكنك الخروج من طريقة العرض Guided Access.
كيفية الخروج من وضع الوصول الموجه؟
يمنع وضع الوصول الإرشادي المستخدمين من التقليل إلى أدنى حد من التطبيق الحالي أو التبديل . أيضًا ، لن يتم استخدام الأجزاء المحظورة من الشاشة للقيام بأي إجراءات ، ولكن لعرضها. لذلك ، يتم استخدام الزر الجانبي على جهاز iPhone الخاص بك للخروج من وضع الوصول الموجه.
- انقر نقرًا مزدوجًا فوق الزر الجانبي (زر القفل) على جهاز iPhone أثناء استخدامك لـ Guided Access.
- أدخل رمز المرور الخاص بك للخروج.
- إذا كنت ترغب في استئناف الجلسة الإرشادية ، فانقر فوق الزر “استئناف” ،
- خلاف ذلك ، اضغط على “إنهاء“.
ستظهر نافذة التطبيق العادية مرة أخرى ويمكنك استخدامها دون قيود.
تعيين المؤقت للوصول الموجه
تقوم ميزة الوصول الإرشادي بتعيين الحد الأقصى لمساحة الشاشة للمستخدمين ، ويمكن للأطفال استخدام نفس التطبيق بشكل مستمر لساعات. هل تبحث لتقييد الوقت الذي يمكن لطفلك الصغير فيه استخدام جهاز iPhone أو لعب الألعاب؟ نعم ، من الممكن تعيين ضبط الوقت للوصول إلى Guided Access على جهاز iPhone الخاص بك. هنا هو كيف.
- افتح تطبيقًا وانتقل إلى مركز التحكم بجهاز iPhone.
- اضغط على أيقونة الوصول الموجهة.
- حدد المنطقة التي تريد وضع علامة رمادية لمنع الاستخدام.
- اضغط على “خيارات” في الزاوية اليمنى السفلى من الشاشة.
- يمكنك التبديل على “المهلة الزمنية” واختيار الوقت الذي تريده للحد من استخدام الهاتف الذكي.
- اضغط على “ابدأ“.
- بعد تمكين الحد الزمني ، سيحظر الجهاز الاستخدام بعد الحد وسيكون عليك الخروج من وضع الوصول الإرشادي عن طريق إدخال رمز المرور لإعادته إلى الوضع الطبيعي. يمكنك أيضًا اختيار خيارات أخرى مثل تدوير الشاشة ، الزر الجانبي ، وما إلى ذلك من “الخيارات“.
تغيير رمز المرور وتمكين FaceID للوصول الموجه
بمجرد تعيين رمز المرور للدخول الموجه ، سيتم استخدام نفس الرمز. إذا تعرف أطفالك بالفعل على رمز المرور ، فمن الأفضل التغيير من الإعدادات. هنا هو كيف.
- افتح تطبيق الإعدادات على iPhone أو iPad.
- اختر “إمكانية الوصول“.
- قم بالتمرير لأسفل وأدخل “الوصول الموجه“.
- اضغط على “إعدادات رمز المرور“.
- إذا كنت ترغب في تغيير رمز المرور السابق ، فانقر فوق “تعيين رمز مرور الوصول إلى دليل.”
- قم بالتبديل إلى “Face ID” إذا كنت تريد الخروج من المقيدة على الفور باستخدام Face ID.
- سيتم استخدام رمز المرور الذي قمت بتعيينه للتو في وضع الوصول الإرشادي.
قفل الشاشة التلقائي iPhone خلال الوصول الموجه
سيكون لديك iPhone حد زمني افتراضي لقفل الشاشة التلقائي في الوضع العادي. ومع ذلك ، فإنه لا ينطبق على وضع الوصول الإرشادي. في حال كنت ترغب في تعيين مدة القفل التلقائي بسبب التقاعس عن العمل ، يمكنك ضبطه بشكل منفصل للوصول الموجهة من الإعدادات. اتبع الطريقة أدناه.
- افتح تطبيق الإعدادات على جهاز iOS الخاص بك.
- انتقل إلى إمكانية الوصول> الوصول الموجه.
اضغط على “عرض القفل التلقائي“.
إذا كنت تريد تغيير الحد الزمني الافتراضي قبل القفل التلقائي ، فحدد أي خيارات أخرى. يمكنك أيضًا اختيار “أبدًا” لتجنب قفل الشاشة التلقائي.
تتيح لك هذه الميزة الفردية على iPhone و iPad التحكم في استخدام الهاتف الذكي من قبل أطفالك إلى حد كبير. نظرًا لأنهم لن يتمكنوا من الوصول إلى أي خيارات أخرى للجهاز خارج التطبيق ، فلا داعي للقلق بمجرد تسليم الهاتف لهم من خلال تمكين ميزة “الوصول الإرشادي”.