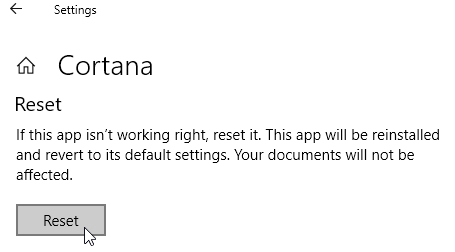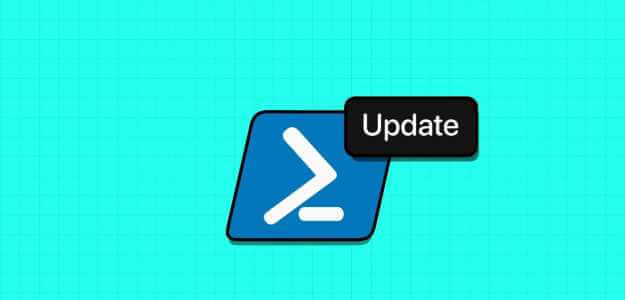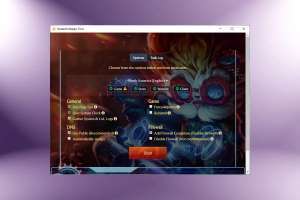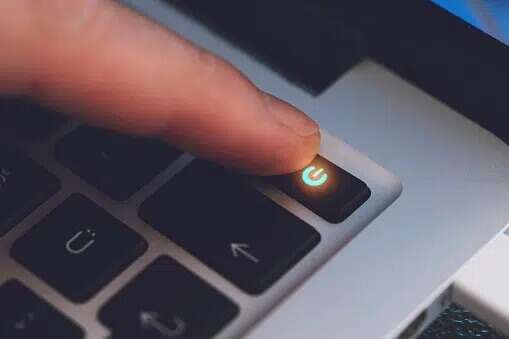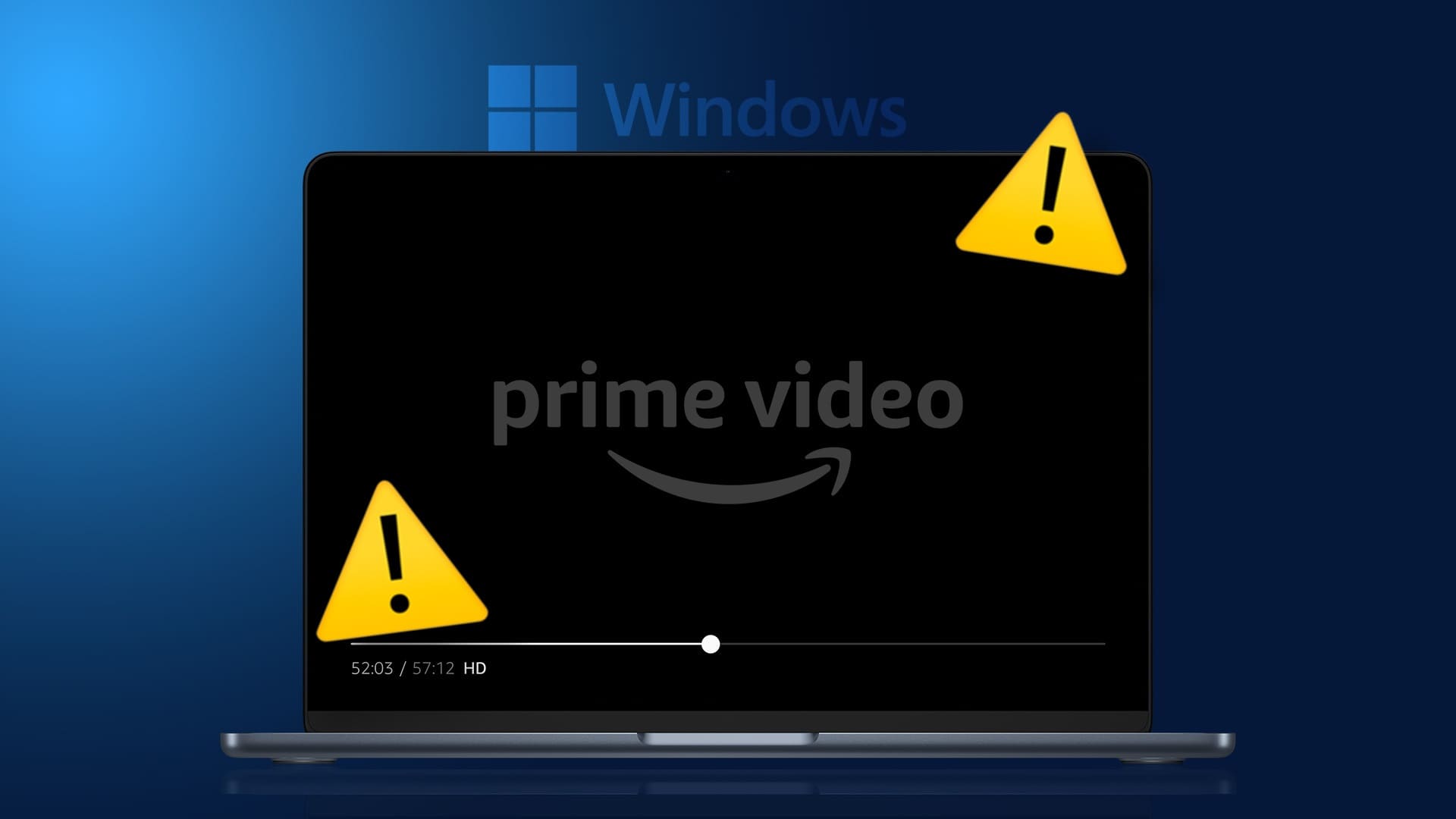تمنحك معاينات الصور المصغرة على Windows لمحة عن ملفاتك دون فتحها. يمكن أن يتوقف Windows 11 عن إظهار تلك الصور المصغرة للملفات لأسباب مختلفة في بعض الأحيان. إذا كانت هناك مشكلة مماثلة تزعجك على جهاز الكمبيوتر الذي يعمل بنظام Windows 11 ، فيمكنك استكشاف الأخطاء وإصلاحها لإصلاح عدم ظهور الصور المصغرة في Windows 11.

في حين أن السبب وراء ذلك قد يتراوح في أي مكان من خلل بسيط إلى ملفات النظام التالفة ، فإن هذا الدليل يغطي جميع الحلول الممكنة التي ستساعدك على إعادة تلك الصور المصغرة. لذا ، فلنبدأ في ذلك مباشرة.
1. قم بتمكين الصور المصغرة على WINDOWS
أولاً ، تحتاج إلى التحقق من خيارات مستكشف الملفات على Windows للتأكد من تمكين الصور المصغرة على جهاز الكمبيوتر الخاص بك.
الخطوة 1: اضغط على مفتاح Windows + S لفتح Windows Search ، واكتب خيارات مستكشف الملفات ، واضغط على Enter.
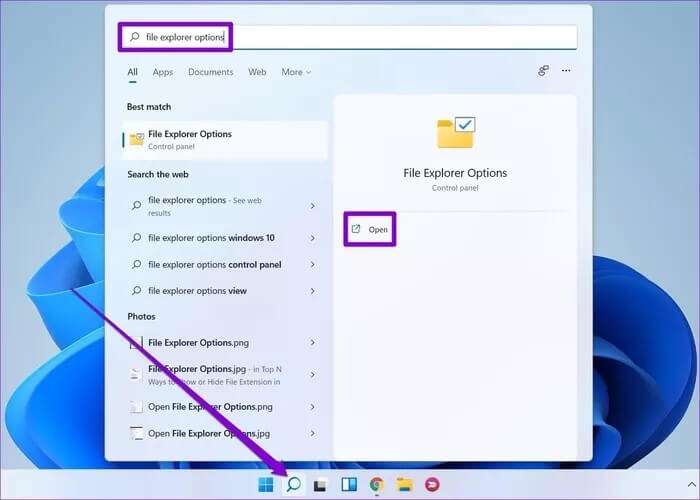
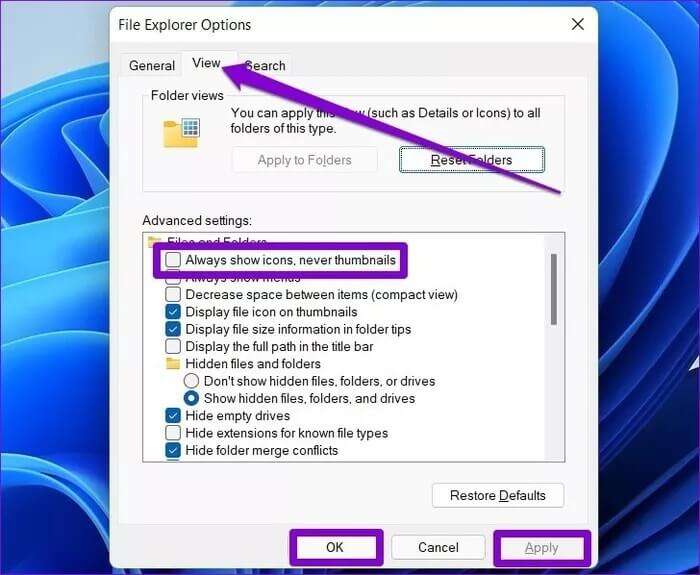
2. أعد تشغيل مستكشف WINDOWS
من المعروف أن File Explorer على Windows يواجه أخطاء في بعض الأحيان. يمكن أن تحدث الصور المصغرة التي لا تظهر المشكلات أيضًا بسبب ذلك. لحسن الحظ ، غالبًا ما يتم حل هذه المشكلات بسهولة بمجرد إعادة تشغيل File Explorer.
الخطوة 1: اضغط على Ctrl + Shift + Esc على لوحة المفاتيح لتشغيل مدير المهام بسرعة.
الخطوة 2: انقر فوق مزيد من التفاصيل لتوسيع إدارة المهام.
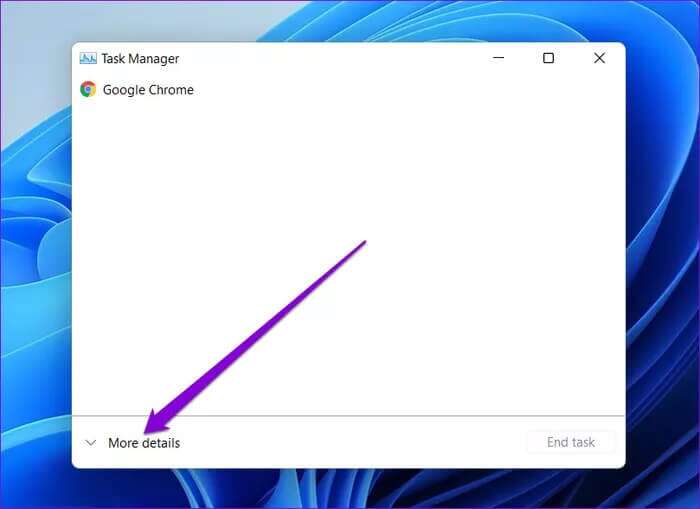
خطوة 3: في علامة التبويب “العملية” ، قم بالتمرير لأسفل للعثور على مستكشف Windows. حدده ثم اضغط على إعادة التشغيل.
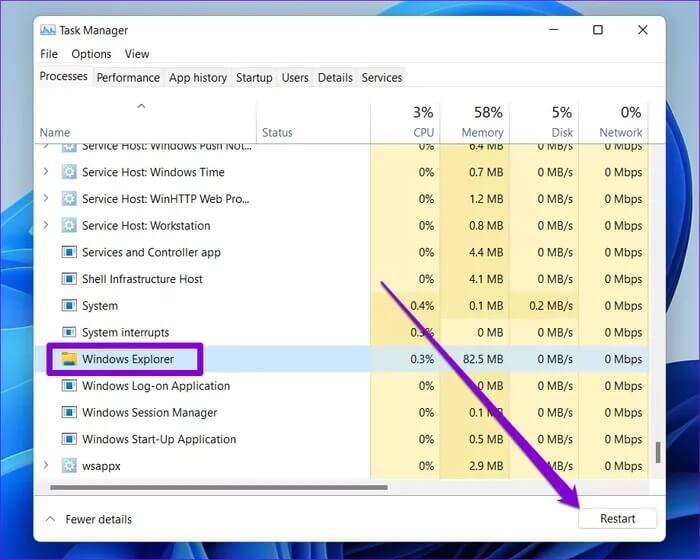
3. إعادة بناء ذاكرة التخزين المؤقت المصغرة
يتم تخزين جميع البيانات المصغرة على Windows في شكل ذاكرة تخزين مؤقت. عندما تتلف هذه البيانات ، قد يفشل Windows في تحميل الصور المصغرة. لتصحيح ذلك ، يمكنك إجبار Windows على إعادة إنشاء ذاكرة التخزين المؤقت المصغرة.
الخطوة 1: اضغط على مفتاح Windows + I لفتح الإعدادات والانتقال إلى التخزين.
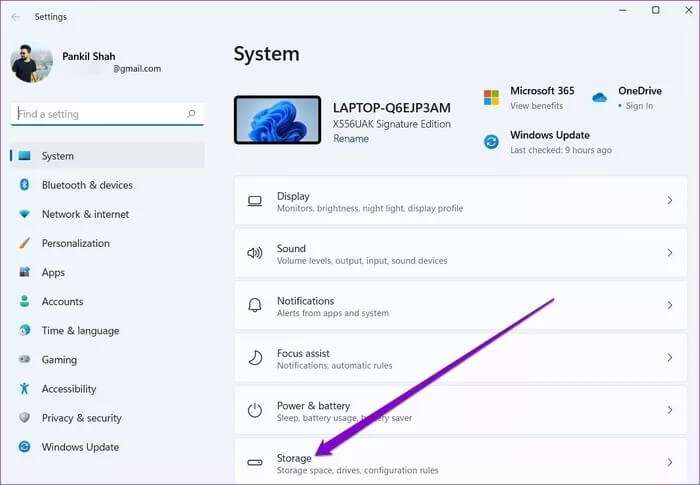
الخطوة 2: انقر فوق الملفات المؤقتة.
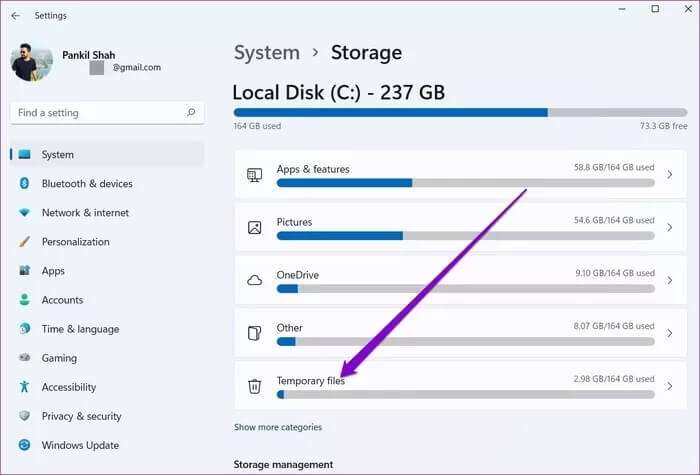
خطوة 3: قم بالتمرير لأسفل لتحديد الصور المصغرة وانقر فوق خيار إزالة الملفات في الأعلى.
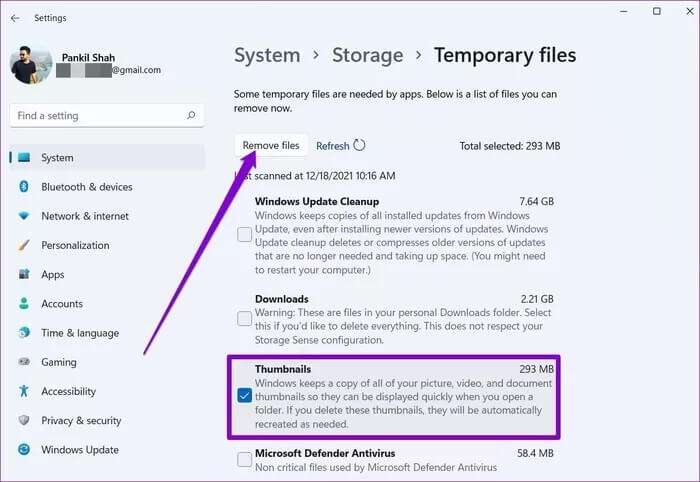
4. تغيير نوع التطبيق الافتراضي
إذا كانت الصورة المصغرة لا تعرض المشكلة تقتصر على أنواع ملفات قليلة فقط ، فقد يكون ذلك بسبب التطبيق الافتراضي المحدد. يمكنك محاولة تغيير التطبيق الافتراضي لنوع الملف لمعرفة ما إذا كان ذلك يساعدك.
الخطوة 1: انقر بزر الماوس الأيمن فوق نوع الملف الإشكالي ، وانتقل إلى فتح باستخدام وحدد اختيار تطبيق آخر.
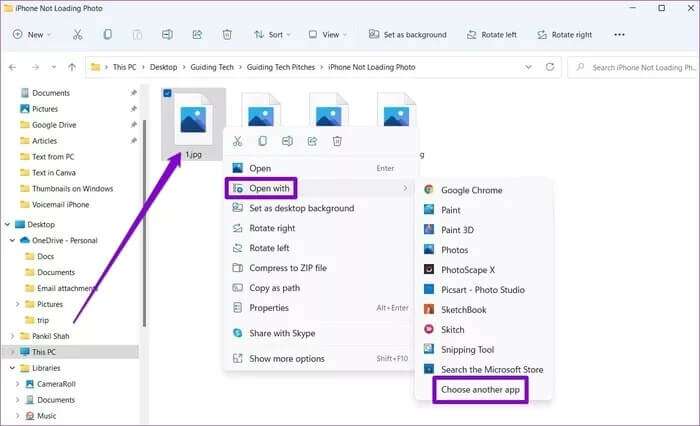
الخطوة 2: اختر تطبيقًا مختلفًا وحدد المربع الذي يقول “استخدم هذا التطبيق دائمًا لفتح الملفات”. انقر فوق “موافق” لحفظ التغييرات.
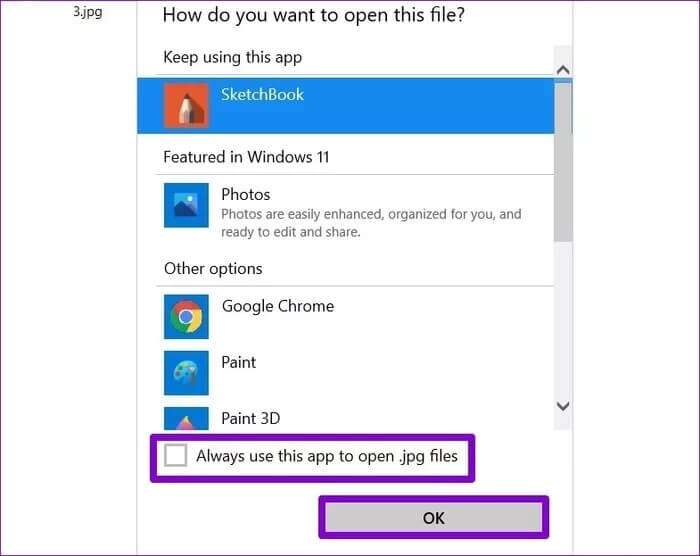
5. تعديل إعدادات النظام المتقدم
إذا قمت مؤخرًا بتعديل أي من خيارات أداء Windows ، فقد لا ترى أي معاينات للصور المصغرة على Windows. إليك كيفية تغيير ذلك.
الخطوة 1: افتح قائمة ابدأ ، واكتب عرض إعدادات النظام المتقدمة ، واضغط على Enter.
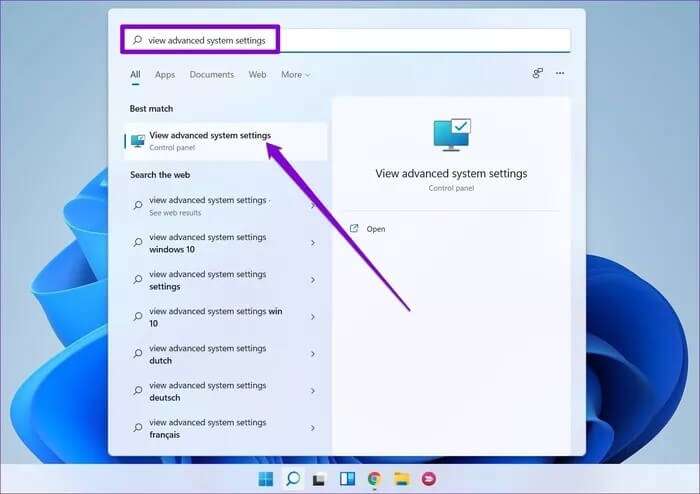
الخطوة 2: في نافذة خصائص النظام التي تفتح ، قم بالتبديل إلى علامة التبويب خيارات متقدمة وانقر على زر الإعدادات ضمن الأداء.
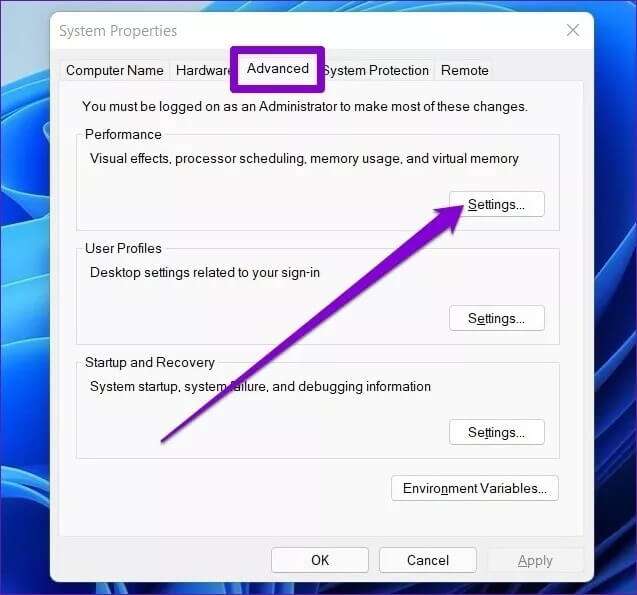
خطوة 3: في علامة التبويب التأثيرات المرئية ، حدد مخصص وتحقق من “حفظ المعاينات المصغرة لشريط المهام” و “إظهار الصور المصغرة بدلاً من الرموز”.
أخيرًا ، انقر فوق “تطبيق” و “موافق” لحفظ التغييرات.
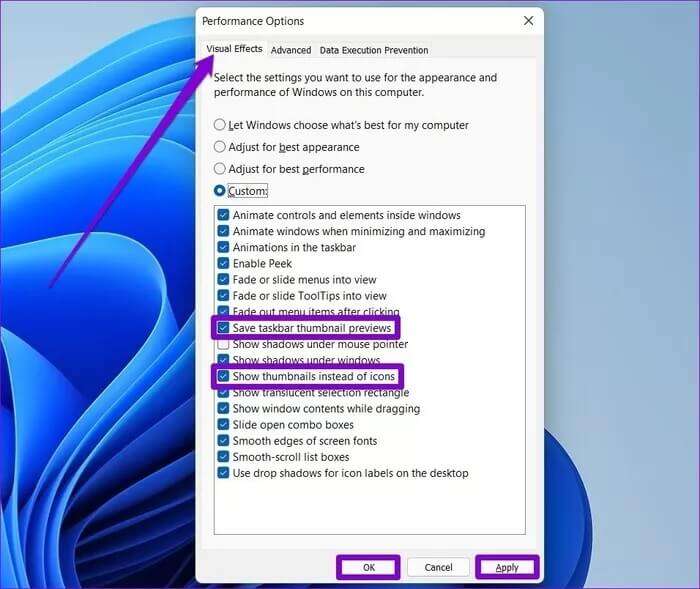
6. استعادة خيارات مستكشف الملفات
أخيرًا ، إذا لم يعمل شيء ، يمكنك محاولة استعادة خيارات مستكشف الملفات إلى إعداداتها الافتراضية لمعرفة ما إذا كان ذلك يعيد الصور المصغرة.
الخطوة 1: افتح قائمة ابدأ ، واكتب خيارات مستكشف الملفات ، واضغط على Enter.
الخطوة 2: في النافذة التالية ، قم بالتبديل إلى علامة التبويب عرض وانقر على زر استعادة الإعدادات الافتراضية. ثم انقر فوق “تطبيق” ثم “موافق”.
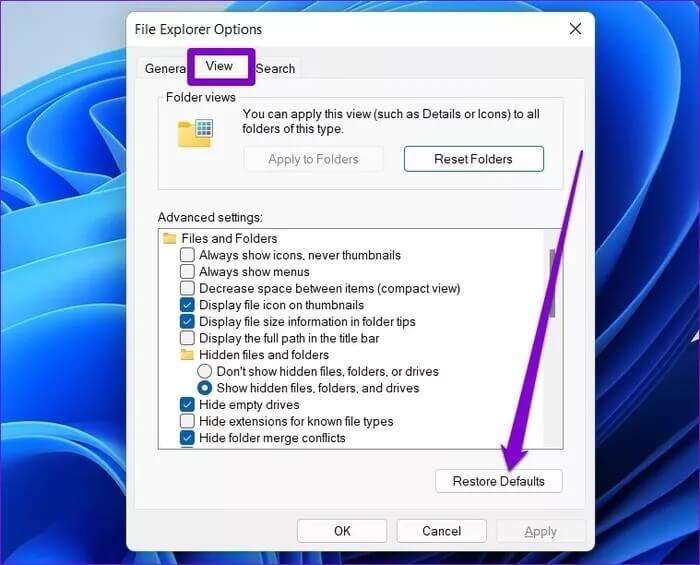
تحقق مما إذا كانت الصور المصغرة تظهر الآن.
7. إجراء فحص SFC
يمكن أن تؤدي ملفات النظام التالفة أو المفقودة إلى حدوث أخطاء في نظام التشغيل Windows 11 ، بما في ذلك هذا الملف. لحسن الحظ ، يأتي Windows 11 مزودًا بـ SFC ، المعروف أيضًا باسم System File Checker scan ، والذي يمكنه العثور على ملفات النظام التالفة على جهاز الكمبيوتر الخاص بك واستعادتها إلى الإصدار السابق.
إذا فشل Windows 11 في تحميل الصور المصغرة ، يمكنك محاولة تشغيل فحص SFC باتباع الخطوات أدناه.
الخطوة 1: انقر بزر الماوس الأيمن على أيقونة قائمة ابدأ خيار Windows Terminal (admin) من القائمة الناتجة.
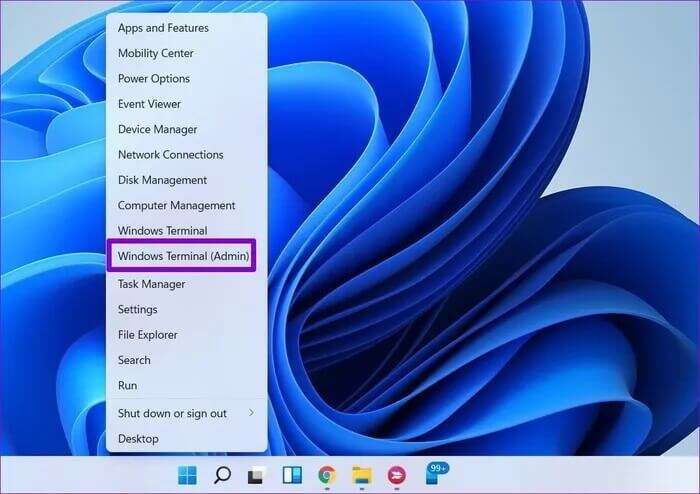
الخطوة 2: اكتب الأمر الموضح أدناه واضغط على Enter.
sfc /scannow
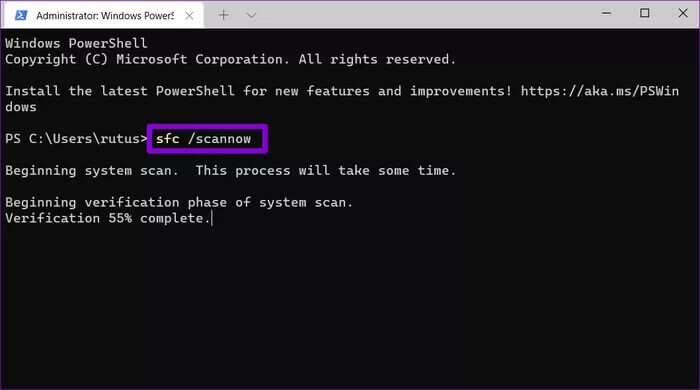
انتظر حتى تكتمل العملية ثم أعد تشغيل الكمبيوتر.
8. فحص البرامج الضارة
إذا فشلت الحلول المذكورة أعلاه في حل مشكلة عدم ظهور الصور المصغرة على Windows ، فقد تؤثر البرامج الضارة على جهاز الكمبيوتر الخاص بك. يمكنك محاولة إجراء فحص شامل لجهاز الكمبيوتر الخاص بك باستخدام Windows Defender أو أي من برامج مكافحة الفيروسات المفضلة لديك للتحقق من ذلك.
قم بمعاينة ملفاتك
يفضل الكثير منا استخدام الصور المصغرة على الرموز. بينما لا يعرض Windows 11 أي صور مصغرة للمجلدات حسب التصميم ، فإنه لا يزال يدعم الصور المصغرة للملفات. نأمل أن يكون أحد الحلول المذكورة أعلاه قد ساعدك في إصلاح عدم ظهور الصور المصغرة في Windows 11.