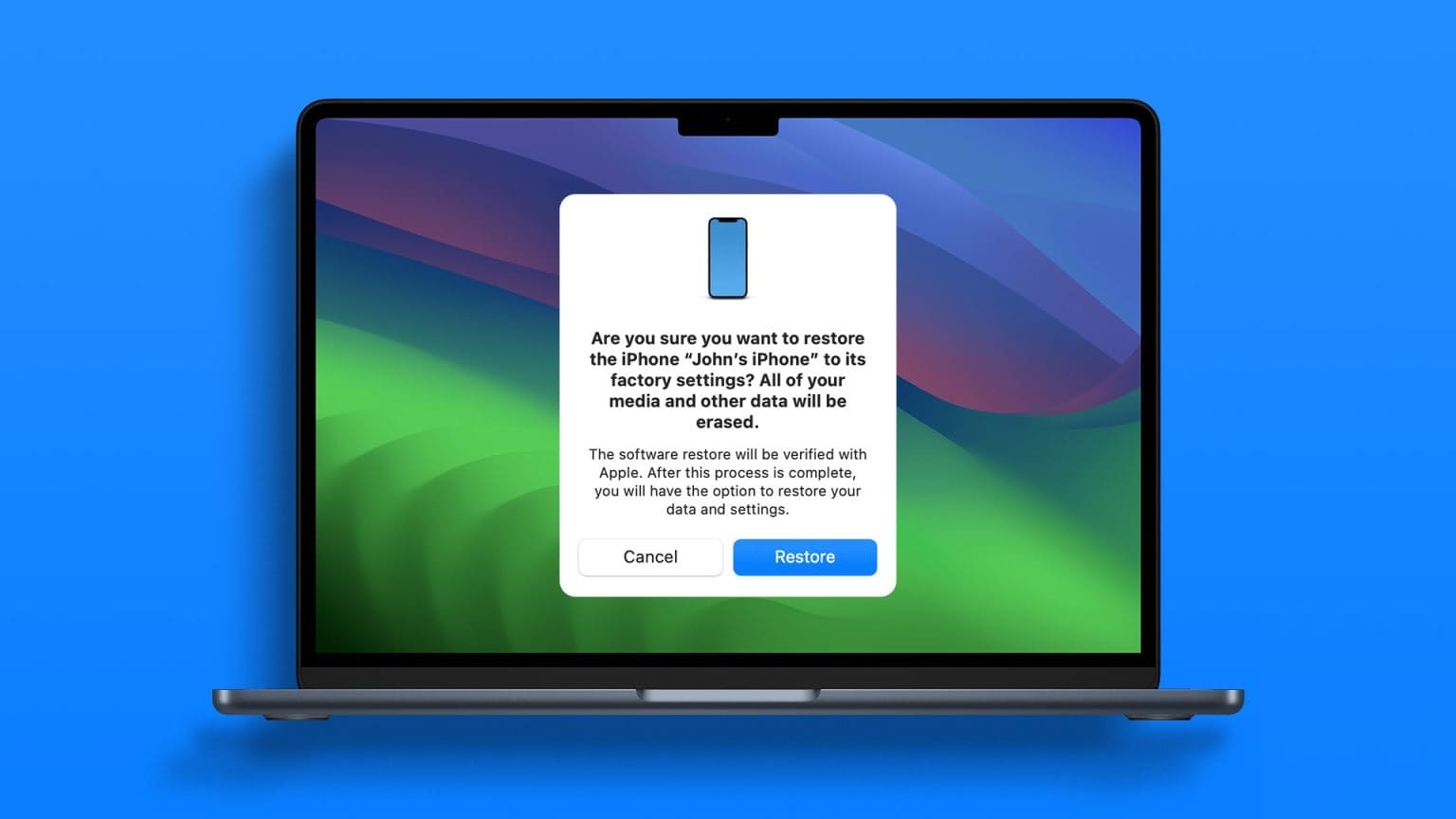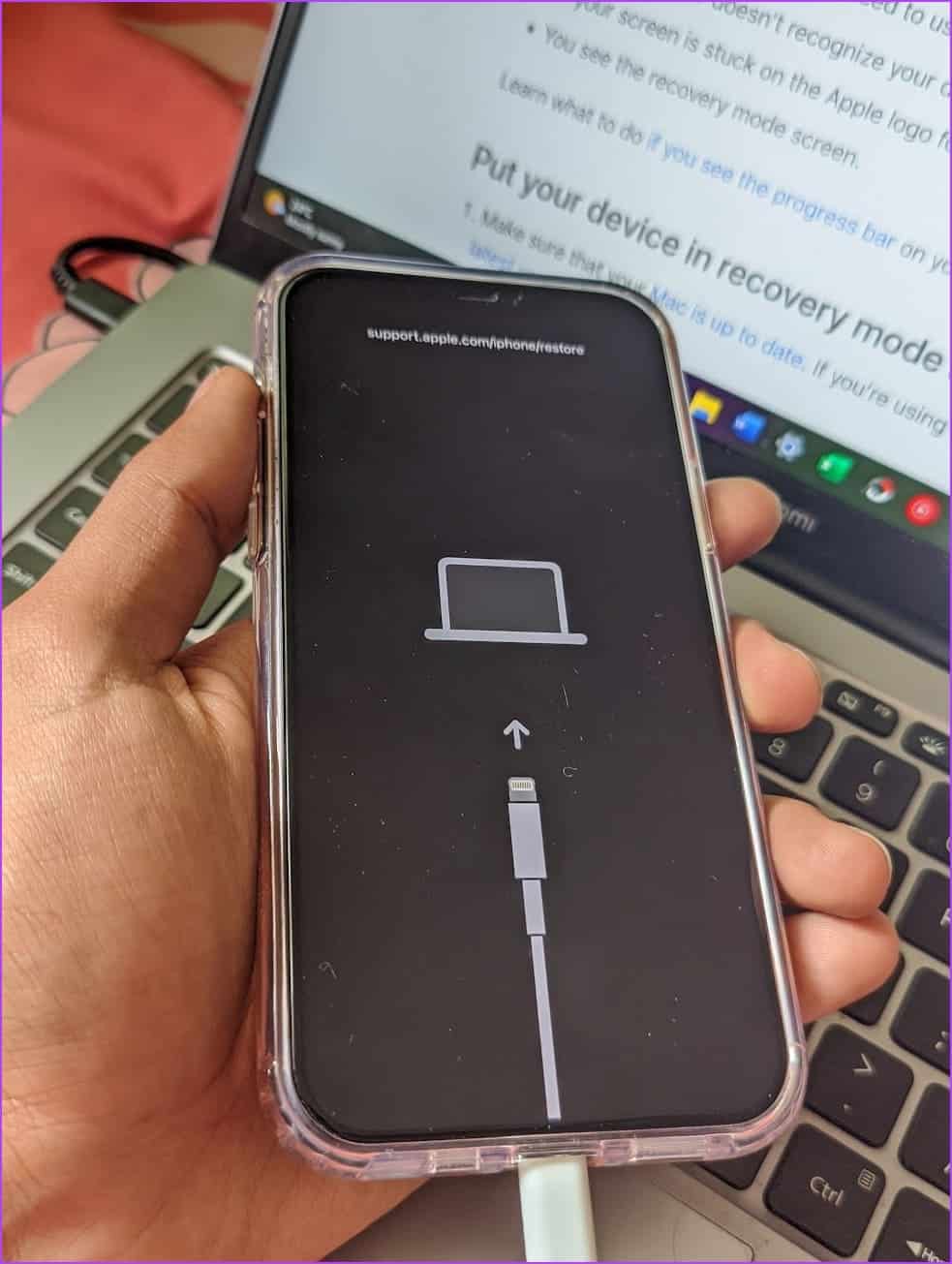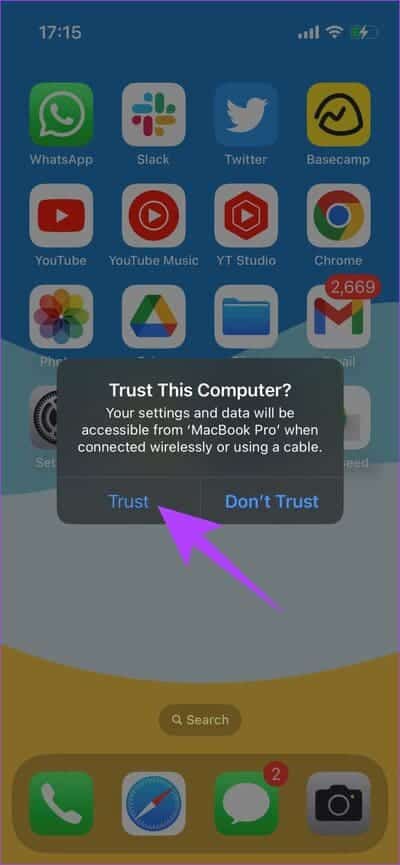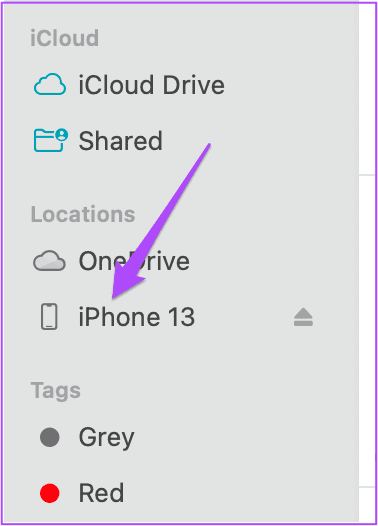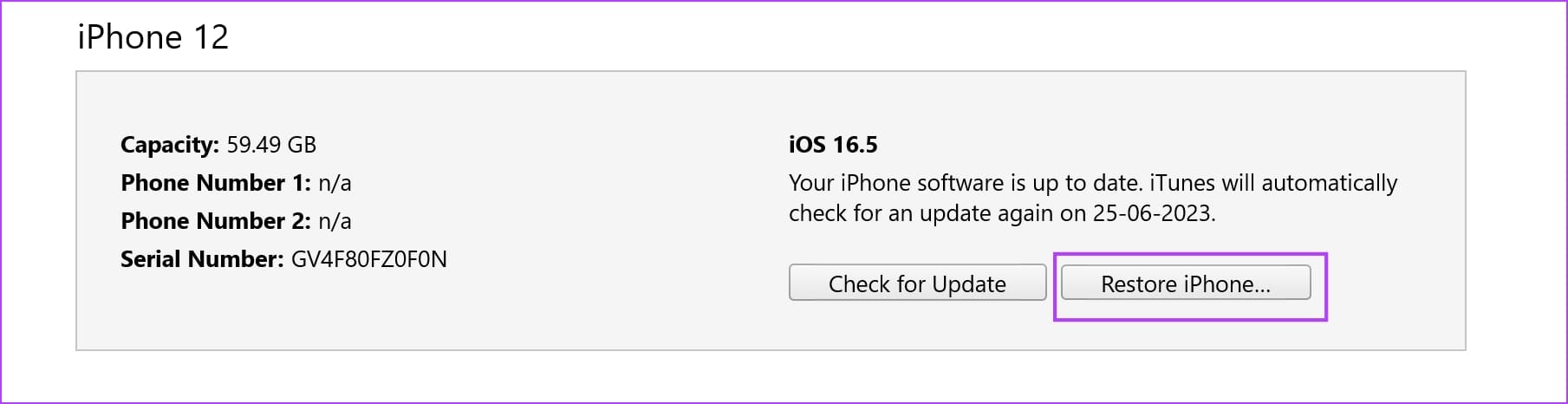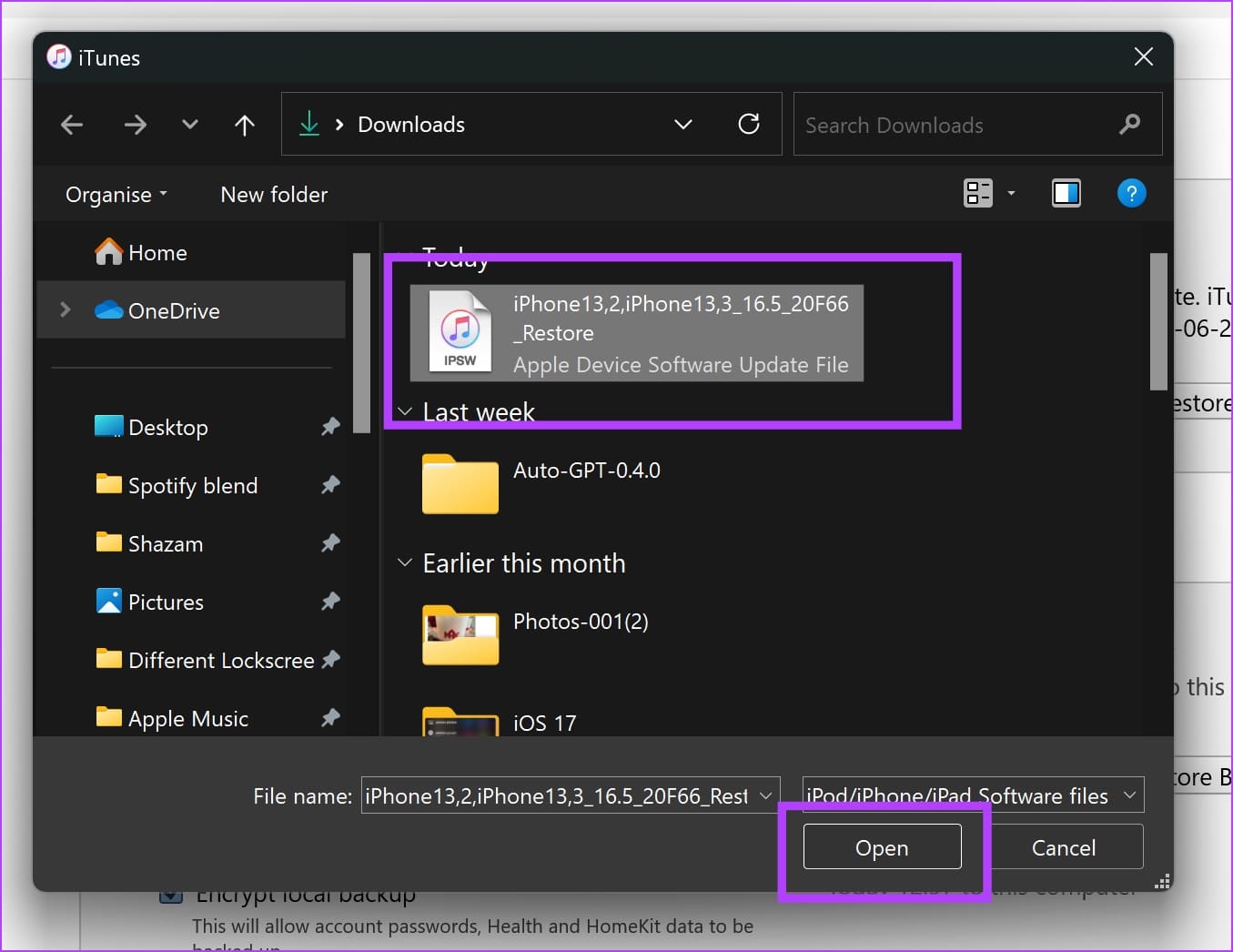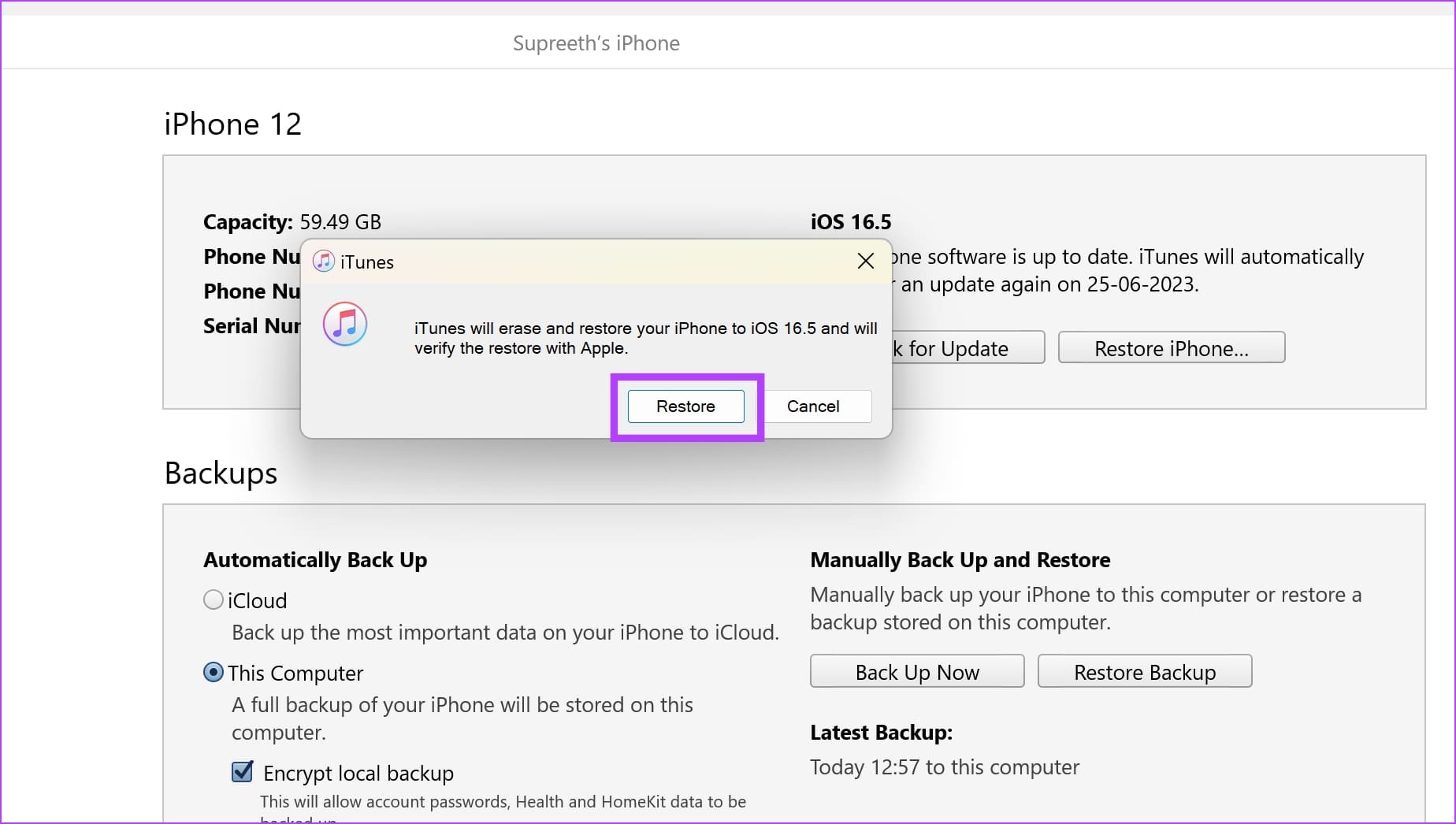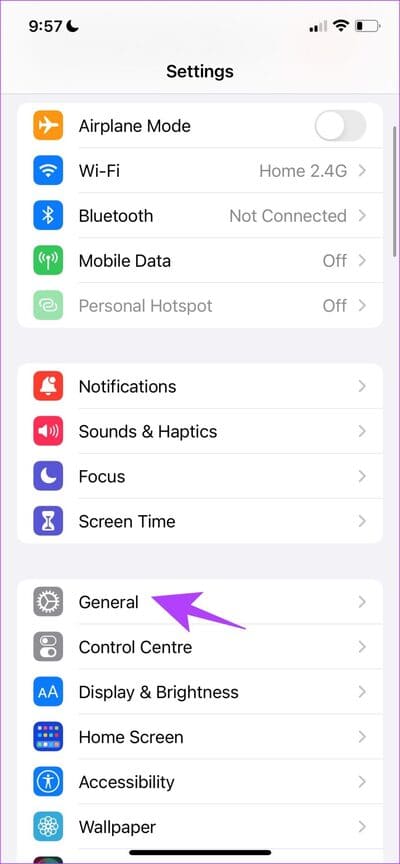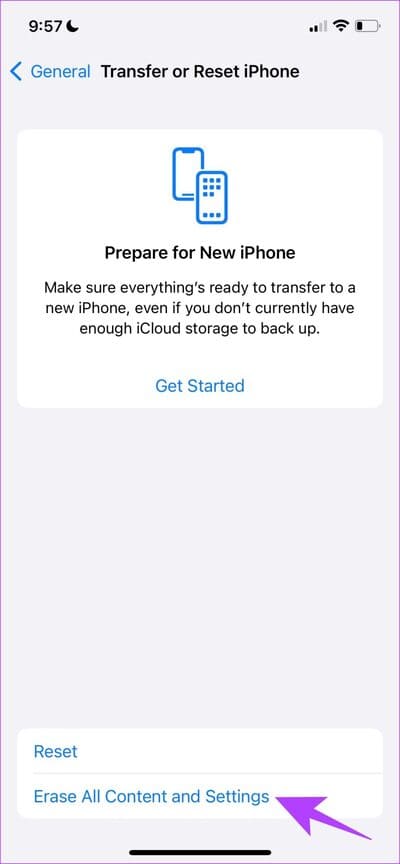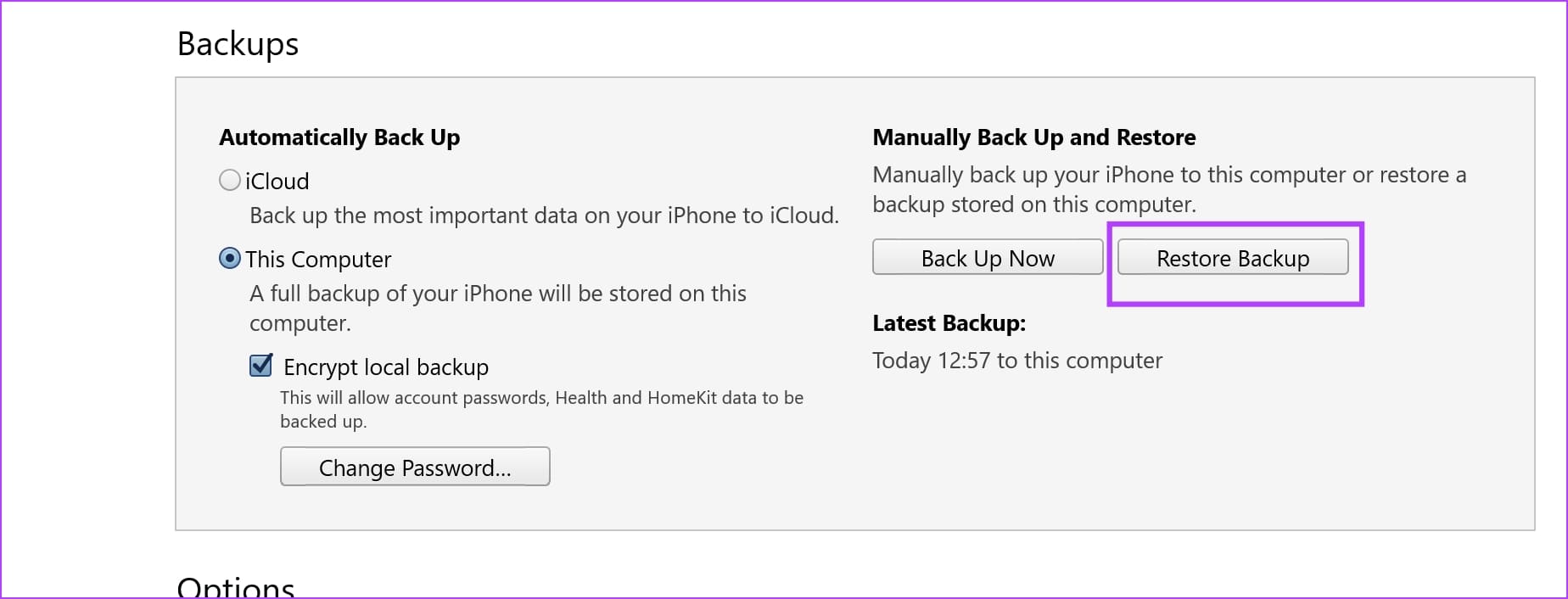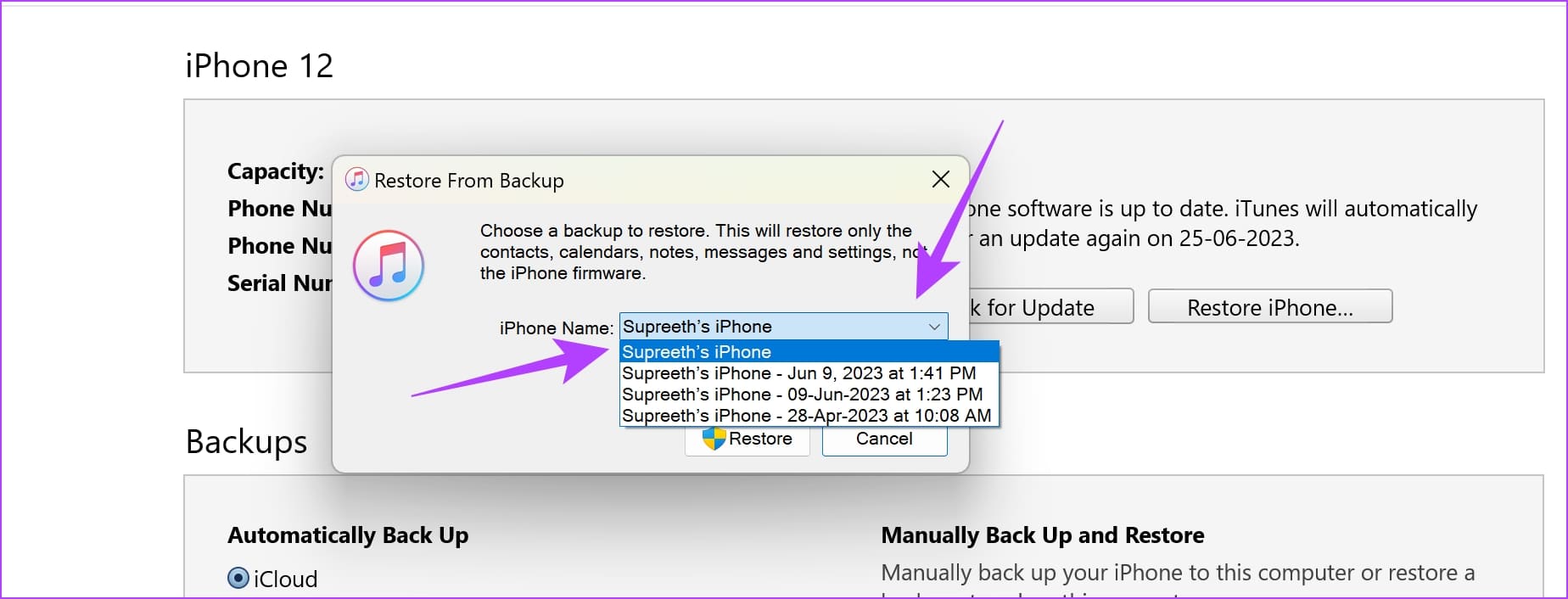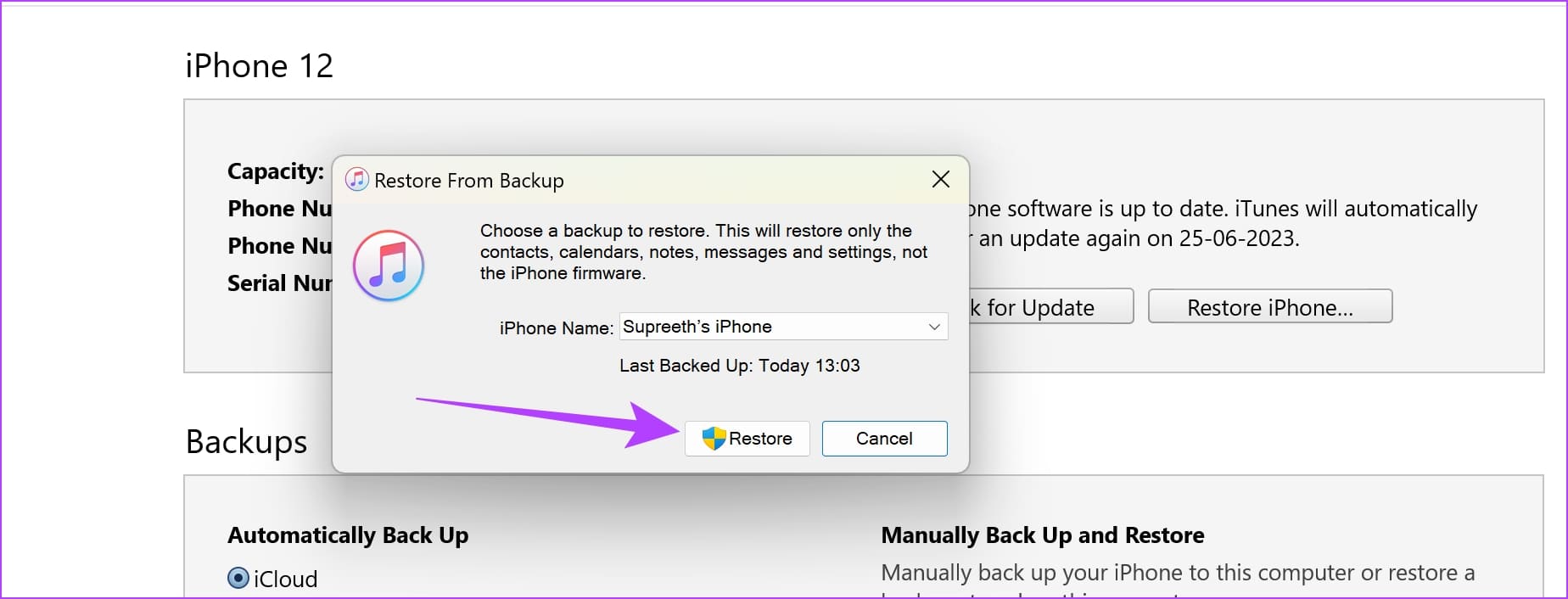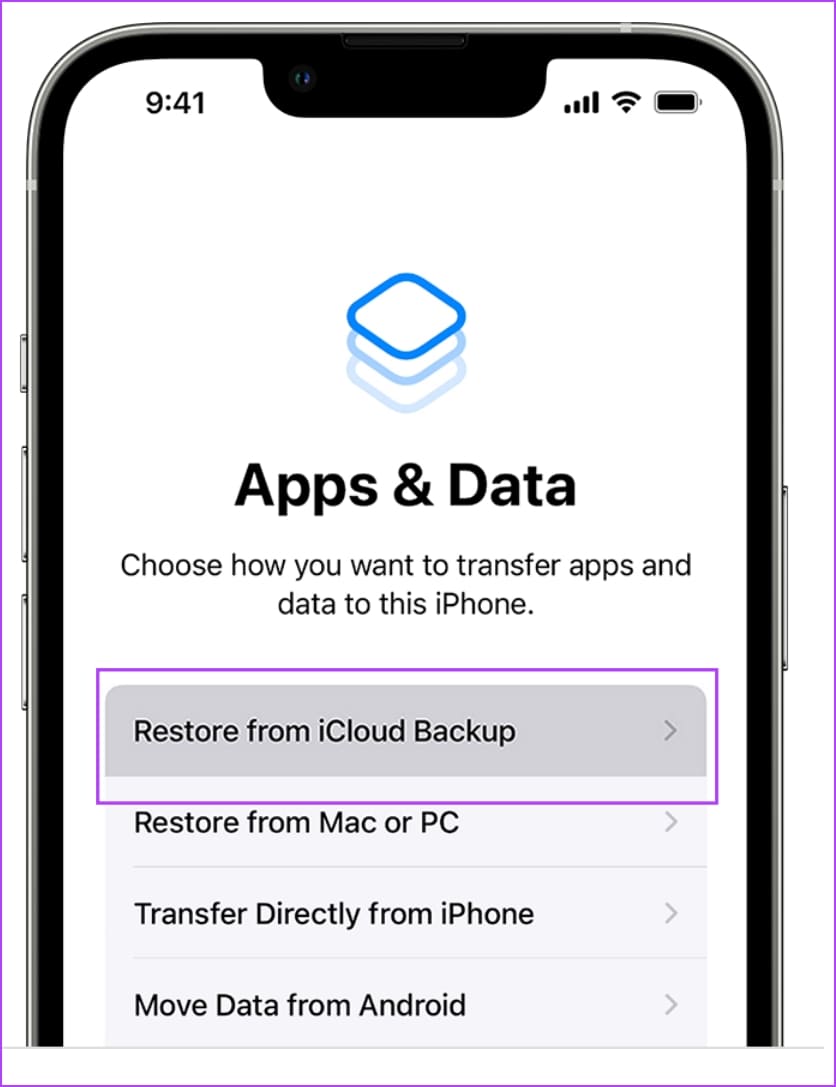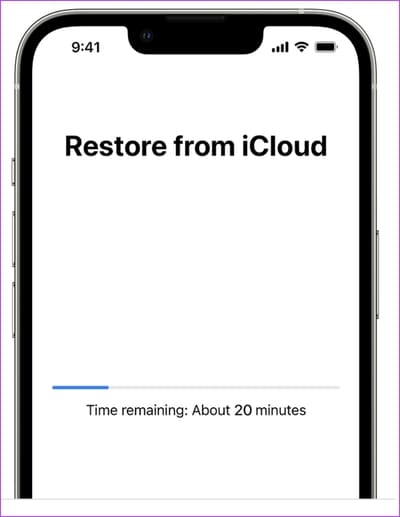كيفية استعادة الـ iPhone على Windows و Mac: دليل كامل
إنه أمر محبط حقًا إذا لم تكن هناك طريقة لإصلاح مشكلة على جهاز iPhone الخاص بك سوى مسحه واستعادته. في حين أن العملية قد تبدو شاقة ، ثق بنا لجعلها نسيمًا بالنسبة لك. في هذه المقالة ، ركزنا على ثلاث طرق لاستعادة iPhone باستخدام جهاز كمبيوتر شخصي أو Mac أو iPhone نفسه.
قد تكون لديك أسباب مختلفة لاستعادة جهاز iPhone الخاص بك – إما أنك تنفد من مساحة التخزين مما يجعل جهاز iPhone بطيئًا أو واجهت مشكلة أثناء تحديث جهاز iPhone الخاص بك وهو عالق في حلقة تمهيد. علاوة على ذلك ، قد ترغب فقط في تنظيف جهاز iPhone الخاص بك قبل بيعه والتخلي عنه.
مهما كان السبب ، فهي عملية بسيطة. ولكن هناك بعض الأشياء التي يجب أن تكون على دراية بها. دعونا نرى هؤلاء.
ما الذي تحتاج إلى معرفته قبل أن تعيد استخدام IPHONE
فيما يلي بعض النقاط المهمة التي يجب وضعها في الاعتبار قبل المضي قدمًا في هذه العملية.
- بمجرد استعادة iPhone ، سيتم تثبيت أحدث إصدار عام متاح من iOS.
- سيتم مسح جميع البيانات الموجودة على جهاز iPhone الخاص بك. سوف تبدأ من جديد. لذلك ، تحتاج إلى عمل نسخة احتياطية من جهاز iPhone الخاص بك لتجنب فقدان البيانات.
- يجب إيقاف تشغيل Find My iPhone قبل استعادة iPhone الخاص بك.
- يمكنك استعادة نسخة احتياطية من iCloud أو iTunes على الكمبيوتر الشخصي أو Mac.
- تأكد من أن لديك اتصال إنترنت غير منقطع على جهاز الكمبيوتر أو جهاز Mac.
- تأكد من تذكر كلمة المرور لمعرف Apple الخاص بك لاستعادة النسخة الاحتياطية.
- قبل أن تبدأ عملية الاستعادة ، يُنصح بشحن جهاز iPhone الخاص بك بالكامل.
- إذا كنت تستخدم جهاز Mac أو الكمبيوتر الشخصي (iTunes) لاستعادة جهاز iPhone الخاص بك ، فتأكد من أن كابل Lightning يعمل.
بمجرد التحقق مرة أخرى من القائمة أعلاه ، فأنت الآن جاهز للانتقال إلى العملية.
اقرأ أيضًا: إذا كنت تخطط لبيع iPhone ، فإليك كيفية فصل iPhone و Mac تمامًا.
3 طرق لاستعادة iPhone
فيما يلي ثلاث طرق لاستعادة iPhone الخاص بك باستخدام iTunes على Windows أو Mac أو تطبيق الإعدادات على جهاز iPhone الخاص بك. دعنا نعرض لك الطرق الثلاث خطوة بخطوة.
1. استعادة iPhone باستخدام Windows أو Mac
إليك كيفية استعادة iPhone على Windows أو Mac. إذا كنت تستخدم جهاز Windows ، فتأكد من تثبيت iTunes.
هناك طريقتان يمكنك من خلالهما توصيل جهاز iPhone الخاص بك بنظام Windows أو Mac. إذا لم تتمكن من تشغيل جهاز iPhone الخاص بك ، فأنت بحاجة إلى استخدام وضع الاسترداد ثم توصيل جهاز iPhone بجهاز كمبيوتر يعمل بنظام Windows أو جهاز Mac. راجع دليلنا حول كيفية الدخول في وضع الاسترداد على iPhone.
إذا كان جهاز iPhone الخاص بك قابلاً للاستخدام ، فاتبع الإرشادات أدناه.
الخطوة 1: قم بتوصيل جهاز iPhone بجهاز كمبيوتر شخصي أو جهاز Mac. قد ترى نافذة منبثقة تقول “الوثوق بهذا الكمبيوتر” ، أدخل رمز المرور وأكده.
نصيحة: تحقق مما يجب فعله إذا نسيت رمز مرور iPhone الخاص بك.
في هذه الأثناء ، افتح iTunes على Windows أو Finder على Mac وتأكد من اكتشاف iPhone الخاص بك.
الخطوة 2: انقر فوق iPhone الذي تم اكتشافه على iTunes أو Mac.
الخطوة 3: انقر فوق استعادة iPhone واتبع التعليمات التي تظهر على الشاشة.
ومع ذلك ، إذا كنت تريد الرجوع إلى إصدار معين من iOS باستخدام ملف ipsw ، فراجع القسم التالي.
2. استعادة iPhone باستخدام ملف IPSW على نظامي التشغيل Windows و Mac
باستخدام ملف ipsw الذي تم تنزيله ، يمكنك استعادة iPhone الخاص بك إلى إصدار iOS محدد. ومع ذلك ، تأكد من تنزيل ملف ipsw المناسب لطراز iPhone الخاص بك من مصدر موثوق.
الخطوة 1: قم بتوصيل جهاز iPhone الخاص بك بشكل طبيعي بـ iTunes على نظام Windows أو Mac أو استخدم وضع الاسترداد.
الخطوة 2: بعد ذلك ، اضغط مع الاستمرار على مفتاح Shift (جهاز الكمبيوتر) أو مفتاح الأوامر (Mac) وانقر على زر استعادة iPhone.
إلى الخطوة 3: حدد ملف ipsw الذي تم تنزيله وانقر فوق فتح.
الخطوة 4: انقر فوق استعادة. سيتم الآن التحقق من الملف ، وستتم استعادة iPhone الخاص بك.
بمجرد استعادة iPhone الخاص بك ، قد تضطر إلى إدخال معرف Apple وكلمة المرور لتنشيط iPhone الخاص بك.
3. استعادة iPhone من الإعدادات
يسمح لك جهاز iPhone الخاص بك أيضًا بمسحها واستعادتها دون استخدام جهاز كمبيوتر شخصي أو جهاز Mac. إليك كيفية القيام بذلك باستخدام تطبيق الإعدادات.
الخطوة 1: افتح تطبيق الإعدادات. اضغط على عام.
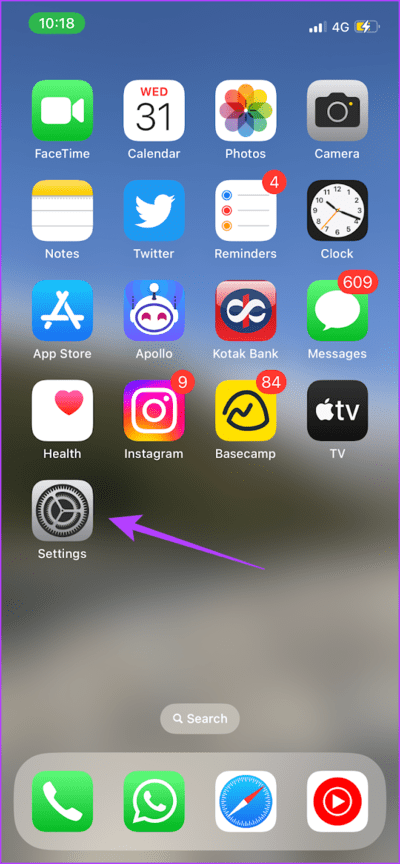
الخطوة 2: قم بالتمرير لأسفل وانقر على “نقل أو إعادة تعيين iPhone”.
إلى الخطوة 3: اضغط على “محو كل المحتوى والإعدادات”.
الخطوة 4: أدخل كلمة المرور إذا طُلب منك واتبع التعليمات التي تظهر على الشاشة لإكمال العملية.
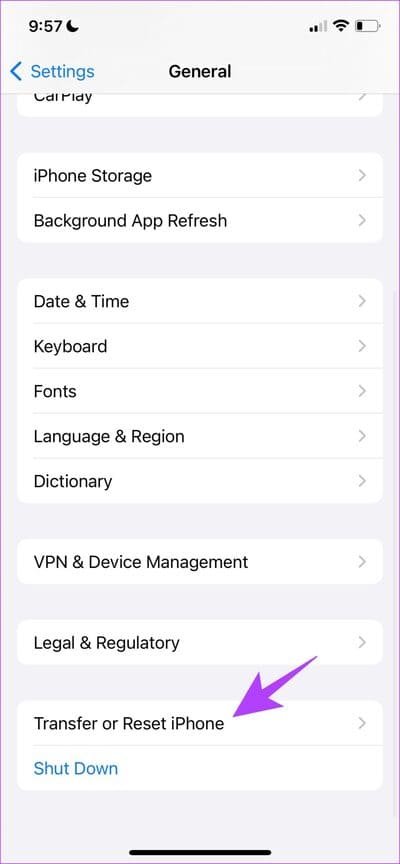
ها أنت ذا. هذه هي الطريقة التي يمكنك بها مسح جهاز iPhone الخاص بك من تطبيق الإعدادات. بمجرد إكمال العملية ، يمكنك بسهولة استعادة نسخة احتياطية موجودة قبل البدء من جديد. إليك كيفية القيام بذلك.
كيفية استعادة نسخة احتياطية على هاتف iPhone الخاص بك
يستغرق إعداد iPhone الجديد الكثير من الوقت. علاوة على ذلك ، سيتم أيضًا مسح جميع بياناتك على جهاز iPhone جديد بعد إعادة تعيينه. هذا هو المكان الذي تكون فيه النسخ الاحتياطية مفيدة. إليك كيفية الاستعادة من نسخة احتياطية باستخدام الكمبيوتر الشخصي أو جهاز Mac أو iCloud.
1. استعادة النسخة الاحتياطية باستخدام Windows أو Mac
الخطوة 1: قم بتوصيل جهاز iPhone بجهاز كمبيوتر شخصي أو جهاز Mac. قد ترى نافذة منبثقة تقول “الوثوق بهذا الكمبيوتر” ، أدخل رمز المرور وأكده.
في هذه الأثناء ، افتح iTunes على Windows أو Finder على Mac وتأكد من اكتشاف iPhone الخاص بك.
الخطوة 2: انقر فوق iPhone الذي تم اكتشافه على iTunes أو Mac.
إلى الخطوة 3: انقر فوق استعادة النسخ الاحتياطي.
الخطوة 4: انقر فوق القائمة المنسدلة لتحديد النسخة الاحتياطية التي تريد استعادتها.
الخطوة 5: انقر فوق استعادة النسخة الاحتياطية. قد تضطر إلى إدخال كلمة مرور إذا كانت النسخة الاحتياطية مشفرة.
بمجرد إكمال الخطوات المذكورة أعلاه ، ستستعيد النسخة الاحتياطية بياناتك.
2. استعادة iPhone من iCloud Backup
بمجرد مسح iPhone وأنت على وشك البدء من جديد ، ستحصل على خيار لاستعادة نسخة احتياطية من iCloud أيضًا. هيريس كيفية القيام بذلك
ملاحظة: لا يمكنك استعادة iPhone الخاص بك من نسخة iCloud الاحتياطية إلا عندما تقوم بالإعداد والبدء من جديد. لا توجد طريقة لاستعادة iPhone دون إعادة تعيينه.
الخطوة 1: عندما تقوم بإعداد iPhone الخاص بك ، ستحصل على خيارات. حدد “استعادة من نسخة iCloud الاحتياطية”.
الخطوة 2: أدخل معرف Apple وكلمة المرور. بمجرد القيام بذلك ، ستبدأ عملية استعادة النسخة الاحتياطية.
أسئلة وأجوبة حول استعادة IPHONE
1. هل نُسخ iPhone الاحتياطية مشفرة؟
يتم تشفير النسخ الاحتياطية على iCloud افتراضيًا. ومع ذلك ، لا يتم تشفير النسخة الاحتياطية الموجودة على جهاز الكمبيوتر أو جهاز Mac افتراضيًا. يجب عليك تمكينه يدويًا.
2. هل يمكنك استعادة iPhone من وضع الاسترداد بدون كمبيوتر شخصي أو Mac؟
لا ، لا يمكنك استعادة iPhone من وضع الاسترداد بدون كمبيوتر شخصي أو Mac.
3. هل تحتاج إلى اتصال بالإنترنت لاستعادة جهاز iPhone؟
نعم. تحتاج إلى اتصال بالإنترنت لاستعادة iPhone من جهاز كمبيوتر شخصي أو جهاز Mac.
4. ما هو حجم ملف استعادة iPhone؟
هذا يعتمد. ومع ذلك ، في حالتنا ، كان حجم تنزيل ملف الاستعادة حوالي 7 غيغابايت.
ابدأ من جديد على هاتفك iPhone
نأمل أن تساعدك هذه المقالة في استعادة iPhone الخاص بك بسهولة. إذا كانت لديك أي استفسارات أو شكوك أخرى بشأن ذلك ، فقم بإسقاطها في قسم التعليقات أدناه – وسنعود بسرعة ونجيب عليها جميعًا!