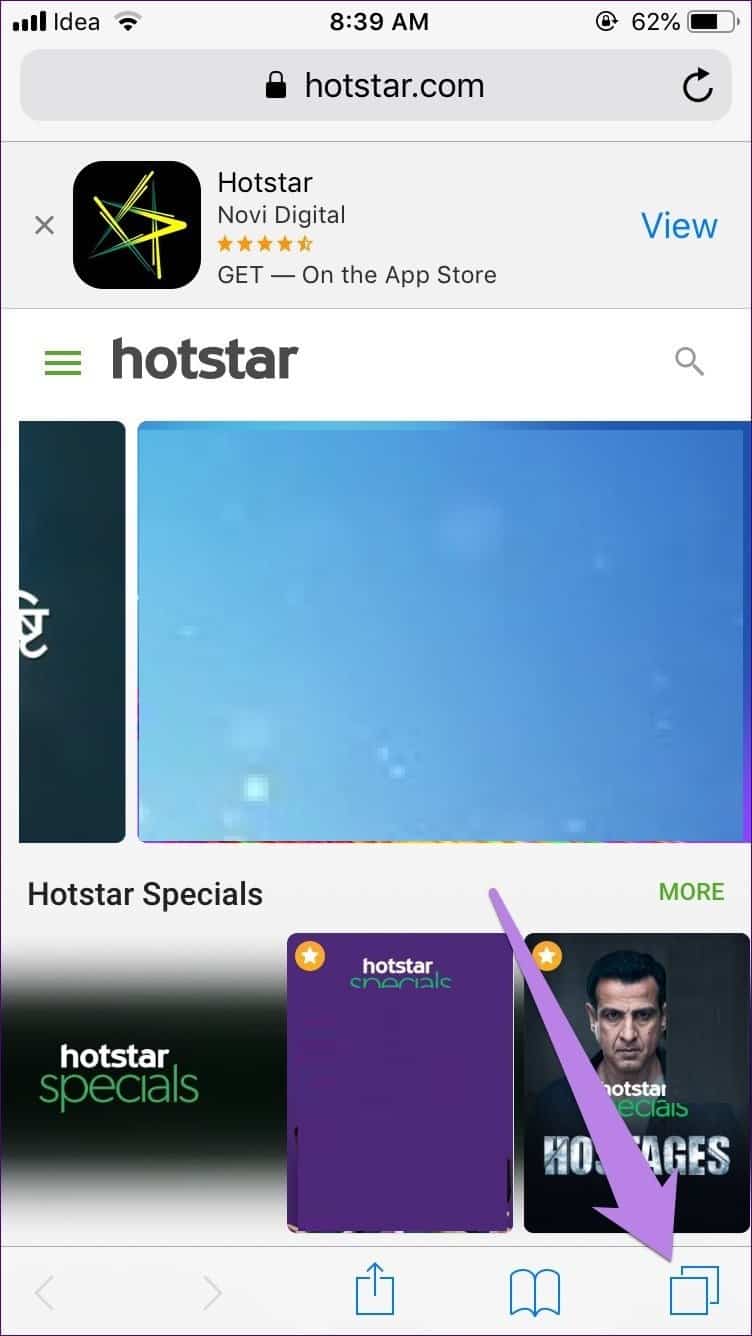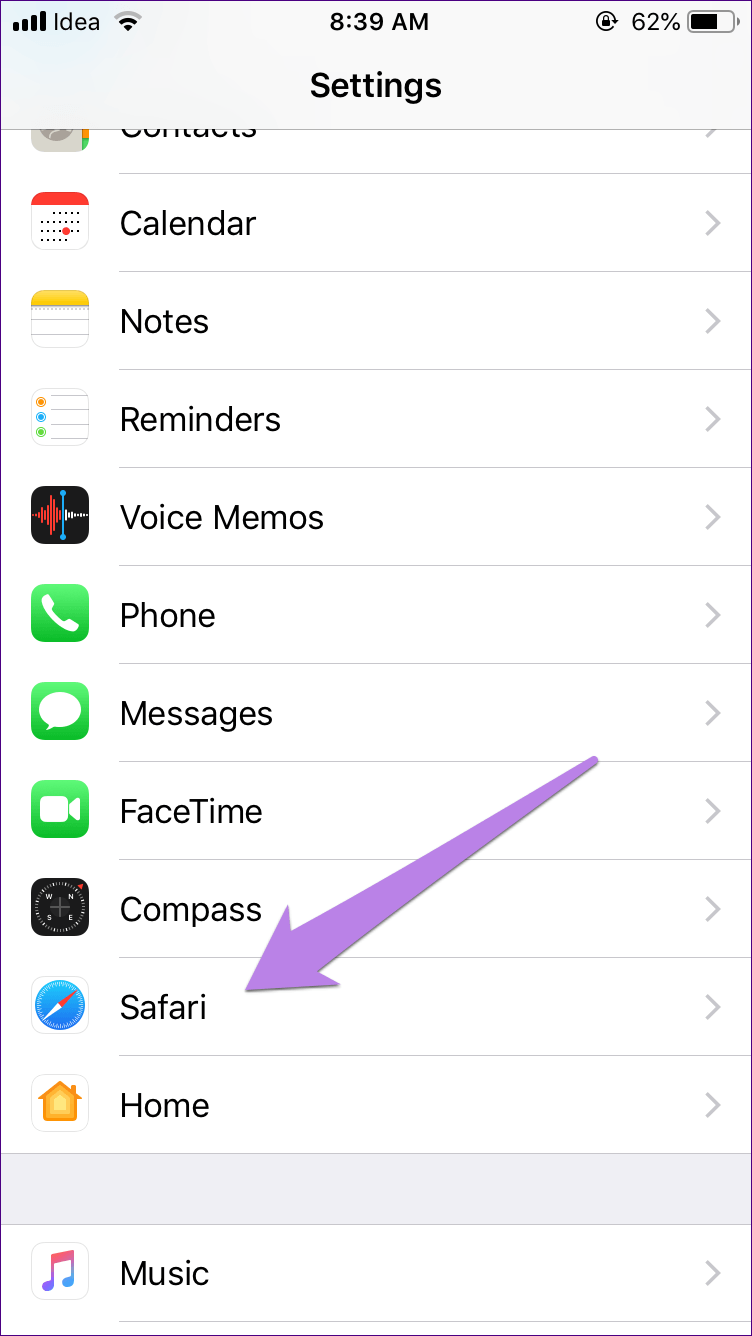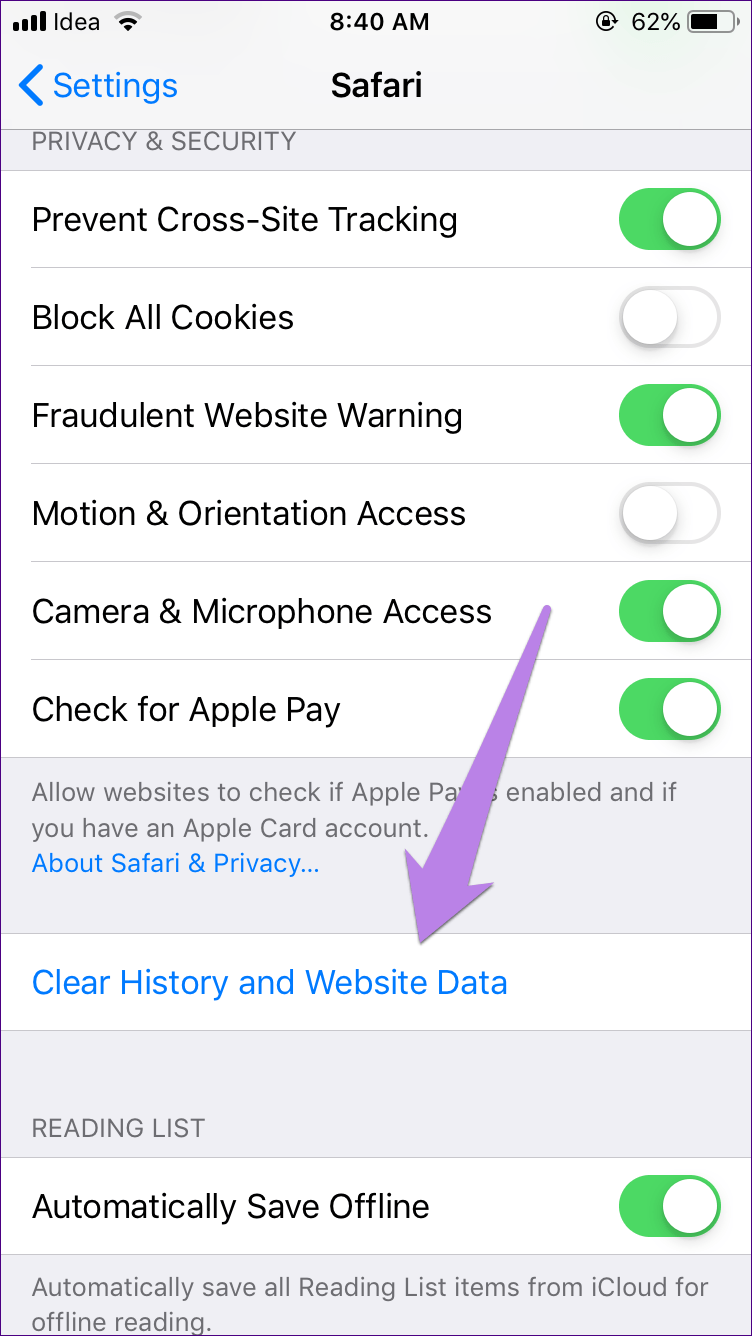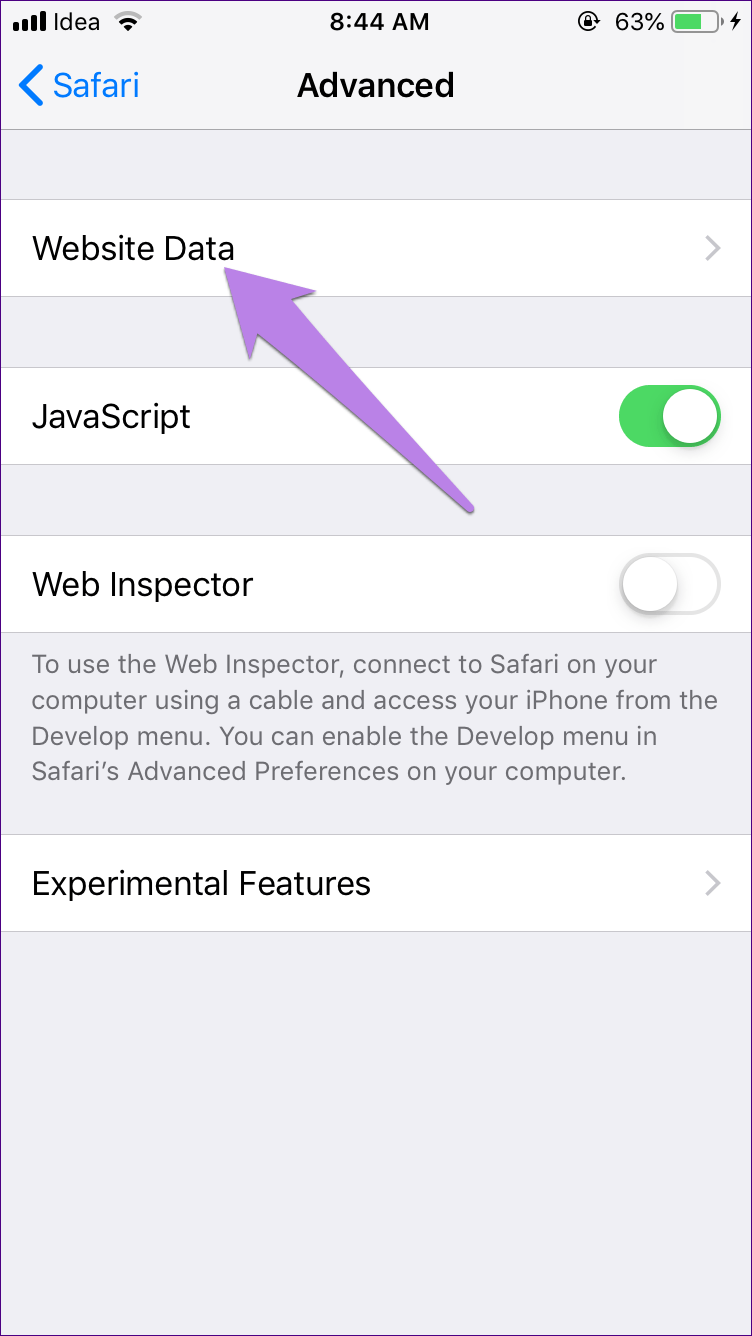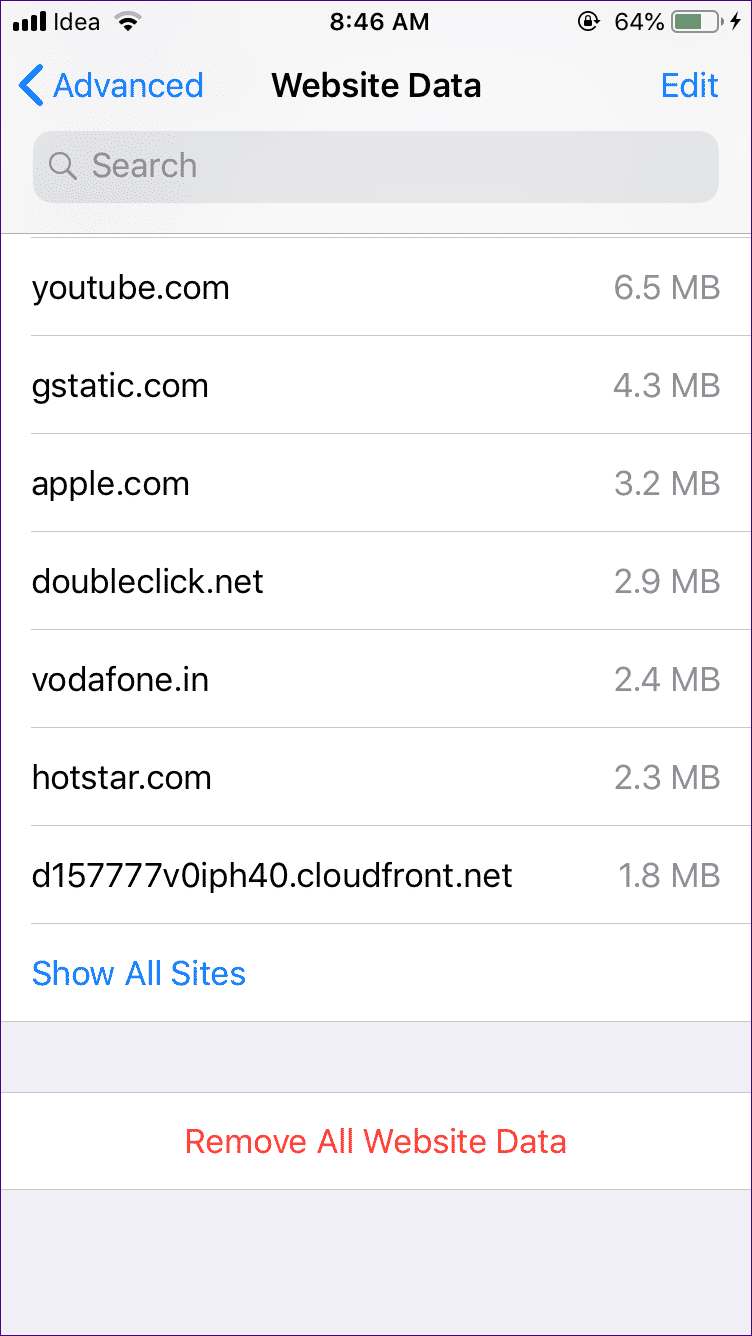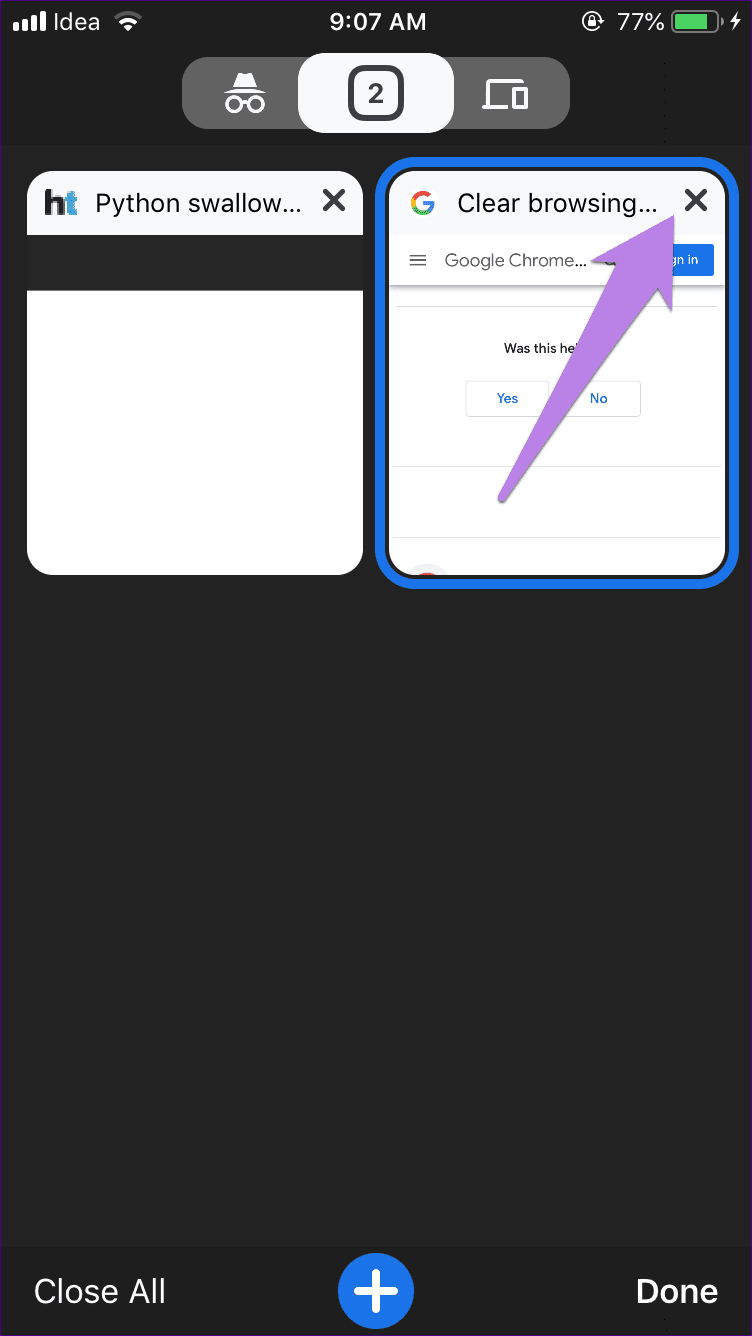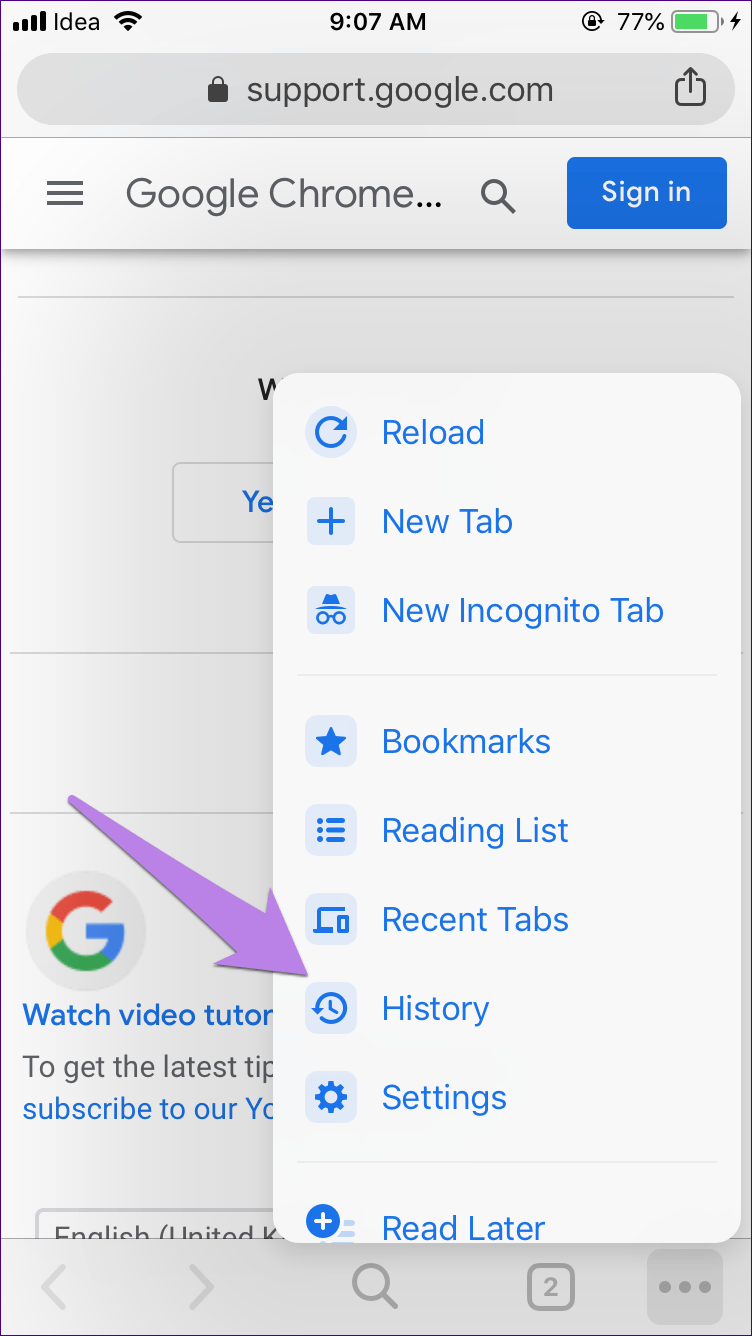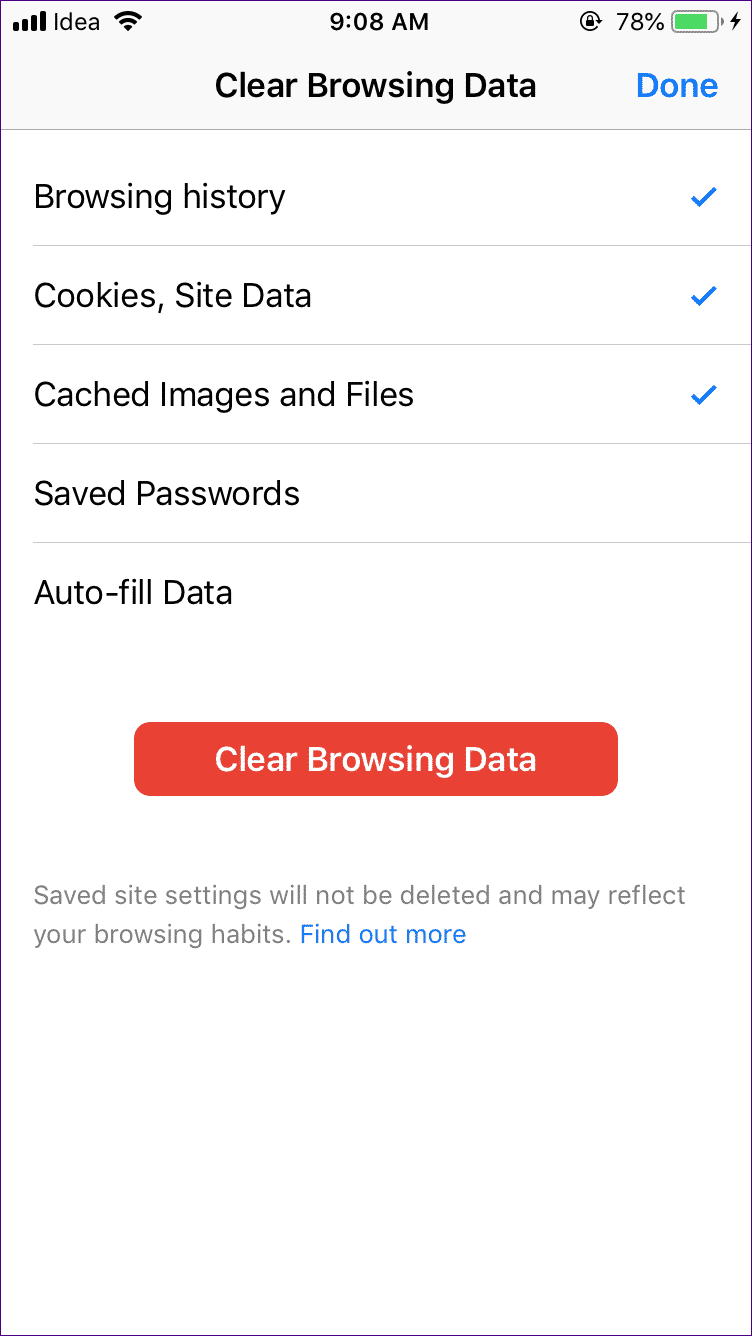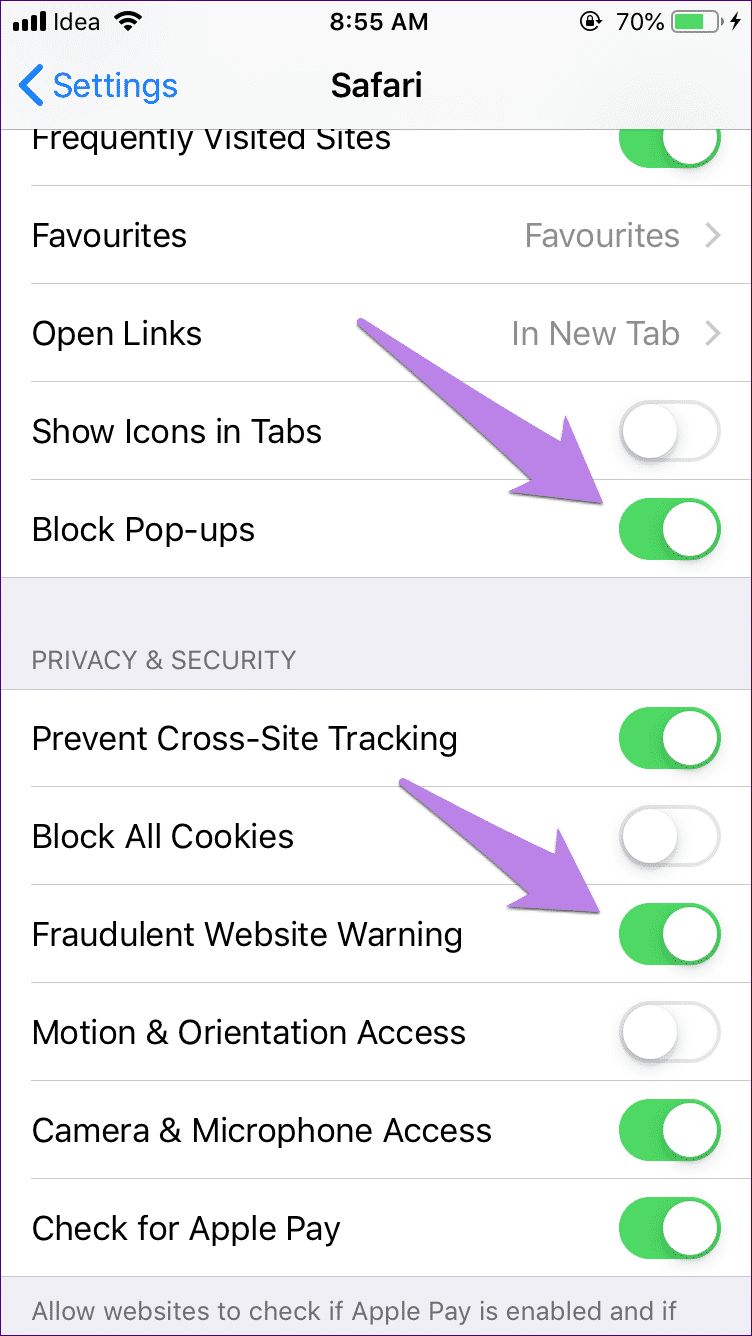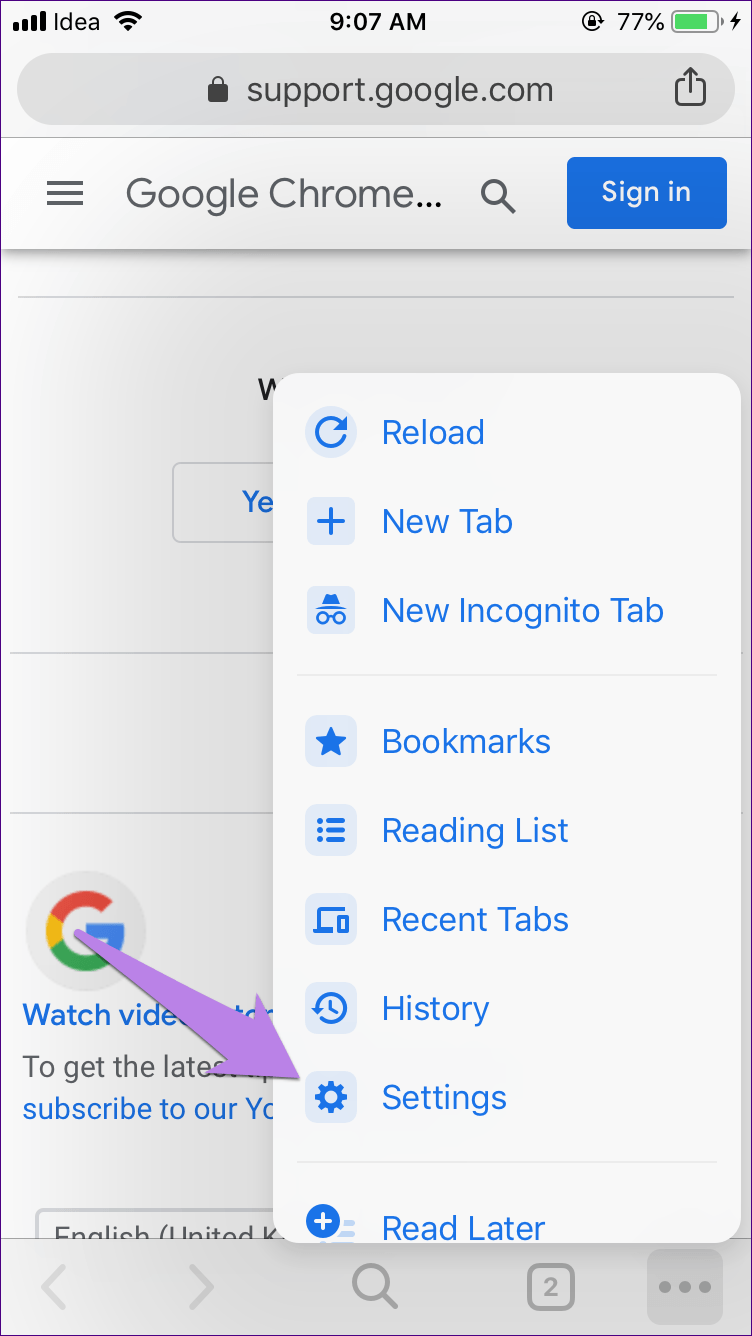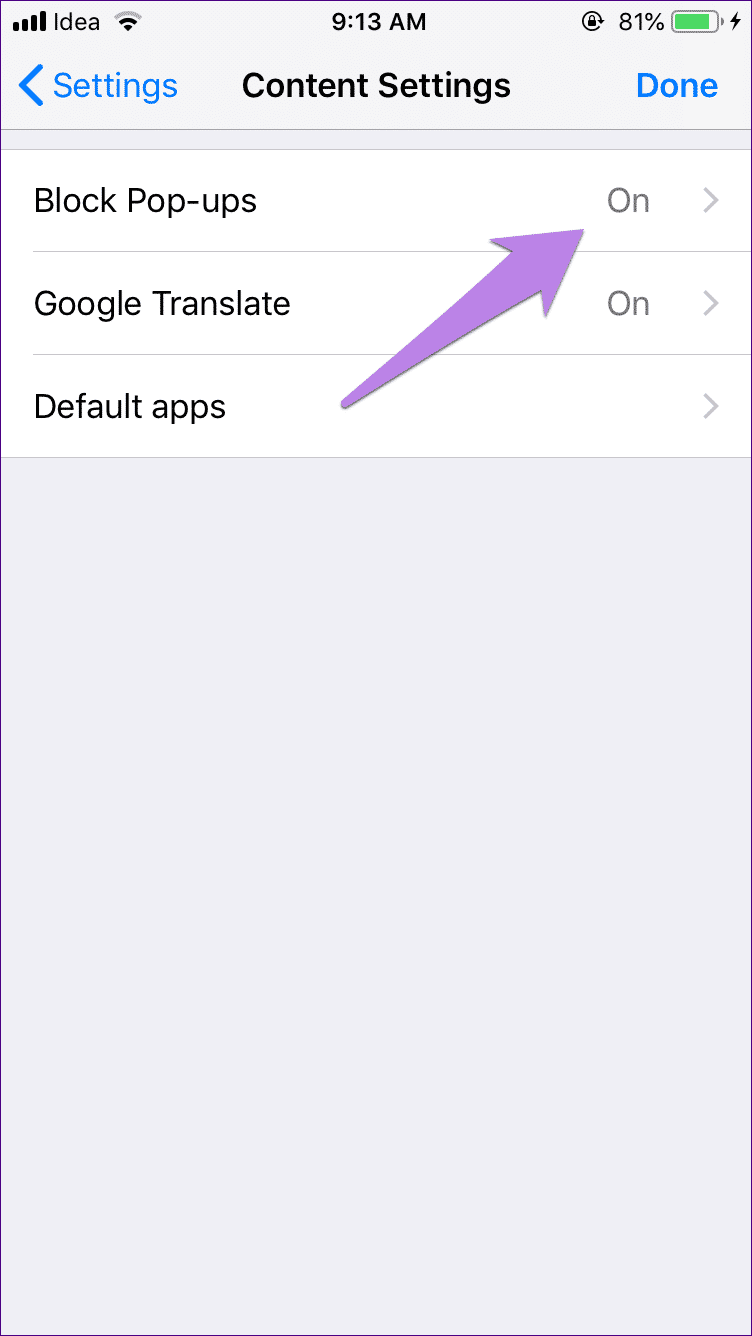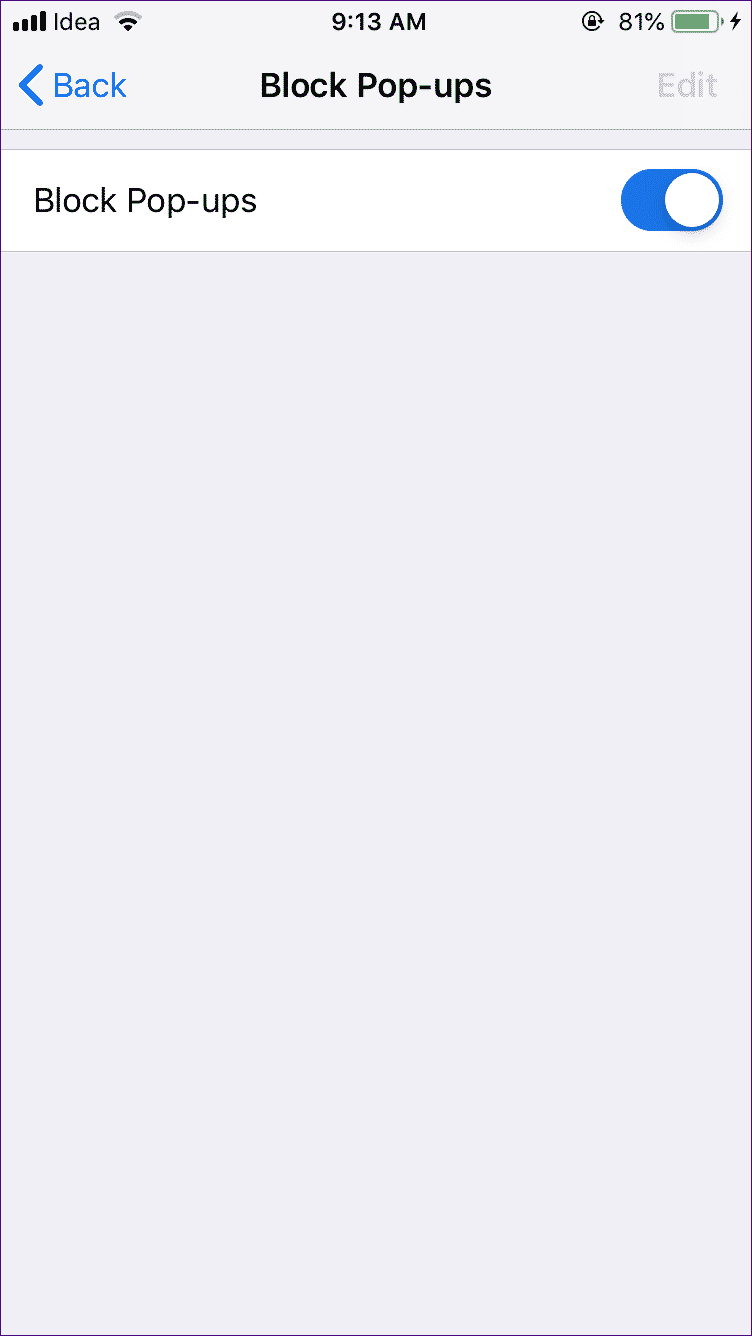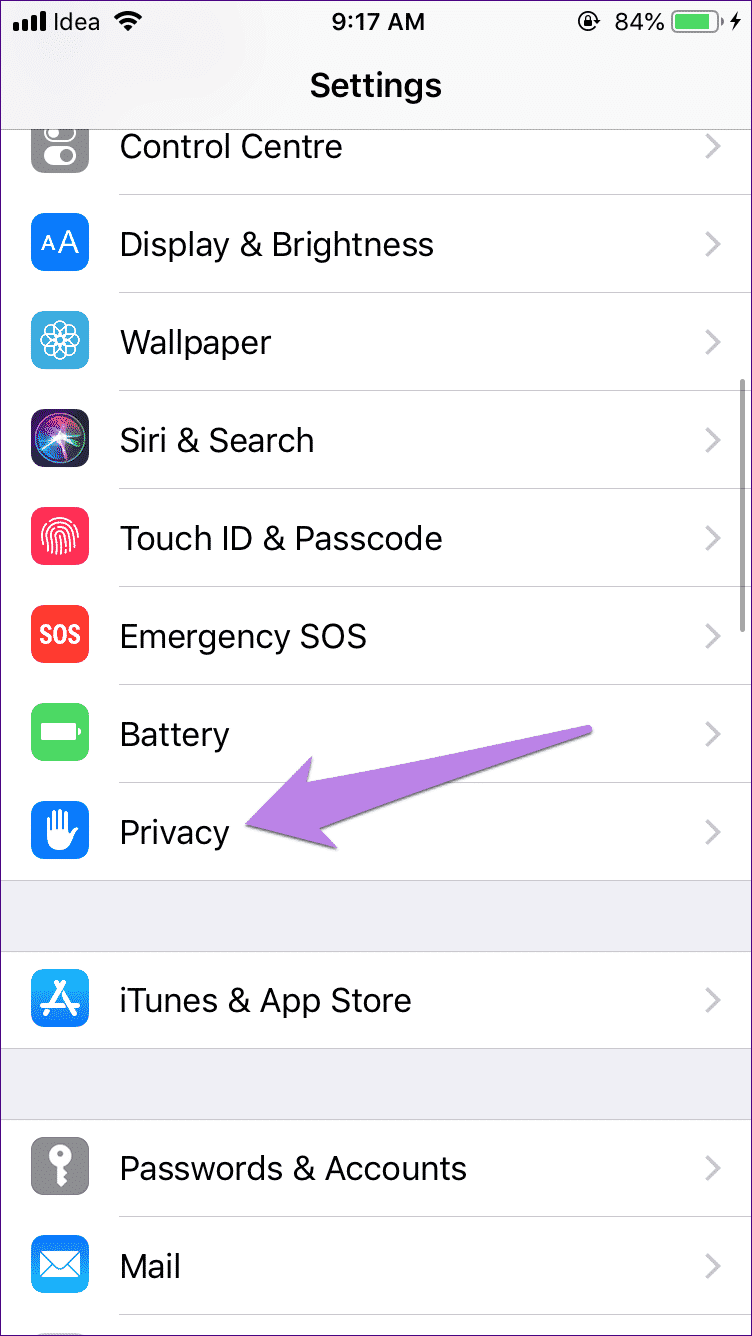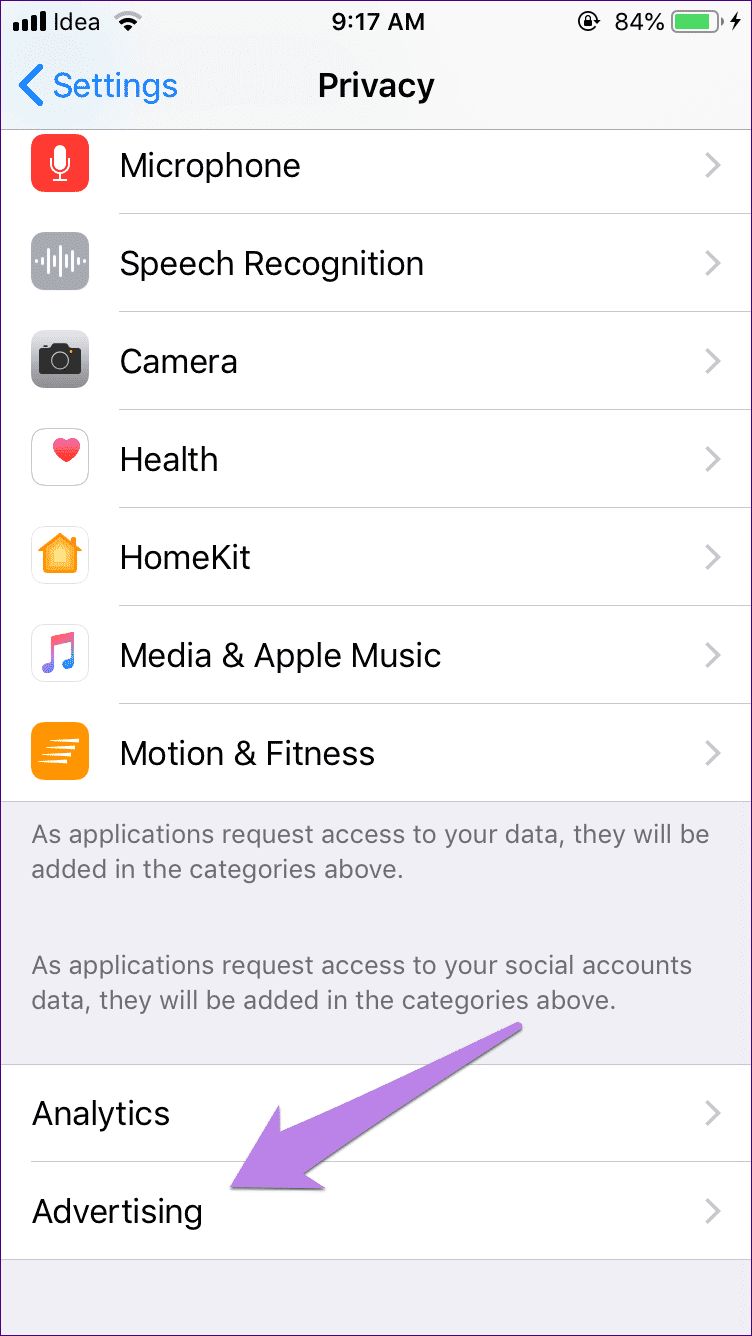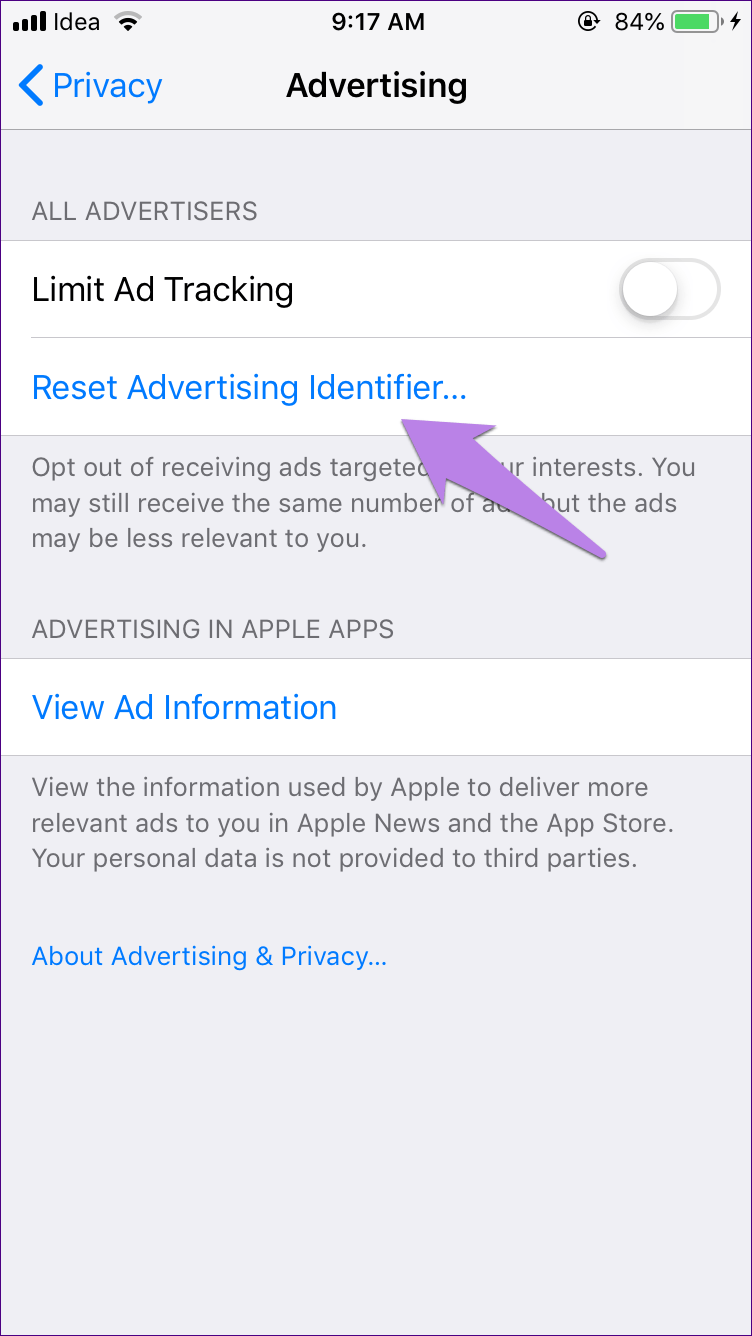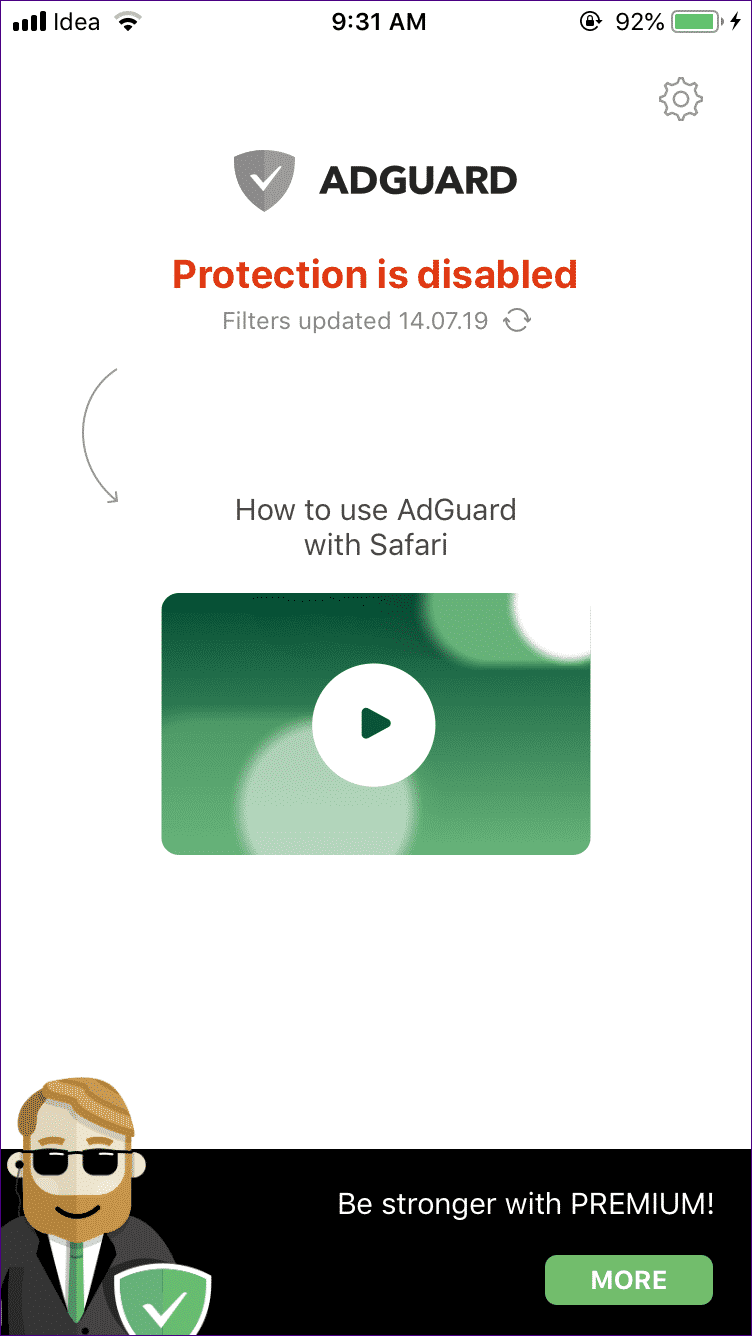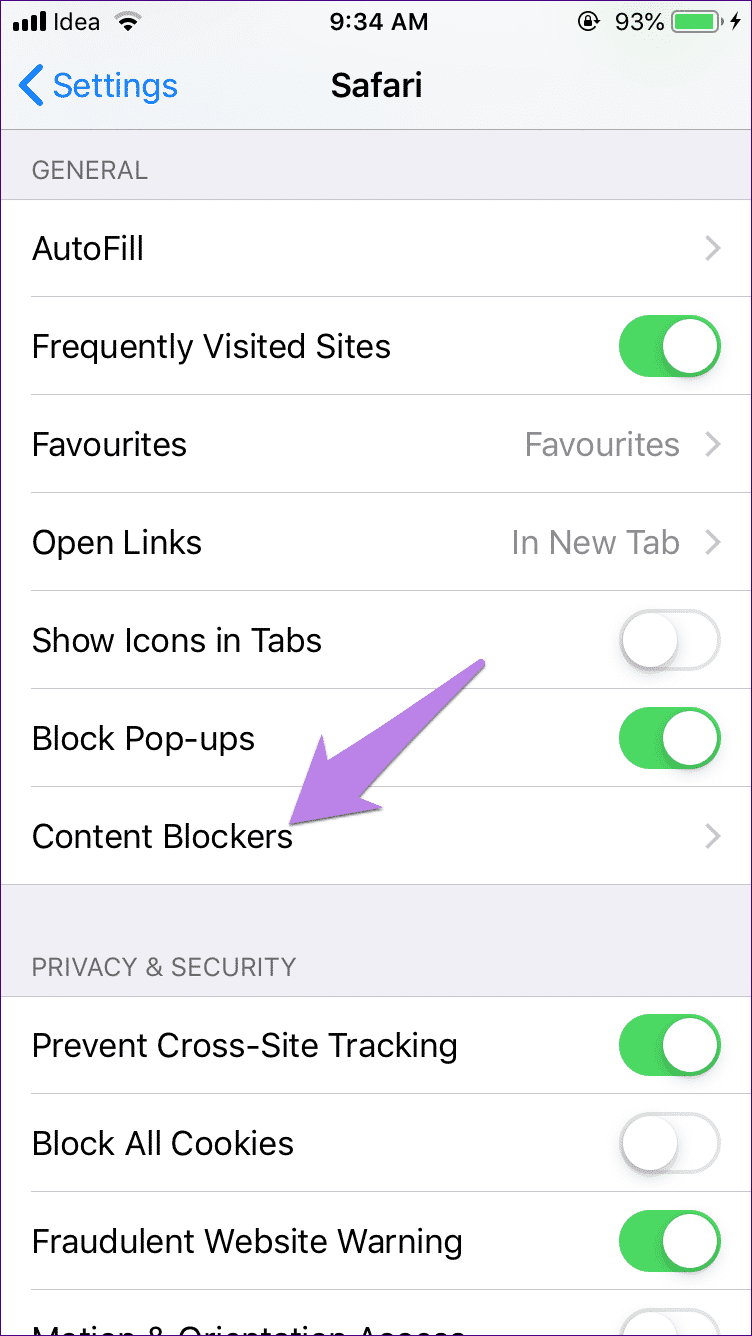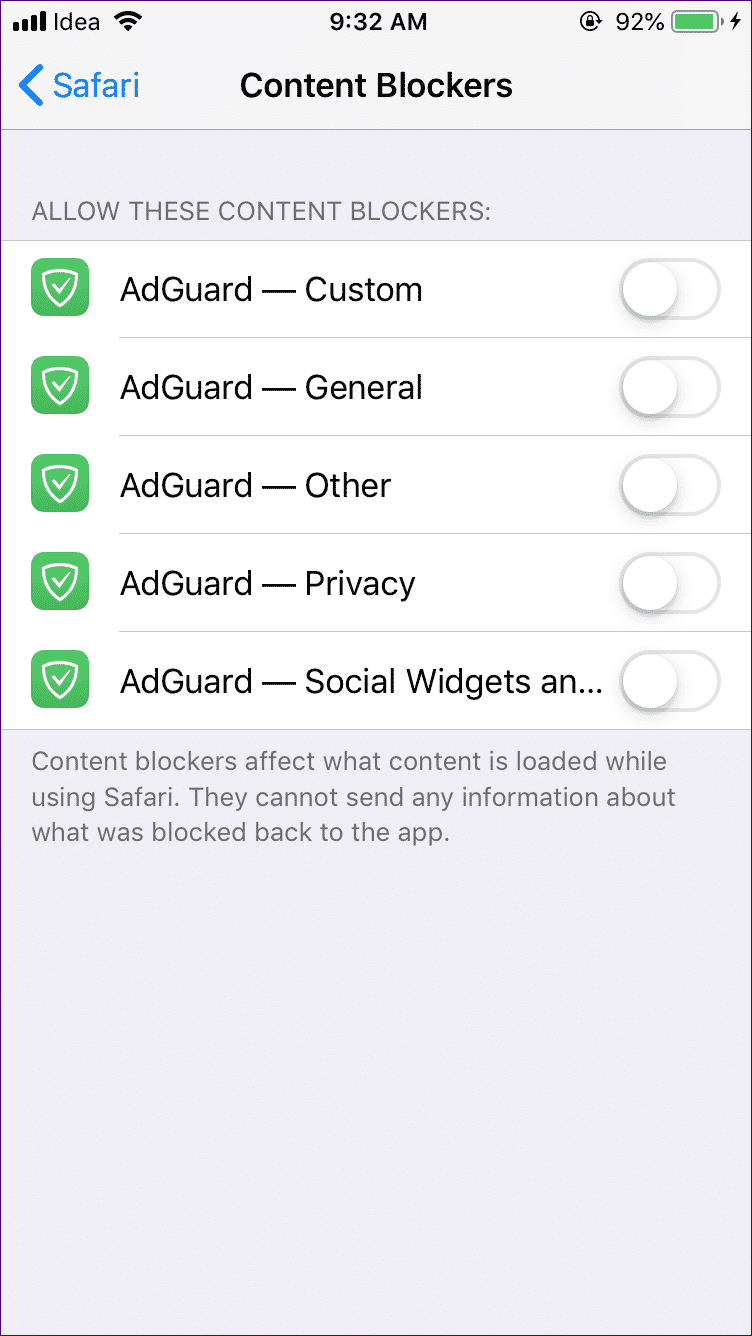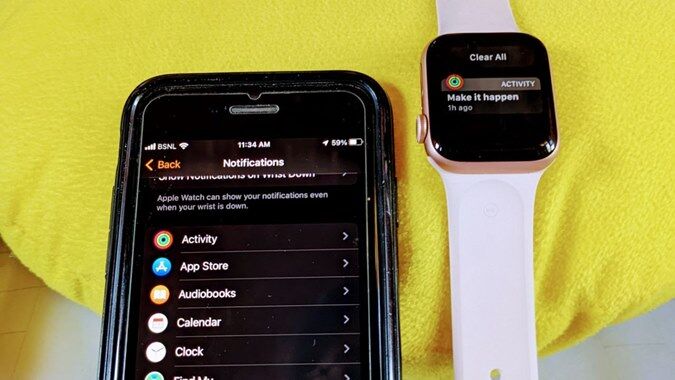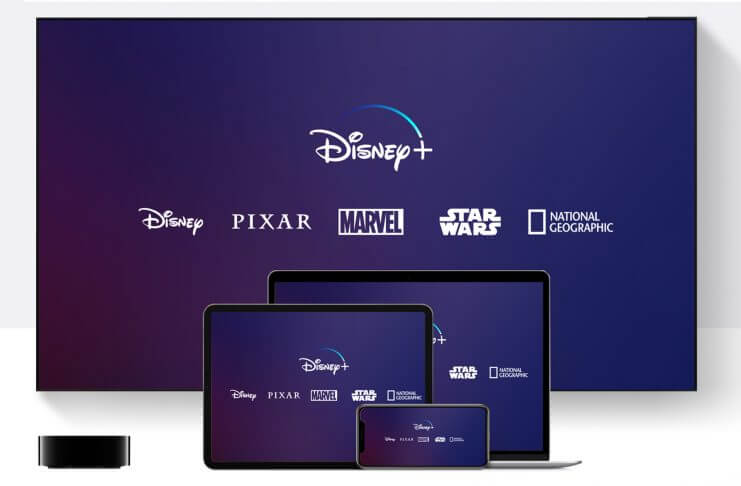تخيل هذا – تقرأ خبرًا أساسيًا على موقع ويب عندما يظهر إعلان منبثق على جهاز iPhone أو iPad. يمكنك إغلاقه بمجرد التفكير في أنه سيزول. لكن للأسف! تستمر النافذة المنبثقة في إزعاجك بشكل متكرر.
عندما تقوم بفحص الإعلان المنبثق قليلاً بعناية ، تشعر بسعادة غامرة لتعلم أنك ربحت يانصيبًا أو جهاز iPhone آخر. حان الوقت لكسر الفقاعة. الإعلانات وهمية. سواءً تلقيت “تهنئة ، فقد فزت بجهاز iPhone” أو “يحتوي هاتفك على فيروس” أو “بطاقات هدايا من Amazon” وغيرها من النوافذ المنبثقة المماثلة – كلها مزيفة.
ومع ذلك ، اسمحوا لي أن أوضح شيئًا آخر أن هذه الإعلانات المنبثقة لا يمكن أن تشير إلى وجود فيروس على هاتفك من خلال المتصفح. تم تصميم هذه الإعلانات في الغالب لجذب العملاء إلى إدخال بياناتهم الشخصية والمالية (بطاقة الائتمان / الخصم). لذلك ، لا تدخل التفاصيل من خلال أي من هذه النوافذ المنبثقة.
هل هذا يعني أنه لا توجد وسيلة لوقف هذه الإعلانات المزعجة؟ بالطبع لا. يمكنك إزالة هذه الإعلانات وإيقافها على جهاز iPhone باتباع الإصلاحات المذكورة أدناه. دعنا نتحقق منها.
1. محو سجل التصفح
إليك كيفية محو سجل التصفح على Safari و Google Chrome.
متصفح سفاري
الخطوة 1: أغلق الصفحة التي تظهر لك الإعلان المنبثق. لذلك ، اضغط على أيقونة أقصى اليمين في أسفل متصفح Safari. ثم اسحب الصفحة اليسرى لإغلاقها. بدلاً من ذلك ، أغلق متصفح Safari نفسه.
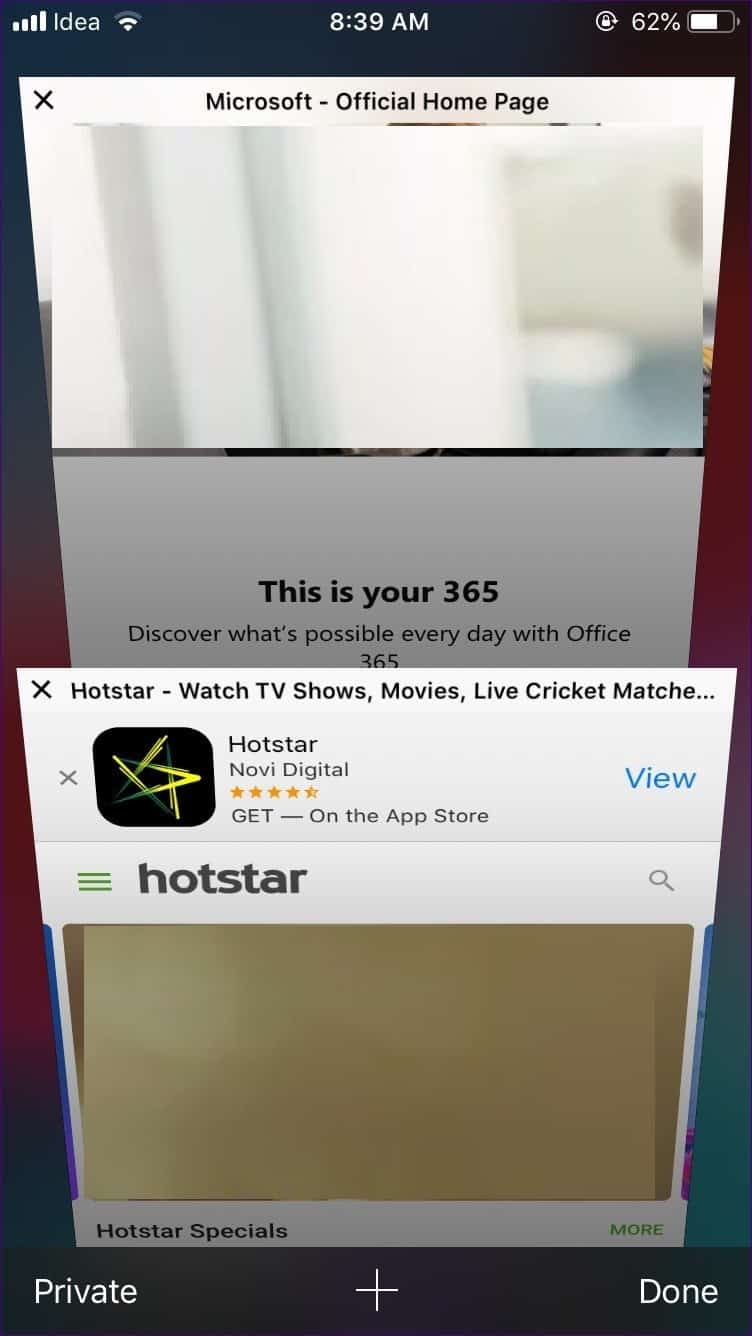
الخطوة 2: افتح تطبيق الإعدادات وانتقل إلى Safari.
الخطوة 3: قم بالتمرير لأسفل وانقر فوق “مسح المحفوظات وبيانات الموقع”. ستظهر نافذة منبثقة تطلب منك تأكيد قرارك. سيؤدي استخدام هذا الخيار إلى حذف سجل التصفح وبيانات مواقع الويب وملفات تعريف الارتباط. اضغط على محو السجل والبيانات.
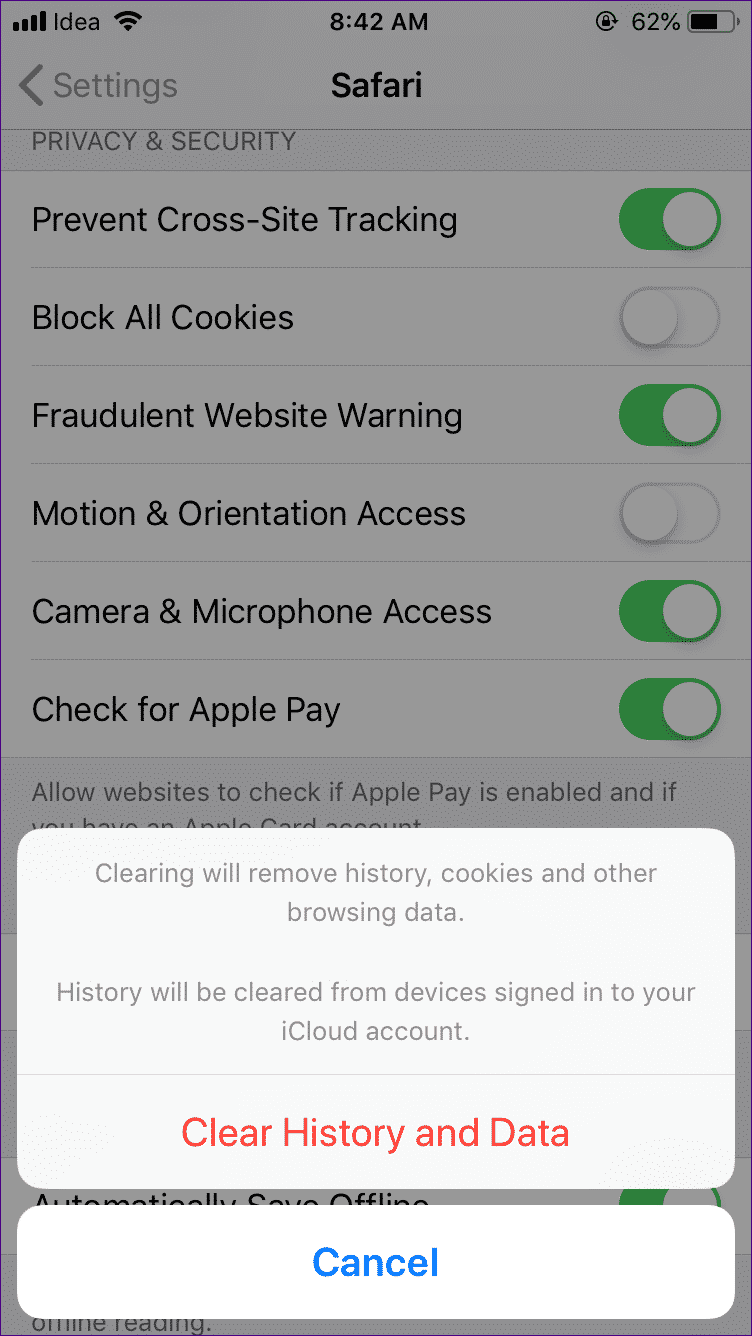
بدلاً من ذلك ، إذا بدت الخطوات قاسية جدًا ، يمكنك فقط إزالة بيانات الموقع وليس سجل التصفح. لذلك ، انقر فوق “خيارات متقدمة” ضمن “الإعدادات”> Safari. ثم ، اضغط على بيانات الموقع.
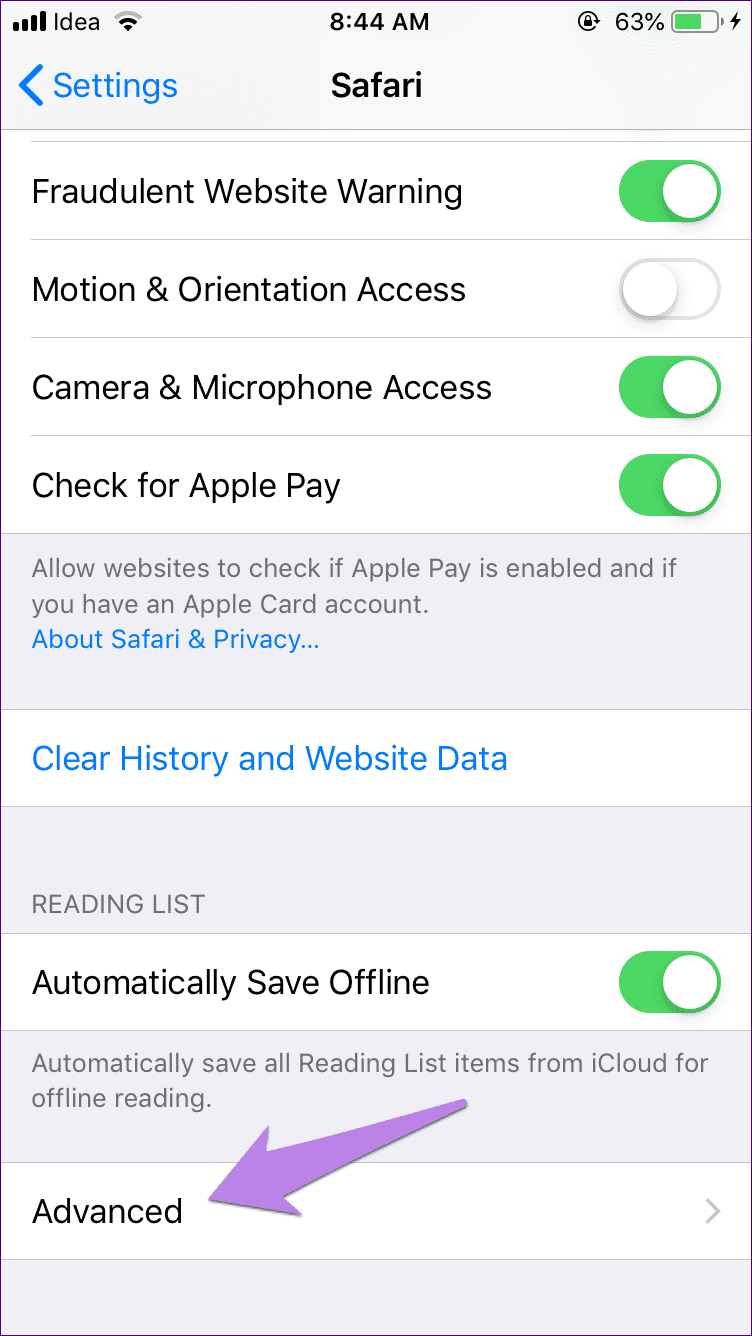
ستجد البيانات التي يستهلكها كل موقع مدرج هنا. الآن ، يمكنك إزالة موقع بشكل فردي (إذا كنت متأكدًا من أنه مسؤول عن الإعلانات) من خلال النقر على “تعديل” وضرب رمز الحذف بجوار موقع الويب. أو ، قم بالتمرير لأسفل وستجد “إزالة جميع بيانات الموقع”. ستظهر رسالة تأكيد منبثقة. اضغط على إزالة.
الخطوة 4: أعد تشغيل هاتفك. نأمل أن الإعلانات المنبثقة البغيضة لن تزعجك مرة أخرى.
جوجل كروم
الخطوة 1: على غرار Safari ، أغلق الصفحة المسؤولة عن عرض إعلاناتك المنبثقة. لذلك ، اضغط على أيقونة علامة تبويب جديدة في الأسفل. ثم ، اضغط على أيقونة الصليب لإغلاق علامة التبويب على الشاشة التالية.
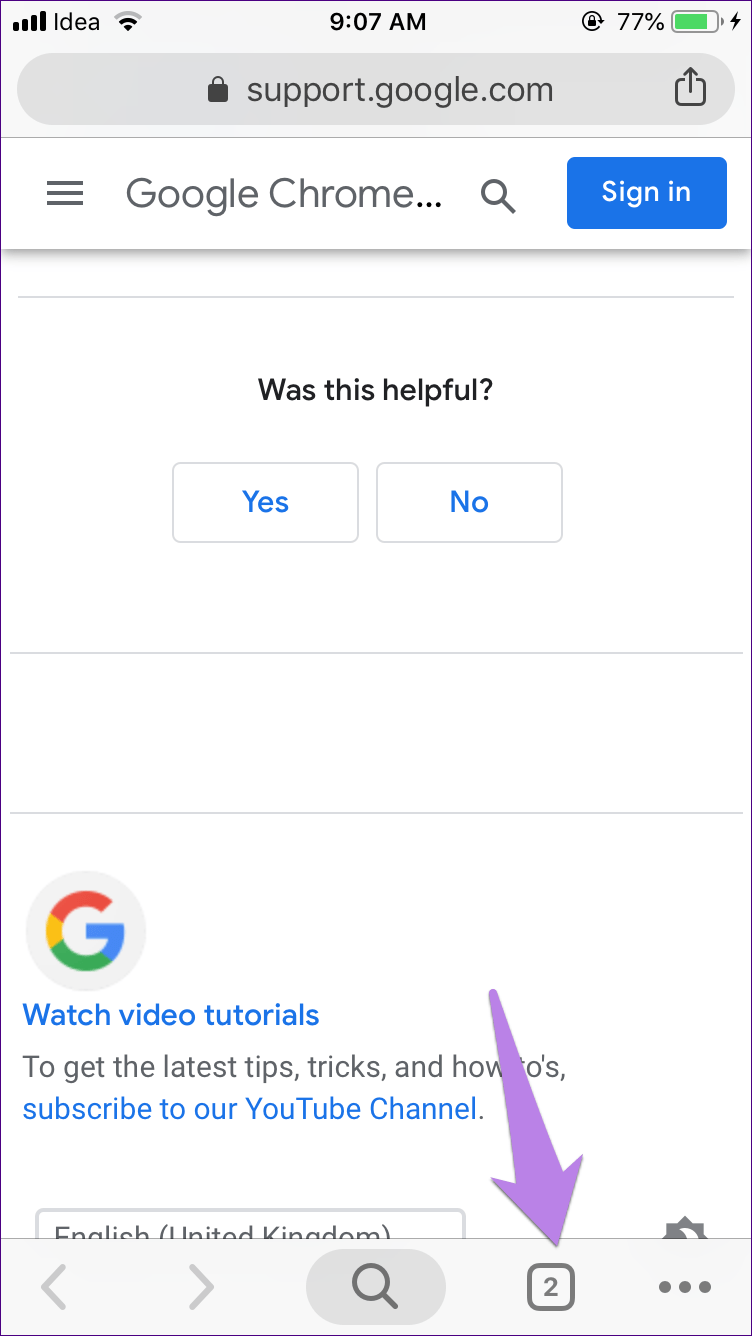
الخطوة 2: اضغط على أيقونة ثلاثية النقاط في أسفل كروم واختر التاريخ منها.
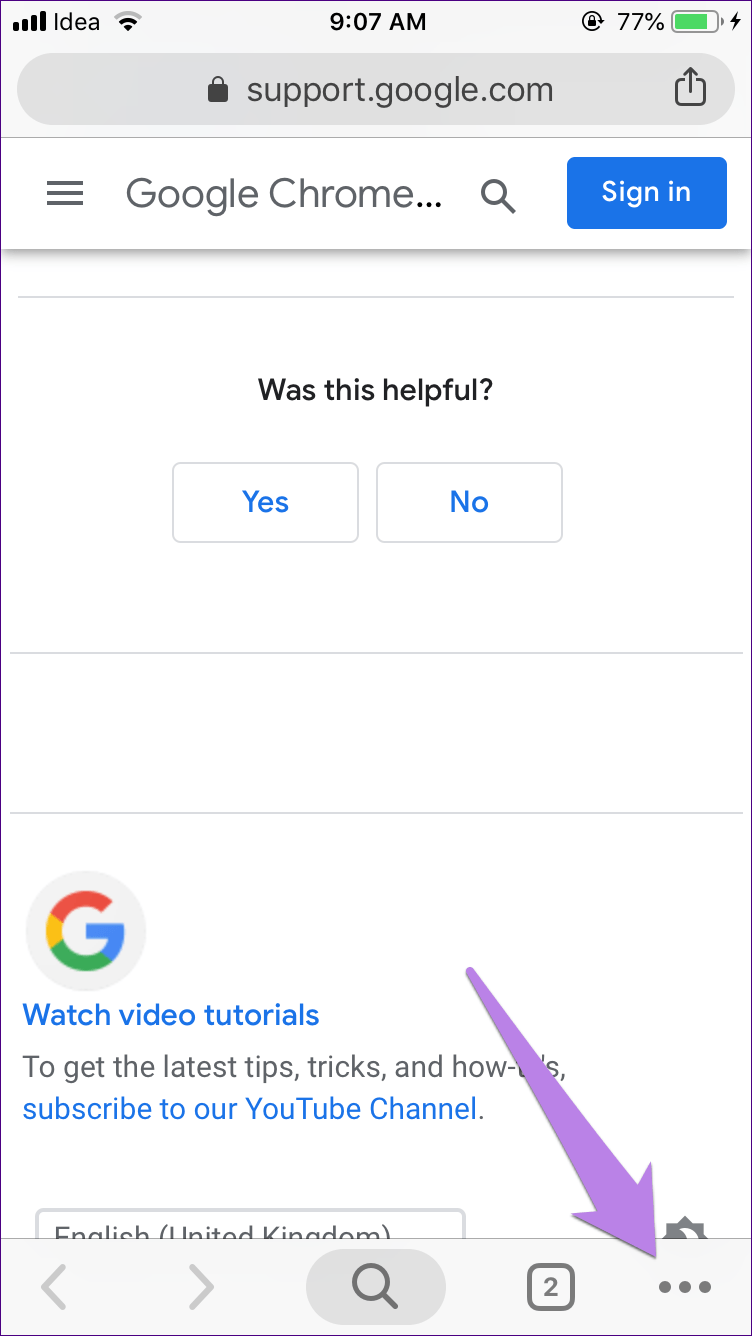
الخطوة 3: اضغط على “مسح بيانات التصفح” ، ثم “مسح بيانات التصفح” مرة أخرى على الشاشة التالية.
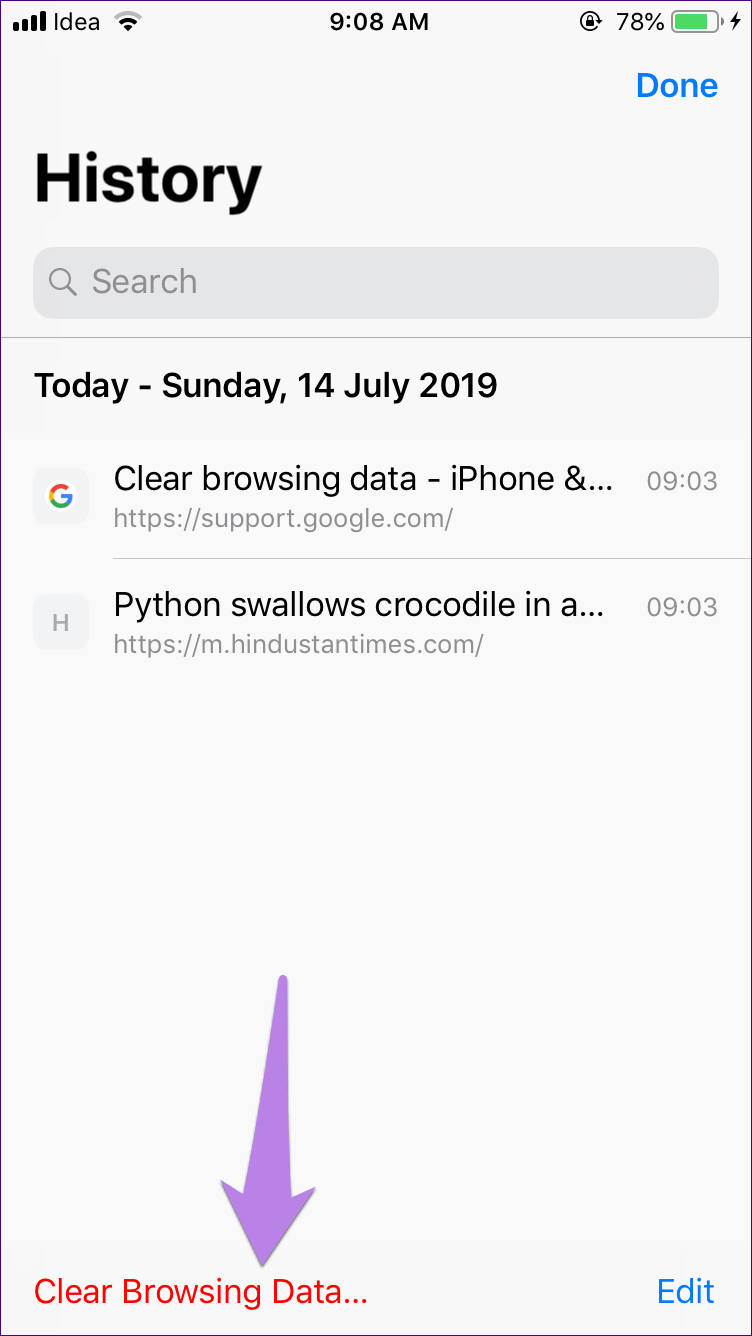
الخطوة 4: أعد تشغيل جهاز iPhone الخاص بك.
- ملاحظة: في بعض الأحيان ، تكون هذه الإعلانات جزءًا من مواقع الويب غير الآمنة. لذلك ، إذا استمرت زيارتهم ، فستظل ترى الإعلانات المنبثقة.
2. حظر إعلانات منبثقة
بعد ذلك ، حاول حظر الإعلانات المنبثقة باستخدام الميزة المدمجة في متصفح Safari و Chrome. لذلك ، اتبع الخطوات التالية:
متصفح سفاري
الخطوة 1: افتح تطبيق الإعدادات وانتقل إلى Safari.
الخطوة 2: قم بتشغيل التبديل الموجود بجوار حظر الإطارات المنبثقة وتحذير مواقع الويب الاحتيالية. يجب أن يتحول اللون الأخضر. في حين أن الخيار الأول سيمنع الإعلانات المنبثقة ، فإن هذا الأخير سوف يحذرك عند زيارة موقع ويب مشكوك فيه.
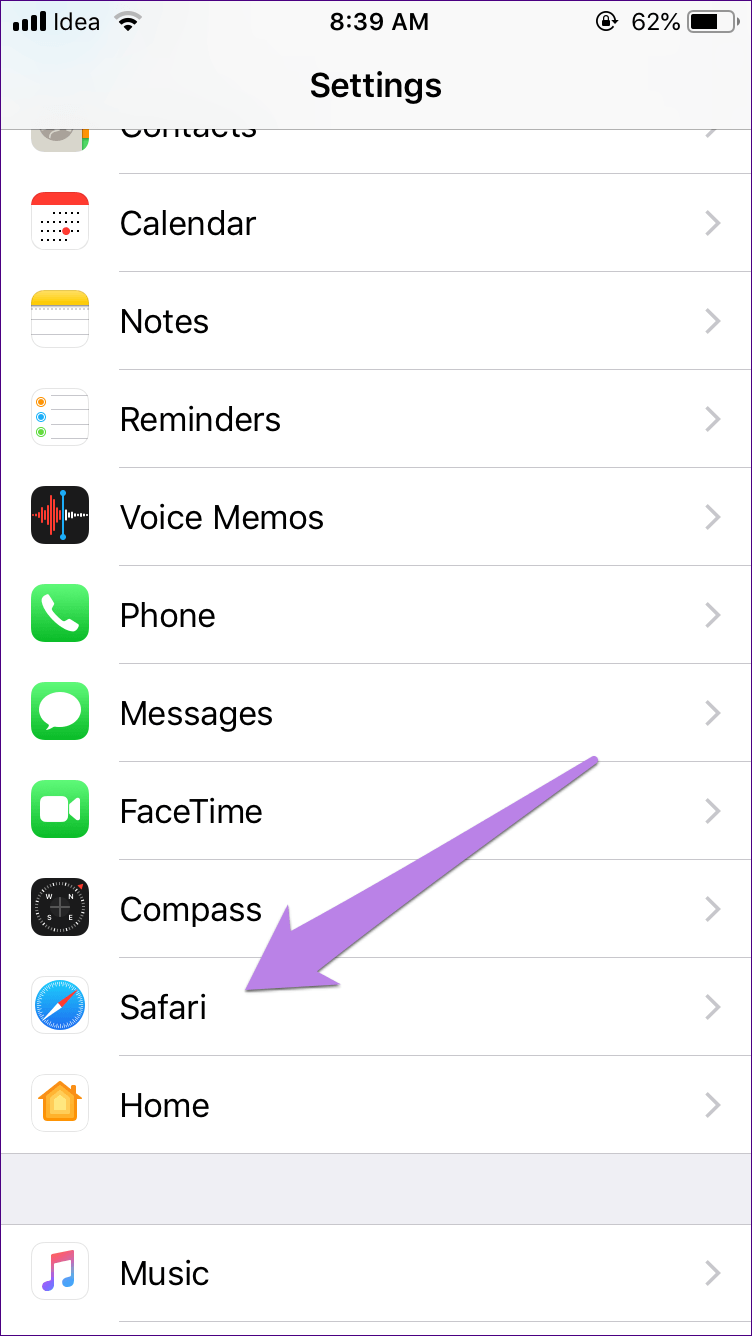
جوجل كروم
الخطوة 1: في Chrome ، انقر على أيقونة ثلاثية النقاط وحدد الإعدادات من القائمة.
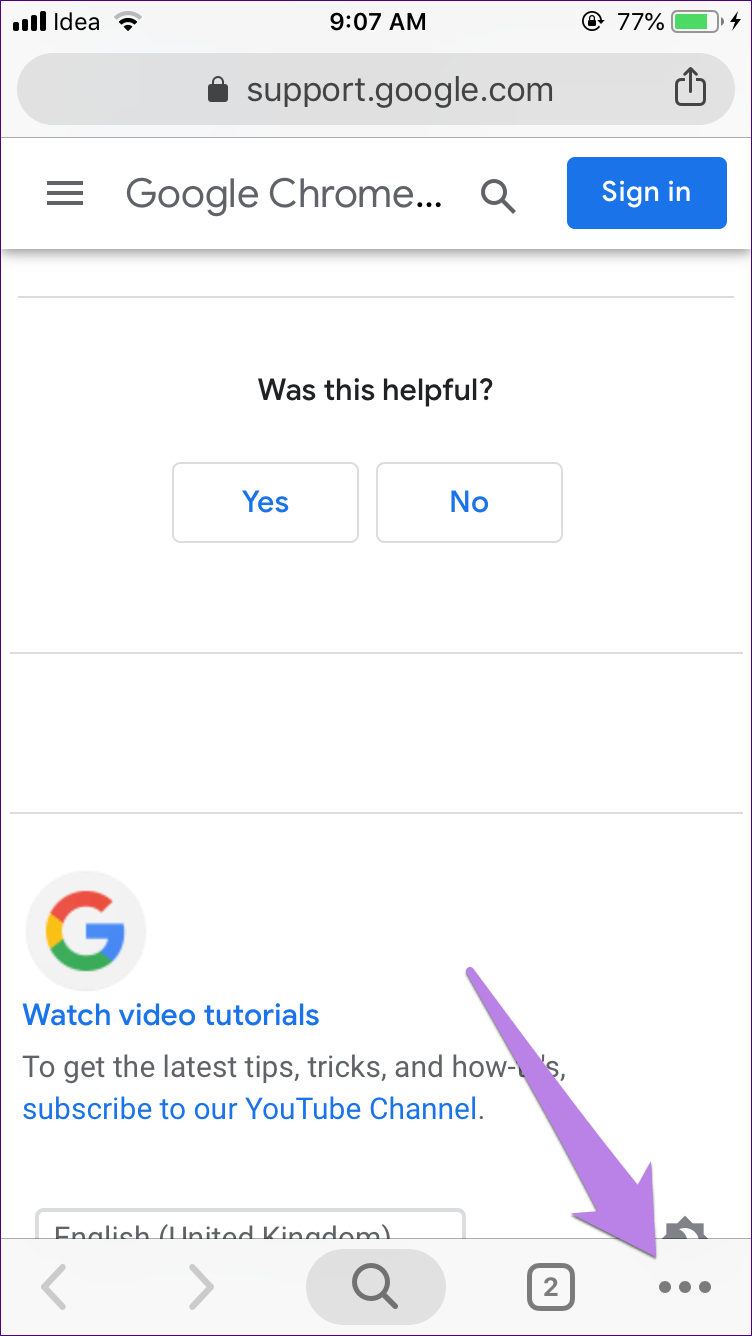
الخطوة 2: اضغط على إعدادات المحتوى متبوعة بلوك النوافذ المنبثقة.
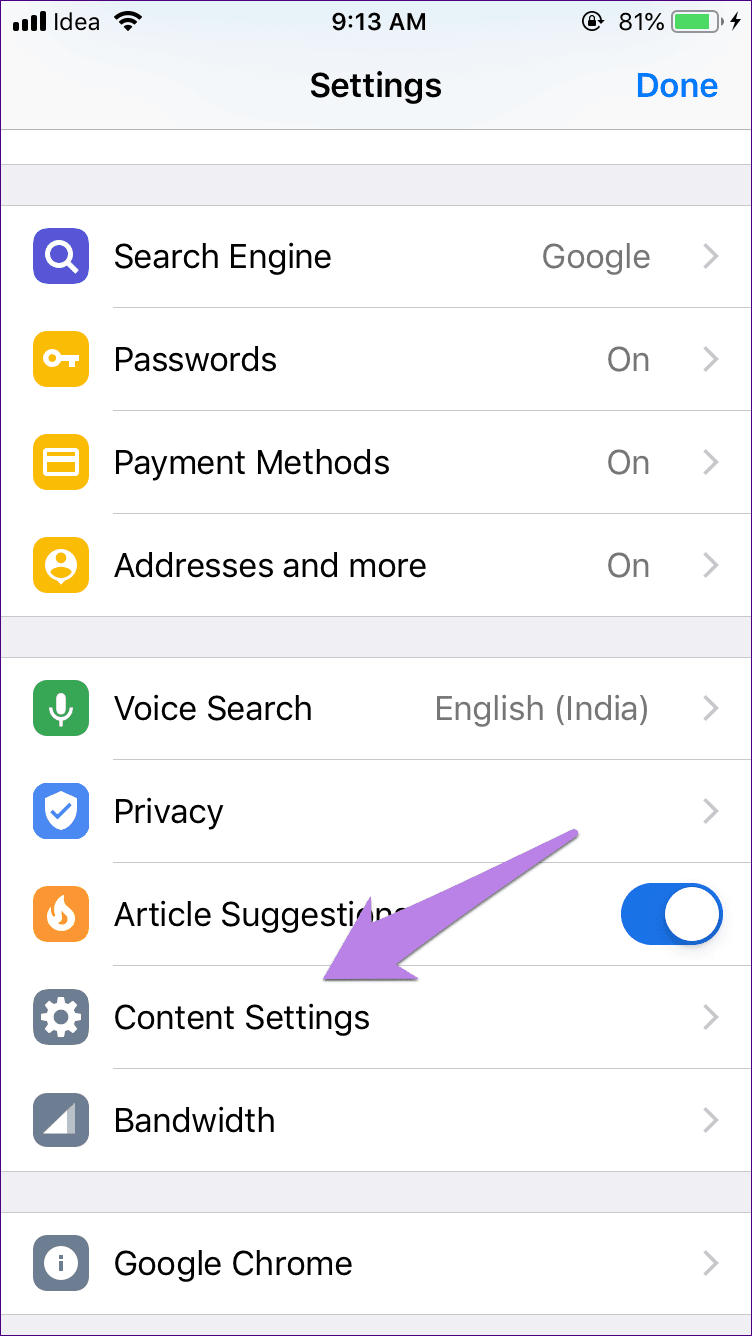
الخطوة 3: قم بتشغيل التبديل إلى جانب حظر الإطارات المنبثقة.
الخطوة 4: أعد تشغيل هاتفك. يمكنك أيضًا التحقق من الدليل المفصل لحظر الإعلانات على Chrome على iPhone.
3. إعادة تعيين معرف الإعلان
شيء آخر يمكنك محاولة إيقاف النوافذ المنبثقة المزعجة هو إعادة تعيين معرف الإعلان. لذلك ، اتبع الخطوات التالية:
الخطوة 1: في تطبيق الإعدادات ، انتقل إلى الخصوصية.
الخطوة 2: قم بالتمرير لأسفل وانقر فوق “الإعلان”.
الخطوة 3: اضغط على إعادة تعيين معرف الإعلان تليها إعادة تعيين معرف.
الخطوة 4: أعد تشغيل جهاز iPhone الخاص بك.
4. قم بإزالة التطبيق الجديد
هل قمت مؤخرًا بتثبيت أي تطبيق جديد؟ اقترح العديد من المستخدمين أن تثبيت تطبيق سطحي يؤدي أيضًا إلى حدوث المشكلة. إذا قمت بتثبيت تطبيق جديد ، فقم بإلغاء تثبيته. بعد إلغاء التثبيت ، أعد تشغيل هاتفك وامسح سجل المتصفح لـ Safari أو المتصفح الافتراضي كما هو مذكور أعلاه.
5. إزالة دفتر الملاحظات
في بعض الأحيان ، تحدث المشكلة أيضًا مع أحد المواقع التي يتم زيارتها بانتظام والتي تفتحها من خلال إشاراتك المرجعية. إذا كان الأمر كذلك ، فاحذف الإشارة المرجعية. ثم افتح الموقع مرة أخرى باستخدام Google أو محرك البحث المفضل لديك وأضف الإشارة المرجعية مرة أخرى.
6. تثبيت مانع الإعلان
إذا لم يفلح أي شيء ، فقم بتثبيت مانع إعلانات تابع لجهة خارجية. من المعروف أن مانع الإعلانات يحظر جميع أنواع الإعلانات. أحد برامج منع الإعلانات الفعالة على iPhone هو AdGuard.
بمجرد التثبيت ، افتح التطبيق واتبع الإرشادات التي تظهر على الشاشة في الفيديو. لتسهيل الأمر عليك ، إليك ما يجب القيام به.
الخطوة 1: بعد تثبيت AdGuard ، عندما تفتح التطبيق ، فإنه سيظهر تم تعطيل الحماية. لا تقلق اترك التطبيق وافتح تطبيق الإعدادات.
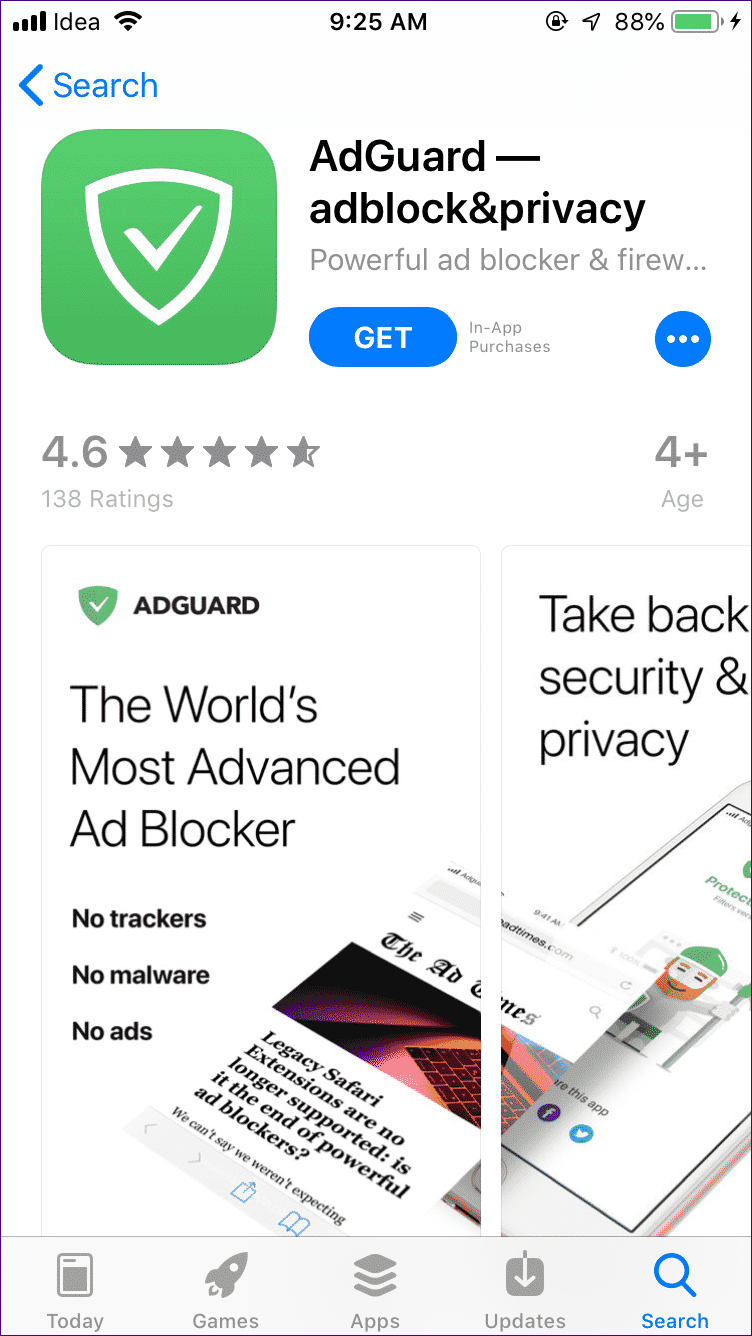
الخطوة 2: اذهب إلى Safari واضغط على Block Blockers.
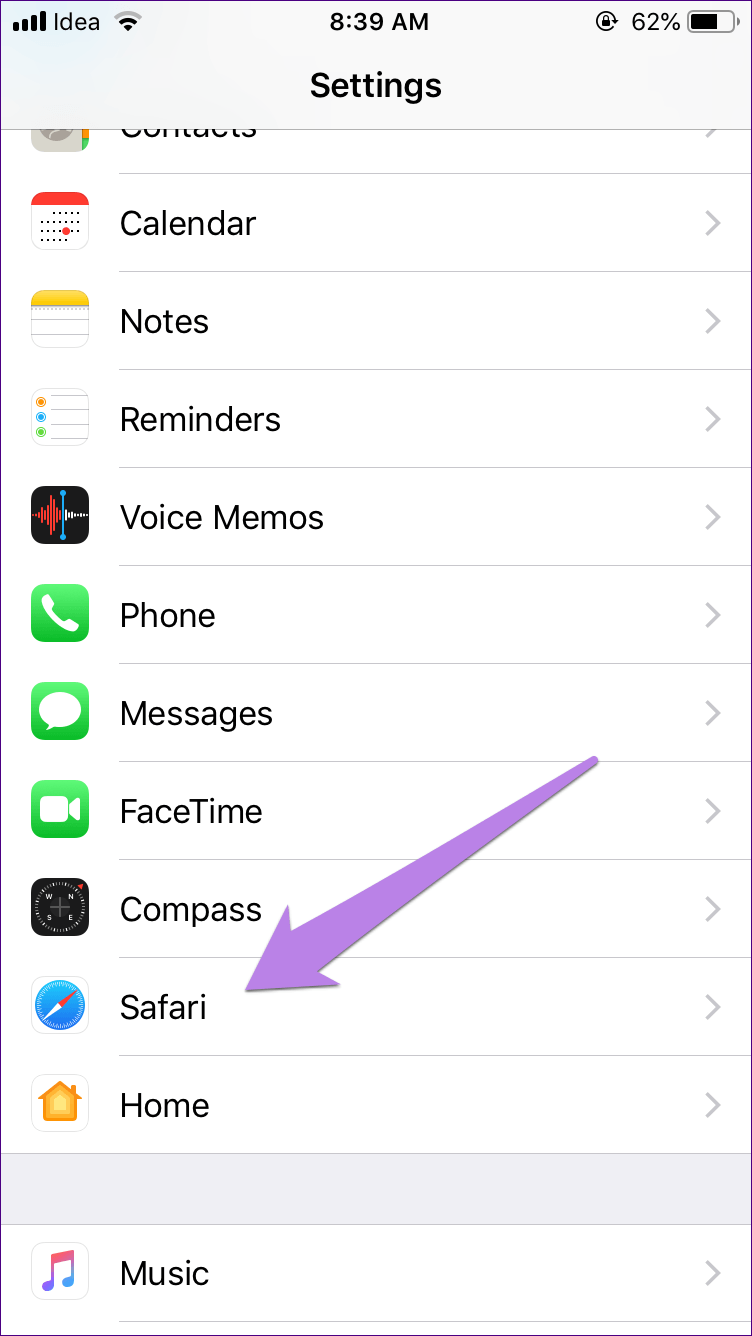
الخطوة 3: تمكين جميع الخيارات الخمسة الموجودة على الشاشة. هذا هو. أعد تشغيل هاتفك الآن وسيصبح هاتفك خاليًا من الإعلانات.
بعض المتصفحات تأتي مع دعم منع الإعلانات الأصلي. فيما يلي بعض متصفحات iPhone التي يمكنها حظر الإعلانات.
الوقاية خير من العلاج
نأمل ألا تضطر مطلقًا إلى رؤية الإعلانات المزعجة بعد اتباع الحلول المذكورة أعلاه. يوصى بالاحتفاظ بخيار “حظر الإعلانات المنبثقة” في جميع المتصفحات. انها مفيدة جدا. أيضا ، تجنب زيارة المواقع المشبوهة. أخيرًا ، لا تشارك بياناتك من خلال أي من هذه النوافذ المنبثقة.