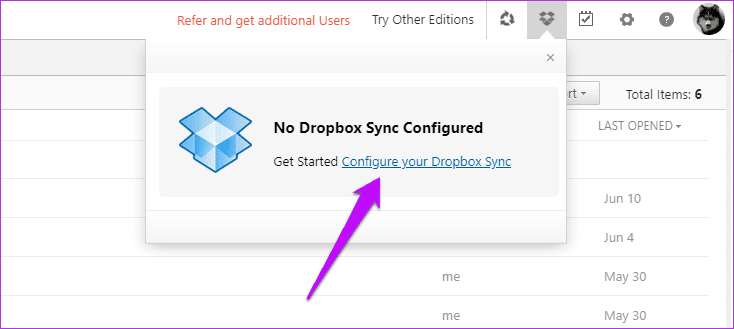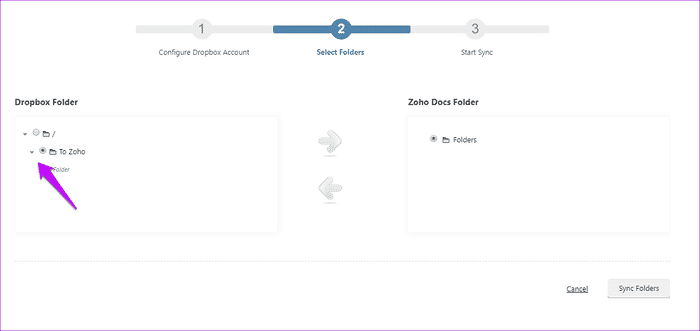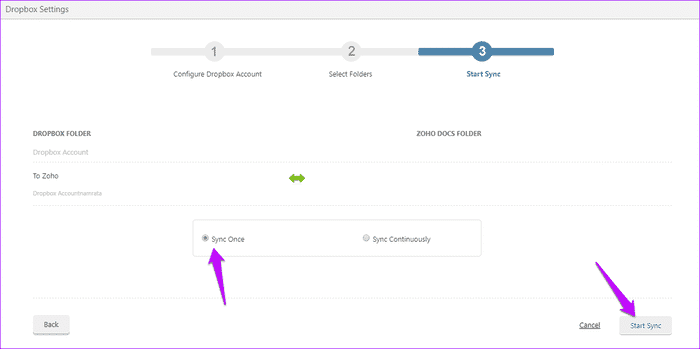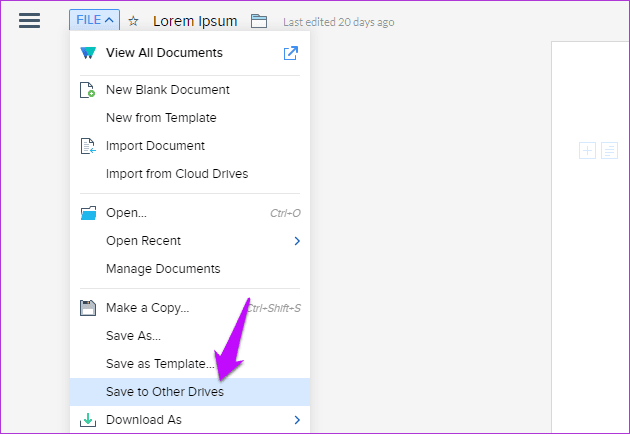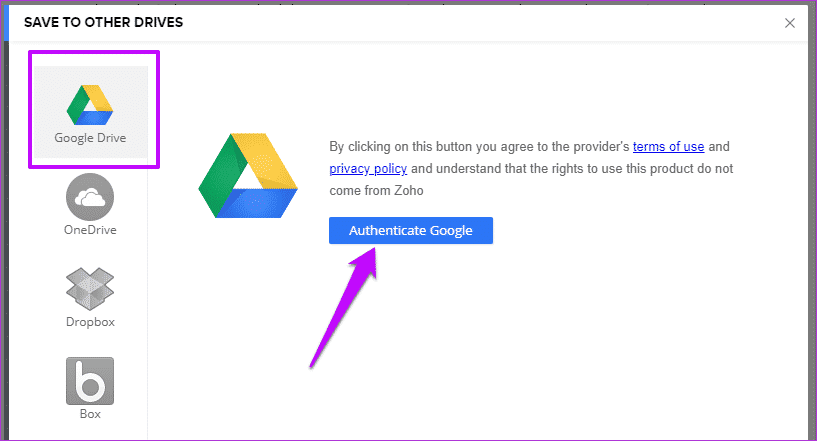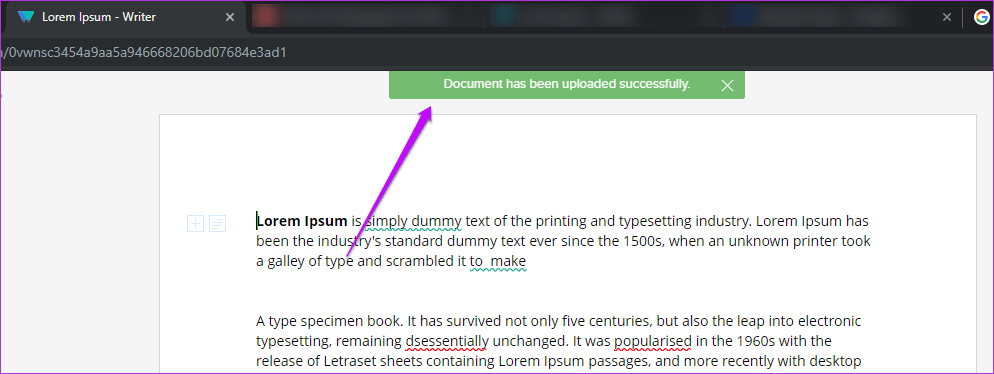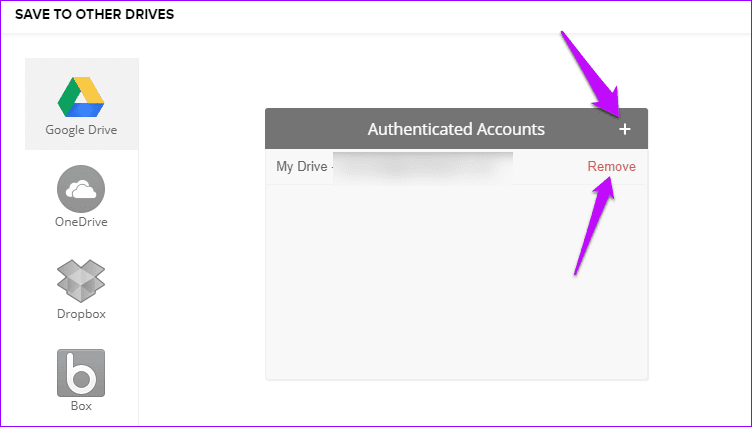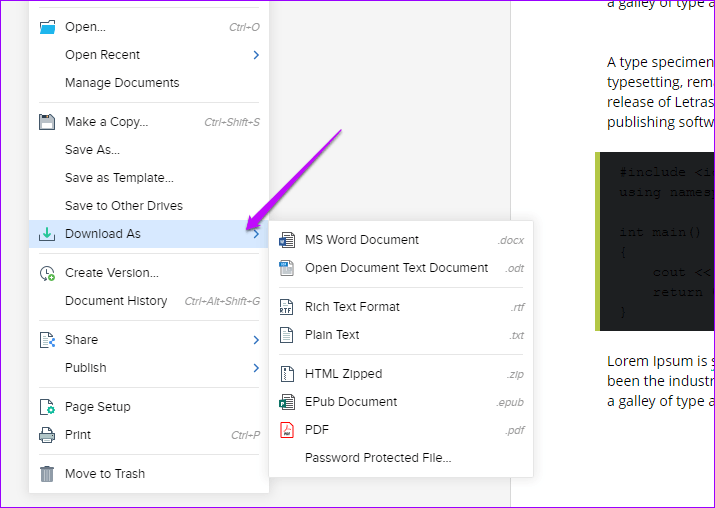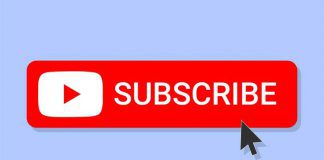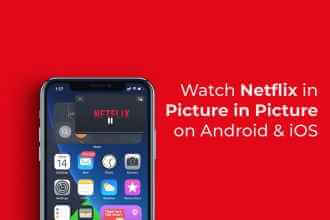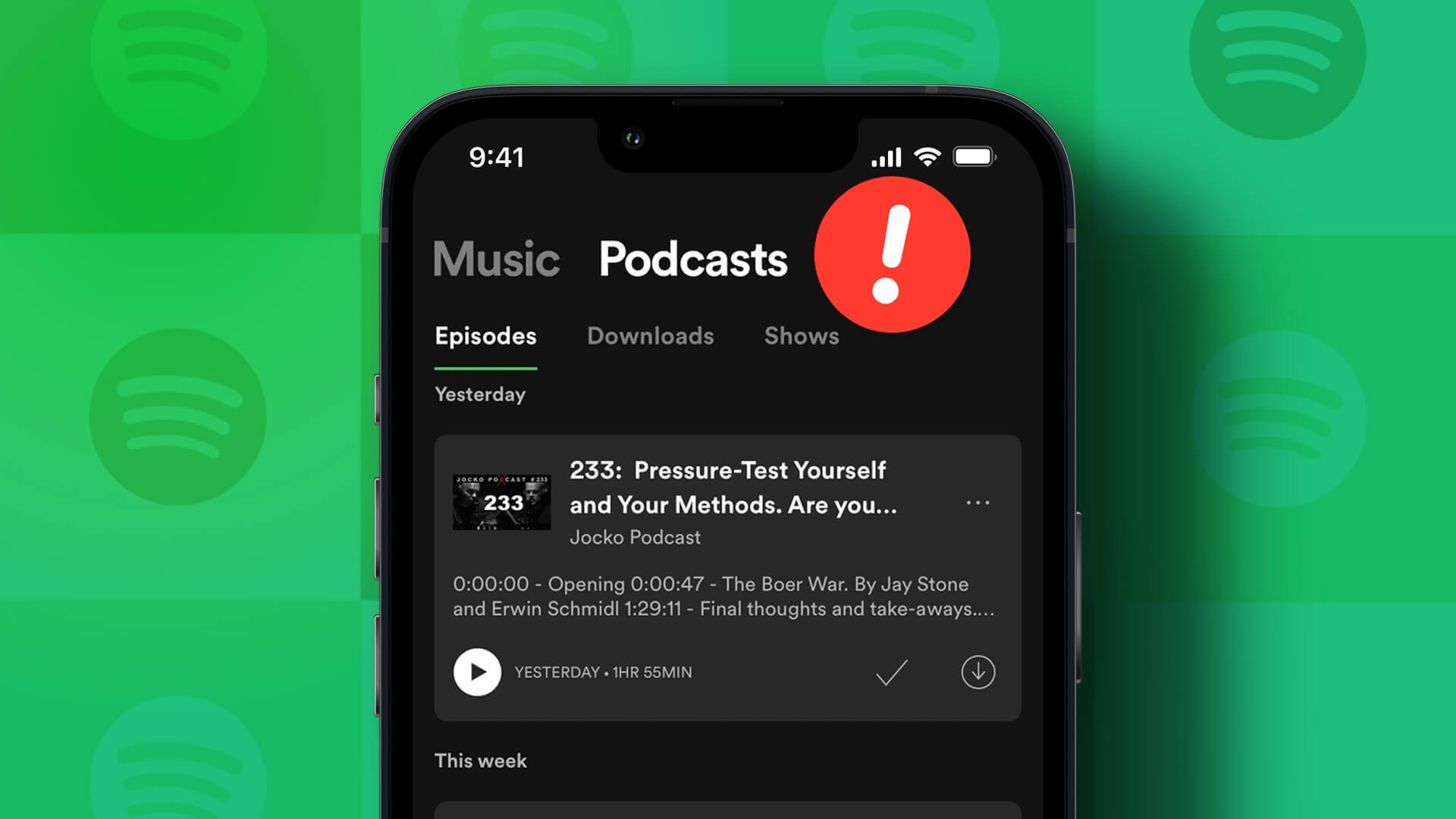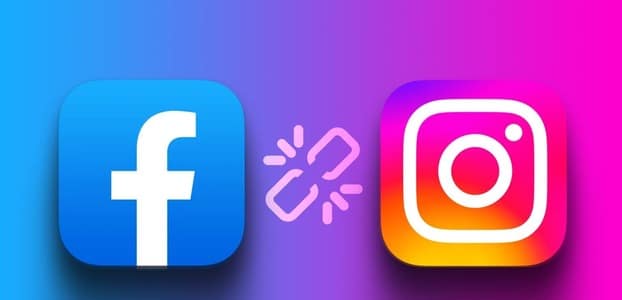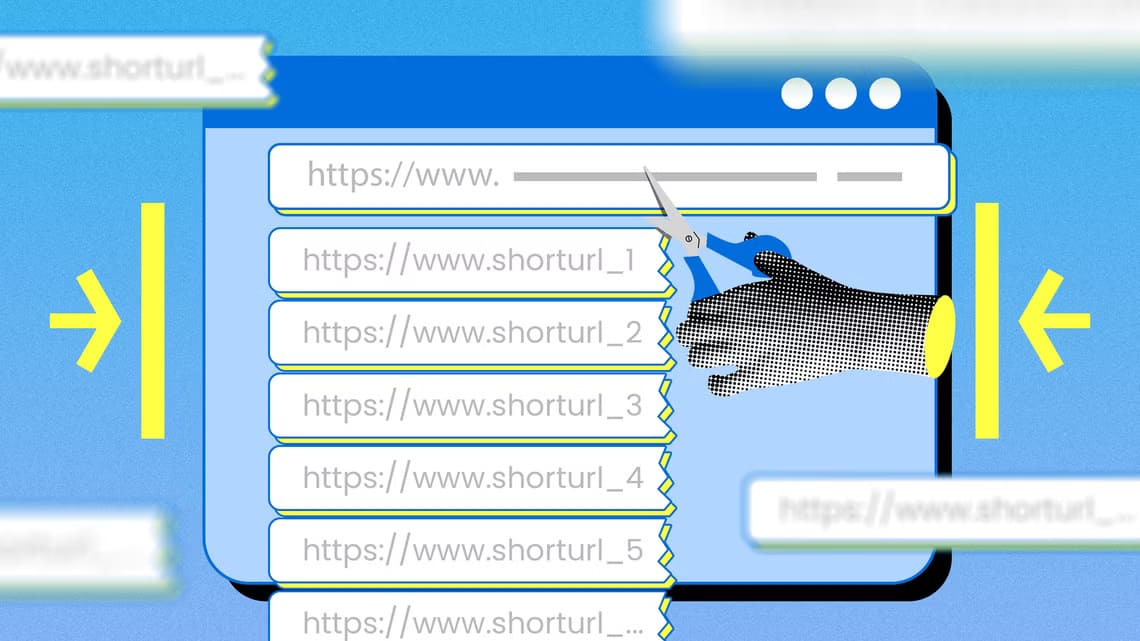عندما يتعلق الأمر بالاختيار بين محرّر مستندات Google أو محرّر مستندات Zoho لـ (Writer) أو MS Word Online ، فإن أهم ما يخطر على البال هو توفر الأنظمة الأساسية. كل ما تحتاجه هو اتصال إنترنت لائق ، ويمكنك متابعة عملك من أي مكان تقريبا. وميزة التعاون هي بيت القصيد.
ستشعر بإحساس إضافي بالأمان إذا علمت أن لديك نسخة احتياطية لتسترجعها إذا لم تتمكن من الوصول إلى الملف (الملفات) الأساسي في بعض الظروف غير المتوقعة. وضع محزن ، ولكن كما نعلم جميعًا ، فهذا يحدث لأفضل منا.
اليوم ، يعتبر أخذ نسخة احتياطية سحابية من ملفاتك غير المتصلة تقريبًا من المعايير. وغني عن القول ، فإن العكس هو الصحيح. بعد كل شيء ، لا تريد أن تخسر بياناتك الثمينة.
لحسن الحظ ، يتيح لك Zoho Docs مزامنة ملفاتك مع خدمات مثل Dropbox أو يمكّنك من حفظ ملف Writer في حساب Google Drive.
دعونا نرى كيفية الحصول عليها.
المزامنة مع DROPBOX
يتيح لك Zoho Docs أيضًا تكوين حساب Dropbox الخاص بك. المشكلة الوحيدة هي أنها مزامنة ثنائية الاتجاه ، مما يعني أن جميع ملفاتك على حساب Dropbox ستتم مزامنتها مع Zoho والعكس صحيح.
لتكوين حساب Dropbox الخاص بك ، اتبع الخطوات أدناه.
الخطوة 1: افتح مستندات Zoho وانقر على أيقونة Dropbox في الزاوية العلوية اليمنى. انقر فوق تكوين حساب Dropbox الخاص بك.
الآن ، ستتم إعادة توجيهك إلى صفحة تسجيل الدخول الجديدة. كل ما عليك فعله هو إدخال تفاصيل حساب Dropbox وتسجيل الدخول.
الخطوة 2: بمجرد التحقق من الحساب ، سترى اسم مستخدم Dropbox الخاص بك. انقر فوقه ، وسيتم إعادة توجيهك إلى صفحة تكوين المزامنة.
سيتم عرض بنيات المجلد لكل من Dropbox و Zoho Docs ، وكل ما عليك القيام به هو تحديد المجلد المناسب لمهمتك. بمجرد الانتهاء ، اضغط على زر Sync Folders وهذا كل شيء. ستبدأ المزامنة على الفور.
يمكنك حتى تحديد توقيت المزامنة. بناءً على الأولوية الخاصة بك ، يمكنك تحديد Sync Continuously. ولكن ، أقول ، اذهب مع خيار Sync مرة واحدة لأنه يعتني بمعظم الأشياء.
- هل تعلم: يحتوي Dropbox Paper على مجموعة من اختصارات لوحة المفاتيح لتنسيق النص.
أشياء لتأخذها بالحسبان
يسمح محرر Zoho لمجلد Dropbox واحد فقط بالمزامنة. في الوقت الحالي ، أبقيت مجلد Dropbox فارغًا لأنني لا أريد هذه الملفات في Zoho. أيضًا ، لا يسمح Zoho بمزامنة المجلدات الفرعية والملفات داخل هذه المجلدات.
أيضًا ، إذا قمت بحذف ملف في إحدى الخدمات ، فستضطر إلى إزالة الملفات في الأخرى يدويًا. ذلك لأن مستندات Zoho ليس لديها مزامنة لحذف الملفات ، وقت الكتابة.
المزامنة مع GOOGLE DRIVE
لا يتيح لك محرر مستندات Zoho مزامنة المجلدات أو المستندات مع Google Drive ، من الناحية الفنية. بدلاً من ذلك ، يمكنك حفظ ملف مباشرة إلى Google Drive. يمكنك استخدام هذه العملية لحفظ الملفات في مجلد Dropbox الخاص بك أيضًا.
بمجرد الانتهاء من عملك على الوثيقة (وجميع التعليقات الموجهة) ، انقر فوق ملف> حفظ إلى محركات أقراص أخرى ، واختر Google Drive من القائمة.
بطبيعة الحال ، ستحتاج إلى تسجيل الدخول وتقديم الأذونات ذات الصلة. بمجرد الانتهاء من ذلك ، يجب أن تكون قادرًا على رؤية كل مجلدات Google Drive معروضة بدقة داخل النافذة الصغيرة.
الآن ، يمكنك إما تحديد أو إنشاء مجلد جديد لحفظ الملف الخاص بك. ما عليك سوى النقر فوق الزر “إضافة إلى هذا المجلد” ، وسيتم تحميل المستند على الفور.
الشيء الجيد في هذه العملية هو أنه يمكنك تحديد تنسيق الملف الخاص بك. من PDF إلى DOCX أو ODT ، أنت حر في الاختيار من قائمة خيارات لائقة. يمكنك أيضًا إضافة أكثر من حساب Google Drive. أيضًا ، إذا كنت شخصًا مصابًا بجنون العظمة تجاه مسائل الخصوصية والأمان ، فيمكنك حتى إزالة الحساب ، بمجرد الانتهاء من عملك.
لكليهما ، انقر فوق خيارات> إزالة في نافذة حفظ إلى محركات الأقراص الأخرى.
لسوء الحظ ، لم يتم تمكين الميزة نفسها لـ Zoho Presentation أو Zoho Spreadsheet.
ماذا عن النسخ الاحتياطي دون اتصال
على الرغم من أن محرر مستندات Zoho لا يوفر طريقة أصلية لنسخ الملفات احتياطيًا إلى جهاز الكمبيوتر الخاص بك ، إلا أن هناك القليل من الحلول. باستخدام ذلك يمكنك تحقيق نتائج مماثلة تقريبا. قلت مماثلة وليس بالضبط.
إذا كنت من مستخدمي Zoho Docs العاديين ، فيجب أن تعلم الآن أنه يتيح لك تنزيل الملفات إلى جهاز الكمبيوتر الخاص بك. الشيء الجيد هو أن مستندات Zoho توفر لك العديد من الخيارات للاختيار من بينها. لذلك ، سواء كنت تريد حفظ الملف بتنسيق PDF أو كملف نصي عادي ، فإن الخيار لك.
للقيام بذلك ، افتح ملف ، انقر فوق “تنزيل باسم” واختر أحد الخيارات. يمكنك أيضًا اختيار حماية ملفاتك بكلمة مرور فقط في حالة استخدام جهاز كمبيوتر مشترك.
- نصيحة للمحترفين: يقدم Zoho Writer وضع كتابة خال من الإلهاء يُسمى Focus Typing. للوصول إليه ، انقر فوق أدوات> خيارات التخطيط وقم بالتبديل بين مفتاح Focus Typing.
السلام عليكم!
بفضل أدوات التحرير الحديثة والرائعة ، يعد Zoho Docs أداة مناسبة لجميع احتياجات معالجة النصوص أو مهام جدول البيانات. بالإضافة إلى ذلك ، فإن ميزات التعاون الأنيقة تبرز في الأعلى. وبمجرد اكتشاف طريقة مناسبة لعمل نسخة احتياطية لجميع مستنداتك المهمة ، أقول إنه سيتم فرزك.