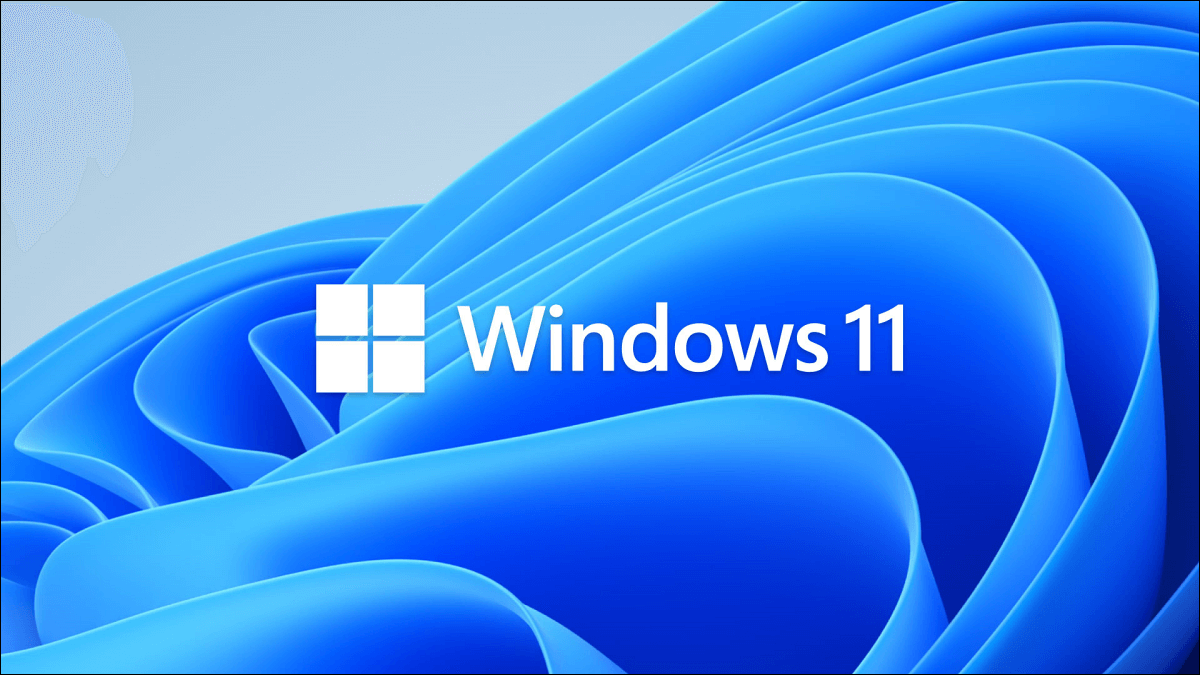يمكن الوصول إلى الكثير من إعدادات Windows في أداة الإعدادات المسماة بشكل مناسب والمدمجة في Windows 11. ومن هنا يمكنك الوصول إلى أشياء مثل خيارات تسجيل الدخول لتغيير طريقة تسجيل الدخول ، أو المكان الذي تذهب إليه لتغيير إعدادات حساب المستخدم نيابةً عنك أو مستخدمين آخرين.
كيفية الوصول إلى إعدادات حساب Windows 11
انقر بزر الماوس الأيمن فوق قائمة ابدأ واختر الإعدادات ، أو استخدم اختصار لوحة المفاتيح WIN + i للوصول إلى هناك بدون ماوس. بعد ذلك ، حدد الحسابات من القائمة الموجودة على اليسار ، وانتقل لأسفل إلى منطقة إعدادات الحساب.
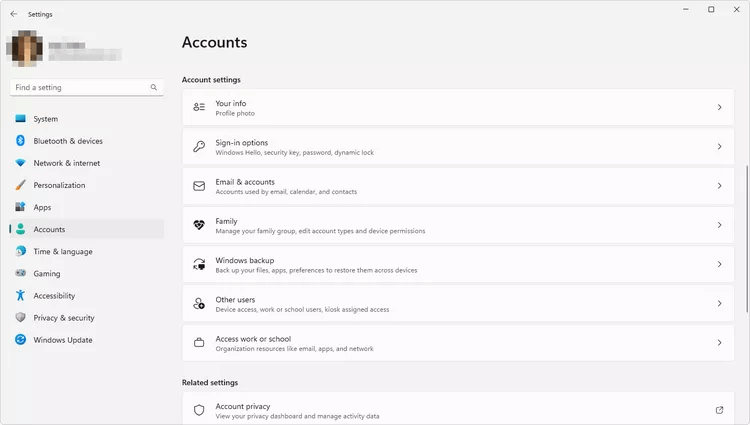
ما هي إعدادات حساب مستخدم Windows 11؟
هناك العديد من الخيارات المتاحة من صفحة إعدادات الحسابات:
- معلوماتك
- خيارات تسجيل الدخول
- حسابات البريد الإلكتروني
- العائلة
- نسخ احتياطي لـ Windows
- مستخدمون آخرون
- الوصول إلى العمل أو المدرسة
فيما يلي أوصاف لهذه الخيارات وتفسيرات عن سبب رغبتك في الوصول إلى تلك الإعدادات المحددة.
ملاحظة: بعض هذه الخيارات متاحة فقط للمستخدمين الذين قاموا بتسجيل الدخول إلى حساب Microsoft الخاص بهم. هذه التناقضات مذكورة أدناه.
إعدادات “معلوماتك”
هذا هو المكان الذي يمكنك فيه تغيير صورة ملف التعريف الخاص بك والتبديل بين استخدام حساب محلي أو حساب Microsoft. إذا قمت بتسجيل الدخول إلى حساب MS الخاص بك ، فهناك ارتباط للوصول إلى إعدادات إضافية ، مثل الخصوصية والمدفوعات ، على account.microsoft.com.
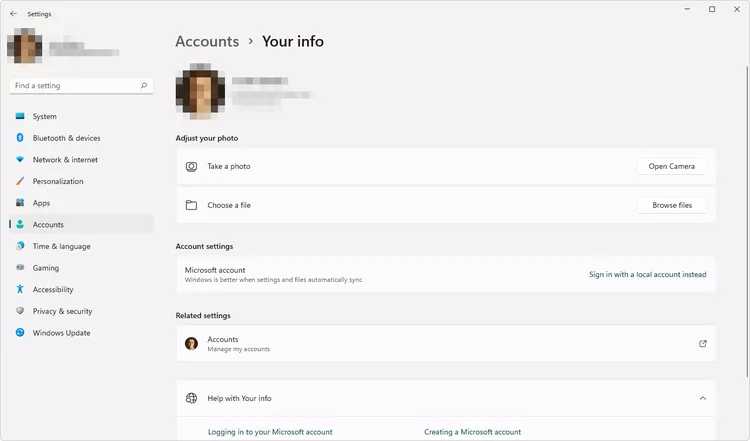
إعدادات “البريد الإلكتروني والحسابات”
الحسابات المستخدمة بواسطة البريد الإلكتروني والتقويم وجهات الاتصال والتطبيقات الأخرى مدرجة هنا. انتقل إلى هنا لإزالة الحسابات الحالية أو لإضافة حسابات من أماكن مثل Outlook.com و Google و iCloud والمزيد.
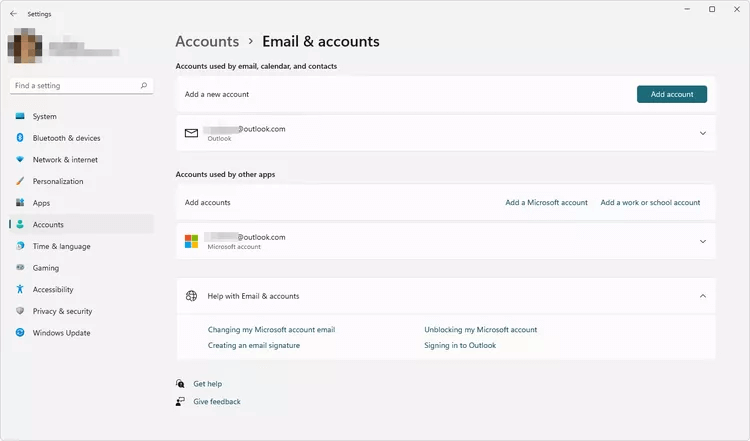
إعدادات “خيارات تسجيل الدخول”
توجد خيارات متعددة لتسجيل الدخول في Windows 11:
- التعرف على الوجه: سجل الدخول بإظهار وجهك.
- التعرف على بصمات الأصابع: قم بتسجيل الدخول من خلال توفير بصمة إصبعك.
- رقم التعريف الشخصي: قم بتسجيل الدخول باستخدام رمز PIN (أرقام أو أحرف أو رموز).
- مفتاح الأمان: يمكن توصيل جهاز USB خاص بمصادقة حسابك.
- كلمة المرور: قم بتسجيل الدخول بكلمة مرور.
- كلمة مرور الصورة: قم بتسجيل الدخول عن طريق تحديد جزء معين من الصورة.
هذه هي الإعدادات التي يمكنك الوصول إليها لإعداد أي من طرق تسجيل الدخول هذه أو لتغييرها ، مثل إزالة كلمة مرور Windows 11.
ملاحظة: إذا قمت بتسجيل الدخول باستخدام حساب MS الخاص بك ، فستكون هاتان الطريقتان الأخيرتان قابلة للاستخدام إذا تم إيقاف تشغيل خيار السماح بتسجيل الدخول إلى Windows Hello فقط لحسابات Microsoft.
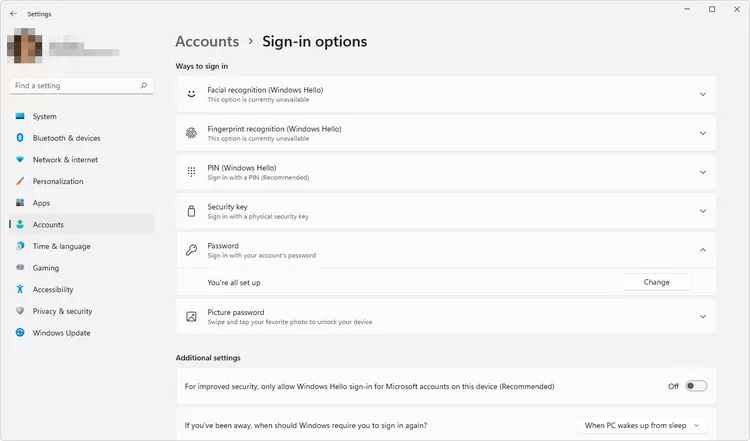
مزيد من أسفل هذه الشاشة هي إعدادات إضافية. يقرر المرء متى يجب على Windows أن يجعلك تسجل الدخول مرة أخرى إذا كنت بعيدًا. خيار آخر هو القفل الديناميكي ، والذي ، عند تشغيله ، يتيح لـ Windows قفل جهازك تلقائيًا عندما يقع الهاتف المتصل بالبلوتوث خارج نطاق Bluetooth (على سبيل المثال ، يقوم Windows بقفل الجهاز عند السير بعيدًا).
يمكنك أيضًا أن تبدأ التطبيقات القابلة لإعادة التشغيل في النسخ الاحتياطي تلقائيًا عند تسجيل الدخول مرة أخرى إلى حسابك. بالإضافة إلى خيارات تسجيل الدخول هذه ، هناك خيار لإظهار أو إخفاء تفاصيل حسابك على شاشة تسجيل الدخول ، وآخر لاستخدام معلومات تسجيل الدخول الخاصة بك لإنهاء إعداد الجهاز تلقائيًا بعد التحديث.
إعدادات “العائلة”
إذا كنت تريد أن يتمكن الأشخاص الآخرون من الوصول إلى هذا الكمبيوتر باستخدام حساب المستخدم الخاص بهم ، فهذا هو المكان الذي تقوم بتضمينهم فيه. يمكنك إضافة حسابات Microsoft ، بما في ذلك حسابات الأطفال التي تعمل مع أمان العائلة من Microsoft.
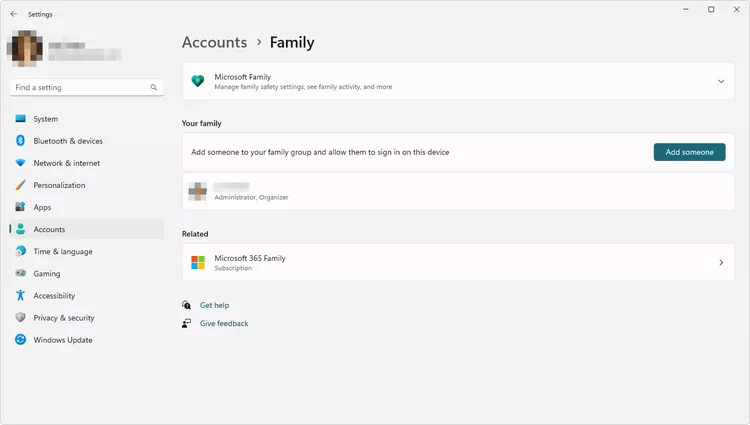
لن ترى هذه الشاشة إذا كنت تستخدم حسابًا محليًا. يمكن إضافة مستخدمين آخرين من حساب محلي من خلال البريد الإلكتروني والحسابات.
نصيحة: على الرغم من وجود جميع مستخدمي الكمبيوتر على هذه الشاشة ، إلا أن هذه ليست طريقة تغيير حسابات المستخدمين. انظر أسفل هذه الصفحة لتلك التعليمات.
إعدادات “Windows Backup”
انسخ الملفات والتطبيقات احتياطيًا وغير ذلك الكثير حتى تتمكن من الحصول على نفس الإعداد على الأجهزة الأخرى التي تقوم بتسجيل الدخول إليها. يمكنك إعداد مزامنة مجلد OneDrive ، وتشغيل “تذكر تطبيقاتي” و “تذكر تفضيلاتي” بحيث يمكن الوصول إلى هذه الأشياء عبر جميع أجهزتك.
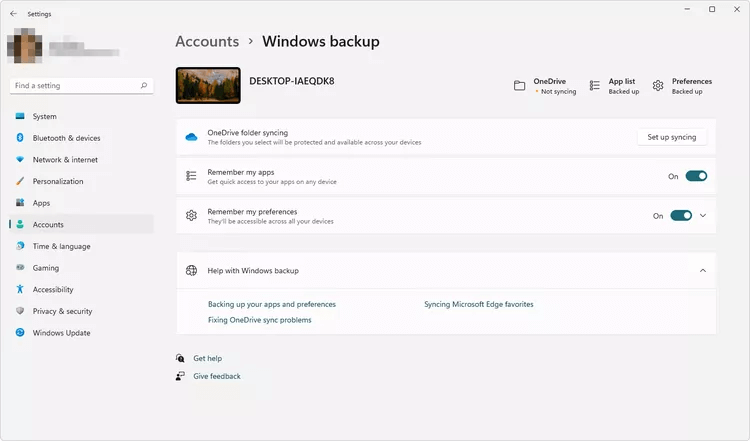
إعدادات “مستخدمون آخرون”
هذا هو المكان الذي يمكنك فيه إضافة حسابات مستخدمين محليين وتغيير نوع حساب مستخدم آخر وإزالة الحسابات المحلية الأخرى.
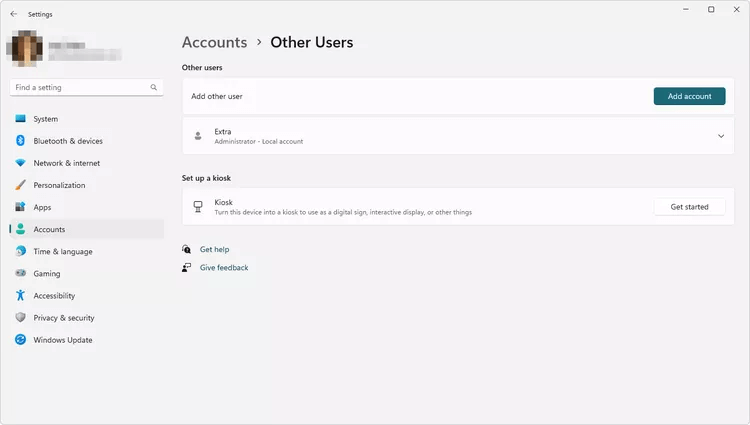
هذا هو المكان الذي يمكنك فيه تحويل الجهاز إلى كشك. هذا الوضع مخصص بشكل أساسي للشركات ولكنه قابل للاستخدام بشكل متساوٍ على جهاز كمبيوتر شخصي ، ويعرض هذا الوضع تطبيقًا واحدًا فقط من اختيارك. يتم استخدامه للسماح للآخرين بالوصول إلى الكمبيوتر في وضع القفل حيث يكون تطبيق واحد – على سبيل المثال ، البريد – مفتوحًا ، لكن لا يمكنهم استخدام أي تطبيق أو ملفات ومجلدات متصفح أخرى.
إعدادات “الوصول إلى العمل أو المدرسة”
هذا هو المكان الذي يمكنك فيه إعداد حساب العمل أو المدرسة للوصول إلى أشياء مثل التطبيقات والبريد الإلكتروني والمزيد على الشبكة. يمكنك إدخال عنوان البريد الإلكتروني الخاص بالمدرسة / العمل أو الانضمام إلى الكمبيوتر في Azure Active Directory أو مجال Active Directory محلي.
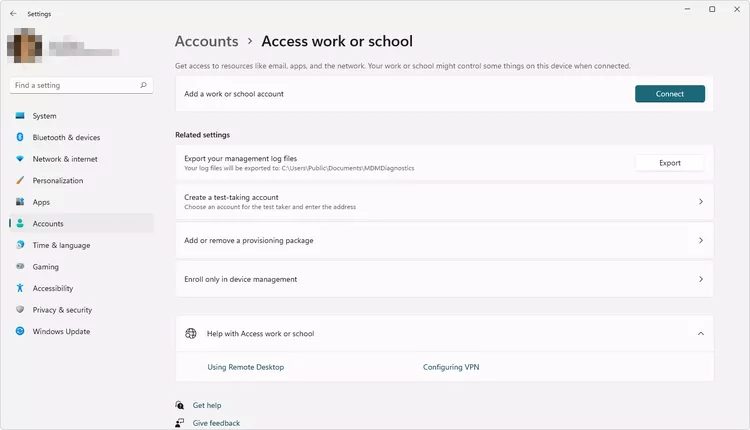
كيف يمكنني تغيير حسابات المستخدم في Windows 11؟
يسرد قسم المستخدمون الآخرون في الإعدادات جميع المستخدمين المتصلين بالكمبيوتر. قد يكون من المنطقي الذهاب إلى هناك لتغيير حسابات المستخدمين ، لكن هذا صحيح جزئيًا فقط ، اعتمادًا على ما تعنيه بذلك.
انتقل إلى شاشة الإعدادات لتغيير نوع حساب المستخدم بين المستخدم القياسي والمسؤول ، اعتمادًا على مستوى الحقوق التي تريد أن يمتلكها المستخدم. اختر تغيير نوع الحساب للقيام بذلك.
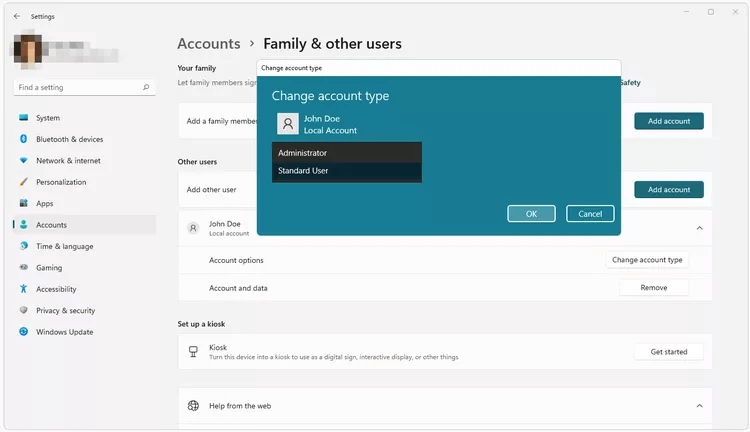
شيء آخر يمكنك القيام به هو تغيير حساب المستخدم الذي قمت بتسجيل الدخول به. هذا غير ممكن من خلال الإعدادات. بدلاً من ذلك ، قم بتبديل المستخدمين في Windows 11 عن طريق النقر بزر الماوس الأيمن فوق زر البدء والانتقال إلى إيقاف التشغيل أو تسجيل الخروج> تسجيل الخروج ، ثم حدد المستخدم الذي تريد تسجيل الدخول باسمه. اختصار WIN + L هو خيار آخر.
أسئلة شائعة:
س1: كيف أقوم بإزالة حساب Microsoft من Windows 11؟
الجواب: لإزالة حساب على Windows 11 ، انتقل إلى البدء> الإعدادات> الحسابات> مستخدمون آخرون. اختر اسم المستخدم أو عنوان البريد الإلكتروني وحدد إزالة. لا يمكنك إزالة حساب المسؤول.
س2: كيف أقوم بتغيير حساب المسؤول على Windows 11؟
الجواب: لتغيير حساب المسؤول على Windows 11 ، انتقل إلى الإعدادات> الحسابات> العائلة أو المستخدمون الآخرون. اختر حسابًا وحدد تغيير نوع الحساب> المسؤول> موافق.
س3: كيف يمكنني تغيير اسم حسابي على Windows 11؟
الجواب: لتغيير اسم حسابك على Windows 11 ، افتح لوحة التحكم وانتقل إلى حسابات المستخدمين> حسابات المستخدمين> تغيير اسم حسابك. إذا كنت لا ترى هذا الخيار ، فانتقل إلى الإعدادات> الحسابات> معلوماتك> إدارة حساباتي> تحرير الاسم.