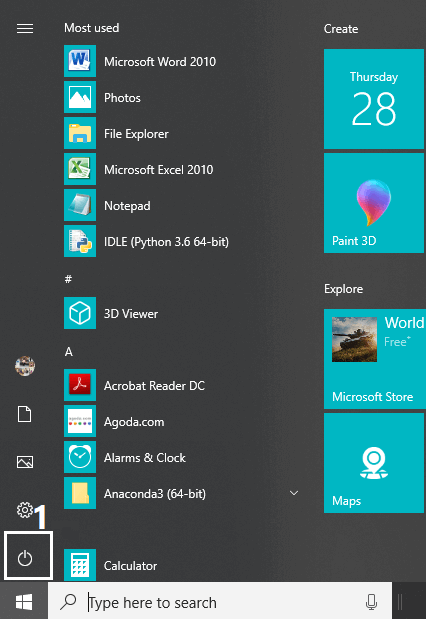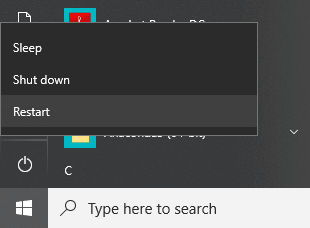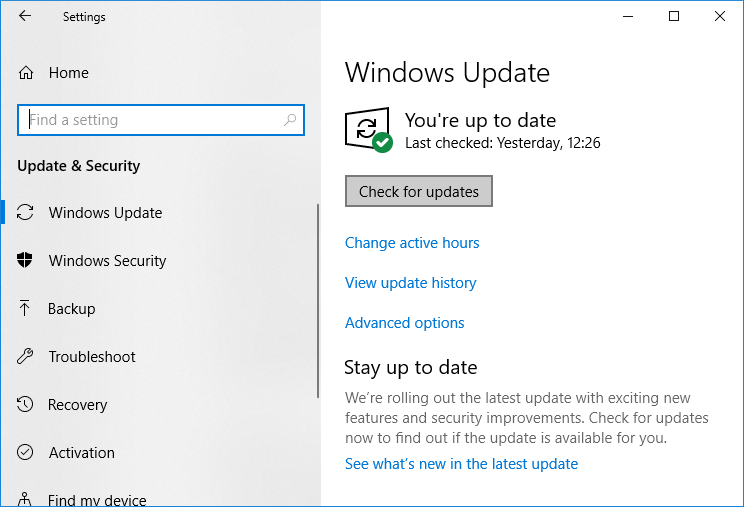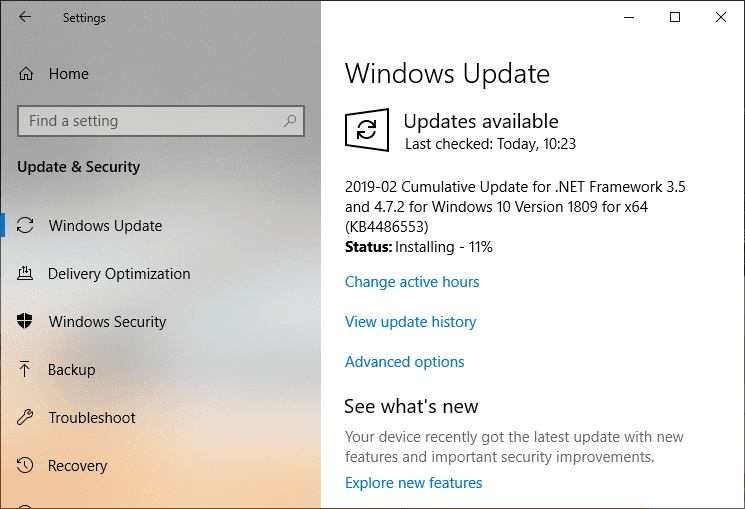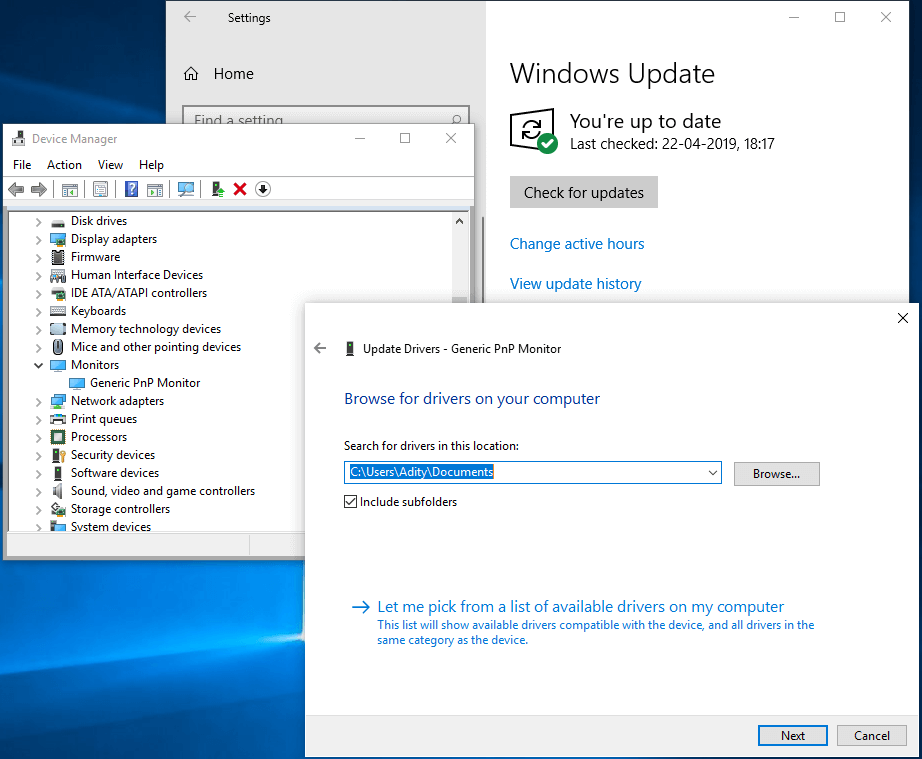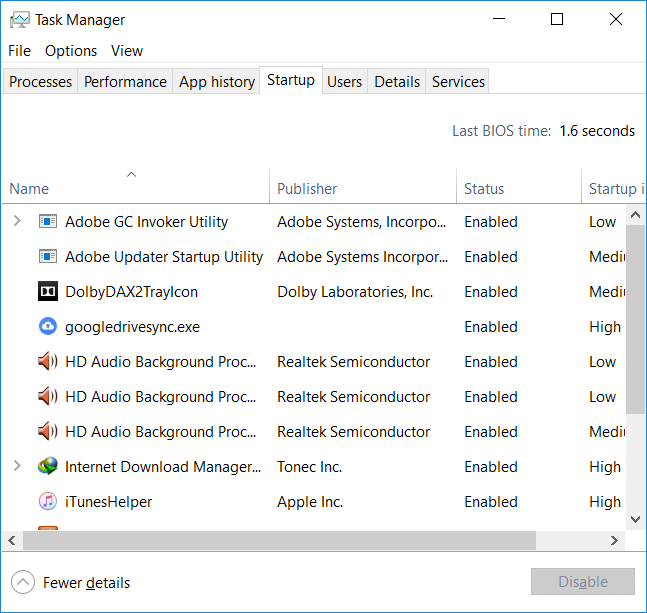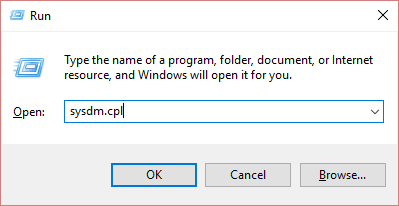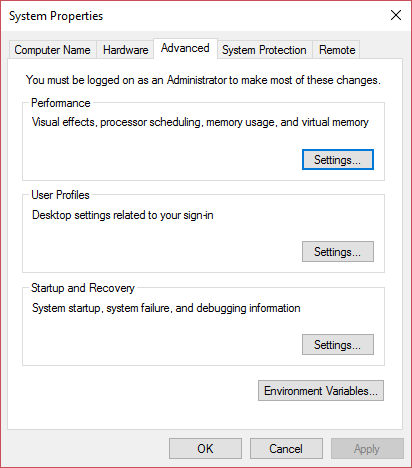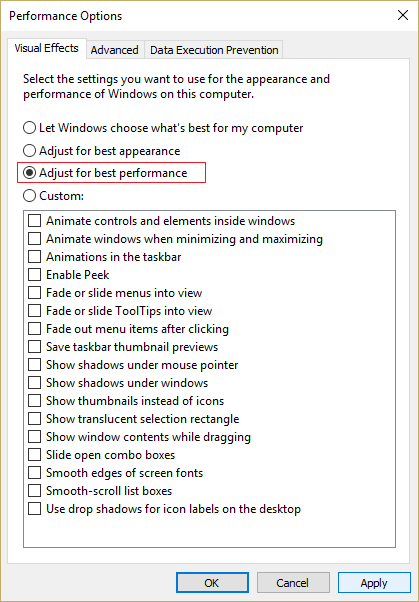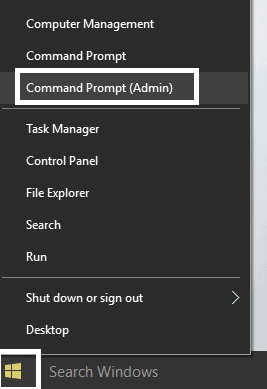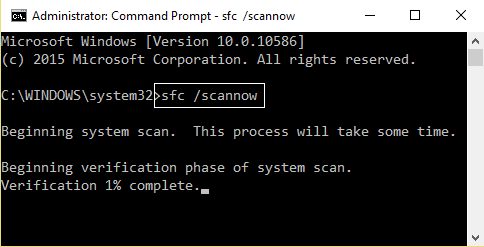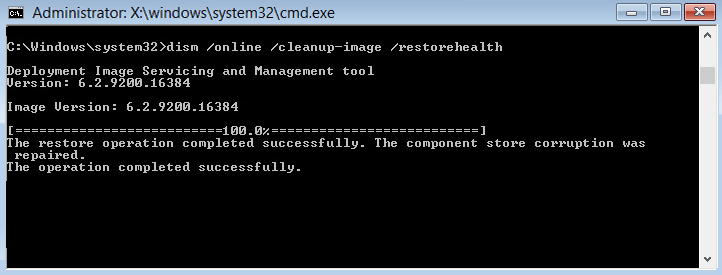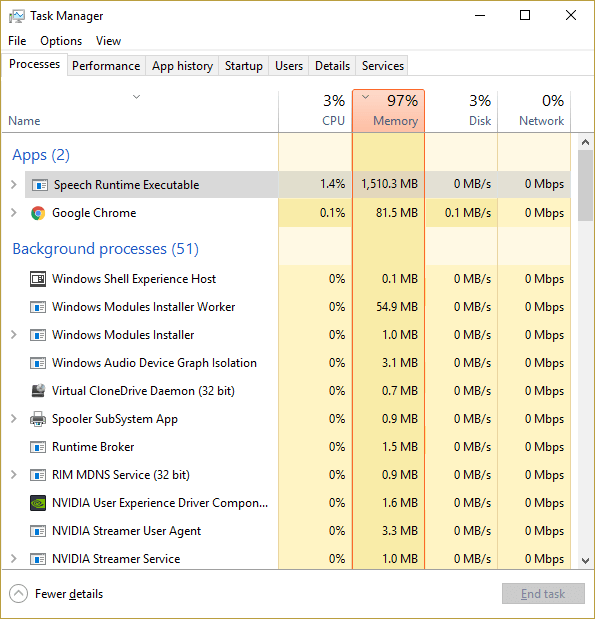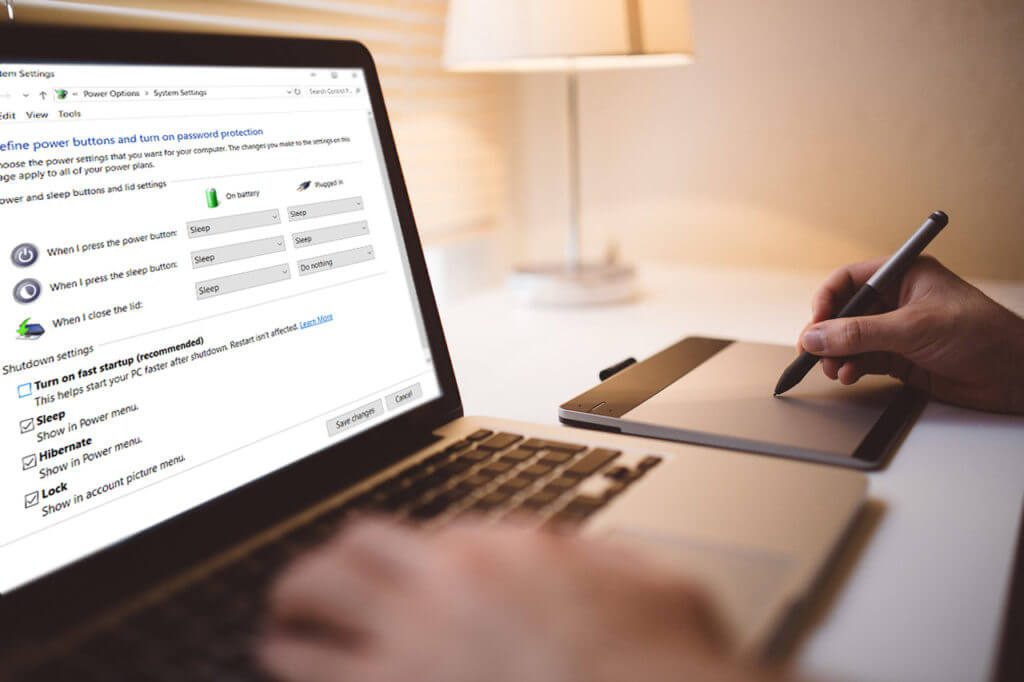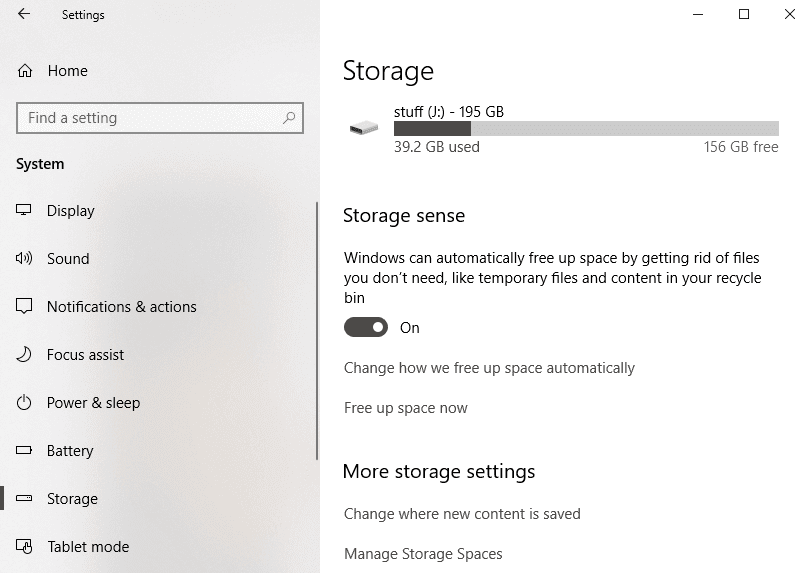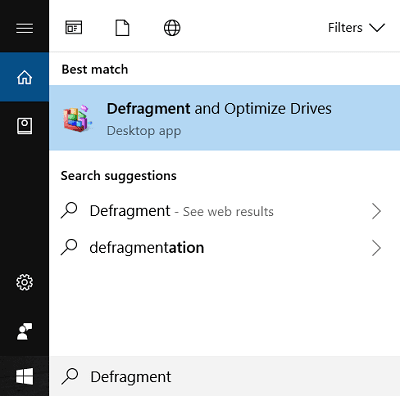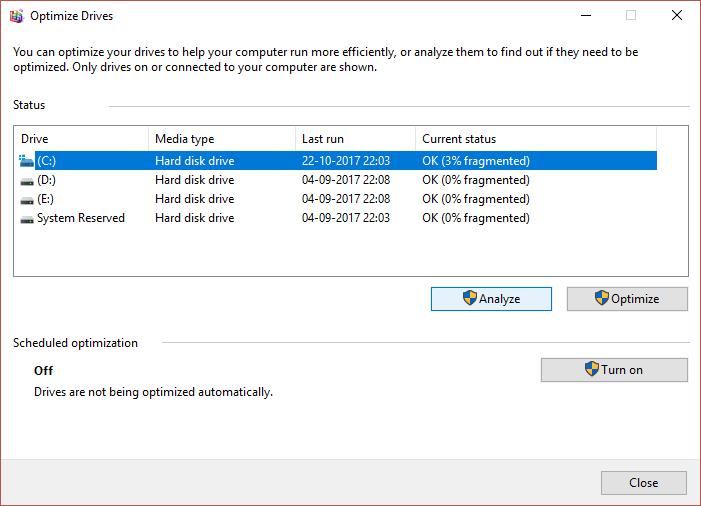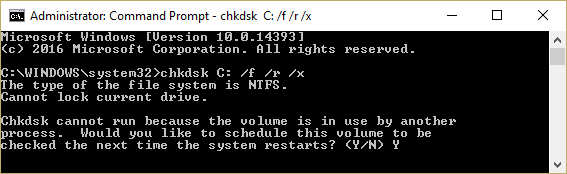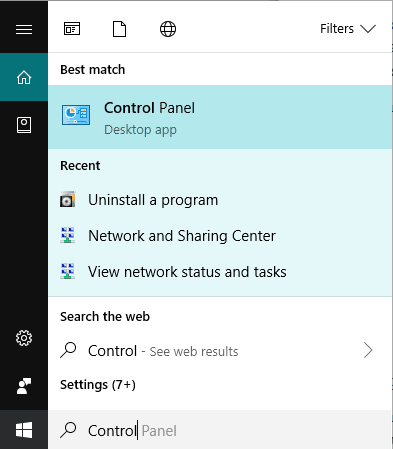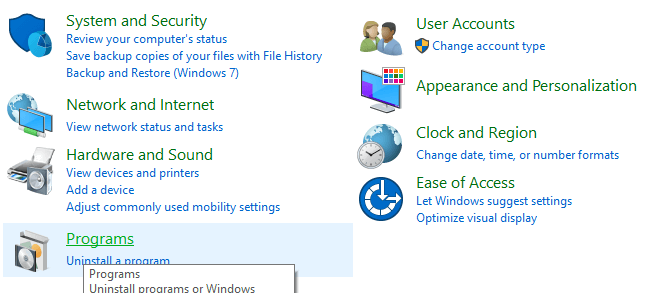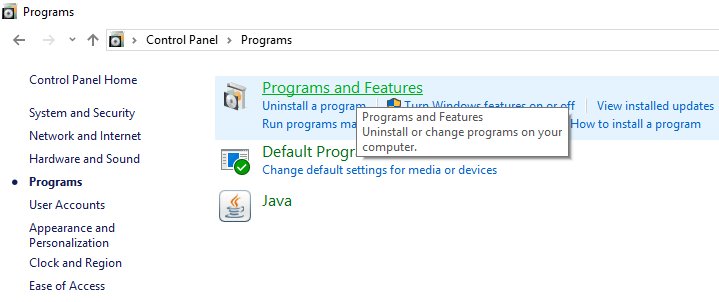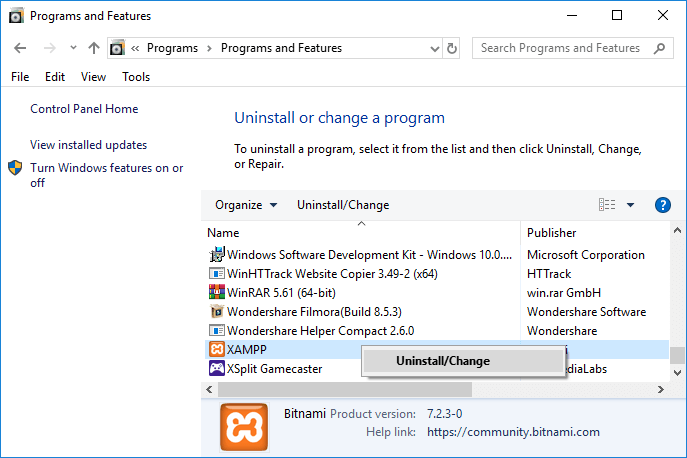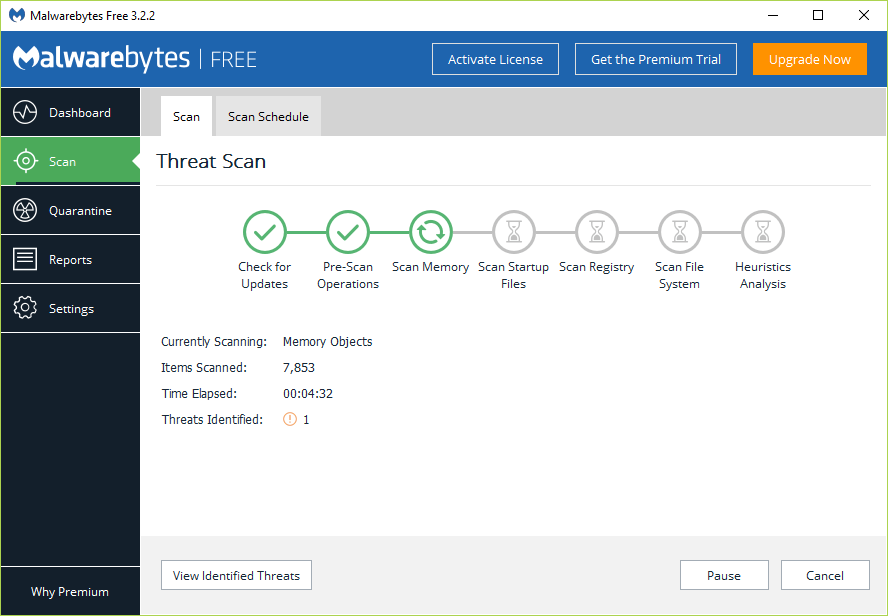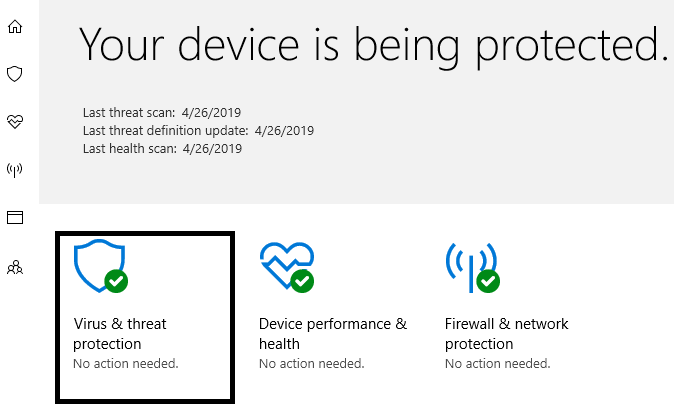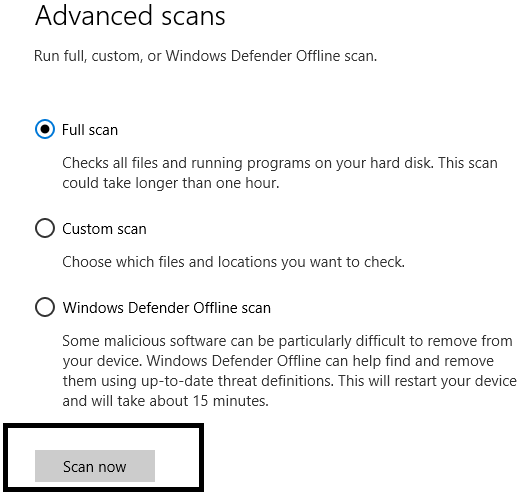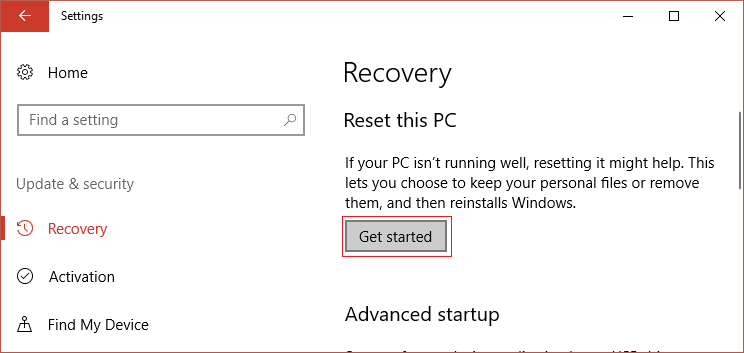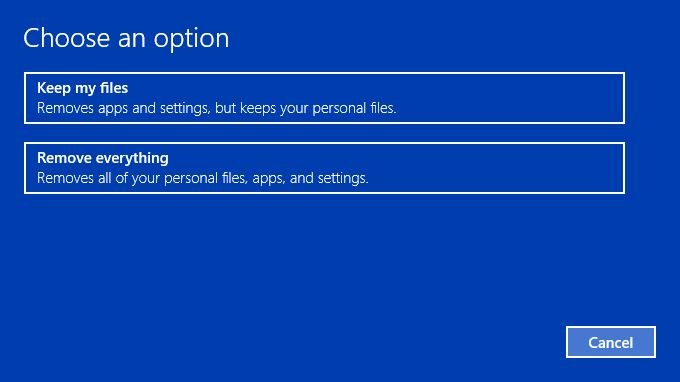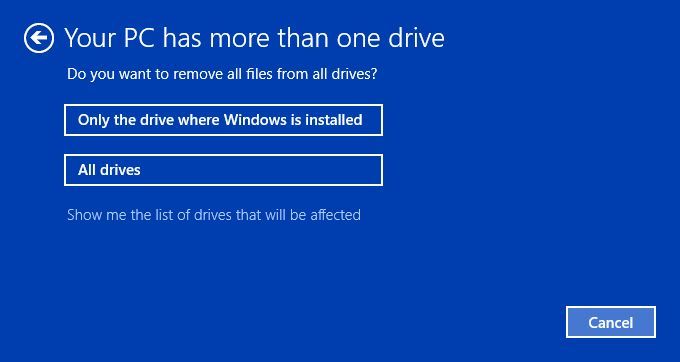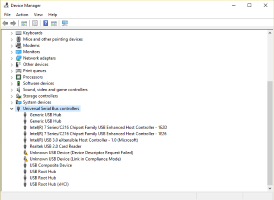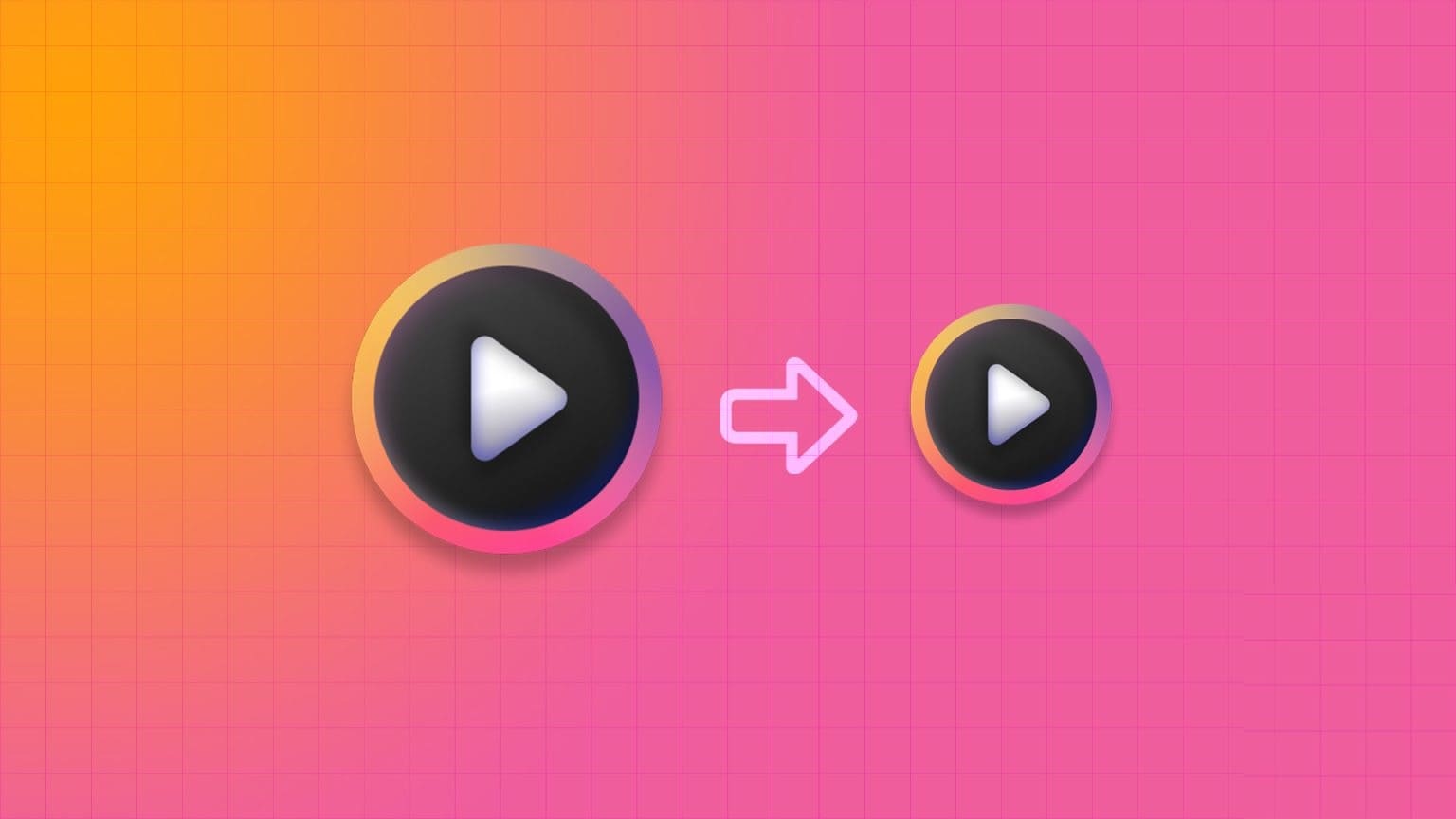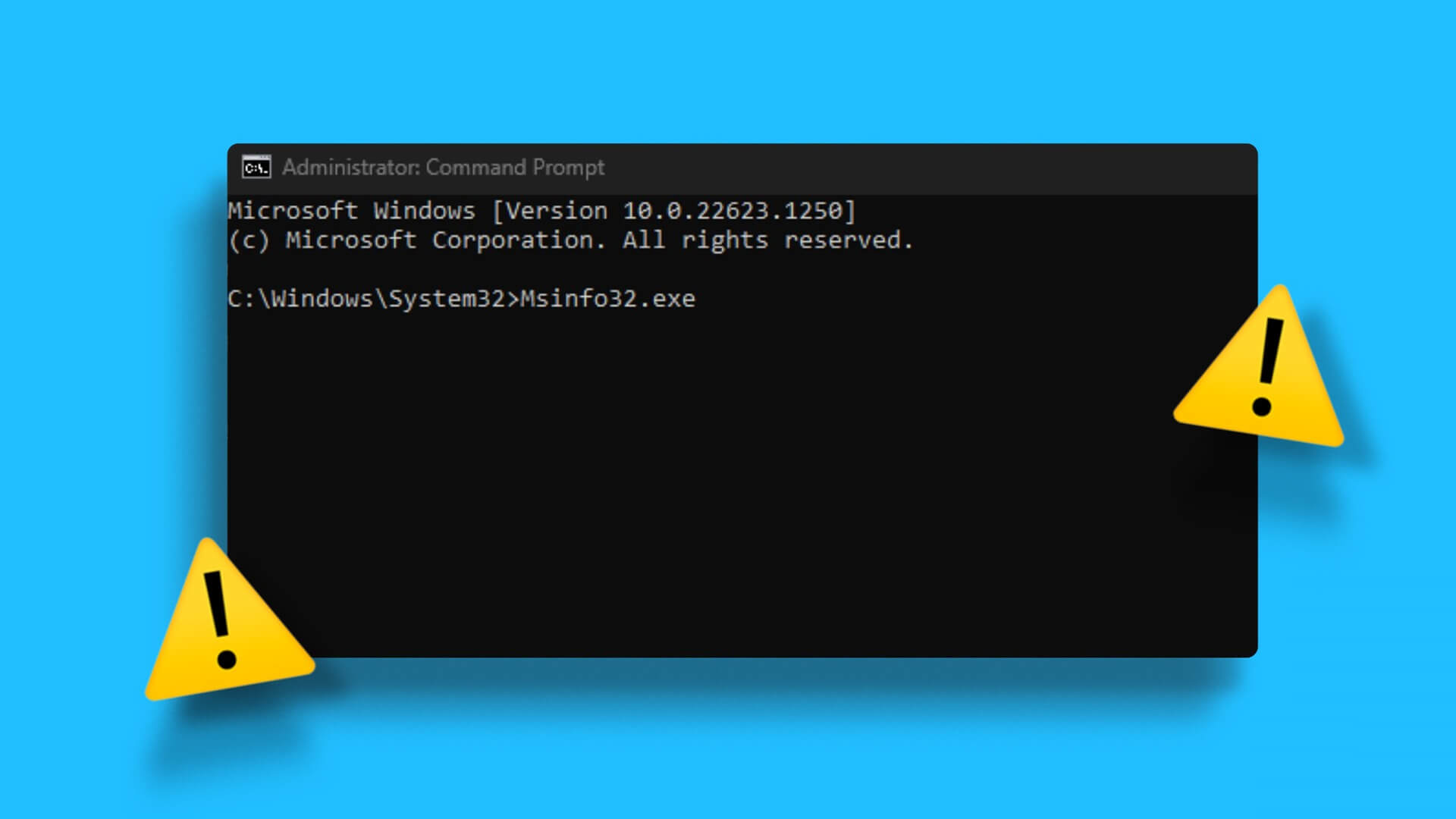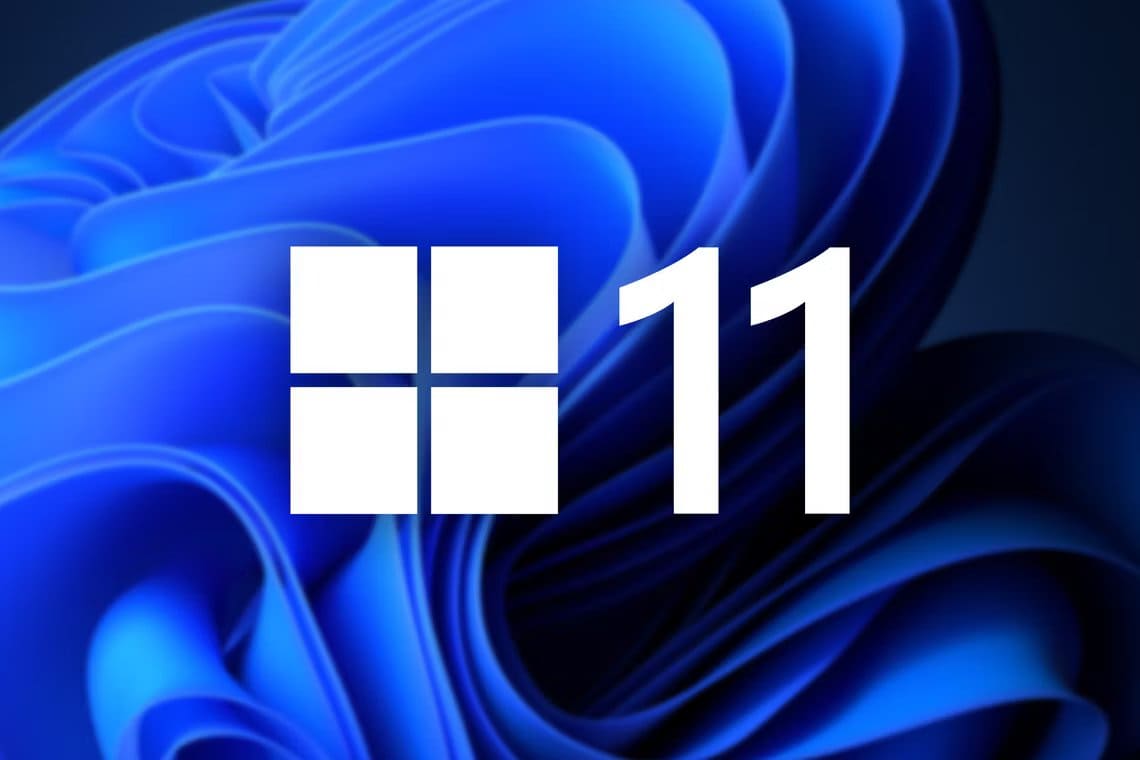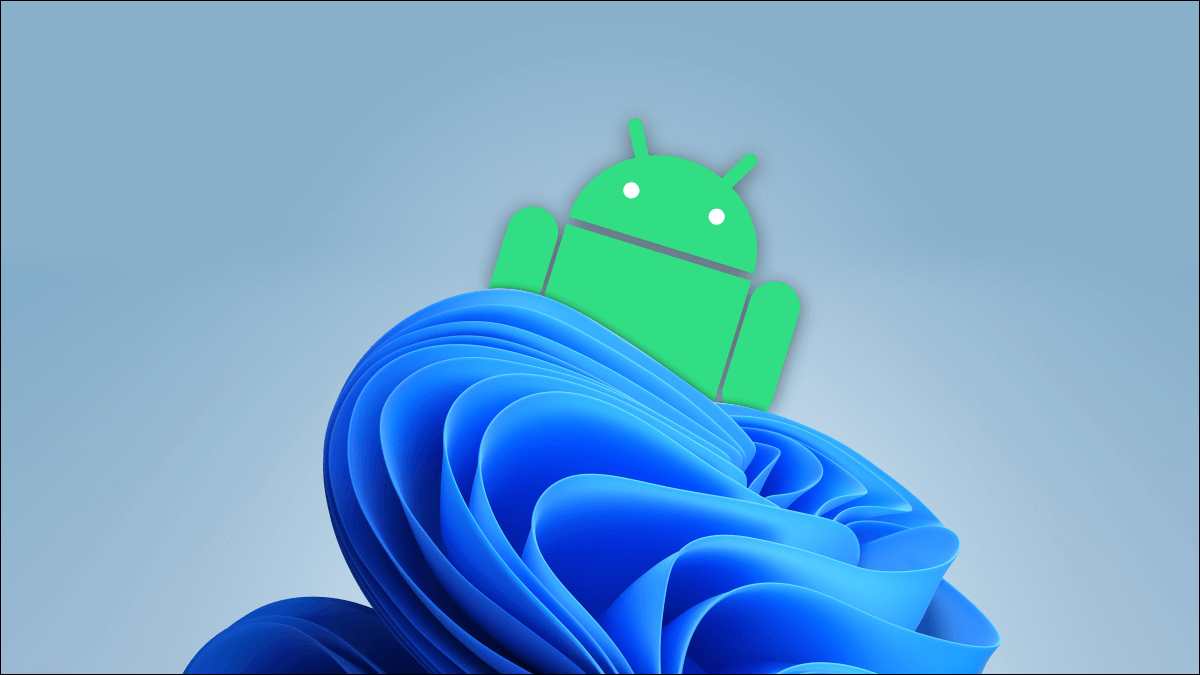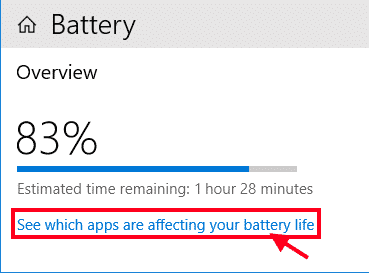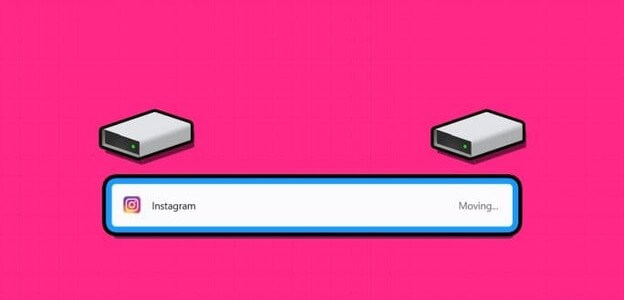تلميحات لتحسين الأداء البطيء لنظام التشغيل Windows 10: يجب أن تدرك أنه في بعض الأحيان يصبح نظام التشغيل Windows 10 بطيئًا أو تتأخر الاستجابة في بعض الأحيان على الرغم من أن لديك أحدث الأجهزة وإذا كان الأمر كذلك ، فلا تقلق بعد أن يواجه مئات المستخدمين الآخرين أيضًا نفس المشكلة ، وهناك العديد من الحلول التي عملت لكثير من المستخدمين. مع أحدث تحديث أو ترقية لنظام التشغيل Windows 10 ، يواجه العديد من المستخدمين أداءً مخفضًا على أجهزتهم ، والأسوأ من ذلك كله ، أنه لا توجد استجابة رسمية من Microsoft بخصوص هذه المشكلة.
على الرغم من أنه يمكن للمرء أن يفهم أن Windows 10 محمّل بالعديد من الميزات وبسبب هذا العدد الكبير من العمليات والخدمات الخلفية التي يمكن أن تعمل بشكل مستمر يمكن أن يجعل نظام Windows 10 بطيئًا. في بعض الأحيان ، تحدث المشكلة فقط بسبب بعض البرامج المتعطشة للموارد التي تستهلك جميع موارد النظام وبالتالي ستواجه مشكلات في الأداء على جهاز الكمبيوتر الخاص بك. إذا لم يكن لديك مورد الأجهزة لتشغيل Windows 10 ، فلن يساعدك هذا الدليل بأي شكل من الأشكال ، لذا تأكد أولاً من أن لديك أحدث الأجهزة التي يمكنها تشغيل Windows 10 بسهولة دون أي مشكلة.
يمكن أن يكون هناك العديد من الأسباب لتباطؤ نظام التشغيل Windows 10. بعضها مذكور أدناه:
- الكثير من العمليات تعمل في الخلفية
- العديد من الخدمات والبرامج تعمل في نفس الوقت
- التأثيرات والرسوم المتحركة قد تجعل نظامك بطيئًا
- برامج تشغيل الأجهزة القديمة أو التالفة
- التحديثات Windows الفاسدة
- تثبيت تطبيقات متعددة
- لعب لعب ثقيلة
- مشكلة بدء التشغيل السريع
- مساحة تخزين قليلة
إذا كنت تواجه نفس المشكلة في تشغيل Windows 10 ببطء ، فلا تقلق ولا ترجع إلى الإصدار السابق من نظام التشغيل Windows حتى الآن ، لأن هناك العديد من الطرق التي يمكنك من خلالها تحسين أداء Windows 10.
11 نصائح لتحسين Windows 10 ذو الأداء البطيء
تأكد من إنشاء نقطة استعادة فقط في حالة حدوث خطأ ما.
إذا كنت تواجه مشكلة تشغيل Windows 10 بشكل بطيء ، فيمكنك فيما يلي إعطاء العديد من النصائح التي يمكن استخدامها لحل مشكلتك ويمكن أن تساعد في تشغيل Windows10 بشكل أسرع.
نصيحة 1: إعادة تشغيل جهاز الكمبيوتر الخاص بك
عندما تواجه أي مشاكل مع نظام التشغيل Windows 10 ، يجب أن تكون الخطوة الأولى هي إعادة تشغيل جهاز الكمبيوتر الخاص بك دائمًا. لا يوجد أي ضرر في إعادة تشغيل جهاز الكمبيوتر الخاص بك في أي وقت. لذلك لا تتبع طريقة استكشاف الأخطاء وإصلاحها المعقدة والمتقدمة حتى الآن ، ما عليك سوى إعادة تشغيل جهاز الكمبيوتر ومعرفة ما إذا كنت قادرًا على حل مشكلة الأداء البطيء أو البطيء. لإعادة تشغيل الكمبيوتر ، اتبع الخطوات التالية:
1. انقر فوق قائمة “ابدأ” ، ثم انقر فوق زر “الطاقة” المتاح في الركن الأيسر السفلي.
2. التالي ، انقر فوق خيار “إعادة التشغيل” وسوف يقوم الكمبيوتر بإعادة تشغيل نفسه.
بعد إعادة تشغيل جهاز الكمبيوتر ، تحقق مما إذا كانت مشكلتك قد تم حلها أم لا.
نصيحة 2: تحديث برامج تشغيل Windows والأجهزة
تقوم Microsft بإصدار تحديثات Windows 10 من وقت لآخر وهذه التحديثات مهمة لأنها توفر الاستقرار والأمان لنظامك. لذلك إذا كان الكمبيوتر الخاص بك يفتقد بعض التحديثات الهامة ، فقد يتسبب ذلك في تشغيل Windows 10 ببطء. من خلال تحديث Windows الخاص بك ، قد تتمكن من حل مشكلة أداء Windows 10. لتحديث Windows ، اتبع الخطوات التالية:
1. اضغط على مفتاح Windows + I لفتح الإعدادات ، ثم انقر فوق “تحديث وأمان“.
2. من الجانب الأيسر ، انقر فوق قائمة Windows Update.
3. انقر الآن على زر “التحقق من وجود تحديثات” للتحقق من وجود أي تحديثات متاحة.
4. إذا كانت هناك أي تحديثات معلقة ، فانقر فوق تنزيل وتثبيت التحديثات.
بمجرد تنزيل التحديثات ، قم بتثبيتها وسيصبح Windows لديك محدثًا.
إذا كنت قد قمت بتحديث نظام Windows الخاص بك ولا تزال تواجه مشكلة الأداء في نظام التشغيل Windows 10 ، فقد يكون السبب هو تلف برامج تشغيل الأجهزة. من الممكن أن يكون Windows 10 يعمل ببطء لأن برامج تشغيل الجهاز غير محدثة وتحتاج إلى تحديثها من أجل حل المشكلة. برامج تشغيل الأجهزة هي برنامج أساسي على مستوى النظام يساعد في إنشاء اتصال بين الأجهزة المتصلة بالنظام ونظام التشغيل الذي تستخدمه على جهاز الكمبيوتر الخاص بك.
نصيحة 3: تعطيل تطبيقات بدء التشغيل
إذا كان جهاز الكمبيوتر الخاص بك لا يزال يعمل ببطء ، فقد يكون هذا بسبب تطبيقات أو برامج بدء التشغيل التي يتم تحميلها عند بدء تشغيل Windows. عند بدء تشغيل النظام ، قد تحتاج إلى الانتظار لفترة طويلة لمجرد تحميل الكثير من البرامج مثل برامج مكافحة الفيروسات ومنتجات Adobe والمتصفحات والسيول وغيرها في بداية نظام Windows. لذلك ، إذا كان نظامك يقوم بتحميل الكثير من البرامج ، فهذا يزيد من وقت التشغيل لبدء التشغيل ، مما لا يساعدك كثيرًا بل إنه يبطئ نظامك ويلزم تعطيل جميع البرامج غير المرغوب فيها. لذلك دعونا نرى كيفية تعطيل برامج بدء التشغيل في نظام التشغيل Windows 10 وتحسين أداء نظام التشغيل Windows 10 البطيء.
نصيحة 4: تعطيل التأثيرات الرسوم المتحركة
يتم استخدام التأثيرات والرسوم المتحركة بواسطة Windows ويمكن لهذه الرسوم المتحركة أن تجعل نظامك بطيئًا. يستغرق تحميل بعض هذه التأثيرات والرسوم المتحركة وقتًا طويلاً وبالتالي يقلل من سرعة الكمبيوتر. هذه الآثار والرسوم المتحركة تستهلك أيضًا الكثير من الموارد. لذلك ، عن طريق تعطيل هذه الآثار والرسوم المتحركة ، يمكنك تسريع جهاز الكمبيوتر الخاص بك:
1.اضغط Windows Key + R ثم اكتب sysdm.cpl واضغط على Enter لفتح خصائص النظام.
2. قم بالتبديل إلى علامة التبويب خيارات متقدمة ، ثم انقر فوق “إعدادات” ضمن “الأداء“.
3. ضمن علامة اختيار “تأثيرات مرئية” “الضبط للحصول على أفضل أداء” ، يؤدي هذا إلى تعطيل جميع الرسوم المتحركة تلقائيًا.
4. انقر فوق تطبيق متبوعًا بـ “موافق“.
5. أعد تشغيل الكمبيوتر لحفظ التغييرات ومعرفة ما إذا كنت قادرًا على تسريع جهاز الكمبيوتر البطيء الذي يعمل بنظام Windows 10.
بعد الانتهاء من الخطوات المذكورة أعلاه ، تحقق مما إذا كنت قادرًا على تحسين أداء Windows 10 البطيء أم لا.
نصيحة 5: التحقق من وجود تحديثات ويندوز الفاسدة
إذا كنت تواجه مشكلة متأخرة أو كان Windows 10 يعمل ببطء ، فتأكد من أن تحديثات Windows ليست تالفة. في بعض الأحيان تتلف بيانات أو ملفات تحديثات Windows ، وللتحقق مما إذا كانت هذه ليست الحالة هنا ، تحتاج إلى تشغيل System File Checker. SFC scan هو أمر يستخدم لحل العديد من أخطاء النظام ، وفي هذه الحالة ، يمكنه حل مشكلتك. لتشغيل فحص SFC ، اتبع الخطوات التالية:
1. اضغط على Windows Key + X ثم انقر فوق Command Prompt (Admin).
2. الآن اكتب ما يلي في واضغط enter:
Sfc /scannow
3. انتظر العملية المذكورة أعلاه لإنهاء وبمجرد الانتهاء من إعادة تشغيل جهاز الكمبيوتر الخاص بك.
4. مرة أخرى افتح cmd واكتب الأمر التالي واضغط على enter بعد كل واحد:
a) Dism /Online /Cleanup-Image /CheckHealth b) Dism /Online /Cleanup-Image /ScanHealth c) Dism /Online /Cleanup-Image /RestoreHealth
5. دع الأمر DISM يعمل وانتظر حتى ينتهي.
6. قم بإعادة تشغيل جهاز الكمبيوتر الخاص بك لحفظ التغييرات ومعرفة ما إذا كنت قادرًا على تحسين أداء Windows 10 البطيء.
إذا كنت لا تزال تواجه المشكلة ، فأنت بحاجة إلى حذف مجلد SoftwareDistribution على نظام التشغيل Windows 10 والتحقق مرة أخرى من Windows Update. ستحذف هذه الخطوة أي تحديثات تالفة يمكنها في النهاية حل مشكلة الأداء البطيء.
نصيحة 6: إيقاف البرامج المستهلكة الموارد
إذا كنت تقوم بتشغيل بعض البرامج أو التطبيقات أو الخدمات كثيفة الاستخدام للموارد ، فمن المؤكد أن جهاز الكمبيوتر الخاص بك سوف يعمل ببطء لأنه لا تتوفر لديه الموارد اللازمة لتنفيذ المهام المختلفة بسرعة. على سبيل المثال ، إذا كان هناك برنامج يواجه مشكلة تسرب الذاكرة ، فسوف يستهلك معظم ذاكرة جهاز الكمبيوتر الخاص بك وسوف يتجمد Windows أو يتأخر. لذلك من خلال البحث عن مثل هذه البرامج تحت إدارة المهام وإنهائها ، يمكنك تسريع جهاز الكمبيوتر الخاص بك.
1. اضغط على Ctrl + Shift + Esc لتشغيل مدير المهام.
2. في علامة التبويب “العمليات” ، ابحث عن أي برنامج أو عمليات تستهلك الكثير من موارد النظام.
ملاحظة: انقر فوق عمود وحدة المعالجة المركزية وعمود الذاكرة وعمود القرص لفرز البرامج والتطبيقات ومعرفة أي منها يستهلك المزيد من هذه الموارد.
3. انقر بزر الماوس الأيمن على مثل هذه البرامج أو العمليات وحدد إنهاء المهمة.
4. وبالمثل ، قم بإنهاء المهام الأخرى التي تستهلك المزيد من الموارد.
بعد الانتهاء من الخطوات المذكورة أعلاه ، تحقق مما إذا كنت قادرًا على تسريع جهاز الكمبيوتر الخاص بك.
نصيحة 7: تعطيل بدء التشغيل السريع
يجمع بدء التشغيل السريع بين ميزات كل من الإغلاق البارد أو الكامل والإسبات. عندما تغلق جهاز الكمبيوتر الخاص بك مع تمكين ميزة بدء التشغيل السريع ، فإنه يغلق جميع البرامج والتطبيقات التي تعمل على جهاز الكمبيوتر الخاص بك وكذلك تسجيل الخروج من جميع المستخدمين.
انه بمثابة ويندوز تمهد حديثا. ولكن يتم تحميل Windows kernel وتشغيل جلسة النظام التي تنبيهات برامج تشغيل الأجهزة للتحضير للإسبات ، أي يحفظ جميع التطبيقات والبرامج الحالية التي تعمل على جهاز الكمبيوتر الخاص بك قبل إغلاقه.
أنت تعرف الآن أن Fast Startup ميزة أساسية في Windows حيث إنها تحفظ البيانات عند إيقاف تشغيل الكمبيوتر وبدء تشغيل Windows بشكل أسرع. ولكن هذا قد يكون أيضًا أحد الأسباب التي تجعلك تواجه الكمبيوتر البطيء الذي يشغل مشكلة Windows 10. أبلغ العديد من المستخدمين أن تعطيل ميزة “بدء التشغيل السريع” قد حل هذه المشكلة على أجهزة الكمبيوتر الخاصة بهم.
نصيحة 8: حرر مساحة القرص
إذا كان القرص الصلب لجهاز الكمبيوتر الخاص بك ممتلئًا تقريبًا أو كليًا ، فقد يعمل جهاز الكمبيوتر لديك ببطء حيث لن يكون لديه مساحة كافية لتشغيل البرامج والتطبيقات بشكل صحيح. لذلك ، إذا كنت بحاجة إلى توفير مساحة على محرك الأقراص ، فإليك بعض الطرق التي يمكنك استخدامها لتنظيف القرص الثابت وتحسين استخدام المساحة لتحسين أداء Windows 10 البطيء.
إلغاء تجزئة القرص الثابت الخاص بك
1. اكتب إلغاء التجزئة في مربع بحث Windows ، ثم انقر فوق إلغاء التجزئة وتحسين محركات الأقراص.
2. حدد محركات الأقراص واحدة تلو الأخرى وانقر فوق تحليل.
3. وبالمثل ، بالنسبة لجميع محركات الأقراص المدرجة ، انقر فوق تحسين.
ملاحظة: لا تلغي تجزئة SSD Drive لأنها قد تقلل من عمرها.
4. قم بإعادة تشغيل جهاز الكمبيوتر الخاص بك لحفظ التغييرات ومعرفة ما إذا كنت قادرًا على تسريع جهاز الكمبيوتر البطيء الذي يعمل بنظام Windows 10 ، إن لم يكن كذلك ، فتابع.
تحقق من سلامة القرص الثابت الخاص بك
يضمن التحقق من أخطاء القرص مرة واحدة من حين لآخر أن محرك الأقراص لا يشتمل على مشكلات في الأداء أو أخطاء في محرك الأقراص ناتجة عن قطاعات سيئة أو عمليات إيقاف تشغيل غير صحيحة أو تلف القرص الصلب أو تلفه ، وما إلى ذلك. إن فحص أخطاء القرص ليس سوى Check Disk (Chkdsk) ) الذي يتحقق من أي أخطاء في القرص الصلب.
بعد الانتهاء من الخطوات المذكورة أعلاه ، سيكون هناك مساحة كبيرة على القرص الثابت الخاص بك وهذا قد يزيد من سرعة جهاز الكمبيوتر الخاص بك.
نصيحة 9: إلغاء تثبيت البرامج غير المستخدمة
هناك الكثير من التطبيقات والبرامج التي تم تثبيتها مسبقًا على نظامك والتي تسمى bloatware. هذه هي البرامج التي لا تستخدمها أبدًا تقريبًا ولكن هذه الأنواع من البرامج تشغل مساحة كبيرة على القرص على نظامك وتستخدم ذاكرة أكثر مما يجعل نظامك في النهاية بطيئًا. بعض هذه البرامج تعمل في الخلفية دون أن تعرف حتى هذه البرامج وتؤدي في النهاية إلى إبطاء جهاز الكمبيوتر الخاص بك. لذلك ، من خلال إلغاء تثبيت هذه البرامج أو البرامج ، يمكنك تحسين أداء جهاز الكمبيوتر الخاص بك.
لإزالة تثبيت البرامج أو التطبيقات ، اتبع الخطوات التالية:
1. افتح لوحة التحكم بالبحث عنها باستخدام شريط بحث Windows.
2. الآن تحت لوحة التحكم انقر على البرامج.
3. ضمن البرامج ، انقر فوق البرامج والميزات.
4. ضمن نافذة “البرامج والميزات” ، سترى قائمة بجميع البرامج المثبتة على جهاز الكمبيوتر الخاص بك.
5. انقر بزر الماوس الأيمن فوق البرامج التي لا تتعرف عليها وحدد إلغاء التثبيت لإزالتها من جهاز الكمبيوتر الخاص بك.
6. سيظهر مربع حوار تحذير يسألك عما إذا كنت متأكدًا من رغبتك في إلغاء تثبيت هذا البرنامج. انقر فوق نعم.
7. سيبدأ إلغاء تثبيت البرنامج المعين ، وعند الانتهاء ، سيتم إزالته بالكامل من جهاز الكمبيوتر الخاص بك.
8. وبالمثل ، قم بإلغاء تثبيت البرامج الأخرى غير المستخدمة.
بمجرد إلغاء تثبيت جميع البرامج غير المستخدمة ، قد تتمكن من تحسين أداء Windows 10 البطيء.
نصيحة 10: التحقق من جهاز الكمبيوتر الخاص بك عن البرامج الضارة
قد يكون فيروس أو برامج ضارة أيضًا السبب وراء بطء تشغيل الكمبيوتر. في حال كنت تواجه هذه المشكلة بانتظام ، فأنت بحاجة إلى فحص النظام الخاص بك باستخدام برنامج مكافحة الفيروسات أو برنامج مكافحة الفيروسات المحدث مثل Microsoft Security Essential (وهو برنامج مكافحة فيروسات مجاني ورسومي من قبل Microsoft). خلاف ذلك ، إذا كان لديك ماسحات ضوئية لمكافحة الفيروسات أو برامج ضارة من جهة خارجية ، فيمكنك أيضًا استخدامها لإزالة البرامج الضارة من نظامك.
لذلك ، يجب عليك فحص النظام الخاص بك باستخدام برنامج مكافحة الفيروسات والتخلص من أي برامج ضارة أو فيروسات غير مرغوب فيها على الفور. إذا لم يكن لديك أي برنامج مكافحة فيروسات تابع لجهة خارجية ، فلا تقلق ، يمكنك استخدام أداة فحص البرامج الضارة المضمّنة في نظام التشغيل Windows 10 والمسمى Windows Defender.
1. افتح برنامج Windows Defender.
2. انقر فوق قسم الفيروسات والتهديدات.
3. حدد القسم المتقدم وقم بتمييز فحص Windows Defender Offline.
4. وأخيرا ، انقر فوق “مسح الآن“.
5. بعد اكتمال الفحص ، إذا تم العثور على أي برامج ضارة أو فيروسات ، فسيقوم Windows Defender بإزالتها تلقائيًا. ‘
6. أخيرًا ، أعد تشغيل الكمبيوتر ومعرفة ما إذا كنت قادرًا على تسريع الكمبيوتر البطيء.
نصيحة 11: إعادة تعيين ويندوز 10
إذا لم تنجح أي من الطرق المذكورة أعلاه ، فالملاذ الأخير هو إعادة تعيين نظام التشغيل Windows 10. تعمل هذه الخطوة دائمًا لأنها تحذف كل شيء من جهاز الكمبيوتر الخاص بك وتجعله كجهاز كمبيوتر جديد تمامًا وتحتاج إلى تثبيت البرامج والتطبيقات الخاصة بك من البداية.
ملاحظة: إذا لم تتمكن من الوصول إلى جهاز الكمبيوتر الخاص بك ، فأعد تشغيل الكمبيوتر عدة مرات حتى يبدأ “الإصلاح التلقائي”. ثم انتقل إلى استكشاف الأخطاء وإصلاحها> إعادة تعيين هذا الكمبيوتر> إزالة كل شيء.
1. اضغط على مفتاح Windows + I لفتح الإعدادات ، ثم انقر فوق أيقونة التحديث والأمان.
2. من القائمة اليسرى حدد الاسترداد.
3. تحت إعادة تعيين هذا الكمبيوتر ، انقر على زر “البدء“.
4. حدد الخيار لحفظ ملفاتي.
5. بالنسبة للخطوة التالية ، قد يُطلب منك إدخال وسائط تثبيت نظام التشغيل Windows 10 ، لذا تأكد من استعدادها.
6. الآن ، حدد إصدار Windows وانقر على محرك الأقراص المثبت عليه Windows فقط> فقط قم بإزالة ملفاتي.
5. انقر على زر إعادة الضبط.
6. اتبع التعليمات التي تظهر على الشاشة لإكمال إعادة التعيين.
بمجرد اكتمال العملية ، سيبدو Windows 10 الخاص بك جديدًا وستحتاج الآن إلى تنزيل وتثبيت الملفات والتطبيقات والبرامج الآمنة فقط والتي تحتاجها بالفعل على نظامك.
إذا كان جهاز الكمبيوتر الخاص بك لا يزال يعمل ببطء وكنت قد جربت جميع الخيارات الأخرى ، فقد تحتاج إلى التفكير في إضافة المزيد من ذاكرة الوصول العشوائي. من الأفضل أن تقوم بإزالة ذاكرة الوصول العشوائي القديمة ثم تثبيت ذاكرة الوصول العشوائي الجديدة لزيادة أداء نظامك.
آمل أن تكون الخطوات المذكورة أعلاه مفيدة وأن تتمكن الآن من تحسين الأداء البطيء لنظام التشغيل Windows 10 ولكن إذا كان لا يزال لديك أي استفسارات بخصوص هذا الدليل ، فلا تتردد في طرحها في قسم التعليقات.