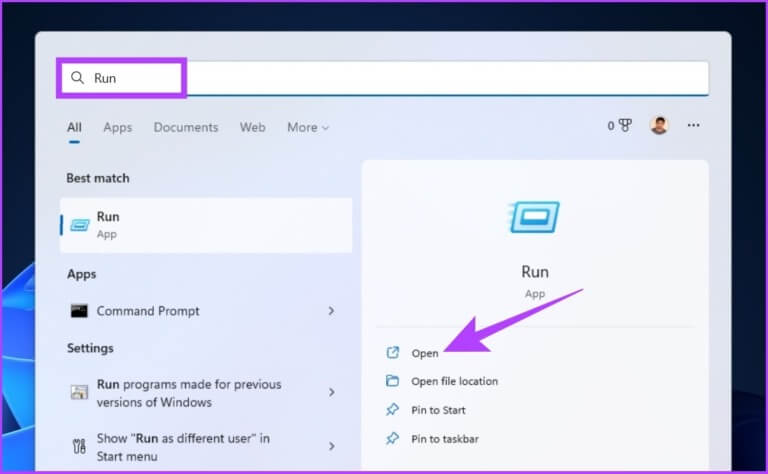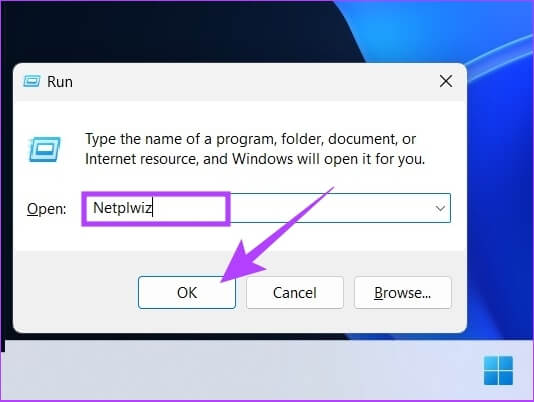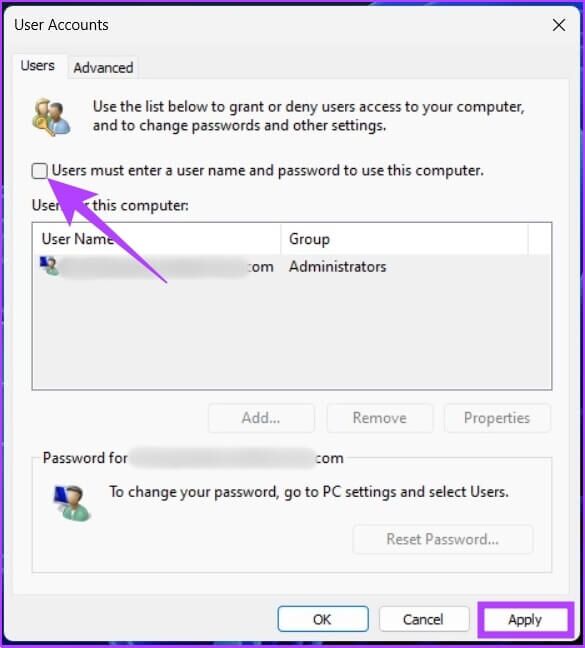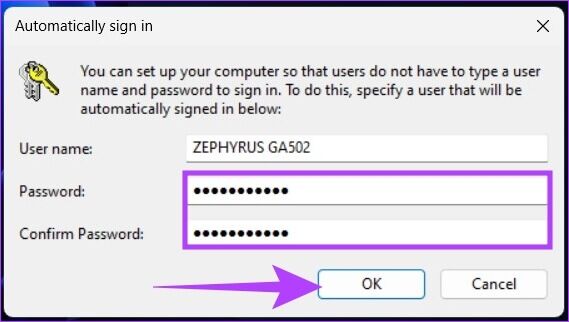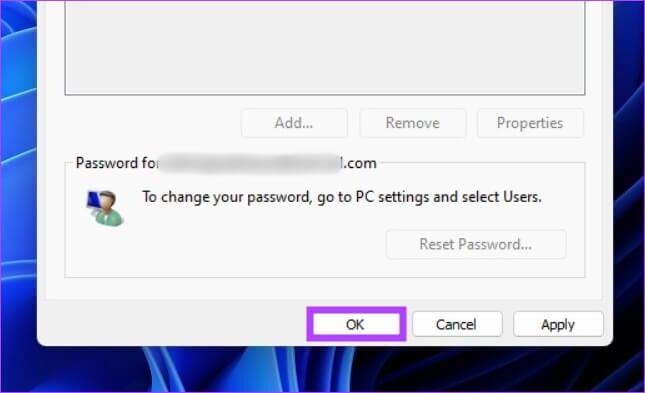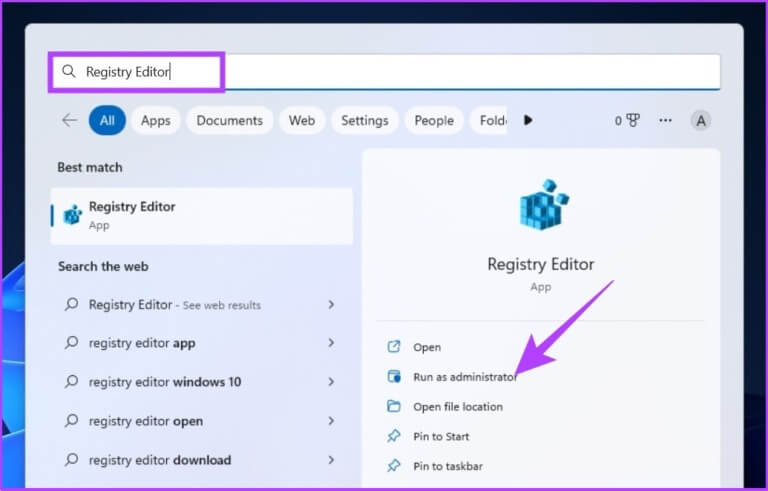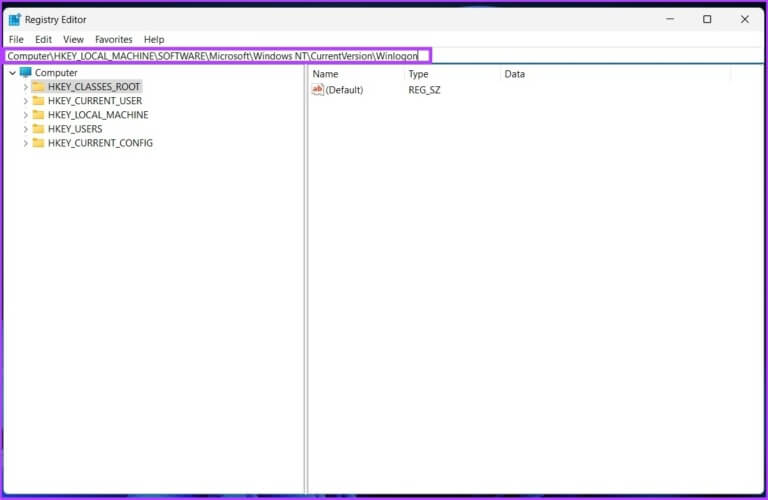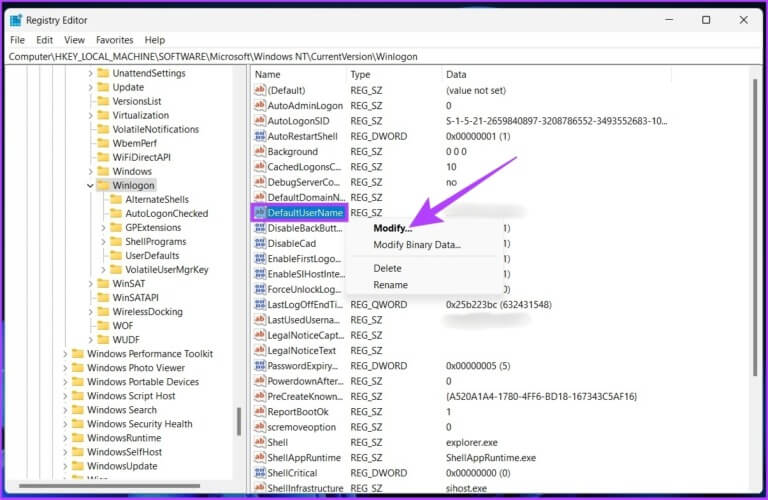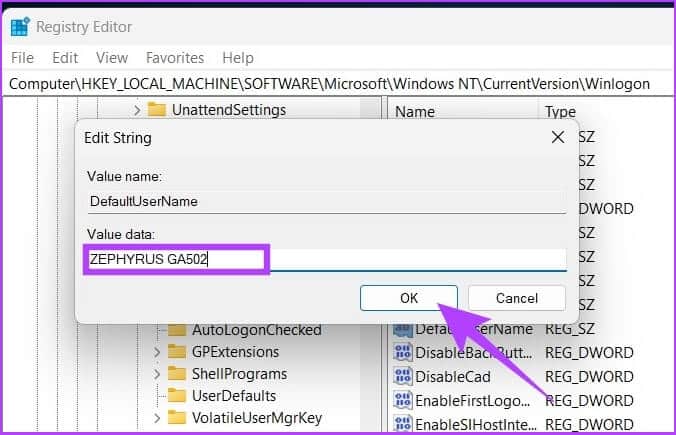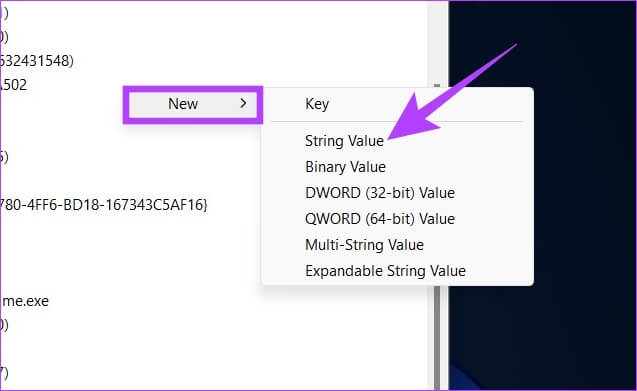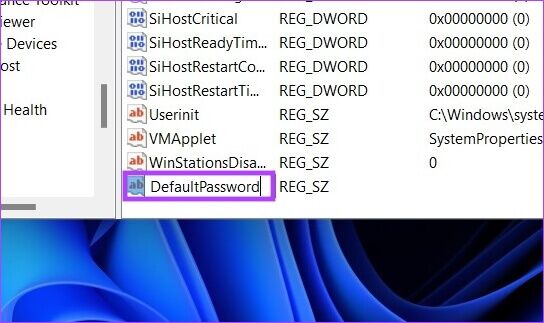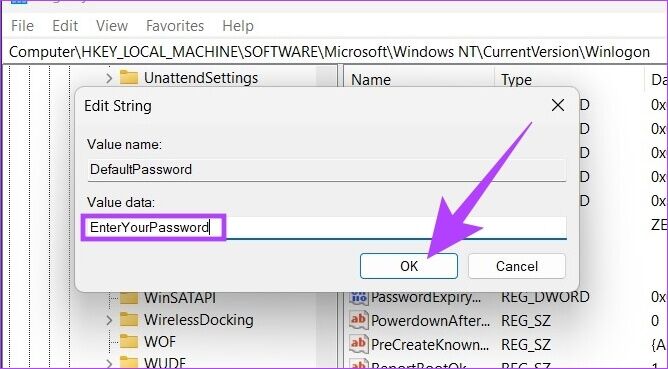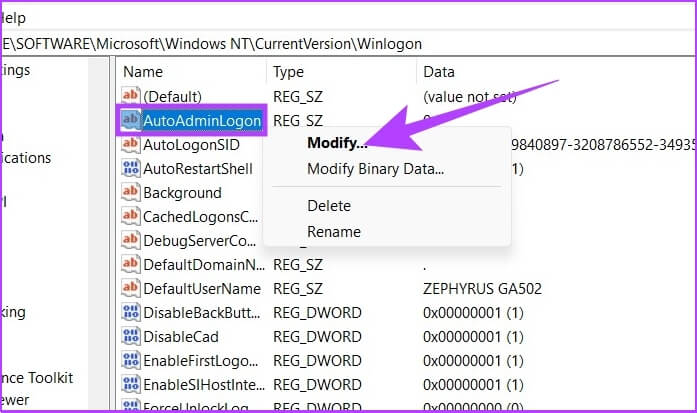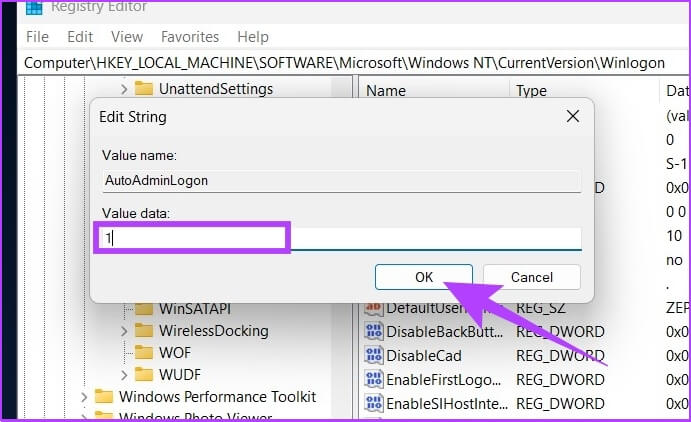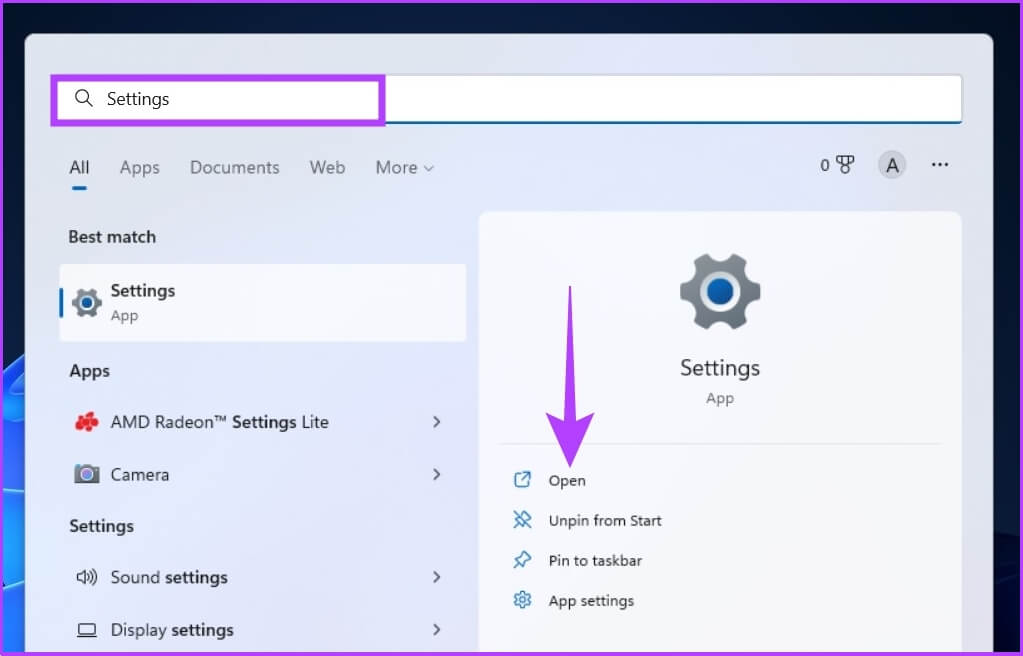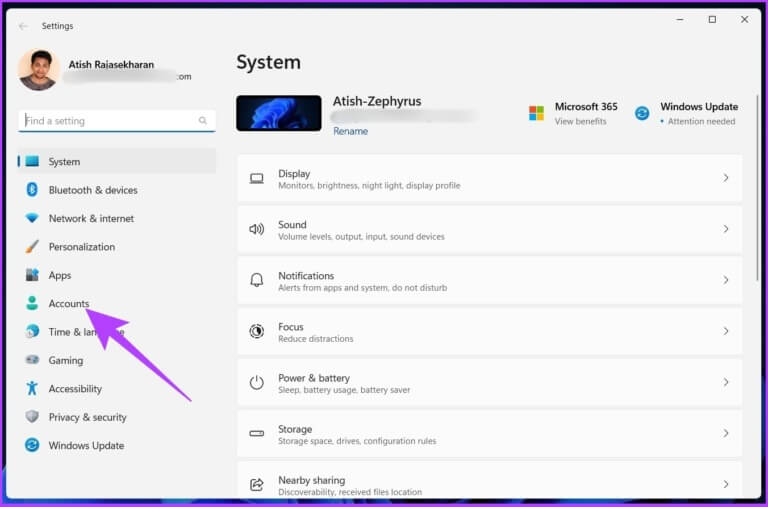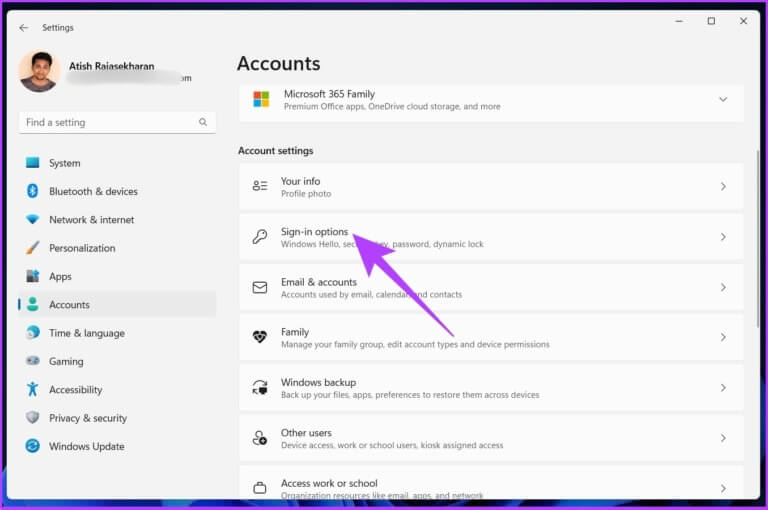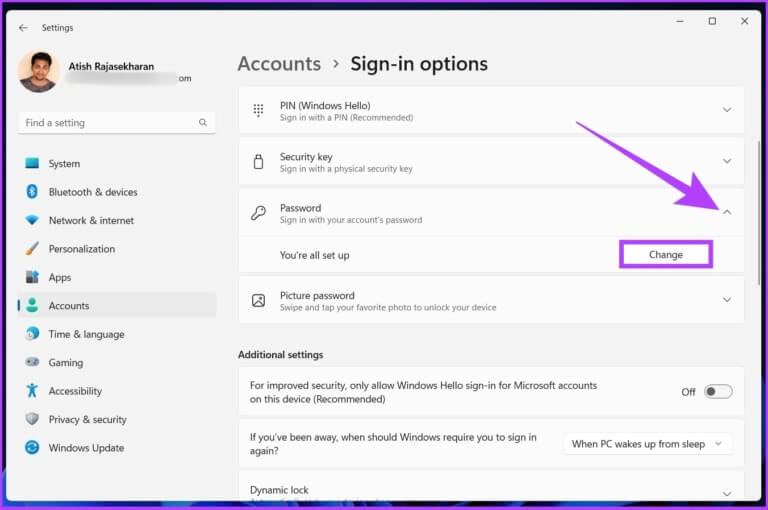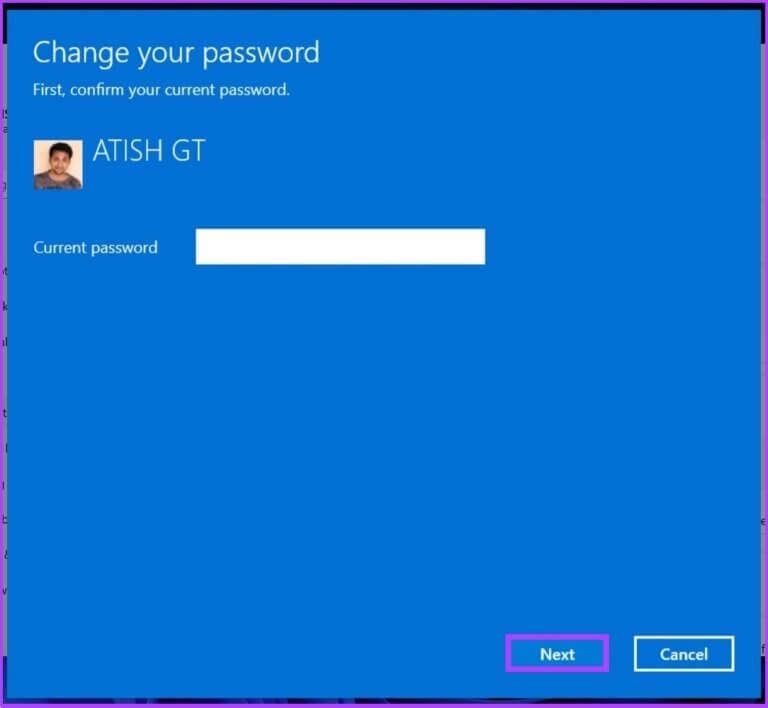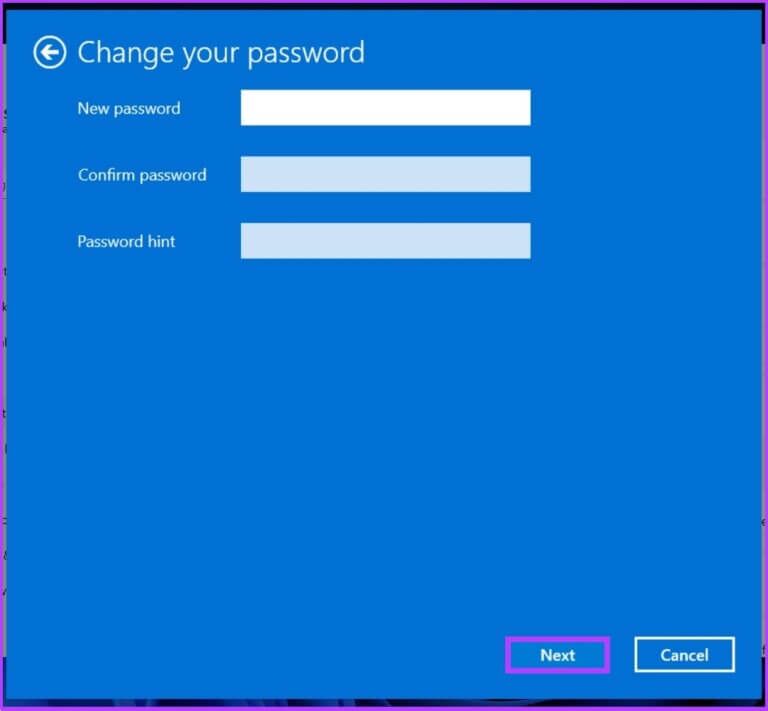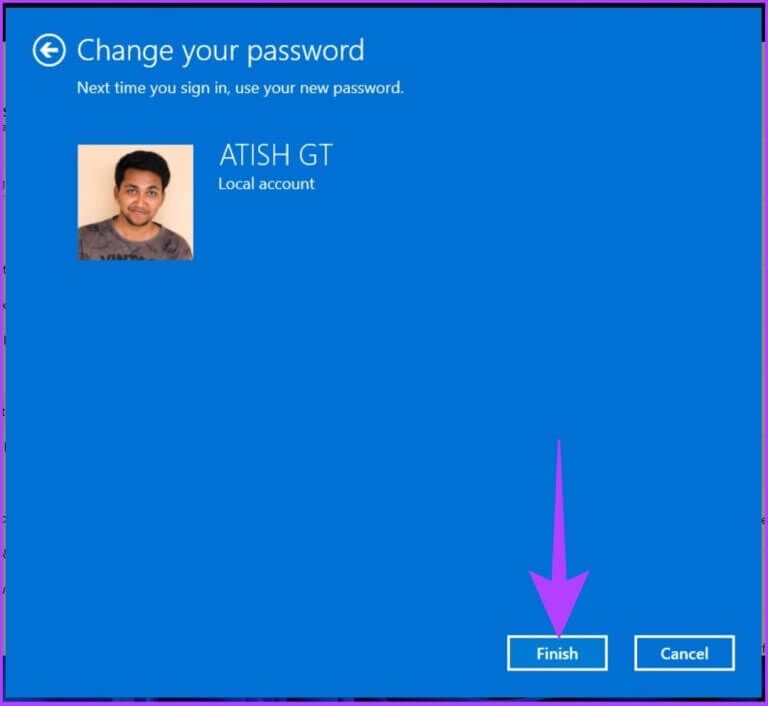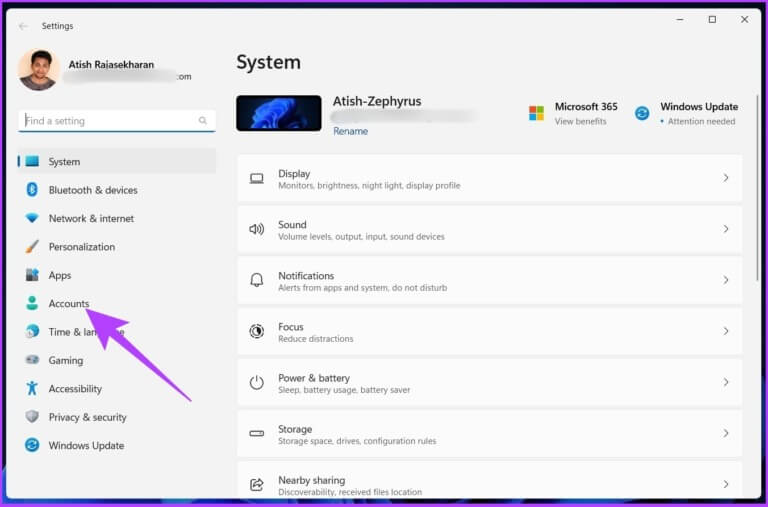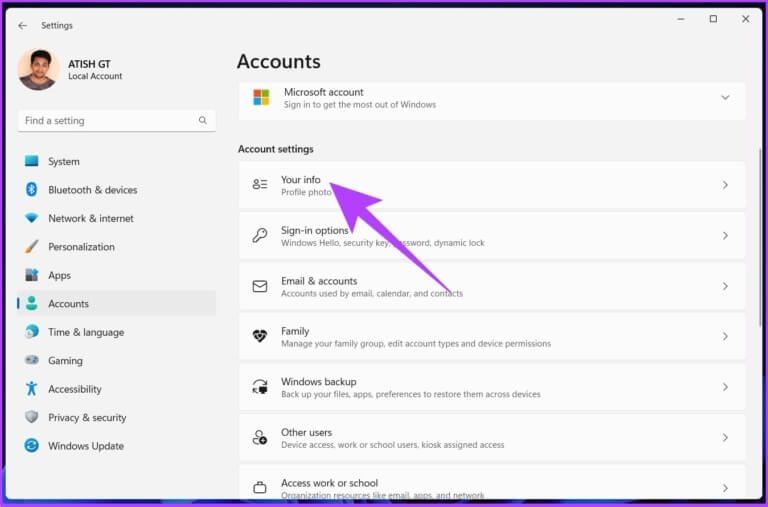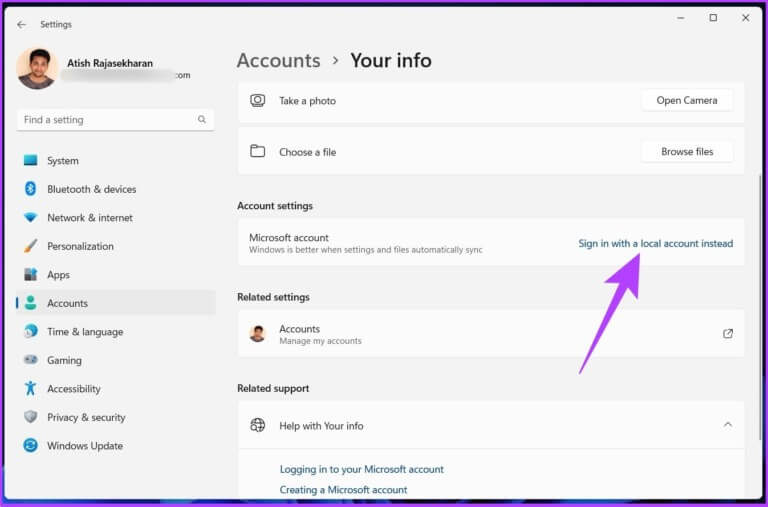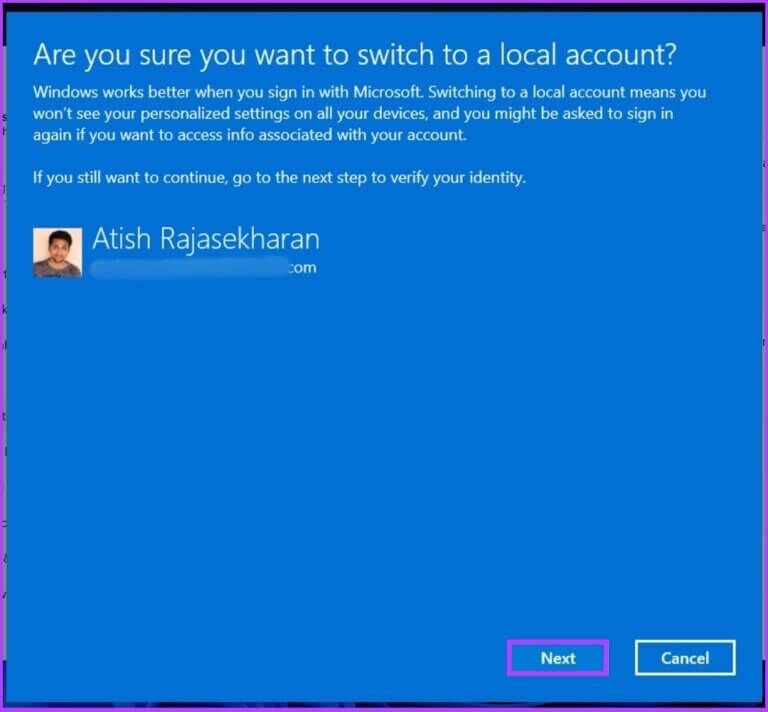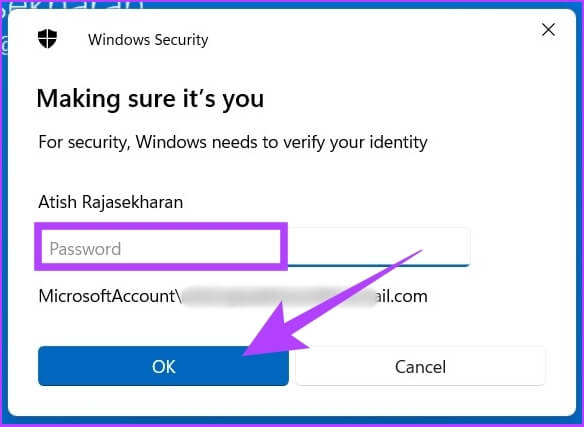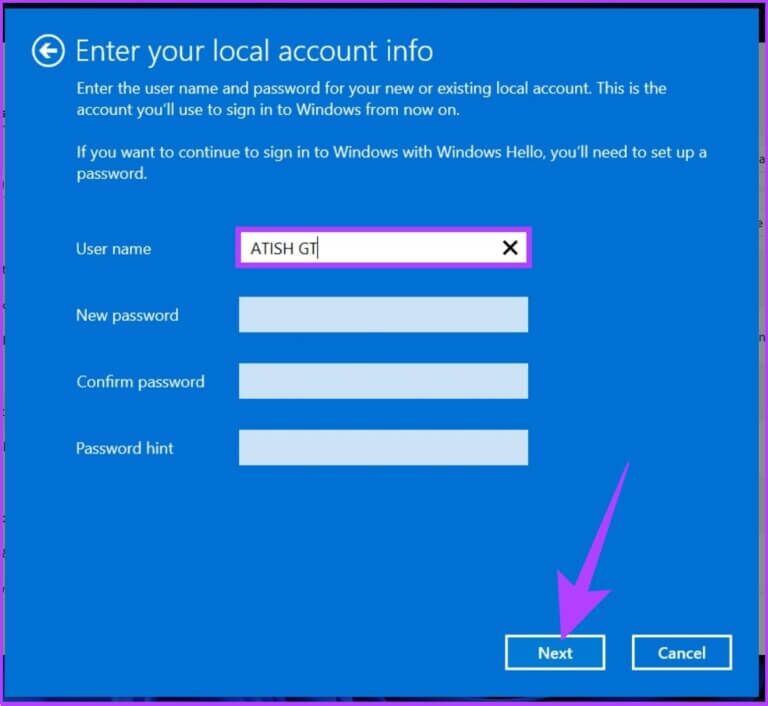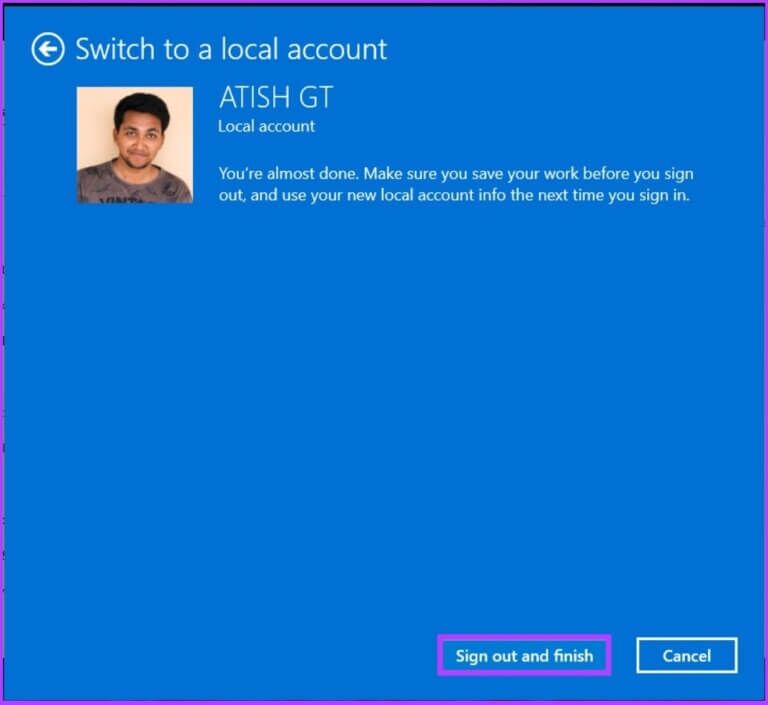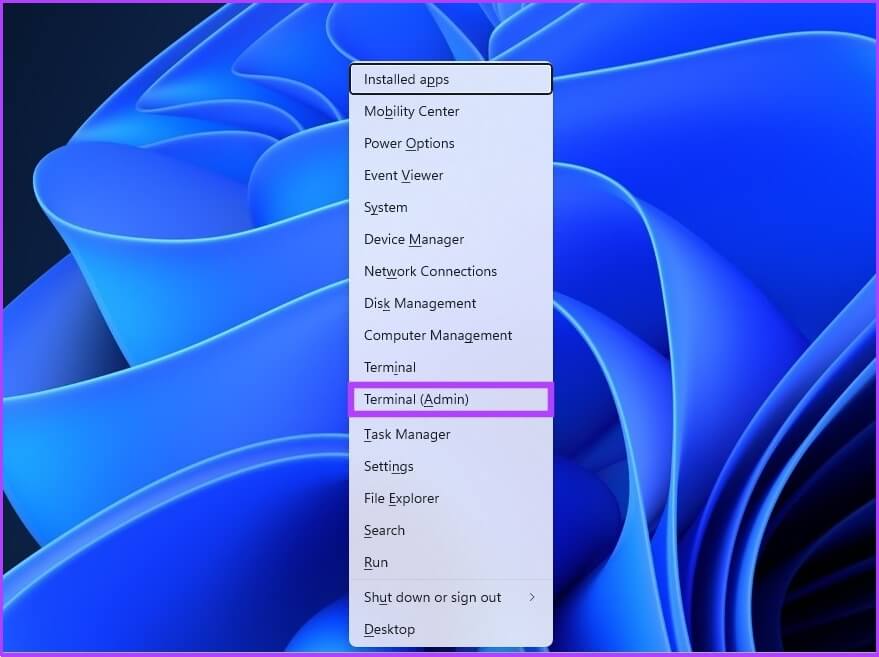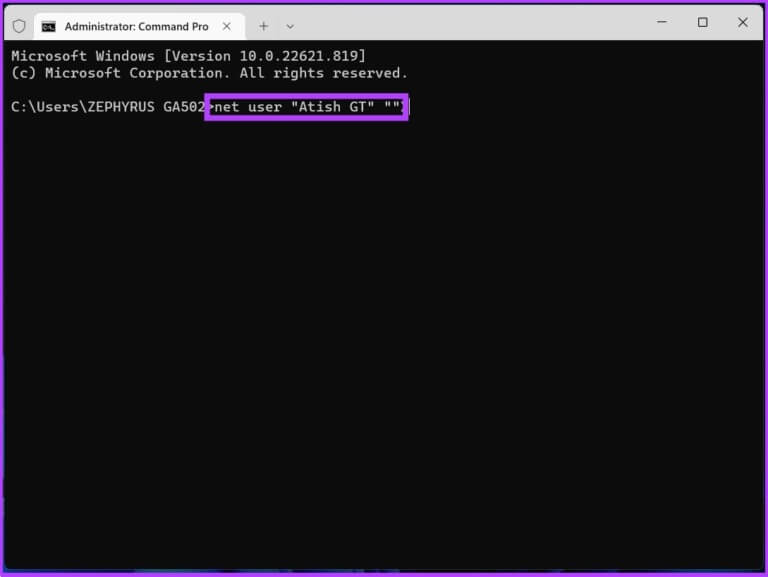أفضل 4 طرق لإزالة كلمة مرور تسجيل الدخول من Windows 11
في كل مرة تقوم فيها بتسجيل الدخول إلى حساب Windows الخاص بك ، سيُطلب منك إدخال كلمة المرور الخاصة بك. على الرغم من أنه لا يمكن المبالغة في أهمية كلمات المرور لهاتفك أو جهاز الكمبيوتر الخاص بك ، فقد يكون هذا زائداً عن الحاجة لبعض المستخدمين لأن لا أحد يصل إلى أجهزة الكمبيوتر الخاصة بهم. مهما كانت أسبابك ، إليك كيفية إزالة كلمة المرور من جهاز كمبيوتر يعمل بنظام Windows 11.
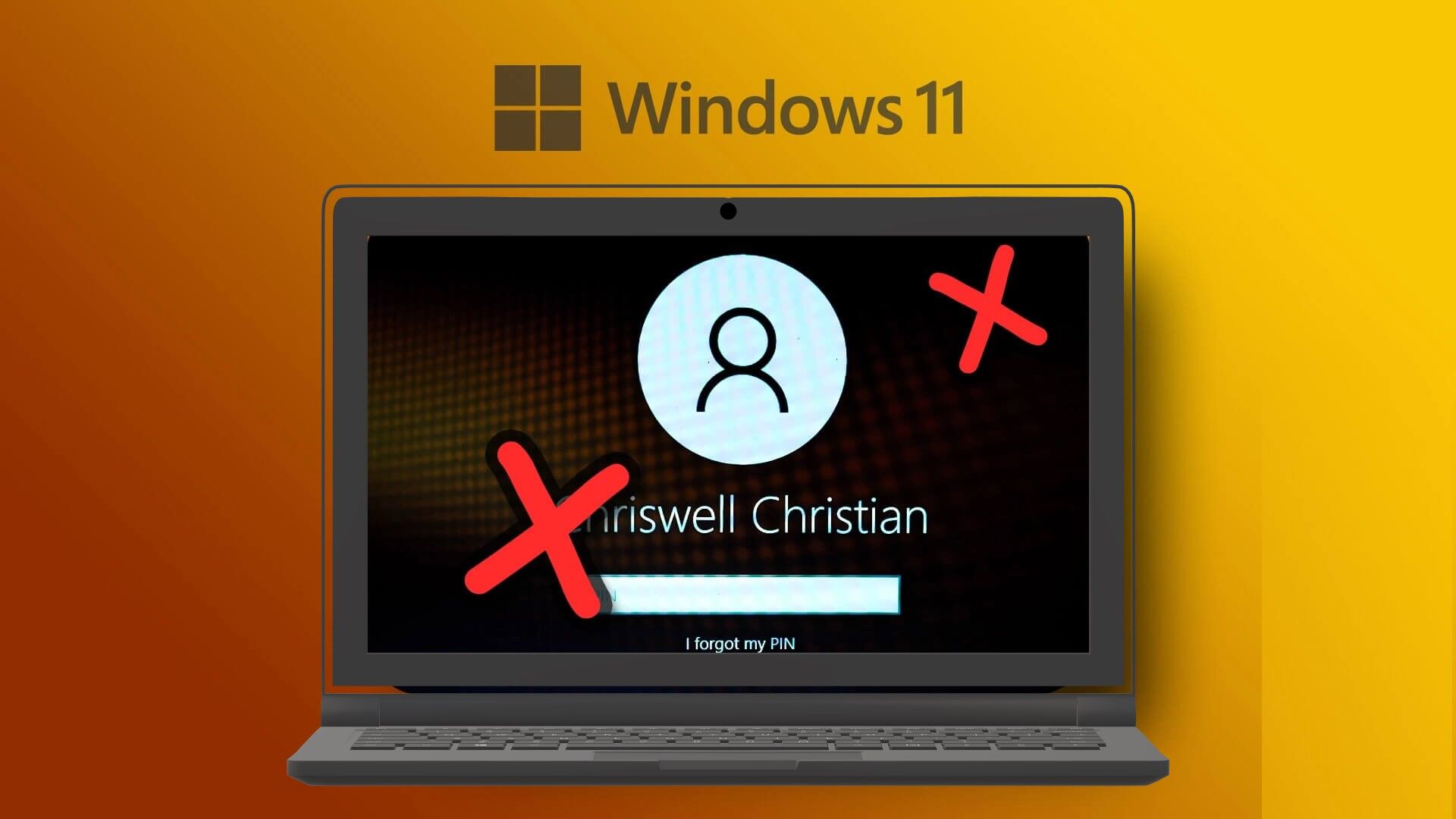
ومع ذلك ، فإن إزالة كلمة مرور بدء التشغيل على Windows 11 ليست مثالية. بالطبع ، يلغي خطوة واحدة إضافية عند تسجيل الدخول إلى جهاز الكمبيوتر الخاص بك ويجعل تسجيل الدخول إلى جهاز الكمبيوتر الذي يعمل بنظام Windows 11 أمرًا فعالاً. ولكنه يعرض أيضًا أمان الكمبيوتر للخطر.
إذا كنت لا تزال ترغب في التمسك بقرارك ، فسنناقش جميع جوانب تعطيل كلمات المرور في Windows 11 في هذه المقالة. هيا نبدأ.
⚡ روابط سريعة
1. كيفية إزالة كلمة مرور تسجيل الدخول على WINDOWS 11 باستخدام لوحة حسابات المستخدم
هذه إحدى أكثر الطرق شيوعًا لإزالة كلمة مرور تسجيل الدخول في Windows 11. اتبع الخطوات أدناه.
الخطوة 1: اضغط على زر Windows على لوحة المفاتيح ، واكتب Run، وانقر فوق فتح.
نصيحة: يمكنك أيضًا الضغط على “مفتاح Windows + R” لفتح أمر التشغيل.
الخطوة 2: اكتب الأمر المذكور أدناه في حقل النص وانقر فوق موافق.
Netplwiz
سيظهر هذا نافذة حساب المستخدم حيث يمكنك إزالة كلمة المرور.
الخطوة 3: قم بإلغاء تحديد الخيار “يجب على المستخدمين إدخال اسم مستخدم وكلمة مرور لاستخدام هذا الكمبيوتر” وانقر فوق “تطبيق”.
ملاحظة: إذا كان لديك حسابات متعددة ، فحدد اسم المستخدم الذي تريد إزالة كلمة المرور منه.
الخطوة 4: قم بتأكيد معلومات حساب Microsoft الخاص بك عن طريق إدخال كلمة المرور مرتين والنقر فوق موافق.
الخطوة 5: اضغط على موافق مرة أخرى للتأكيد.
وبهذا ، سيقوم Windows بإزالة كلمة المرور المرتبطة بالحساب المحدد. في النهاية ، أعد تشغيل الكمبيوتر لتصبح التغييرات سارية المفعول. لن تضطر بعد الآن إلى إدخال كلمة مرور الحساب عند تسجيل الدخول.
حسنًا ، هناك طريقة أخرى لإزالة كلمة المرور. أكمل القراءة.
2. كيفية إيقاف تشغيل كلمة مرور تسجيل الدخول على WINDOWS 11 باستخدام محرر التسجيل
قد تبدو الخطوات في هذه الطريقة معقدة ولكنها سهلة التنفيذ. اتبع التعليمات خطوة بخطوة.
الخطوة 1: اضغط على مفتاح Windows على لوحة المفاتيح ، واكتب محرر التسجيل ، وانقر فوق تشغيل كمسؤول.
بدلاً من ذلك ، يمكنك فتح “محرر التسجيل” باستخدام مربع الحوار “تشغيل” باستخدام الاختصار “Windows key + R” ، واكتب regedit ، وانقر فوق “موافق”.
في الموجه ، حدد نعم.
الخطوة 2: أدخل المسار التالي في شريط العناوين واضغط على Enter.
Computer\HKEY_LOCAL_MACHINE\SOFTWARE\Microsoft\Windows NT\CurrentVersion\Winlogon
الخطوة 3: في اللوحة اليمنى ، انقر بزر الماوس الأيمن على سلسلة DefaultUserName وحدد تعديل.
ملاحظة: إذا لم تجد واحدة ، فسيتعين عليك إنشاء واحدة يدويًا بالنقر بزر الماوس الأيمن على المنطقة الفارغة> تحديد جديد> النقر على قيمة السلسلة> تسمية السلسلة باسم DefaultUserName> النقر المزدوج عليها> اختيار تعديل.
الخطوة 4: في قسم بيانات القيمة ، اكتب اسم مستخدم الحساب وانقر فوق موافق.
الخطوة 5: قم بإنشاء سلسلة أخرى (باستخدام الطريقة المذكورة أعلاه) وقم بتسميتها DefaultPassword.
الخطوة 6: انقر نقرًا مزدوجًا فوق كلمة المرور الافتراضية ، وأدخل كلمة مرور الحساب في حقل بيانات القيمة ، وانقر فوق موافق.
الخطوة 7: انتقل إلى سلسلة AutoAdminLogon (قم بإنشائها إذا لم تتمكن من العثور عليها). انقر بزر الماوس الأيمن وانقر فوق تعديل.
الخطوة 8: الآن ، قم بتغيير بيانات القيمة من 0 إلى 1 وانقر فوق موافق.
أعد تشغيل الكمبيوتر لتطبيق التغييرات. وعند إعادة تشغيل جهاز الكمبيوتر الذي يعمل بنظام Windows 11 ، تحصل على تسجيل دخول بدون كلمة مرور.
3. كيفية تعطيل كلمة مرور تسجيل الدخول على WINDOWS 11 باستخدام الحساب المحلي
هذه طريقة مباشرة لإزالة كلمة مرور Windows. بالنظر إلى أن لديك بالفعل حسابًا محليًا بكلمة مرور محددة. دعنا ننتقل إلى الخطوات.
الخطوة 1: اضغط على مفتاح Windows على لوحة المفاتيح ، واكتب الإعدادات ، وانقر فوق فتح.
الخطوة 2: اذهب إلى الحسابات.
الخطوة 3: انقر فوق “خيارات تسجيل الدخول”.
الخطوة 4: قم بالتمرير لأسفل للعثور على خيار كلمة المرور ، وقم بتوسيعه ، ثم انقر فوق تغيير.
الخطوة 5: الآن ، أدخل كلمة المرور الحالية الخاصة بك وانقر فوق التالي.
الخطوة 6: ستطالبك الشاشة التالية بإنشاء كلمة مرور جديدة ، ولكن نظرًا لأننا لسنا بحاجة إلى واحدة ، اترك كل شيء فارغًا وانقر فوق التالي.
الخطوة 7: أخيرًا ، انقر فوق “إنهاء”.
ها أنت ذا. لقد نجحت في إزالة كلمة مرور تسجيل الدخول الخاصة بك من حساب المستخدم المحلي. في المرة القادمة التي تقوم فيها بتشغيل جهاز الكمبيوتر الذي يعمل بنظام Windows 11 ، لن تضطر إلى إدخال كلمة المرور. عندما يطلب كلمة المرور ، فقط اضغط على Enter. إذا لم يكن لديك حساب محلي ، فيمكنك إعداده بسهولة.
كيفية إنشاء حساب محلي
من المهم جدًا معرفة ذلك لأنه باستخدام حساب محلي ، ستفقد بعض خدمات Microsoft ، ولن تتمكن من الوصول إلى الإعدادات المخصصة المرفقة بحساب Microsoft الخاص بك. إذا لم تزعجك هذه الإعدادات ، فاتبع هذه الخطوات.
الخطوة 1: اضغط على مفتاح Windows على لوحة المفاتيح ، واكتب الإعدادات ، وانقر فوق فتح.
الخطوة 2: اذهب إلى الحسابات.
الخطوة 3: انقر فوق معلوماتك في اللوحة اليمنى.
الخطوة 4: ضمن إعدادات الحساب ، انقر فوق “تسجيل الدخول باستخدام حساب محلي بدلاً من ذلك”.
الخطوة 5: في المطالبة “هل أنت متأكد أنك تريد التبديل إلى حساب محلي؟” ، انقر فوق التالي.
الخطوة 6: الآن ، أدخل كلمة المرور الحالية الخاصة بك وانقر فوق “موافق”.
الخطوة 7: قم بإنشاء اسم مستخدم جديد واترك حقل كلمة المرور فارغًا وانقر فوق التالي.
الخطوة 8: انقر فوق “تسجيل الخروج والانتهاء”.
بهذه الطريقة ، قمت بإنشاء حساب محلي يمكنك من خلاله تسجيل الدخول إلى جهاز الكمبيوتر الخاص بك الذي يعمل بنظام Windows 11 دون أي مصادقة.
4. كيفية تعطيل كلمة المرور باستخدام WINDOWS TERMINAL
هذه إحدى أسرع الطرق لتعطيل كلمات المرور على Windows 11. لا يتطلب الأمر سوى سطر واحد لإزالة كلمة مرور حسابك. لنبدأ بالخطوات.
الخطوة 1: اضغط على “مفتاح Windows + X” لفتح قائمة سياق Windows والنقر على Terminal (Admin).
في الموجه ، حدد نعم.
الخطوة 2: اكتب الأمر أدناه في Windows Terminal.
net user "USERNAME" ""
ملاحظة: استبدل USERNAME باسم المستخدم الخاص بك.
ها أنت ذا. تم حذف كلمة المرور التي تم ربطها باسم المستخدم ، لذا يمكنك تسجيل الدخول بسهولة دون الحاجة إلى تذكر كلمة المرور أو كتابتها.
الآن بعد أن قمت بإزالة كلمة المرور ، من الضروري أن تفهم الخطأ الذي يمكن أن يحدث في جهاز الكمبيوتر الذي يعمل بنظام Windows 11.
لماذا لا تقوم بإزالة كلمة مرور تسجيل الدخول إلى WINDOWS
أحد الأسباب المهمة ، إن لم يكن الوحيد المهم ، لعدم إزالة كلمة مرور Windows 11 هو أنها العائق الوحيد الذي يمنع المستخدمين غير المصرح لهم من الاستيلاء على جهاز الكمبيوتر الخاص بك والوصول إلى جميع ملفاتك ومجلداتك. إذا كان لديك مجلدات مشفرة باستخدام BitLocker ، فإن بياناتك محمية إلى حد ما.
يعد عدم وجود كلمة مرور أمرًا جيدًا إذا كنت تحتفظ بجهاز الكمبيوتر الشخصي الذي يعمل بنظام Windows 11 في مكان تعرف أنه يمكنك الوثوق به ، مثل المنزل أو في مساحة العمل الشخصية الخاصة بك. ومع ذلك ، إذا كنت تعمل من مساحة عمل مشتركة أو على جهاز كمبيوتر محمول ، فمن المستحسن بشدة ألا تتخلص من كلمة المرور على جهاز الكمبيوتر الذي يعمل بنظام Windows 11.
علاوة على ذلك ، تقوم برامج مثل Google Chrome بتخزين بياناتك الحساسة مثل كلمات المرور وتفاصيل بطاقة الائتمان وما إلى ذلك. لذلك ، بدون كلمة مرور على جهاز الكمبيوتر الخاص بك ، يمكن لأي شخص الوصول إليها. لا يستحق المخاطرة الكبيرة لسهولة الوصول إليها.
الأسئلة الشائعة حول إزالة كلمة المرور من WINDOWS 11
1. ما هي مدة قفل Microsoft لك بسبب كلمة مرور خاطئة؟
بشكل افتراضي ، تكون فترة القفل المؤقت على Microsoft 30 دقيقة. ومع ذلك ، يمكن تغيير ذلك عن طريق تعطيل سياسة حد تأمين الحساب.
2. كم مرة يمكنك أن تخطئ في كلمة مرورك قبل أن تقفل؟
يعتمد ذلك على إعدادات المسؤول. ومع ذلك ، بشكل عام ، يستغرق الأمر من 3 إلى 5 محاولات قبل أن يتم إغلاق الحساب مؤقتًا.
مناورة سلسة وفعالة
الآن ، أنت تعرف طرقًا مختلفة لإزالة كلمات المرور على Windows 11. يمكنك اختيار الطريقة الأكثر ملاءمة لك. ومع تنفيذ الخطوات بشكل جيد ، لن تضطر إلى إدخال كلمة المرور عند تسجيل الدخول إلى جهاز الكمبيوتر الذي يعمل بنظام Windows 11 في المرة القادمة.