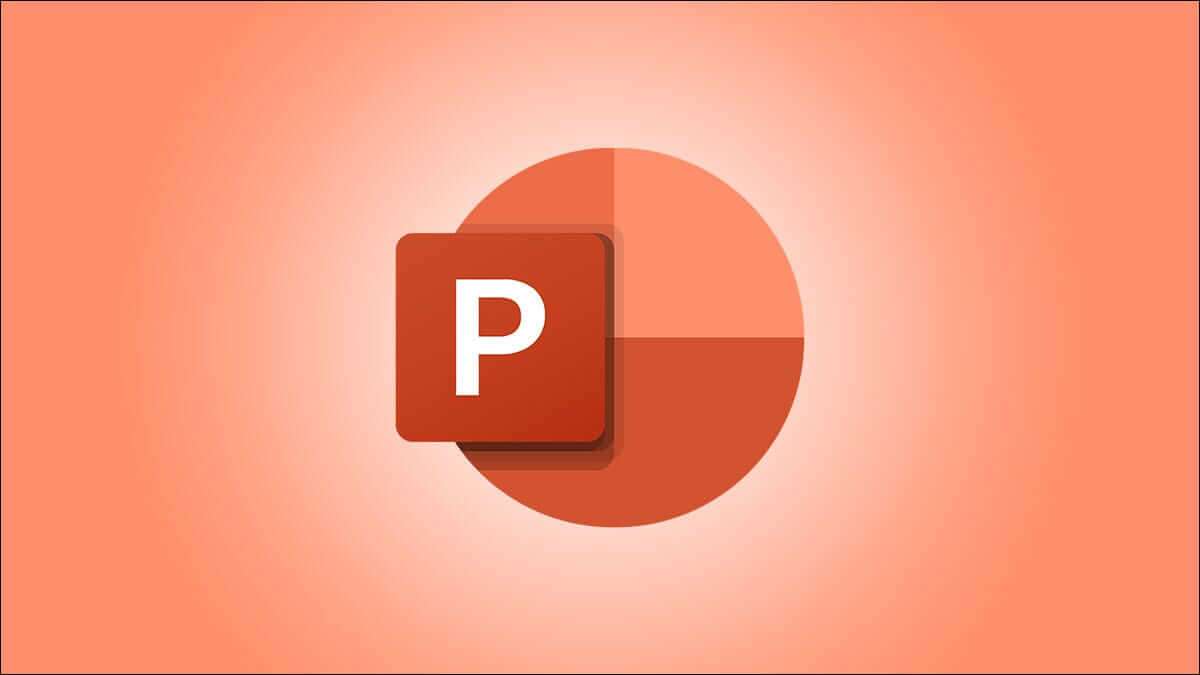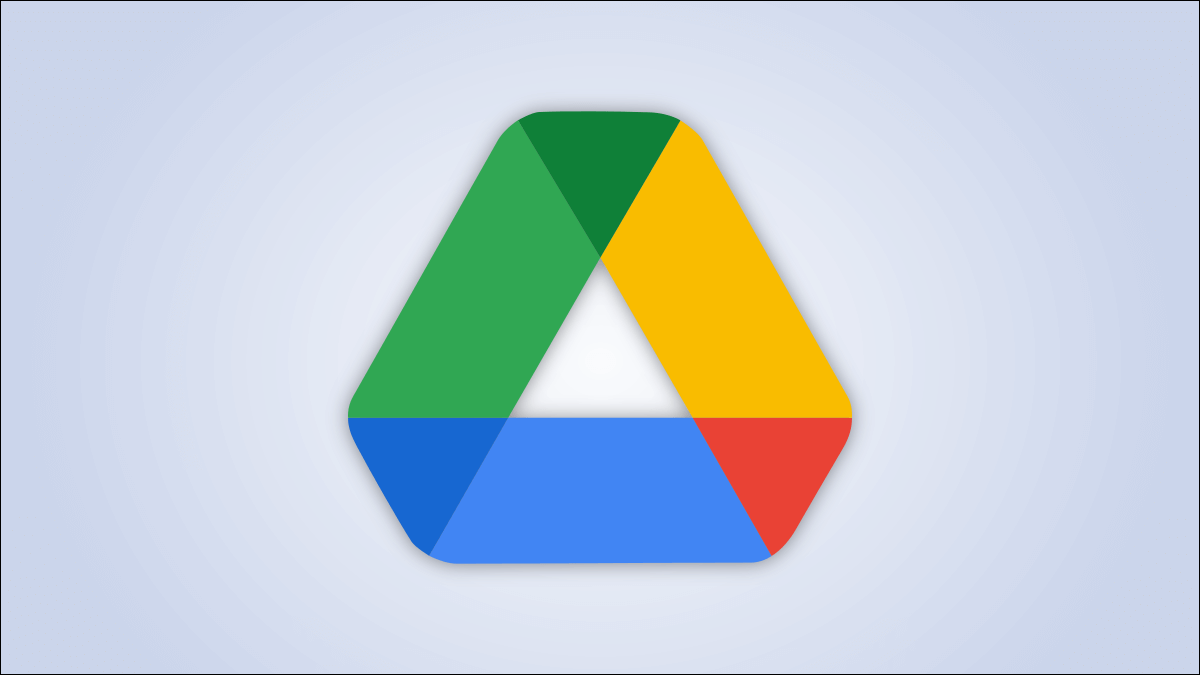أتاح العمل من المنزل سير عمل جديدًا لغالبية الأشخاص. أصبحت مشاركة المستندات الحساسة وتمرير الملفات بين الموظفين عبر الإنترنت أمرًا مرهقًا بعض الشيء. تستخدم معظم الشركات Google Docs لأنه مستند إلى الويب ويأتي مع إمكانات تعاون ومشاركة فائقة. إذا كنت تشارك مستندات خاصة أو سرية ، فمن المستحسن دائمًا إضافة شعار شركة أو تحذير آخر كعلامة مائية إلى مستند Google Docs.
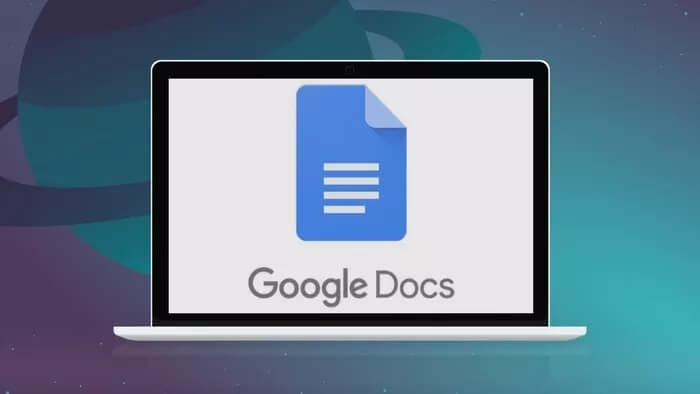
سواء كنت ترغب في المطالبة بالحصرية على مستند أو محاولة جعله يبدو أجمل قليلاً ، فهناك العديد من الأسباب لإضافة شيء موثوق أو ملفت للنظر في Google Docs.
على عكس Microsoft Word ، لا يوجد حل رسمي لإضافة علامة مائية في Google Docs. ولكن هناك حل بديل يمكنك تجربته بدلاً من ذلك.
في هذا المنشور ، سنعرض كيفية إضافة علامة مائية إلى مستند في Google Docs وإذا كنت تحتاج بشكل متكرر إلى استخدام نفس العلامة المائية مرة أخرى ، فقم بإنشاء قالب مخصص لـ Google Docs منه.
استخدم Google Drawing
يعد Google Drawing جزءًا لا يتجزأ من Google Docs. يساعدك في إنشاء المخططات والرسوم البيانية والصور الأساسية التي يمكنك استخدامها داخل تطبيقات Google الأخرى.
أولاً ، يجب أن يكون لديك شعار الشركة أو الصورة التي ترغب في استخدامها كعلامة مائية. الآن اتبع الخطوات أدناه.
الخطوة 1: قم بزيارة Google Drawing على الويب. أعلم أنه يمكنك الوصول إلى رسم Google من Google Docs أيضًا. ولكن هنا ، تحتاج إلى استخدام تطبيق الويب Google Drawing لإجراء التعديلات اللازمة على صورة العلامة المائية.
الخطوة 2: اضغط على إدراج في شريط القائمة.
الخطوة 3: أضف صورة أو نص إلى لوحة رسم Google.
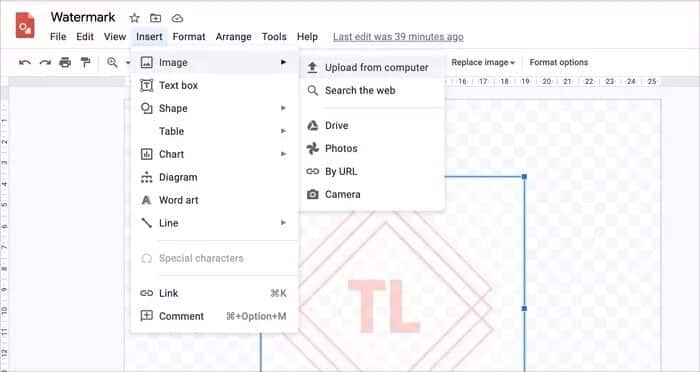
الخطوة 4: ضبط حجم الصورة وموضعها. يمكنك أيضًا تدوير الصورة للحصول على مظهر أكثر احترافية.
الخطوة 5: يجب أن تكون العلامة المائية شفافة حتى لا تتعارض مع المحتوى الآخر في المستند. حدد الصورة واضغط على تنسيق> خيارات التنسيق.
الخطوة 6: من هناك ، ابحث عن التعديلات. اضبط مستوى الشفافية لصورتك. يمكنك أيضًا ضبط السطوع والتباين. ضمن خيارات التنسيق ، يمكنك تحرير الميزات الأخرى لصورتك.
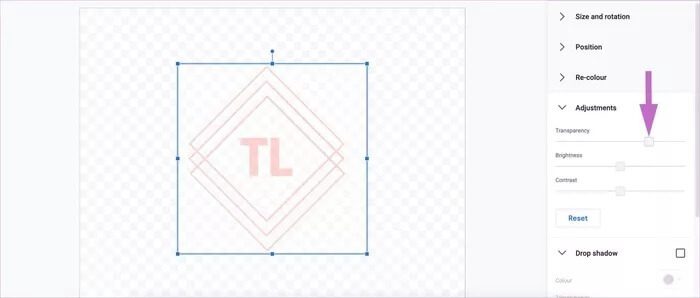
إذا كنت تستخدم نصًا ، فإنني أنصحك بتغيير لون النص إلى اللون الرمادي المعتدل بحيث يتأخر كثيرًا عن المستند.
الخطوة 7: بمجرد الانتهاء من ذلك ، أضف اسمًا إلى الرسم الخاص بك في مربع رسومات بلا عنوان في أعلى اليسار.
الخطوة 8: سيتم حفظ الرسم الخاص بك تلقائيًا في تخزين Google Drive ، لذا ارجع إلى مستند Google Docs في هذه المرحلة.
وضع العلامة المائية في Google Docs
اسمحوا لي أن أوضح على شيء واحد. لا يمكنك وضع الرسم خلف أي نص. ستحتاج إلى استخدامه كرأس أو تذييل في المستند.
الخطوة 1: افتح مستند Google Doc فارغًا.
الخطوة 2: اضغط على إدراج> الرؤوس والتذييلات ، واختر إما خياري الرأس أو التذييل.
الخطوة 3: باستخدام خيار الرأس أو التذييل ، اضغط على إدراج> رسم> من Drive لإضافة الرسم.
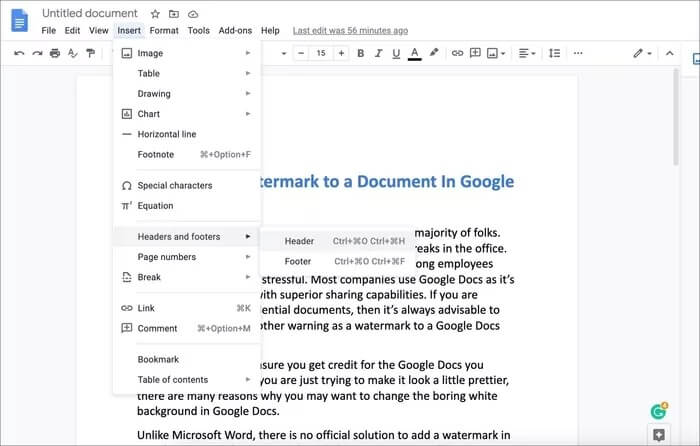
الخطوة 4: في مربع “إدراج رسم” ، حدد صورة رسومات Google المحفوظة ، ثم اضغط على الزر “تحديد” لإضافتها إلى المستند.
الخطوة 5: سيتم إدراج الرسم في رأس الصفحة أو تذييلها في هذه المرحلة. قم بتغيير حجم صورتك باستخدام خيارات تغيير حجم الحدود ، ثم انقل صورتك باستخدام الماوس أو لوحة التتبع إلى موضع مناسب.
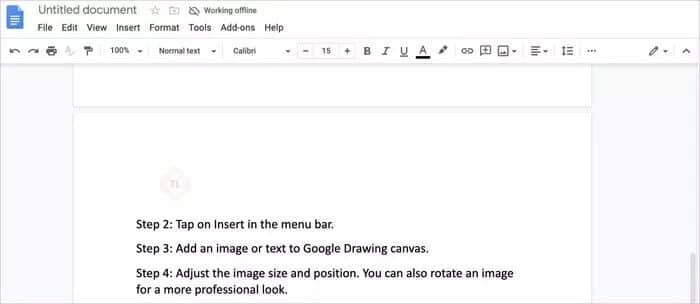
إذا لم تتمكن من تحريك الرسم ، فستحتاج إلى تحديده والنقر على خيار التفاف النص.
الآن ، سترى صورة أو نص العلامة المائية المضافة في جميع صفحات محرر مستندات Google.
احفظ المستند كقالب
لن ترغب في متابعة العملية المطولة لإضافة علامة مائية إلى مستند محرّر مستندات Google. يمكنك حفظ المستند كقالب واستخدامه مرة أخرى في المستقبل.
بعد إجراء التغييرات اللازمة ، انقر فوق قائمة نقل المجلد وحفظ الملف في مجلد Google Drive. الآن ، تذكر أن هذا هو ملف العلامة المائية الرئيسي في Google Docs. يجب عدم إجراء أي تغييرات على الملف الأصلي.
متى أردت استخدام القالب لإنشاء مستند سريع ، فاتبع الخطوات أدناه.
الخطوة 1: قم بزيارة Google Drive على الويب وابحث عن النموذج الذي تريد استخدامه.
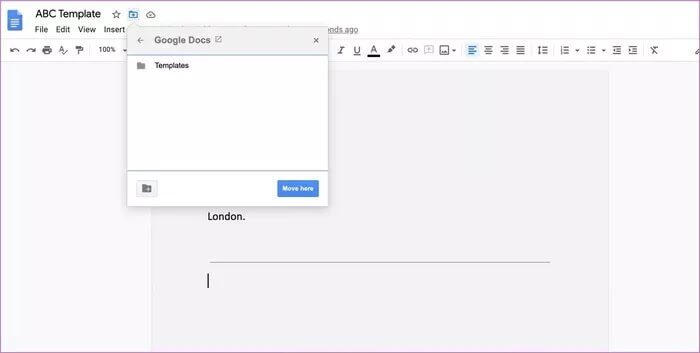
الخطوة 2: افتح القالب في Google Docs.
الخطوة 3: لا تقم بإجراء أي تغيير الآن لأنه سيؤدي إلى إفساد المستند المخصص الأصلي.
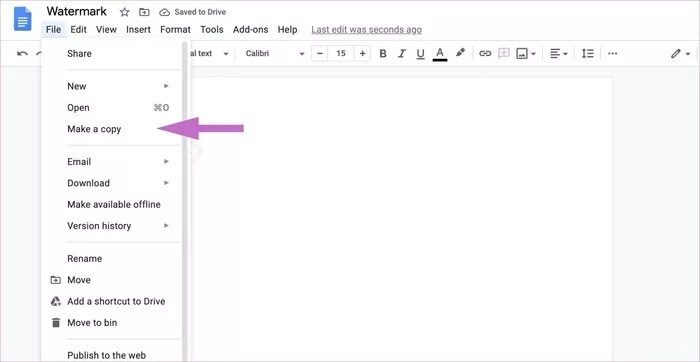
الخطوة 4: بدلاً من ذلك ، انقر فوق ملف> إنشاء نسخة وحفظها في Google Drive.
انتقل الآن وقم بتحرير التفاصيل الضرورية في القالب ، وأنت على ما يرام.
إضفاء الطابع الشخصي على مستندات GOOGLE DOCS
انتقل من خلال الخطوات المذكورة أعلاه وأضف علامة مائية إلى محرر مستندات Google للإشارة إلى حالتها (مسودة ، سرية ، إلخ) أو لتخصيصها باستخدام شعار شركتك. لا تخبرنا إذا كان لديك أي أسئلة حول هذه العملية.