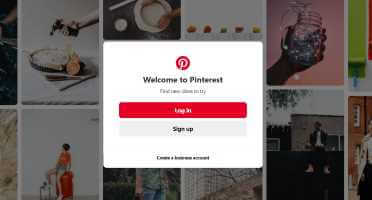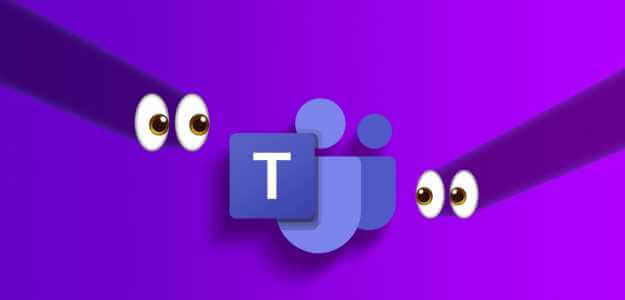يعد Microsoft Excel أداة قوية للغاية لتحليل البيانات. ومع ذلك، فهي أيضًا الأداة الأكثر إزعاجًا عند حدوث خطأ، خاصة إذا تجمدت أو أصبحت بطيئة. مع تعرض كل هذه البيانات للخطر أو مرور الوقت قبل الموعد النهائي، فمن المهم العثور على الحل الصحيح لعدم استجابة أو بطئ Excel. وهذا بالضبط ما نخدمه هنا.
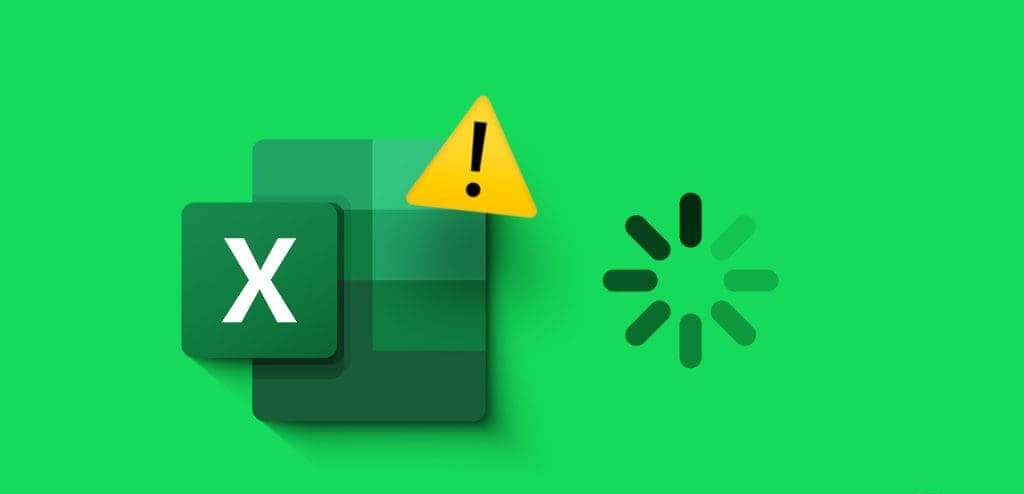
ومع ذلك، قبل أن نبدأ في استكشاف الأخطاء وإصلاحها، من المهم أن نفهم السبب الجذري للمشكلة. ما إذا كان Excel يتجمد في كل مرة تفتح فيها ملفًا أو يتوقف عن الاستجابة أو يتأخر عند فتح ملف معين. لقد قمنا بتغطية كلا الشرطين، لذا استمر في التمرير.
لماذا يستمر برنامج Excel في التجميد أو التأخر في نظام التشغيل Windows
إذا توقف تطبيق أو ملف Excel عن الاستجابة أو تأخر، فقد يرجع ذلك إلى عوامل مختلفة. بعض الأسباب الشائعة يمكن أن تشمل،
- مشكلات التوافق: إذا كنت تستخدم إصدارًا قديمًا من Excel أو Windows، فقد لا يتم تحميل بعض الميزات المتقدمة والجديدة بشكل صحيح، مما يؤدي إلى إزعاج تجربتك.
- موارد النظام غير كافية: إذا كان جهاز الكمبيوتر الخاص بك يفتقر إلى ذاكرة الوصول العشوائي (RAM) أو قوة المعالجة الكافية، فقد يواجه Excel صعوبة في الأداء بكفاءة. قد تكون العلامة الأولى هي أنه لا يمكنك التمرير في Excel بسلاسة.
- جداول البيانات الكبيرة والمعقدة: يمكن لورقة Excel التي تحتوي على بيانات شاملة أو صيغ معقدة أن تضغط على Excel وموارد جهاز الكمبيوتر الخاص بك.
- الوظائف الإضافية وعمليات الخلفية: قد تؤثر الوظائف الإضافية التابعة لجهات خارجية وعمليات الخلفية غير الضرورية على موارد النظام لديك. وبما أن Excel لا يحصل على الدعم الذي يحتاجه، فقد لا يستجيب أو يتباطأ.
- الملفات التالفة: يمكن أيضًا أن تؤدي ملفات Excel التالفة أو ملفات تعريف المستخدمين التالفة إلى التجميد.
الآن بعد أن تم تحديد بعض الأسباب الشائعة وراء عدم استجابة Excel أو تحميله ببطء، دعنا نجد حلاً لك.
نصيحة: إذا كان ملف Excel الخاص بك يعمل بشكل جيد، ولكن لا يمكنك حفظ التغييرات على نظام التشغيل Windows، فجرّب دليل استكشاف الأخطاء وإصلاحها المرفق.
أهم الإصلاحات إذا كان برنامج Excel يتجمد في كل مرة يتم استخدامه
إذا كان برنامج Excel لا يعمل بشكل صحيح، بغض النظر عن الملف الذي يمكنك الوصول إليه، فجرّب هذه الخطوات.
1. فرض إغلاق وفتح Excel باستخدام إدارة المهام
قد يكون هناك خلل بسيط في البرنامج يؤدي إلى عدم استجابة Excel أو تباطؤه. الحل البسيط لذلك هو فرض إنهاء التطبيق وإعادة تشغيله.
الخطوة 1: افتح إدارة المهام، ثم اضغط على Ctrl + Shift + Esc من لوحة المفاتيح.
الخطوة 2: انتقل إلى علامة التبويب “العملية” ← انقر بزر الماوس الأيمن على تطبيق Excel وحدد “إنهاء المهمة”.
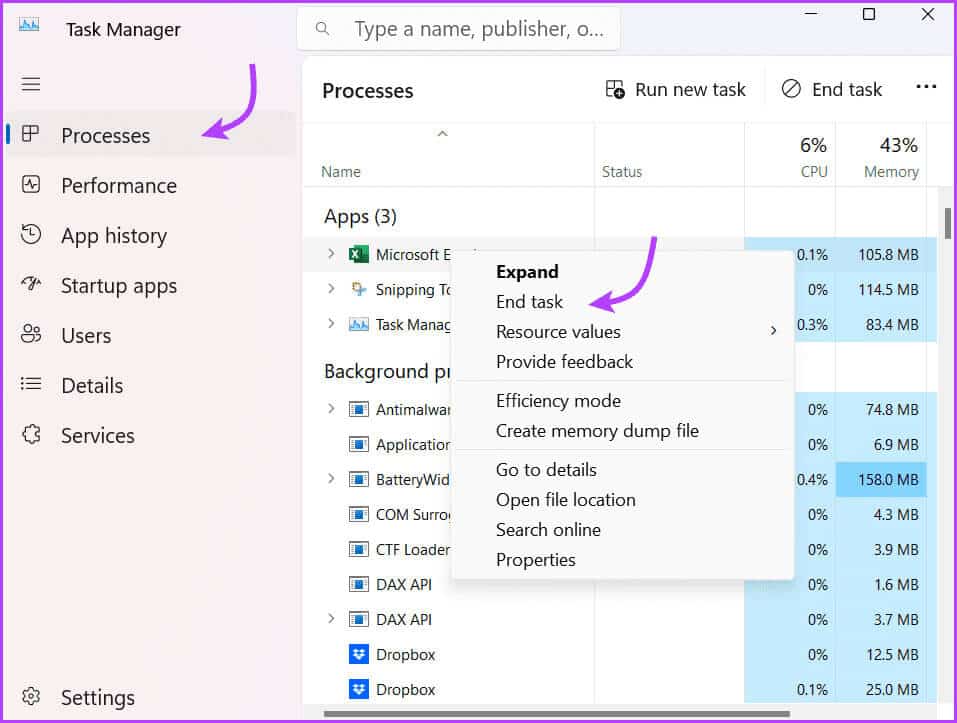
بعد بضع ثوان، ما عليك سوى إعادة تشغيل Excel مرة أخرى. نأمل أن يعمل بشكل صحيح. إذا لم يكن الأمر كذلك، فلننتقل إلى الخطوة التالية.
2. ابدأ تشغيل Microsoft Excel في الوضع الآمن
كما هو الحال عند تشغيل Windows في “الوضع الآمن”، فإن تشغيل Excel في “الوضع الآمن” يسمح بتشغيل التطبيق بدون وظائف إضافية. لذا، إذا كان أحد المكونات الإضافية المثبتة هو سبب المشكلة، فيمكنك القبض على الجاني.
هناك طرق متعددة لفتح Excel في الوضع الآمن؛ أبسطها هو الضغط مع الاستمرار على مفتاح Windows والضغط على “R” لإظهار مربع الحوار “تشغيل”. بعد ذلك، اكتب excel -safe واضغط على Enter أو انقر فوق OK.
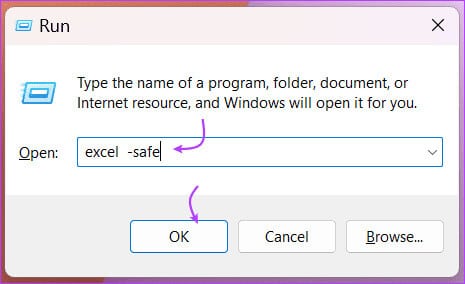
إذا تم فتح برنامج Excel بالخطوات المذكورة أعلاه، فمن المحتمل أن يكون هناك مكون إضافي أو برنامج آخر مثبتًا يتداخل مع برنامج Excel. الحل لنفسه هو في الخطوة التالية.
3. تعطيل وظائف COM الإضافية لمنع Excel من التجميد
بغض النظر عما إذا كان برنامج Excel الخاص بك يعمل في “الوضع الآمن” أم لا، فإن إيقاف الوظائف الإضافية مؤقتًا لا يمكن أن يساعدك فقط في حل المشكلة، بل يمكنه أيضًا تسريع العملية برمتها.
الخطوة 1: افتح Excel وانقر فوق “ملف” من القائمة العلوية.
الخطوة 2: هنا، حدد الخيارات من الزاوية السفلية اليسرى.
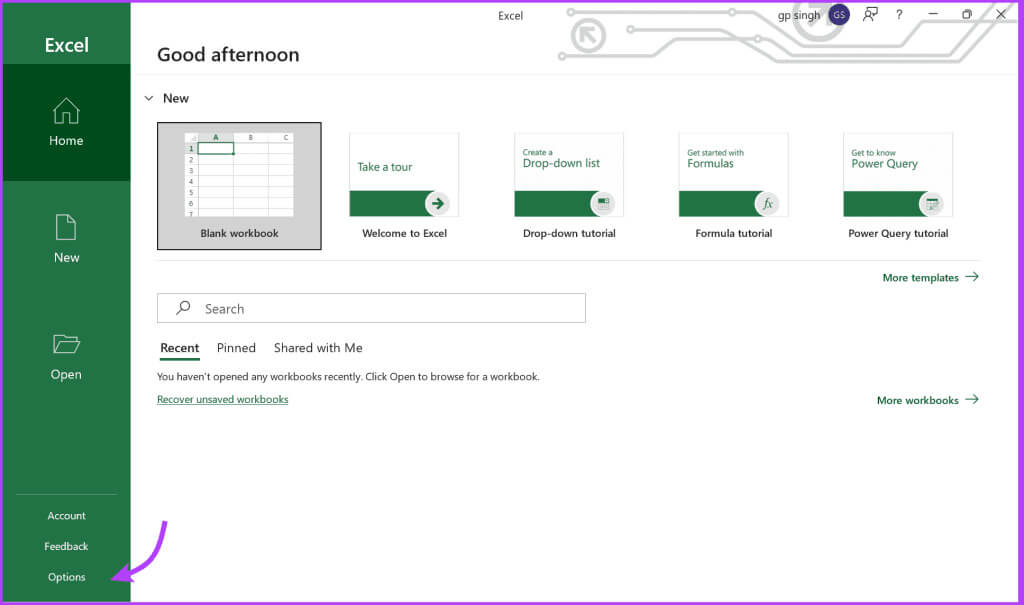
خطوة 3: انتقل إلى علامة التبويب الوظائف الإضافية وحدد القائمة المنسدلة بجوار إدارة.
الخطوة 4: حدد وظيفة COM الإضافية ثم اذهب.
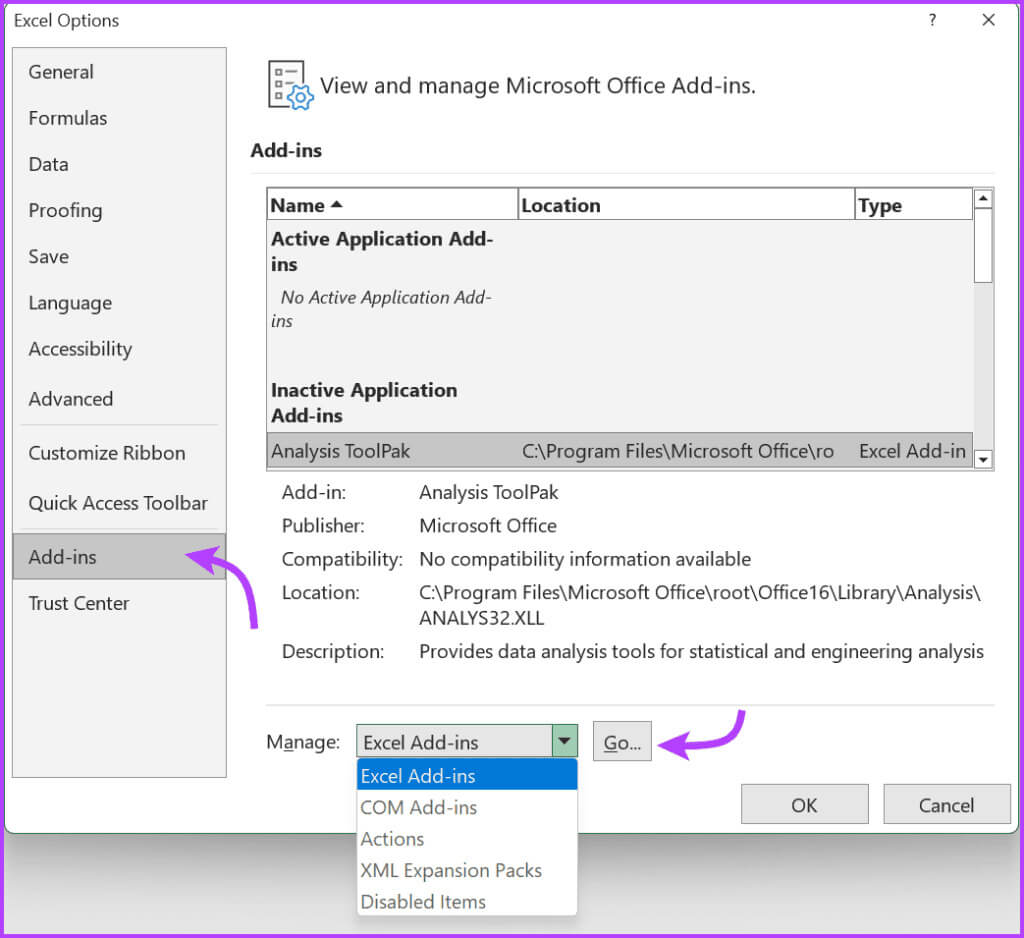
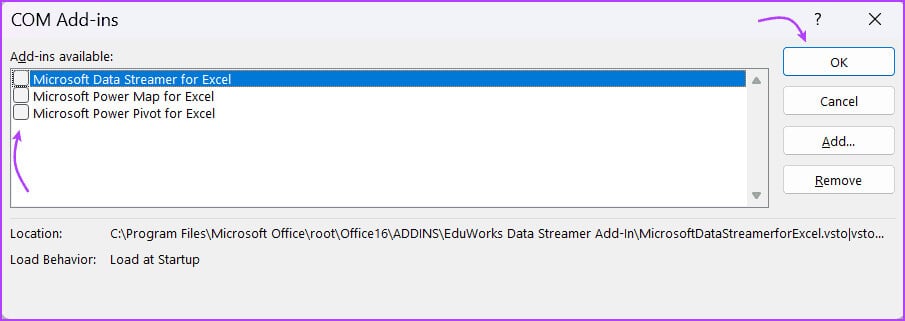
خطوة 6: للحصول على قياس إضافي، انتقل إلى القائمة الموجودة في القائمة المنسدلة وقم بتعطيل جميع وظائف Excel الإضافية والإجراءات وحزمة توسيع XML.
أغلق برنامج Excel وأعد تشغيله بشكل طبيعي لمعرفة ما إذا كان تعطيل العناصر في تلك التحديدات يؤدي إلى الحل أم لا. إذا نجحت هذه الخدعة معك، فسعيد يا إكسيلنج. ومع ذلك، يمكنك تمكين هذه الوظائف الإضافية واحدة تلو الأخرى لاحقًا للعثور على الوظيفة الإضافية أو الإجراء المحدد الذي كان يزعج تجربة Excel لديك.
4. أغلق تطبيقات الخلفية غير الضرورية
كما ذكرنا سابقًا، قد يؤثر تطبيق الخلفية على أداء النظام، وبالتالي أداء Excel. الطريقة المثالية هي إغلاق جميع التطبيقات المفتوحة مرة واحدة ثم فتح Excel لمعرفة ما إذا كان يعمل بسلاسة.
يمكنك أيضًا تعطيل تطبيقات الخلفية واحدًا تلو الآخر إذا كنت تريد حقًا معرفة التطبيق الذي يقوم بتحميل نظامك ويتسبب في تجميد Excel أو تشغيله ببطء. يمكنك اتخاذ أي إجراء من مدير المهام.
اضغط على Ctrl + Shift + Esc لفتح مدير المهام. هنا، انقر فوق “إنهاء المهمة” من الأعلى لإغلاق جميع التطبيقات أو انقر بزر الماوس الأيمن ثم حدد “إنهاء المهمة” لإغلاق التطبيقات بشكل فردي.
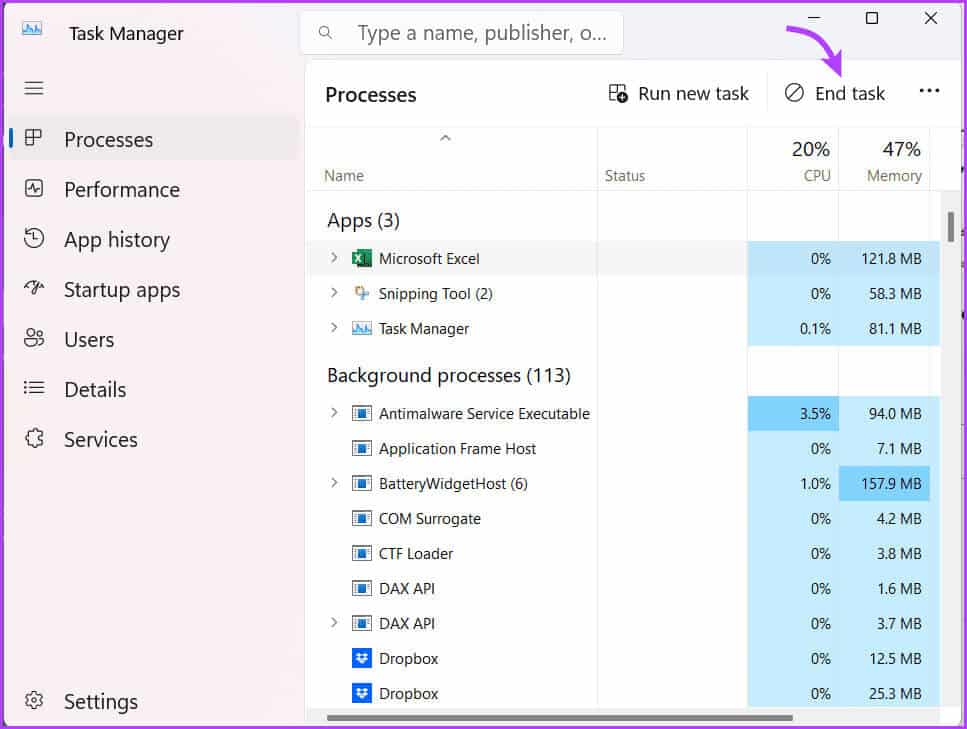
5. إصلاح Microsoft Excel
تعرف Microsoft كيف يمكن أن تؤثر هذه المشكلات الصغيرة على تجربتك، وبالتالي فهي تحتوي على أداة سهلة الإصلاح ذاتيًا. يمكنه إصلاح العديد من المشكلات، بدءًا من عدم عمل شريط الأدوات وحتى عدم القدرة على الكتابة في Excel، بما في ذلك المشكلة المطروحة.
الخطوة 1: انقر بزر الماوس الأيمن على أيقونة ابدأ وحدد التطبيقات المثبتة.
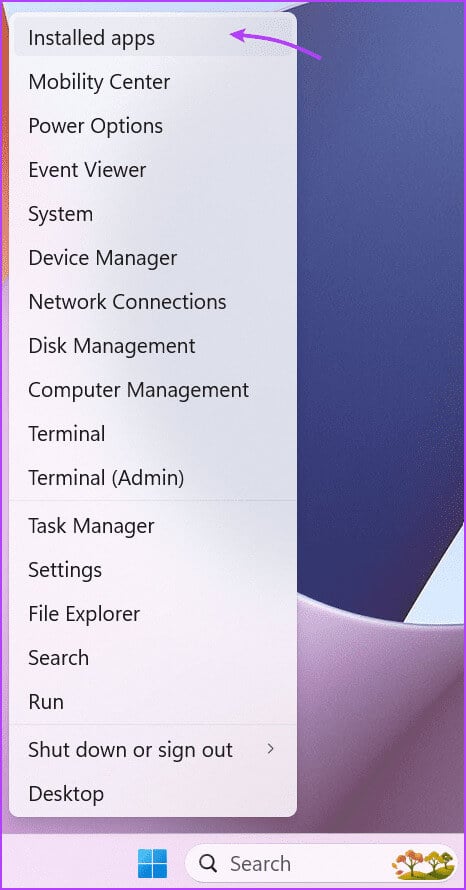
الخطوة 2: قم بالتمرير لأسفل وابحث عن Microsoft Office في القائمة.
خطوة 3: انقر على أيقونة النقاط الثلاث المجاورة لها وحدد تعديل/خيارات متقدمة.
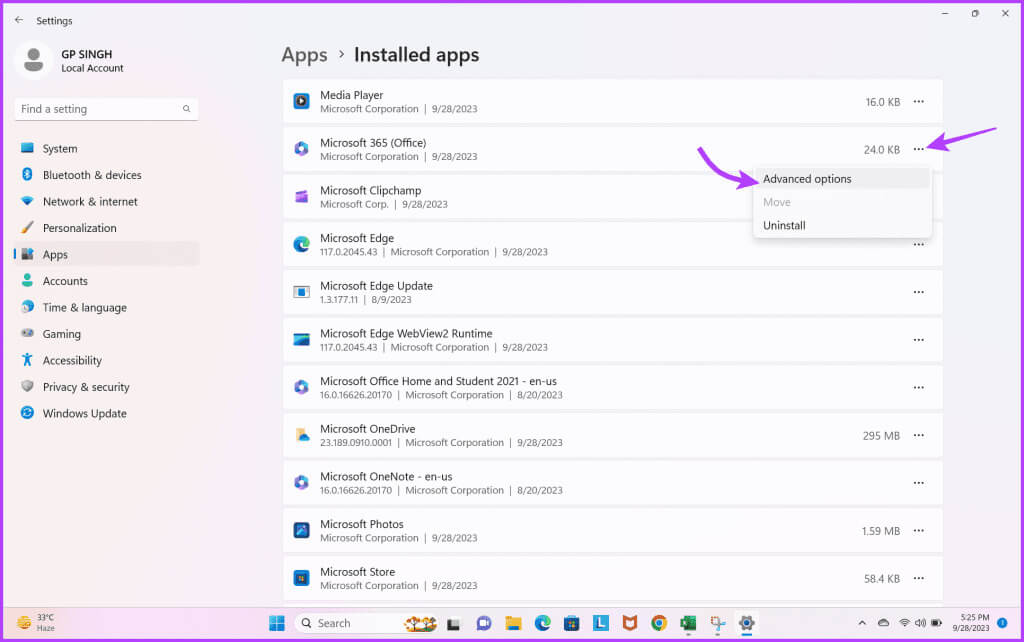
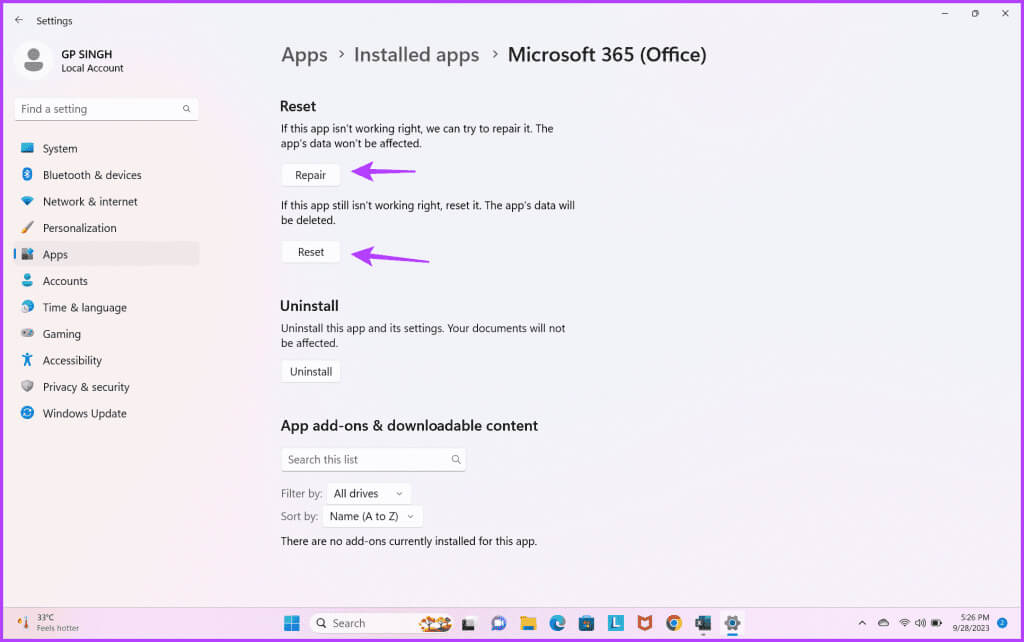
بمجرد اكتمال الإصلاح أو إعادة التعيين. حاول تشغيل Excel ومعرفة ما إذا كانت لديك مشكلة تجميد. إذا استمرت المشكلة، انتقل إلى الحل التالي.
6. اتصل بفريق التعليمات والدعم لـ Microsoft
الخيار الأخير لمنع Excel من التجميد أو التصرف ببطء هو الاتصال بفريق Microsoft وطلب المساعدة من خبرائهم.
عدم استجابة أو بطئ Excel في جدول بيانات واحد فقط
وبطبيعة الحال، إذا حدثت المشكلة فقط عند فتح جدول بيانات معين، فهذا يعني أن هناك مشكلة في الملف. لكن لا تقلق، فقط قم بتجربة هذه الخطوات.
7. مسح التنسيق الشرطي
في حين أن التنسيق الشرطي يمكن أن يجعل جدول البيانات جذابًا من الناحية المرئية، فإنه يمكن أيضًا أن يؤدي إلى إبطائه أو تجميده. ومع ذلك، قد يؤثر مسح كافة التنسيقات على البيانات الموجودة في جدول البيانات، لذا فمن الأفضل حفظ نسخة من الملف ثم مسح التنسيق.
للقيام بذلك، افتح جدول بيانات Excel ← انقر فوق ملف ← حفظ باسم وقم بإنشاء نسخة جديدة. بعد ذلك، افتح نسخة المستند وانتقل إلى الصفحة الرئيسية → التنسيق الشرطي → مسح القواعد → مسح القواعد من الورقة بأكملها.
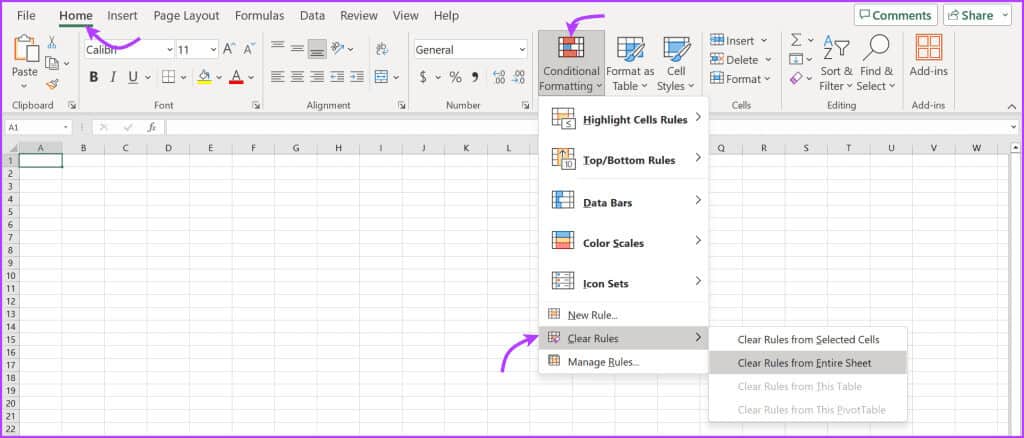
8. إزالة الصيغ غير المستخدمة أو الروابط الخارجية المعطلة
في بعض الأحيان قد يتعطل ملف Excel بسبب صيغة معقدة أو خاطئة أو رابط خارجي تالف/معطل. لذا، فمن الحكمة التحقق من الصيغ (واحدة تلو الأخرى) والروابط لتحديد السبب وإزالته أو إصلاحه وفقًا لذلك.
9. مسح الكائنات أو الأشكال
إذا كنت قد استخدمت كائنات أو أشكال في برنامج Excel، سواء للمظهر أو للاستخدام الحقيقي، فحاول إزالتها جميعًا أو واحدًا تلو الآخر لتجنب تباطؤ Excel أو عدم استجابته.
الخطوة 1: اضغط باستمرار على Ctrl + G لإظهار مربع Go To.
الخطوة 2: هنا، حدد الزر خاص.
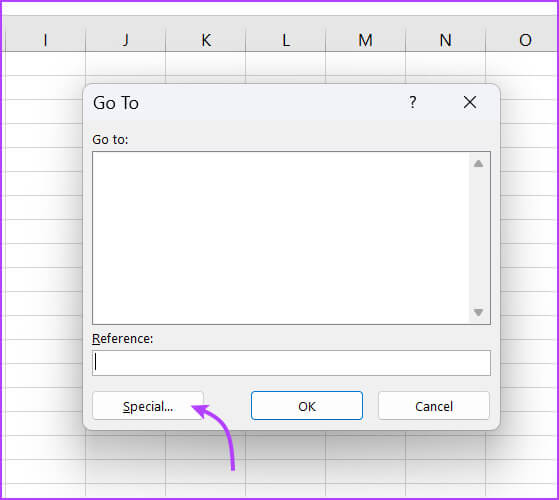
خطوة 3: بعد ذلك، حدد الكائنات ثم موافق للبحث عن كافة الكائنات في Excel.
الخطوة 4: حدد الكائن وحذفه.
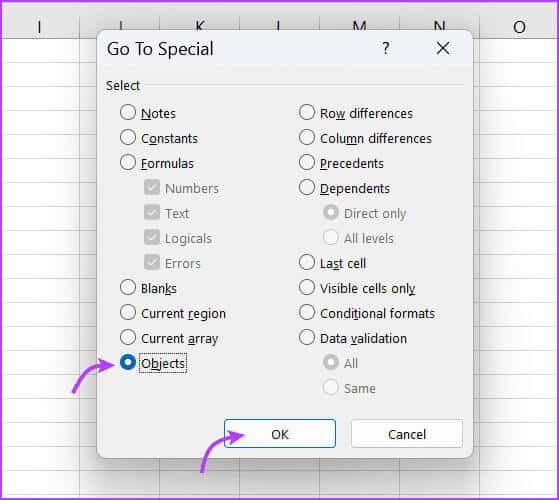
Excel جدول بيانات Excel الخاص بك
نأمل أن تساعدك هذه الحلول في إصلاح مشكلة عدم استجابة Excel أو تباطؤها. سواء كانت مشكلة عالمية أو خاصة بجدول بيانات واحد، يجب أن تكون قادرًا على إعادة Excel إلى المسار الصحيح والعمل بسلاسة.
ومع ذلك، إذا استمرت المشكلة، فقم بتحويل Excel إلى جداول بيانات Google مؤقتًا وأكمل عملك. أو يمكنك التواصل معنا في قسم التعليقات وسنساعدك في إيجاد الحل المناسب.