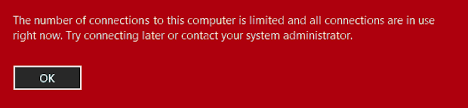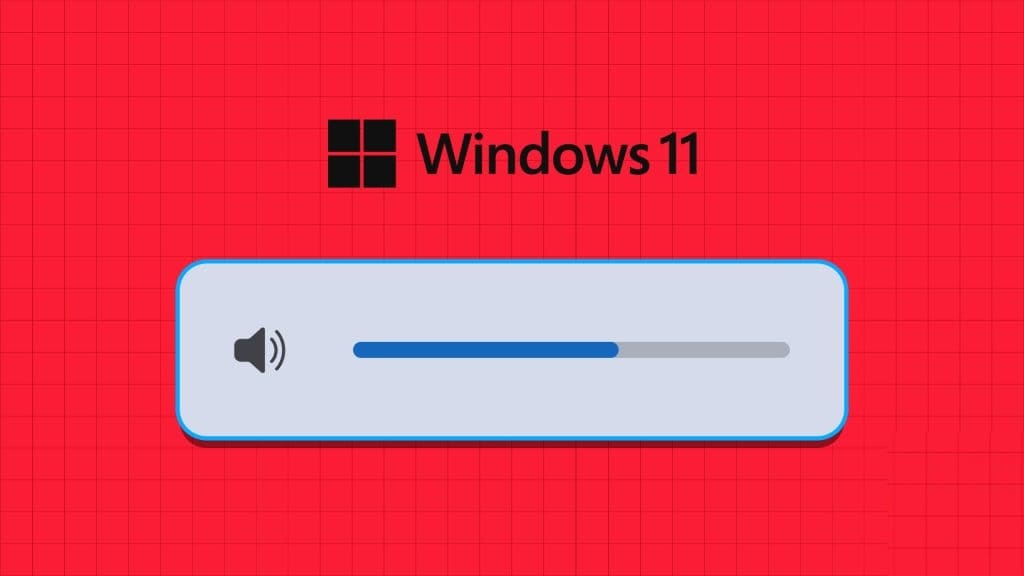بينما تجلب تحديثات Windows ميزات جديدة ، في بعض الأحيان ، فإنها تفسد أيضًا أشياء أخرى. يعد Windows Search إحدى الوظائف التي تستمر في التعطل ، على الأقل بالنسبة لنظامي. وأنا متأكد من أن الكثيرين يعانون أيضًا من نفس المشاكل. إذا كان Windows 10 Search لا يعمل على جهاز الكمبيوتر الخاص بك ، فأنت في المكان الصحيح. ستجد 9 حلول في هذا المنشور لإصلاح العديد من المشكلات المتعلقة بالبحث على كمبيوتر يعمل بنظام Windows 10.
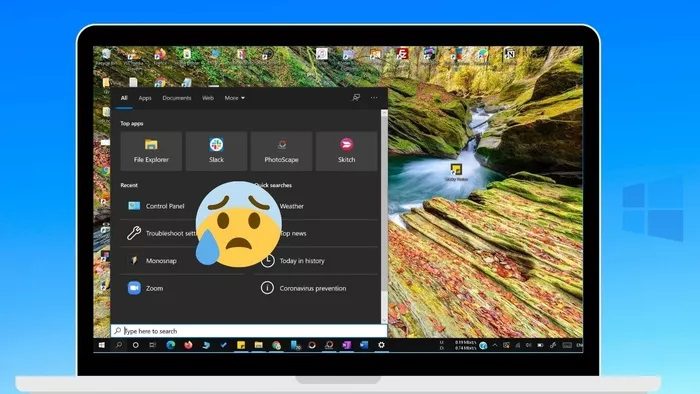
بالنسبة لبعض المستخدمين ، لا يعمل زر Windows Search. أي أن النقر فوقه لا يفتح لوحة البحث. البعض الآخر غير قادر على الكتابة في مربع البحث. وبالمثل ، بينما يمكن للآخرين الكتابة في شريط البحث ، لا تظهر نتائج البحث ويظهر مربع البحث فارغًا.
مهما كانت المشكلة التي تواجهها بخصوص Windows Search ، يجب أن تساعدك الحلول التالية. لنبدأ.
1. إعادة تشغيل الكمبيوتر
الحل الأول الذي يجب أن تجربه هو إعادة تشغيل جهاز الكمبيوتر الذي يعمل بنظام Windows 10. في بعض الأحيان ، يحميك هذا الحل البسيط من العبث غير الضروري بنظامك الجيد. لذا احفظ عملك وأعد تشغيل جهاز الكمبيوتر الخاص بك.
2. تمكين خدمة البحث
يجب تشغيل خدمة Windows Search حتى تعمل وظيفة البحث بشكل صحيح. إليك كيفية إعادة تشغيل الخدمة والتأكد من أنها تعمل عند بدء التشغيل.
الخطوة 1: افتح مدير المهام عن طريق النقر بزر الماوس الأيمن على أيقونة قائمة ابدأ.
الخطوة 2: اذهب إلى علامة التبويب الخدمات. انقر فوق فتح الخدمات.
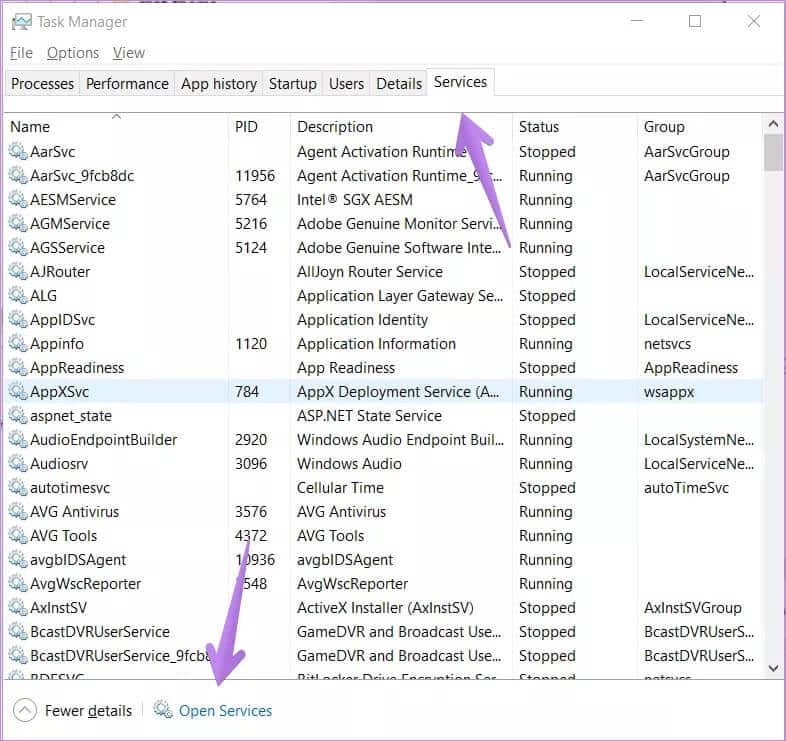
الخطوة 3: سيتم فتح نافذة الخدمات. قم بالتمرير لأسفل وابحث عن Windows Search. انقر بزر الماوس الأيمن فوقه وحدد إعادة التشغيل.
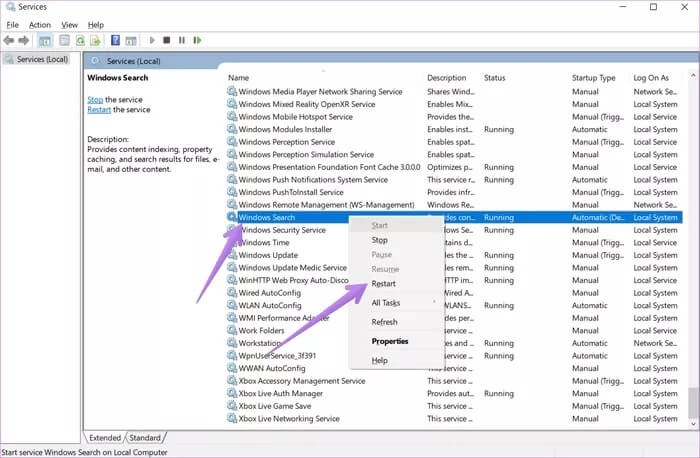
الخطوة 4: علاوة على ذلك ، انقر نقرًا مزدوجًا فوق Windows Search لفتح خصائصه. تأكد من أن المربع الموجود بجوار نوع بدء التشغيل يعرض تلقائي أو تلقائي (بدء مؤجل). إذا كان يظهر يدويًا ، فانقر على المربع المنسدل واختر تلقائي. انقر فوق تطبيق. أيضًا ، انقر فوق الزر “ابدأ” لبدء الخدمة. ثم أعد تشغيل الكمبيوتر.
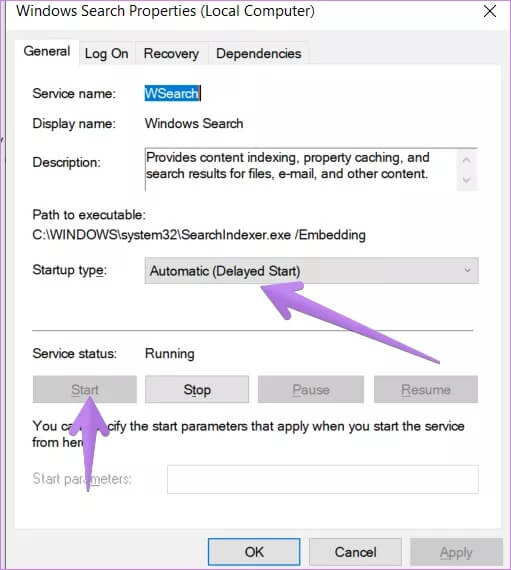
3. إعادة المهام المختلفة
تحتاج إلى إعادة تشغيل بعض المهام من إدارة المهام لجعل Windows Search يعمل. وتشمل هذه Windows Explorer و Cortana و Search.
إليك كيفية القيام بذلك.
الخطوة 1: انقر بزر الماوس الأيمن على أيقونة قائمة ابدأ واختر مدير المهام. يمكنك أيضًا النقر بزر الماوس الأيمن على شريط المهام وتحديد إدارة المهام.
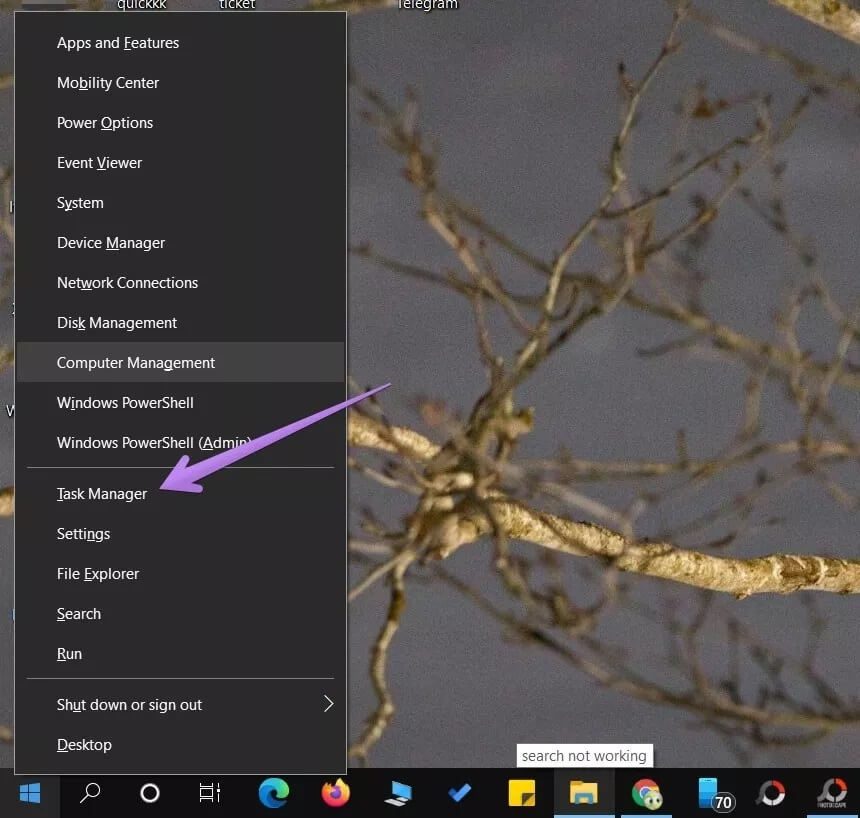
تلميح: غير قادر على استخدام إدارة المهام؟ تحقق من 8 طرق لإصلاح مشكلة مدير المهام الذي لا يعمل.
الخطوة 2: انقر فوق مزيد من التفاصيل إذا رأيت نسخة مصغرة من إدارة المهام.
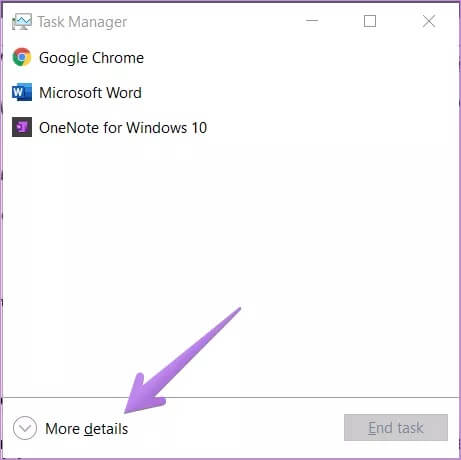
إذا استقبلتك النسخة الموسعة من مدير المهام ، فانقر فوق علامة التبويب العمليات.
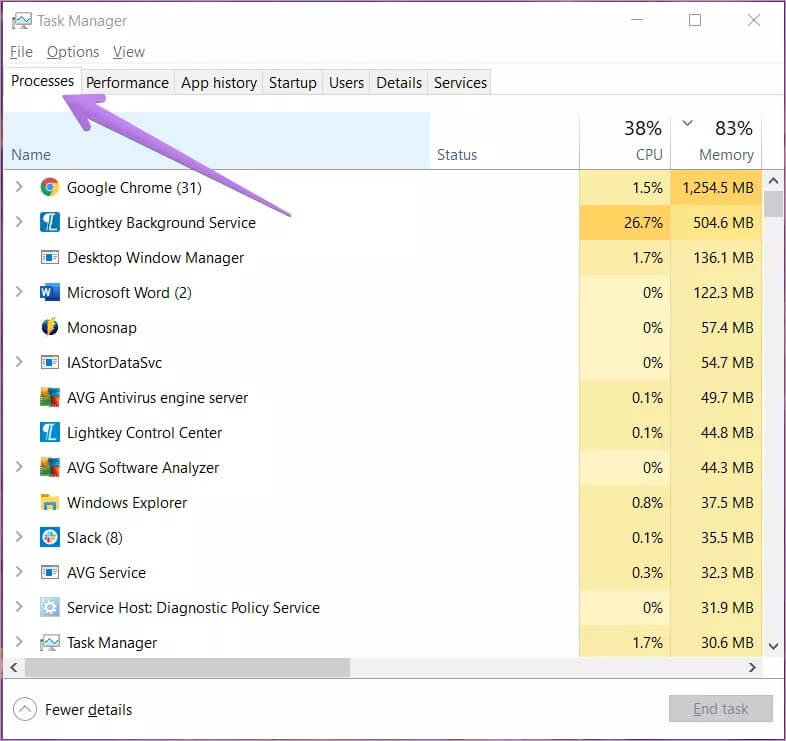
الخطوة 3: قم بالتمرير لأسفل وابحث عن مستكشف Windows. اضغط عليها مرة واحدة. ثم انقر فوق زر إعادة التشغيل.
ملاحظة: قد تصبح شاشتك فارغة لبعض الوقت. لا تقلق. ستظهر الشاشة تلقائيًا في بعض الوقت.
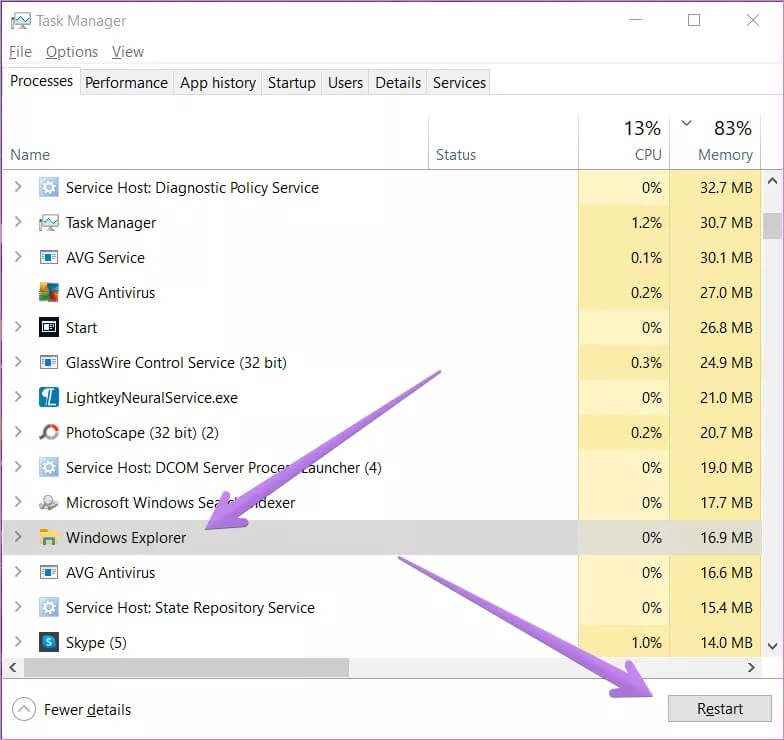
افتح Windows Search ، ويجب أن يعمل بشكل جيد الآن. وبالمثل ، إذا استمرت المشكلة ، فأعد تشغيل عمليات Cortana والبحث بالنقر فوق الزر “إنهاء المهمة” أو “إعادة التشغيل”.
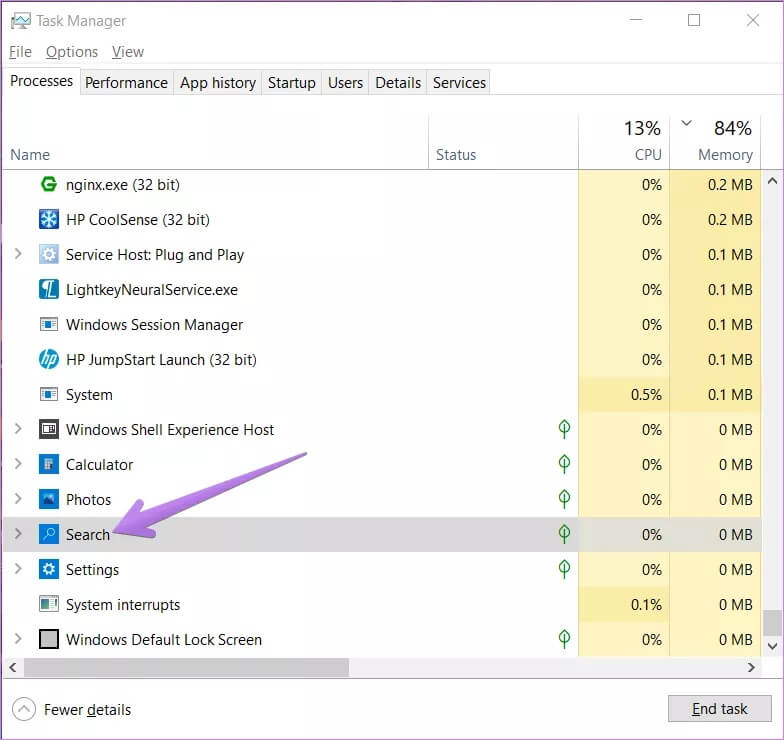
تلميح: اكتشف الفرق بين العملية والخدمة في Windows 10.
4. قم بتشغيل CTFMON.EXE
يراقب CTFMON.EXE لوحة المفاتيح والتعرف على الكلام والتعرف على الكتابة اليدوية وخدمات الإدخال المماثلة على Windows 10. تحتاج إلى تمكينه إذا كنت غير قادر على الكتابة في Windows Search.
للقيام بذلك ، افتح نافذة Run. لذلك ، استخدم اختصار لوحة المفاتيح Windows key + R. أو انقر بزر الماوس الأيمن على أيقونة قائمة ابدأ واختر تشغيل.
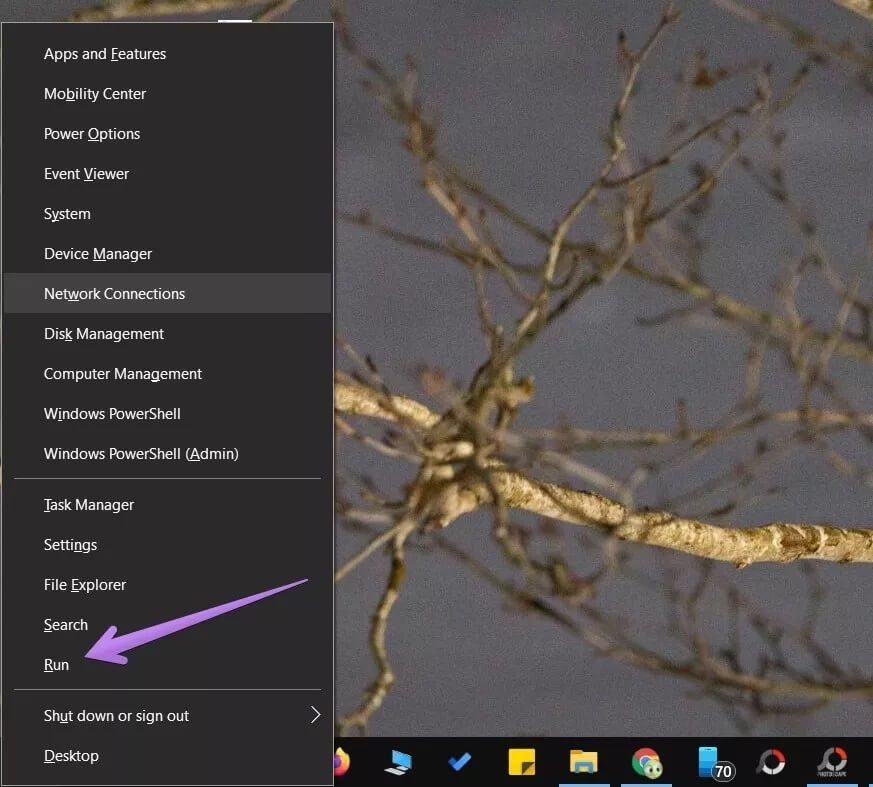
انسخ والصق الأمر C: \ Windows \ System32 \ ctfmon.exe في مربع التشغيل واضغط على Enter. افتح بحث Windows. نأمل أن تتمكن من البحث عن ملفاتك ومستنداتك دون أي مشكلة.
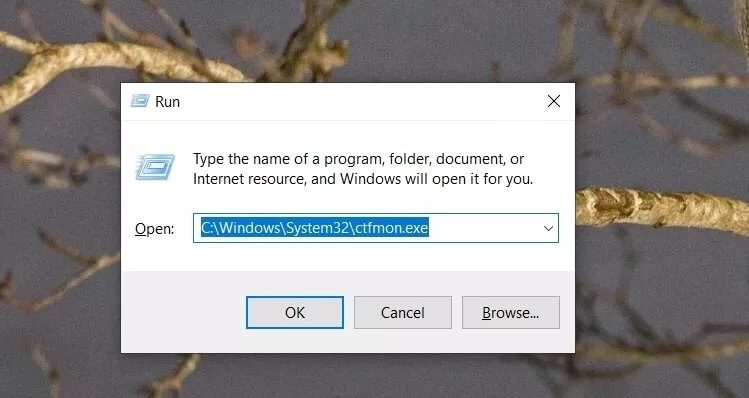
5. إعادة إنشاء فهرس البحث
في بعض الأحيان ، قد تتسبب الفهارس المعطلة أو القديمة أيضًا في حدوث مشكلات في Windows Search. لإصلاحها ، ستحتاج إلى إعادة إنشاء فهرس البحث ، كما هو موضح أدناه.
الخطوة 1: افتح لوحة التحكم بالانتقال إلى قائمة ابدأ> نظام Windows> لوحة التحكم.
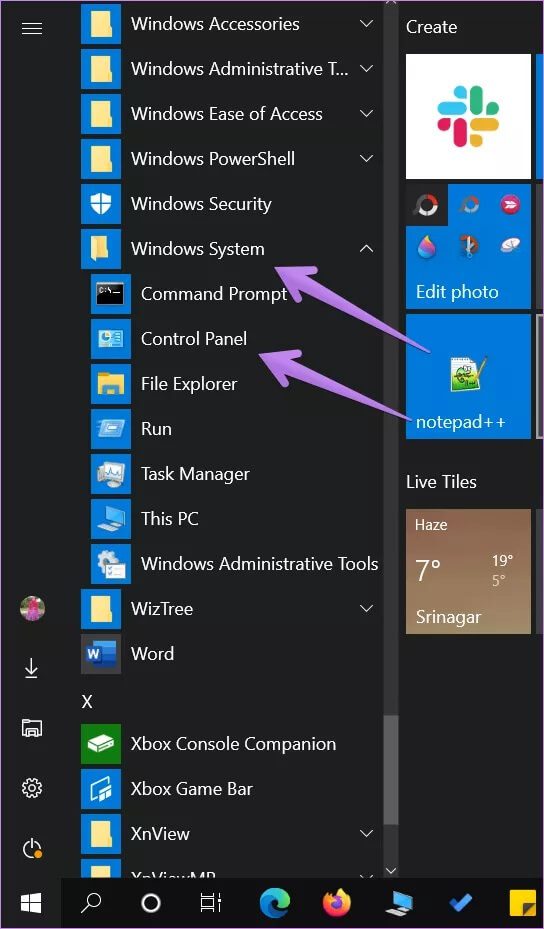
الخطوة 2: عند فتح لوحة التحكم ، تأكد من تحديد العرض حسب الوضع إما كرموز صغيرة أو أيقونات كبيرة.
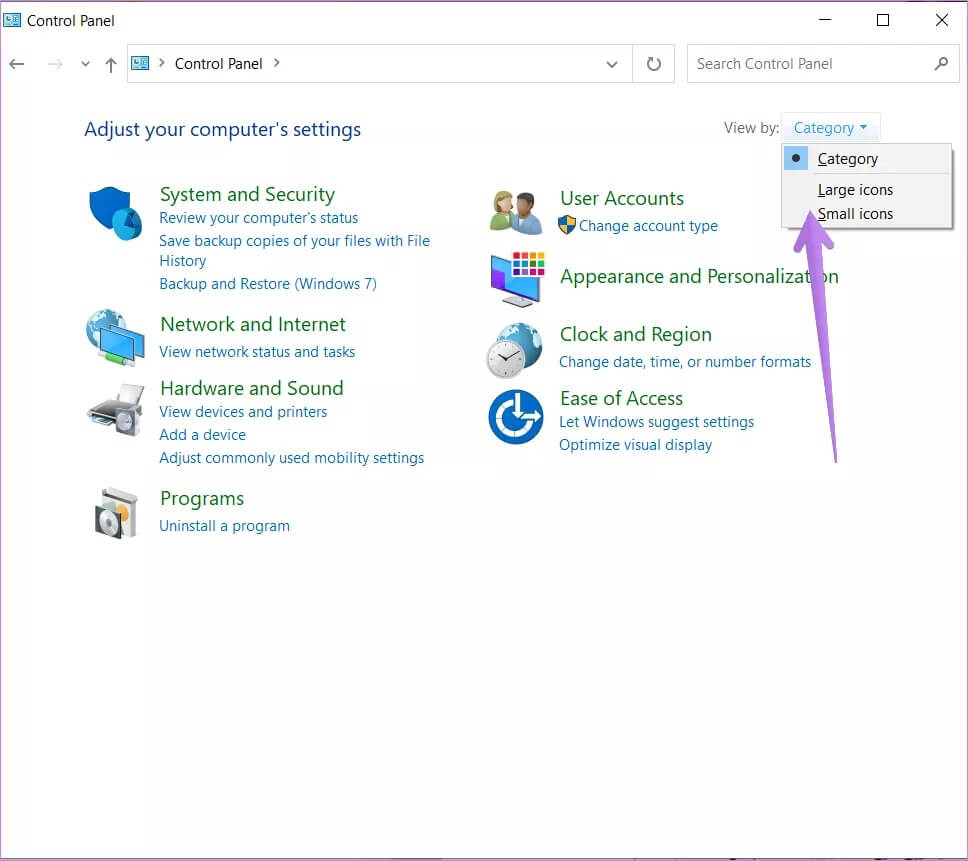
الخطوة 3: انقر فوق خيارات الفهرسة.
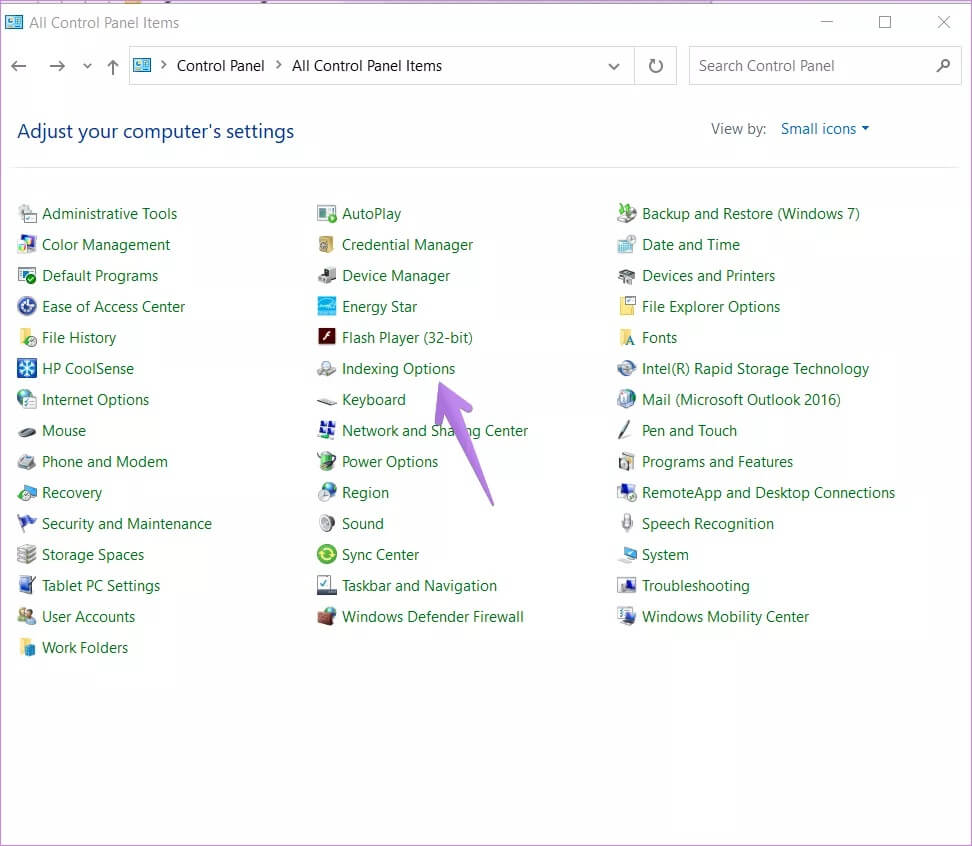
الخطوة 4: انقر فوق خيارات متقدمة ضمن خيارات الفهرسة.
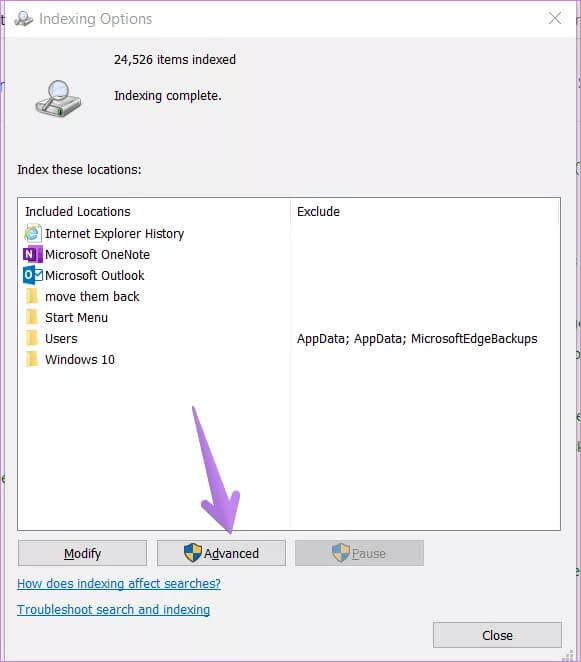
الخطوة 5: انقر على زر إعادة الإنشاء. انتظر حتى يكمل جهاز الكمبيوتر الخاص بك عملية الفهرسة. ثم أعد تشغيل الكمبيوتر.
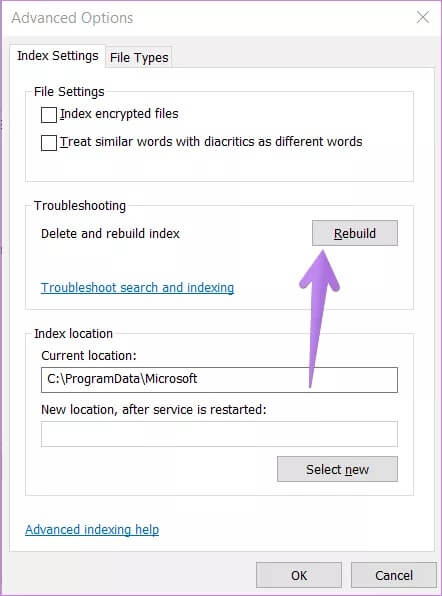
6. استكشاف أخطاء بحث WINDOWS وإصلاحها
هناك طريقة أخرى لإصلاح مشكلة Windows Search التي لا تعمل وهي استخدام مستكشف الأخطاء ومصلحها. لاستخدامه ، افتح إعدادات Windows وانتقل إلى التحديث والأمان.
انقر فوق استكشاف الأخطاء وإصلاحها من الشريط الجانبي الأيسر. في شاشة استكشاف الأخطاء وإصلاحها ، انقر فوق البحث والفهرسة. إذا كنت لا ترى الخيار ، فانقر فوق أدوات استكشاف الأخطاء وإصلاحها الإضافية متبوعة بالبحث والفهرسة.
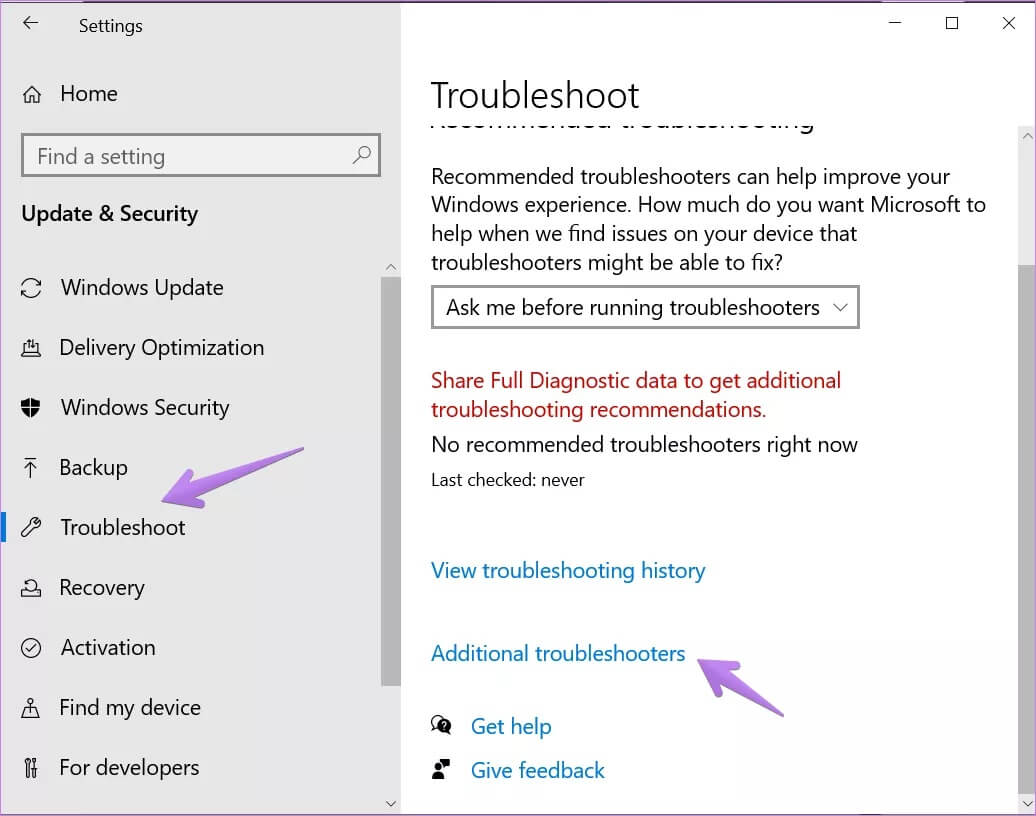
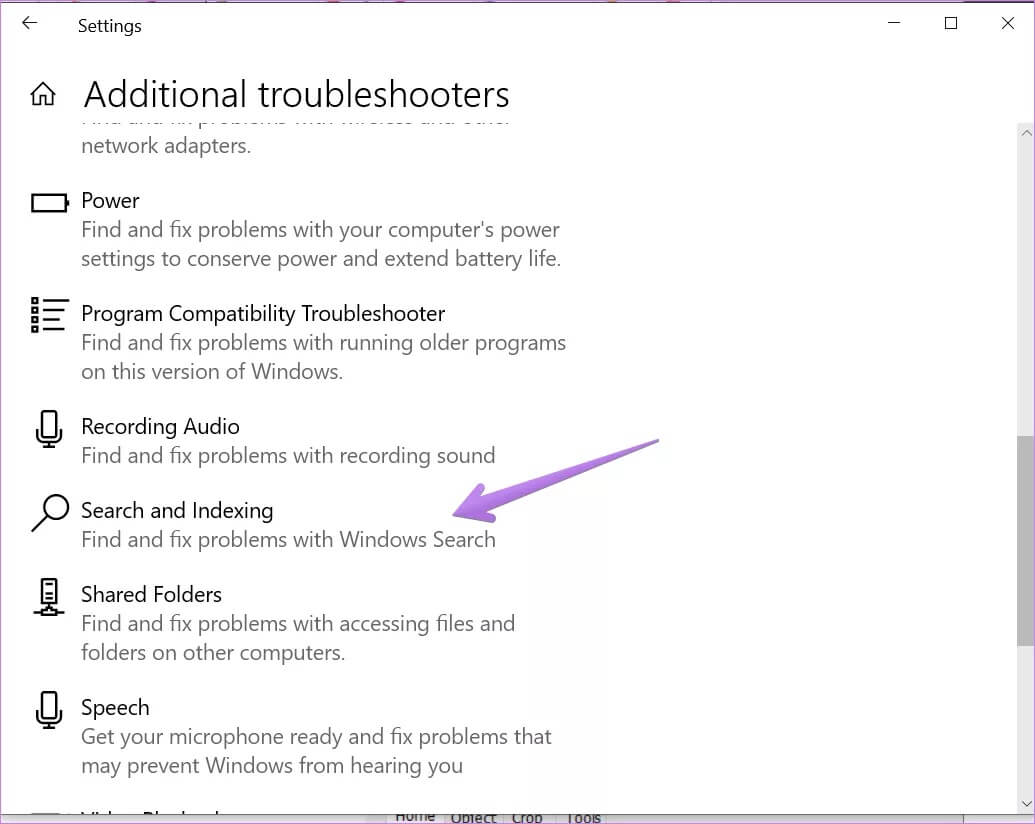
انقر فوق الزر تشغيل مستكشف الأخطاء ومصلحها.
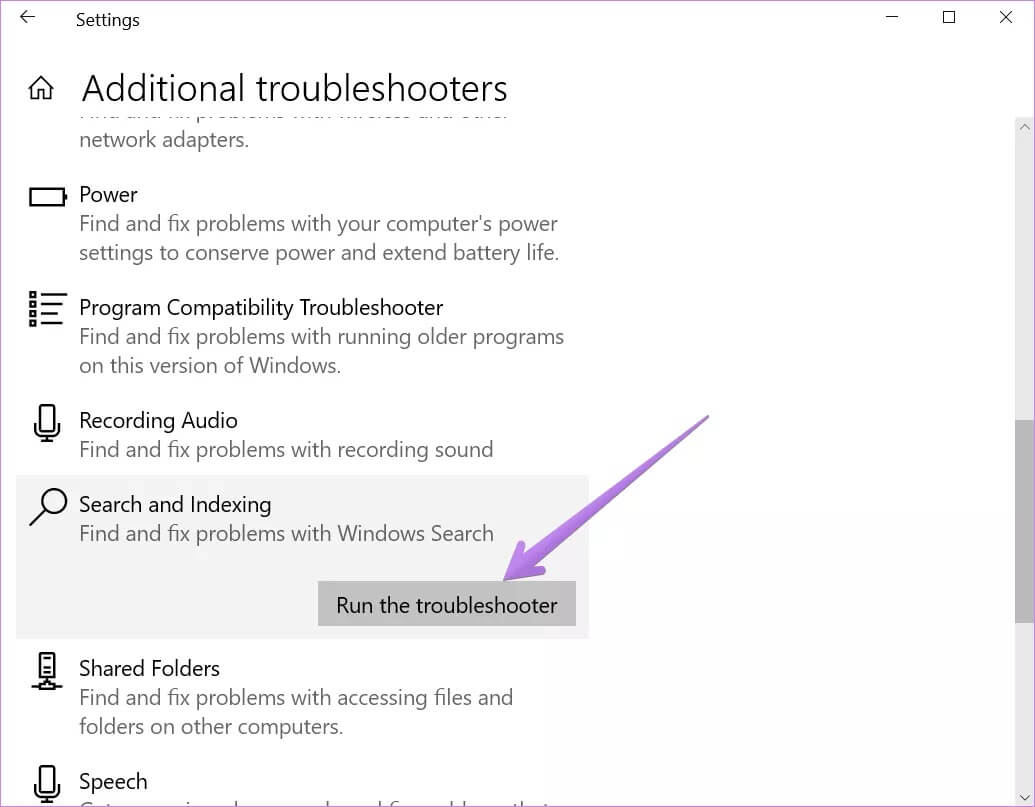
في الشاشة التي تفتح ، حدد المربعات بجوار المشكلات التي تواجهها وانقر فوق التالي. اتبع التعليمات التي تظهر على الشاشة لإكمال عملية استكشاف الأخطاء وإصلاحها.
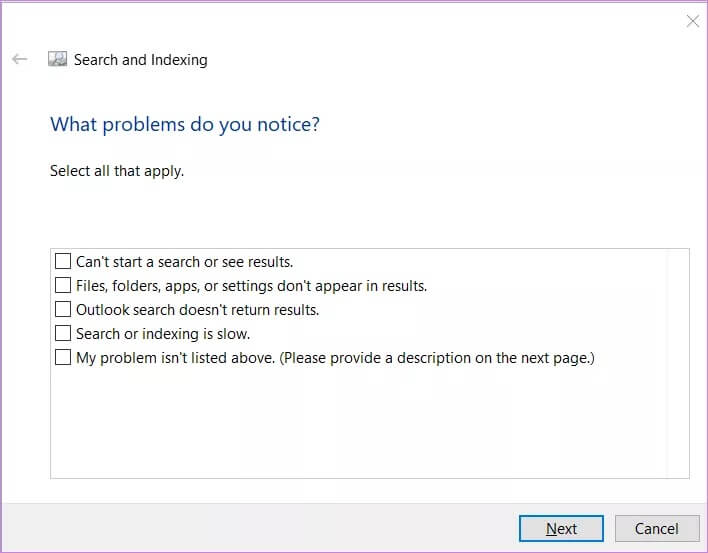
7. استخدم أمر POWERSHELL
توصي صفحة دعم مستخدم Microsoft باستخدام PowerShell لتشغيل أمر لإصلاح مشكلات Windows Search. هذا ما عليك القيام به.
الخطوة 1: انقر بزر الماوس الأيمن على قائمة ابدأ واختر Windows PowerShell (المسؤول).
الخطوة 2: انسخ الأمر التالي والصقه في نافذة PowerShell واضغط على زر Enter.
Get-AppXPackage -AllUsers |Where-Object {$_.InstallLocation -like "*SystemApps*"} | Foreach {Add-AppxPackage -DisableDevelopmentMode -Register "$($_.InstallLocation)\AppXManifest.xml"}
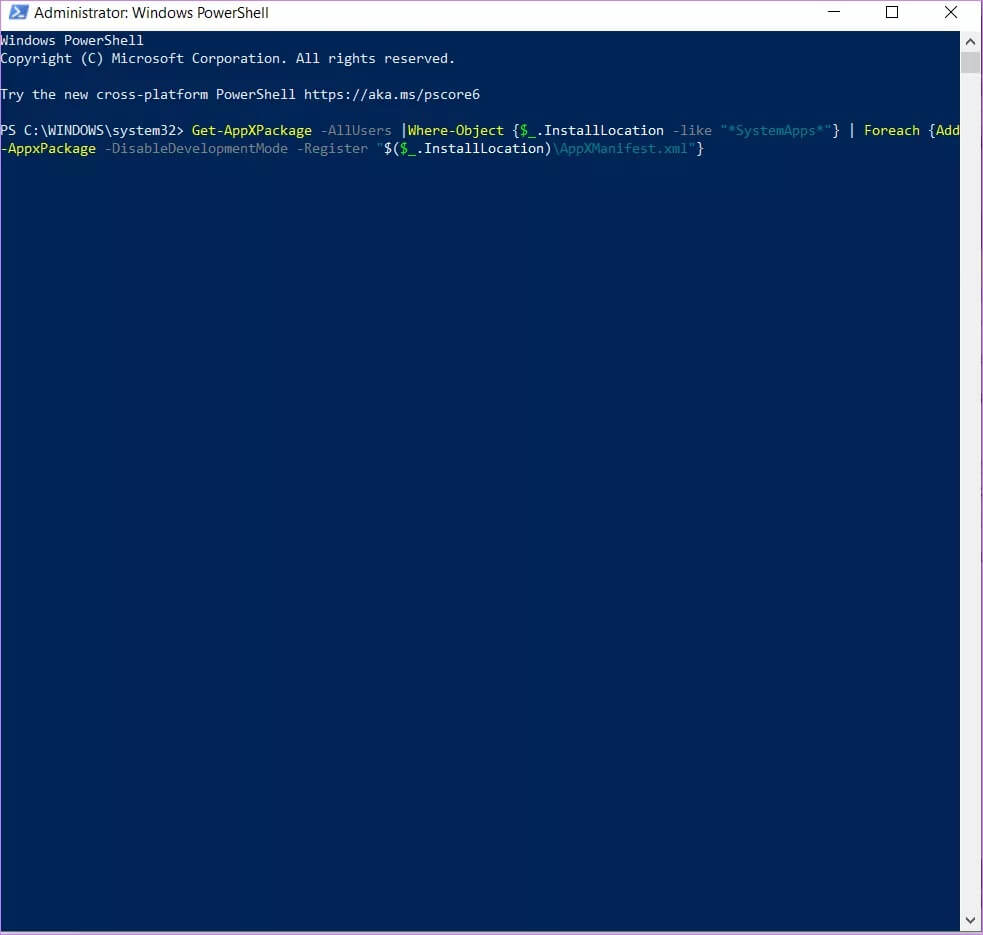
الخطوة 3: أغلق نافذة PowerShell وأعد تشغيل الكمبيوتر. ثم تحقق من Windows Search.
8. تحقق من إعدادات البحث
افتح الإعدادات> بحث على جهاز الكمبيوتر الخاص بك. تحقق مما إذا كان أي إعداد يتسبب في حدوث خطأ. تحقق أيضًا مما إذا كان كل شيء وفقًا لمتطلباتك. قم بتمكين / تعطيل الإعدادات المختلفة لمعرفة ما إذا كان هناك شيء ما يعمل على إصلاح مشكلة البحث على جهاز الكمبيوتر الذي يعمل بنظام Windows 10.
9. تحقق من لغة لوحة المفاتيح
إذا لم تتمكن من الكتابة في Windows Search وأماكن أخرى على جهاز الكمبيوتر الخاص بك ، فيجب عليك التحقق من لغة لوحة المفاتيح. تأكد من تحديد لغة مدعومة.
افتح الإعدادات> الوقت واللغة. انقر فوق اللغة من الشريط الجانبي الأيسر ، متبوعًا بلوحة المفاتيح.
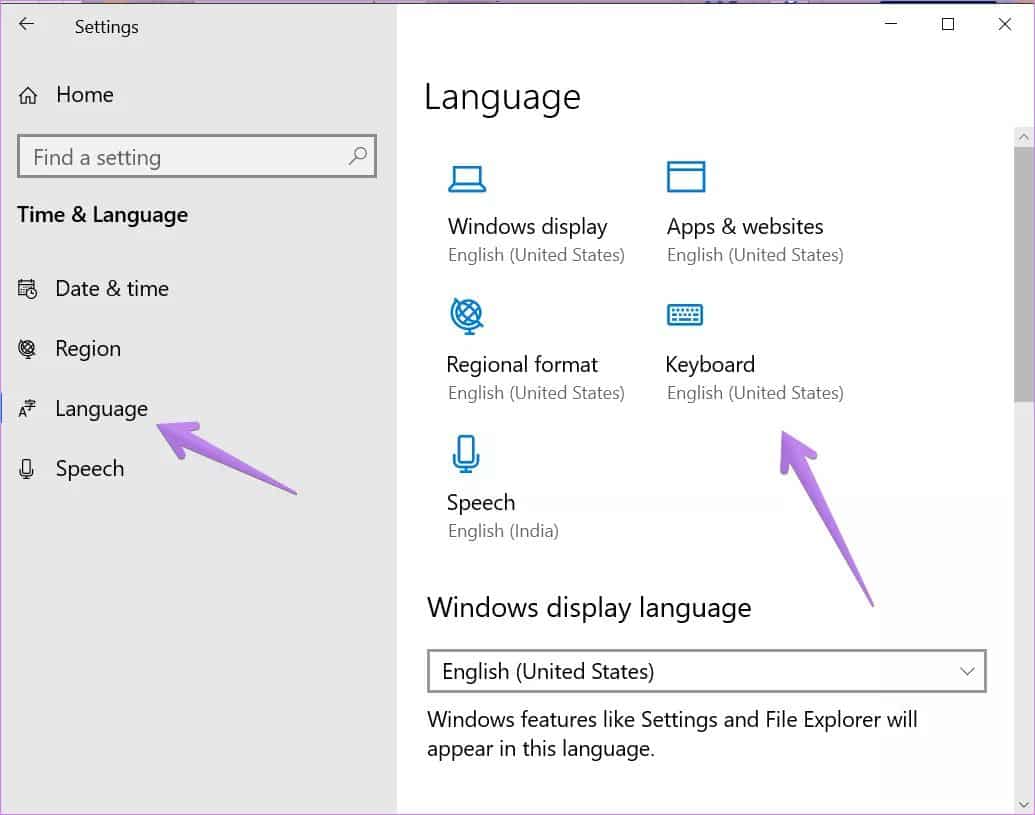
في شاشة إعدادات لوحة المفاتيح ، حدد استخدام قائمة اللغة ضمن المربع المنسدل “تجاوز لطريقة الإدخال الافتراضية”.
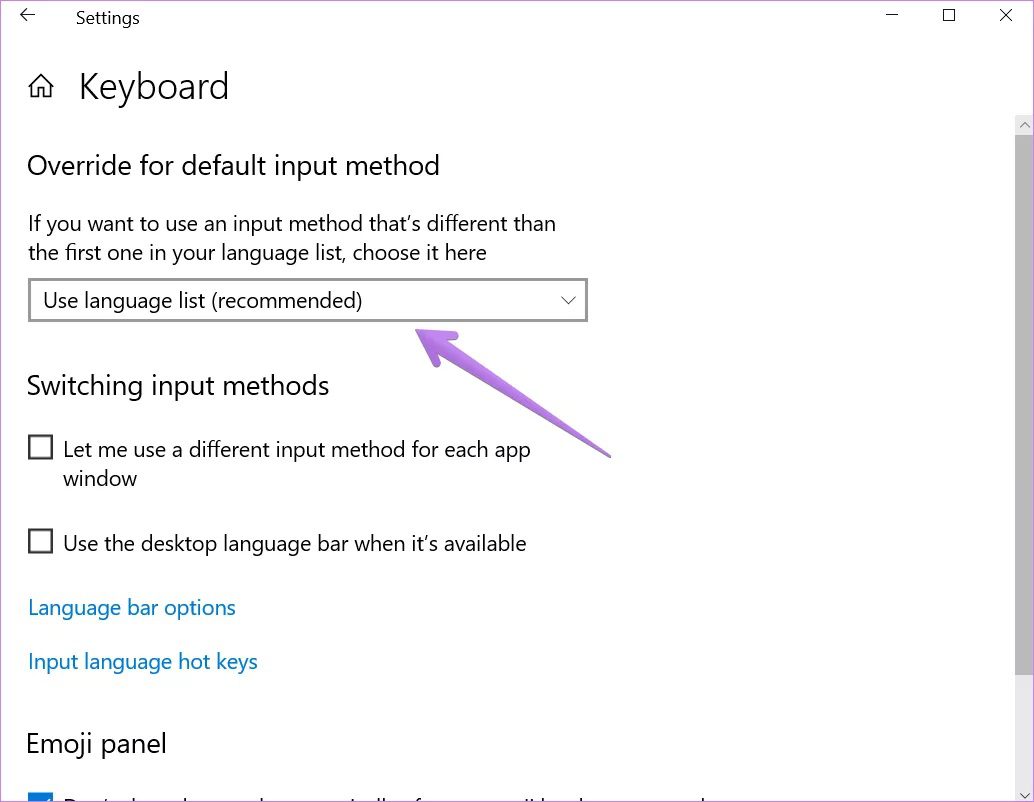
المزيد من الحلول
نأمل أن يكون أحد الحلول المذكورة أعلاه قد أصلح مشكلة Windows 10 Search التي لا تعمل. إذا لم تساعدك الحلول المذكورة أعلاه ، فراجع صفحة دعم Microsoft التي تقدم أيضًا بعض الحلول لمشاكل Windows Search.