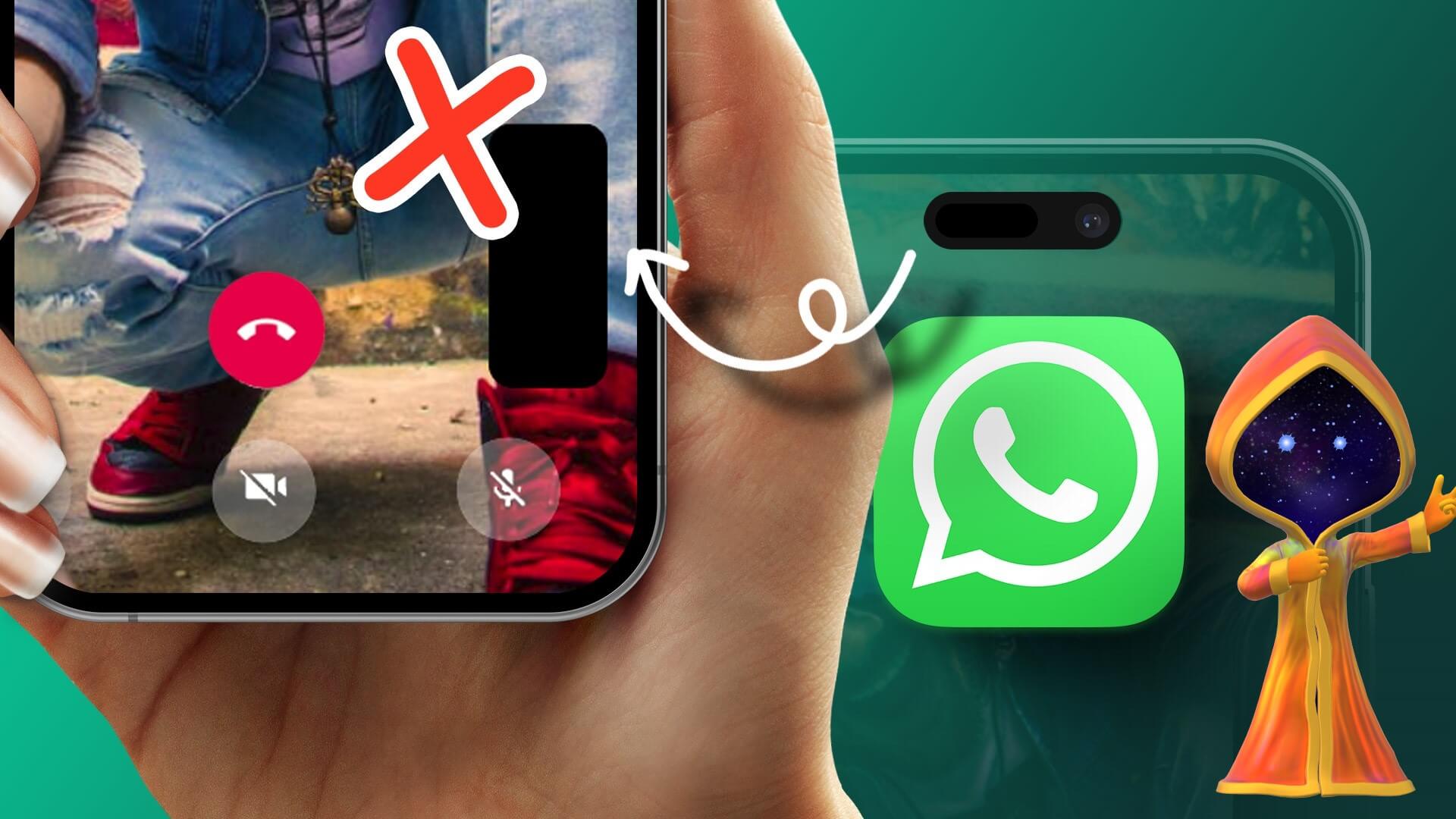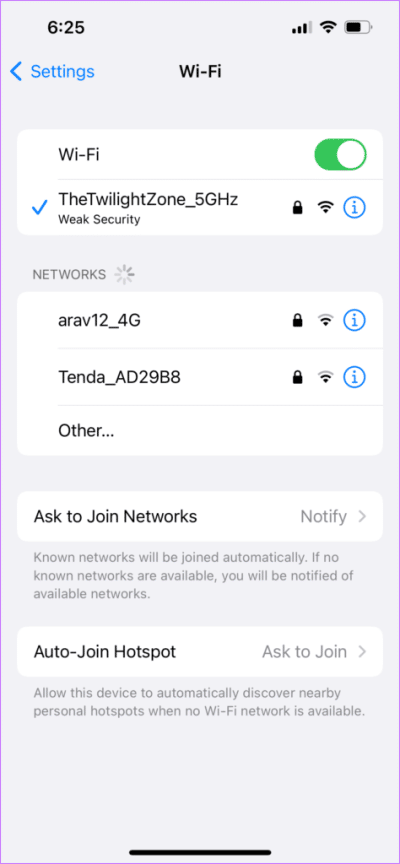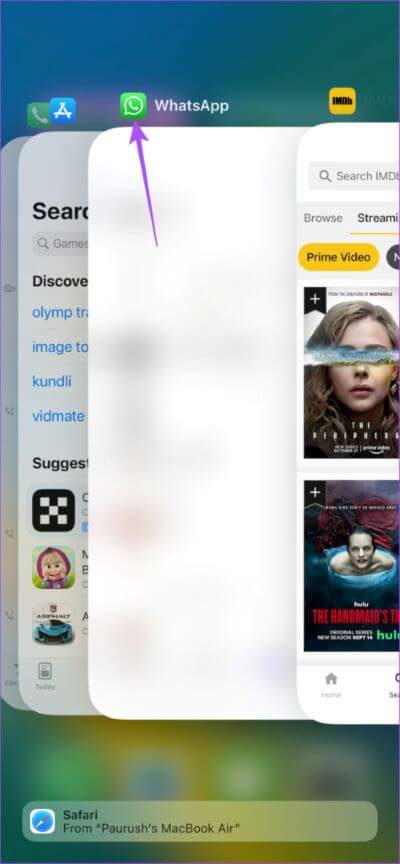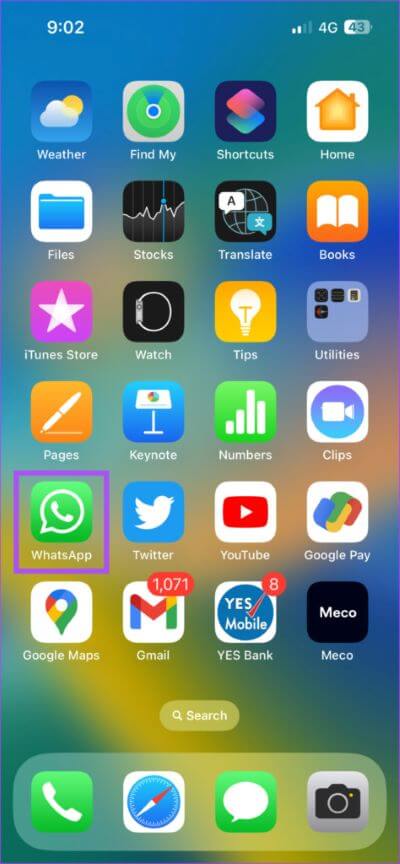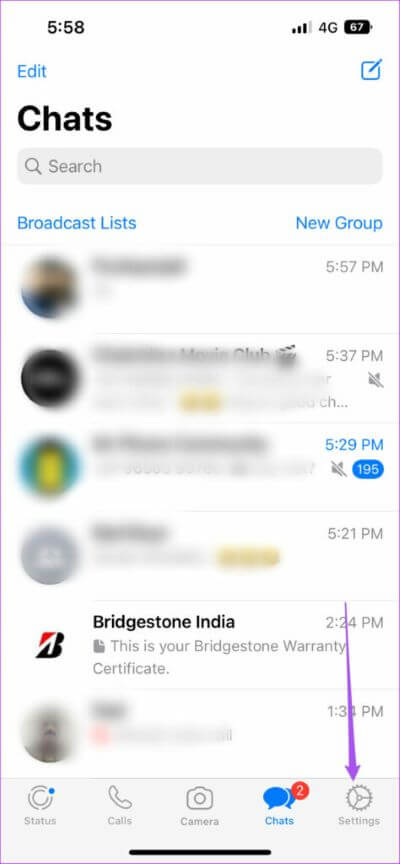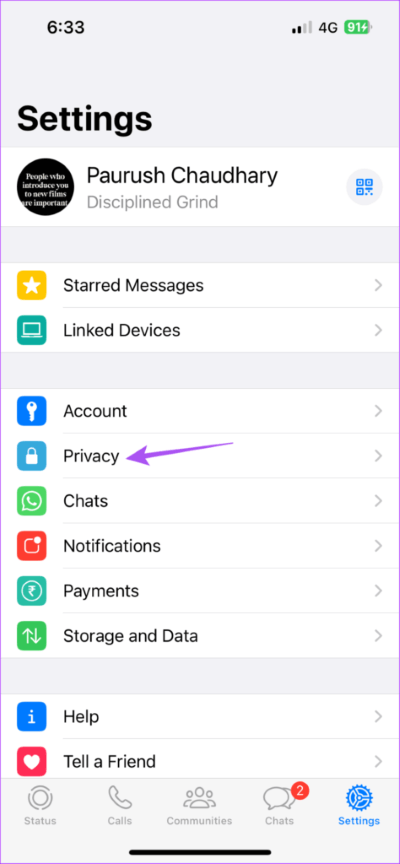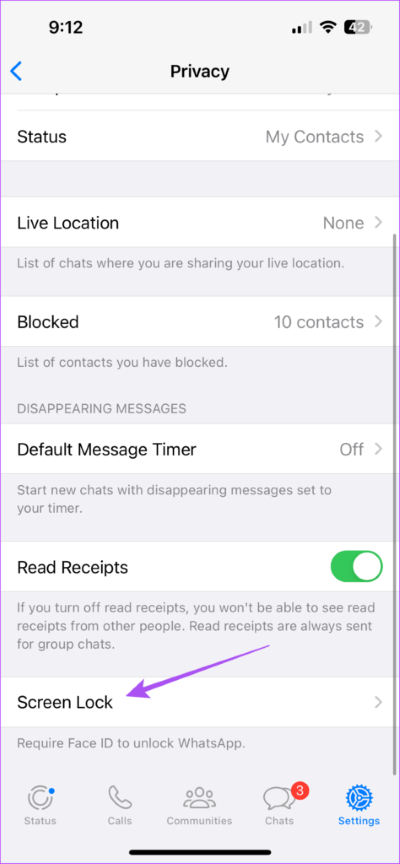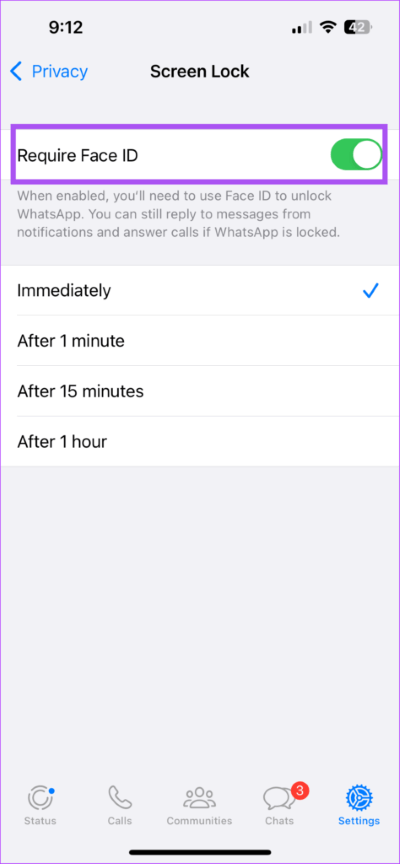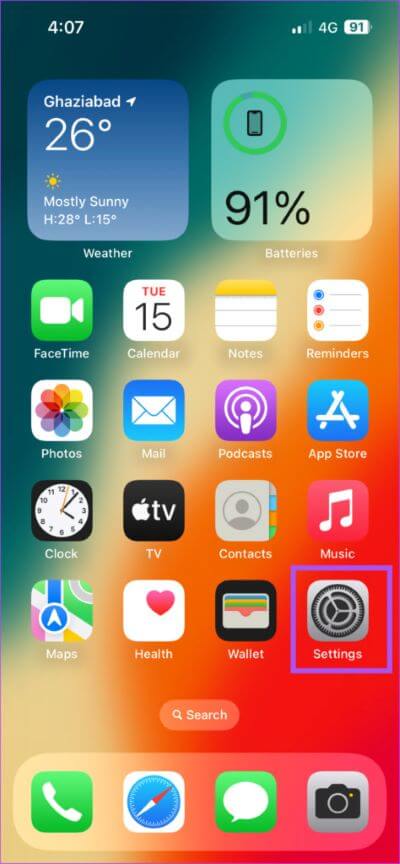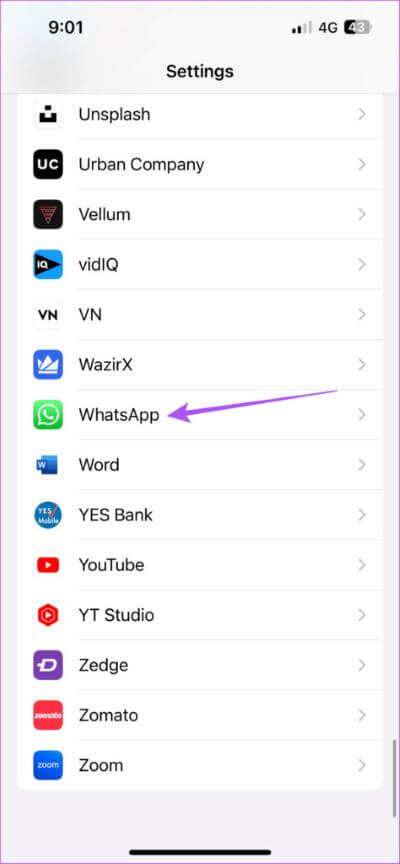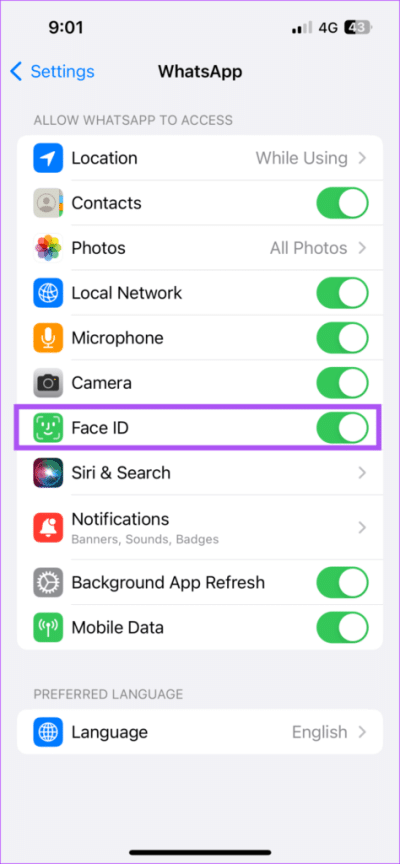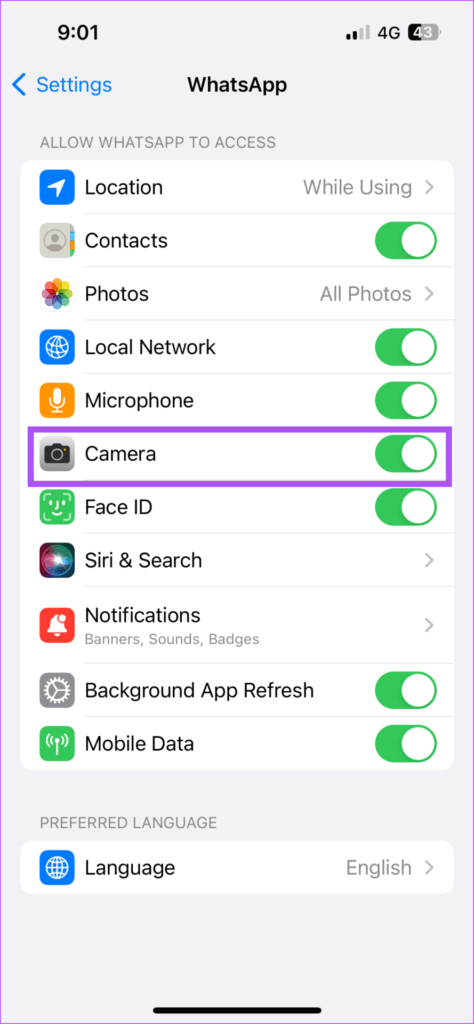أفضل 7 إصلاحات لعدم عمل الكاميرا الأمامية لمكالمات فيديو WhatsApp على iPhone
يتيح لك WhatsApp إجراء مكالمات الفيديو والرد عليها بسهولة على جهاز iPhone الخاص بك. يمكنك أيضًا إنشاء رابط مكالمة فيديو على WhatsApp لدعوة أصدقائك أو أفراد عائلتك لمكالمة جماعية. ولكن ماذا لو لم تتمكن من إظهار وجهك أثناء مكالمة فيديو لأن الكاميرا الأمامية تتوقف عن العمل؟
هل حدث لك أنه أثناء الرد على مكالمة فيديو واردة ، لم يتم تنشيط الكاميرا الأمامية؟ إذا كان هذا يبدو مألوفًا لك ، فنحن نقدم لك أفضل الإصلاحات للكاميرا الأمامية التي لا تعمل أثناء مكالمات الفيديو في WhatsApp على iPhone.
1. قم بالتبديل من بيانات الجوال إلى شبكة WI-FI
أثناء الانخراط في مكالمات الفيديو ، يعد استكشاف أخطاء اتصال الإنترنت وإصلاحها على جهاز iPhone نقطة البداية. لذلك أولاً ، يمكنك محاولة التبديل من بيانات الجوال إلى شبكة Wi-Fi حيث قد لا تحصل على سرعات إنترنت جيدة على بيانات الجوال في منطقتك الحالية. قم بإجراء التبديل ثم تحقق من حل المشكلة.
2. قم بالتبديل إلى نطاق تردد 5 جيجا هرتز
إذا كان لديك موجه Wi-Fi مزدوج النطاق ، فهناك طريقة أخرى لتحسين سرعات الإنترنت على جهاز iPhone الخاص بك وهي التبديل من نطاق تردد 2.4 جيجا هرتز إلى نطاق تردد 5 جيجا هرتز. يمكنك أيضًا إجراء اختبارات سرعة الإنترنت للتأكد من أن مزود خدمة الإنترنت الخاص بك لا يواجه أي توقف عن العمل أو يخضع لأعمال صيانة في منطقتك. نوصي بالجلوس بالقرب من جهاز التوجيه للحصول على اتصال شبكة قوي.
3. فرض إيقاف WHATSAPP وإعادة تشغيله
بعد إيقاف سرعة الإنترنت ، فإن الحل التالي هو فرض الإنهاء وإعادة تشغيل WhatsApp على جهاز iPhone الخاص بك. إذا كان التطبيق يعمل في الخلفية لفترة طويلة ، فيمكنك فرض إيقافه وإعادة تشغيله على جهاز iPhone الخاص بك.
الخطوة 1: على الشاشة الرئيسية لجهاز iPhone ، اسحب لأعلى مع الاستمرار للكشف عن نوافذ التطبيق في الخلفية.
الخطوة 2: اسحب لليمين للبحث عن WhatsApp. ثم اسحب لأعلى لإزالة التطبيق الذي يعمل في الخلفية.
الخطوة 3: أعد تشغيل WhatsApp وتحقق من حل المشكلة.
4. أعد تشغيل IPHONE الخاص بك
حل أساسي آخر فعال لحل هذه المشكلة هو إعادة تشغيل جهاز iPhone الخاص بك. أنت لا تدرك هذا ولكن يوصى بإعادة تشغيل جهازك من حين لآخر خاصة بعد الاستخدام المطول.
- بالنسبة لطرازات iPhone المزودة بـ Face ID و iPhone 8 و iPhone SE (الجيل الثاني) ، اضغط على مفتاح رفع مستوى الصوت وحرره متبوعًا بمفتاح خفض مستوى الصوت. ثم اضغط مع الاستمرار على زر الطاقة حتى ترى شعار Apple على شاشتك. ثم حرر الأزرار.
- بالنسبة لمستخدمي iPhone 7 و 7 Plus ، اضغط مع الاستمرار على زر خفض الصوت + زر الطاقة حتى ترى شعار Apple.
- بعد إعادة تشغيل جهاز iPhone الخاص بك ، افتح WhatsApp وتحقق من حل المشكلة.
5. إزالة معرف الوجه من WHATSAPP
هل تتعامل مع موقف لا يتم فيه تنشيط الكاميرا الأمامية بعد أن يقوم Face ID بإلغاء قفل WhatsApp قبل الرد على مكالمة الفيديو؟ يمكنك النقر على أيقونة WhatsApp على شاشة الاتصال. ولكن إذا كان ذلك لا يناسبك أيضًا ، فإليك كيفية إيقاف تشغيل Face ID لـ WhatsApp للتحقق مما إذا كان يحل المشكلة.
الخطوة 1: افتح تطبيق WhatsApp على جهاز iPhone الخاص بك.
الخطوة 2: اضغط على أيقونة الإعدادات في الركن الأيمن السفلي.
الخطوة 3: اضغط على الخصوصية.
الخطوة 4: قم بالتمرير لأسفل وانقر على قفل الشاشة.
الخطوة 5: اضغط على مفتاح التبديل بجوار مطلوب Face ID لتعطيل الميزة.
بدلاً من ذلك ، إليك كيفية إيقاف تشغيل Face ID لـ WhatsApp.
الخطوة 1: افتح الإعدادات على جهاز iPhone الخاص بك.
الخطوة 2: قم بالتمرير لأسفل وانقر على WhatsApp.
الخطوة 3: اضغط على مفتاح التبديل بجوار Face ID لإيقاف تشغيل الميزة.
الخطوة 4: أغلق الإعدادات وافتح WhatsApp وتحقق من حل المشكلة.
راجع دليلنا إذا كان Face ID لا يعمل في WhatsApp على جهاز iPhone الخاص بك.
6. تحقق من أذونات الكاميرا
أثناء التحقق من إذن استخدام Face ID لـ WhatsApp ، نقترح التحقق من أذونات الكاميرا. هذا يعني أن WhatsApp لا يمكنه الوصول إلى الكاميرا الأمامية لجهاز iPhone أثناء إجراء مكالمات الفيديو. إنه بالتأكيد يستحق التدقيق.
الخطوة 1: افتح الإعدادات على جهاز iPhone الخاص بك.
الخطوة 2: قم بالتمرير لأسفل وانقر على WhatsApp.
الخطوة 3: اضغط على مفتاح التبديل بجوار الكاميرا لتمكين الوصول إليها ، إذا لم يتم تمكينها.
الخطوة 4: أغلق الإعدادات وافتح WhatsApp وتحقق من حل المشكلة.
7. تحديث WHATSAPP
إذا لم يعمل أي من الحلول المذكورة أعلاه ، فنحن نقترح تحديث إصدار WhatsApp على جهاز iPhone الخاص بك. يمكنك النقر فوق الرابط أدناه لتحديث WhatsApp ومعرفة ما إذا كان قد تم حل المشكلة.
الكاميرا الأمامية في الخلف
إذا لم تتمكن من استخدام الكاميرا الأمامية أثناء مكالمات فيديو WhatsApp ، فستساعدك هذه الحلول في حل المشكلة. يتيح لك WhatsApp الآن أيضًا إنشاء ومشاركة الصور الرمزية التي تشبه Memojis تمامًا.