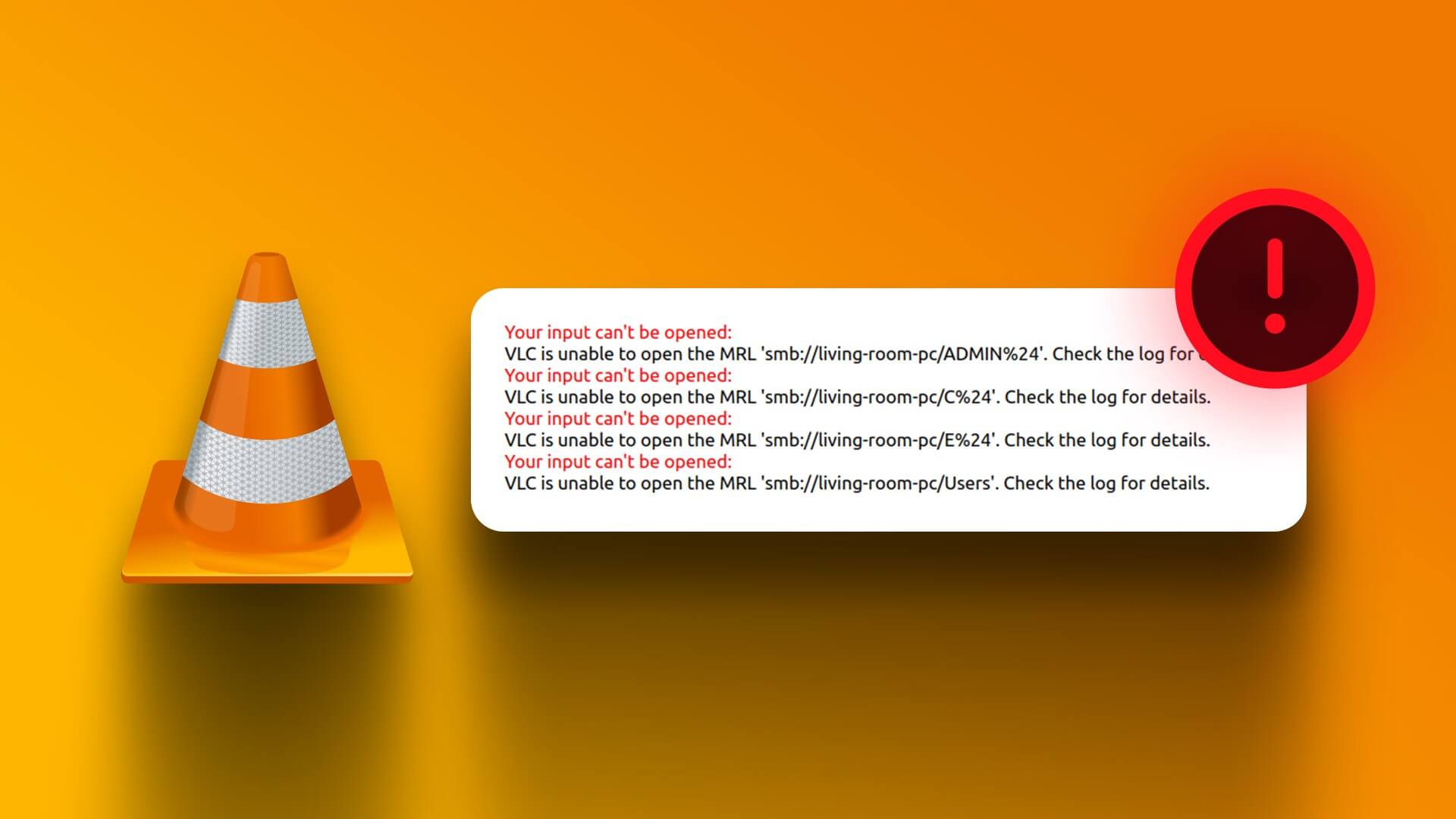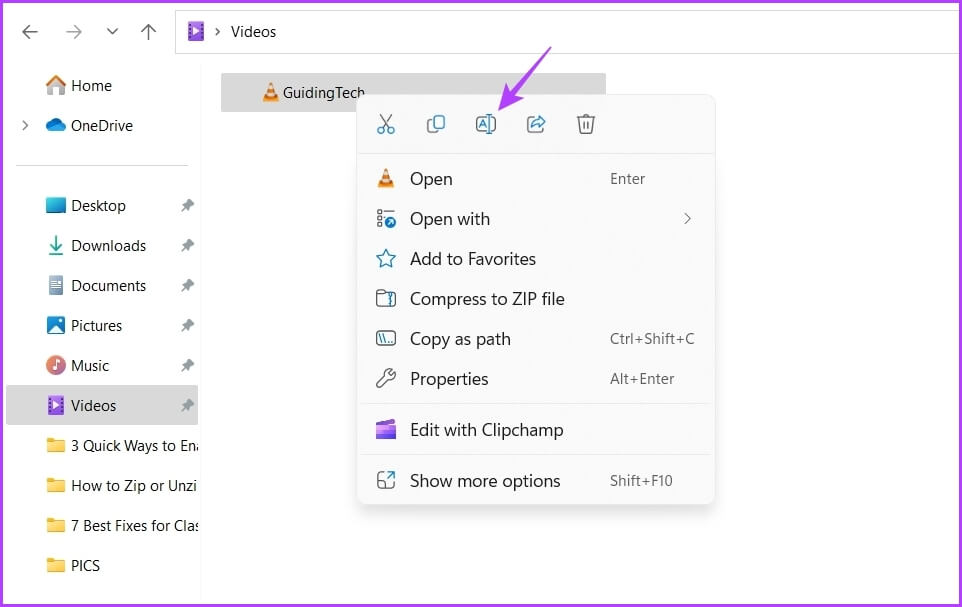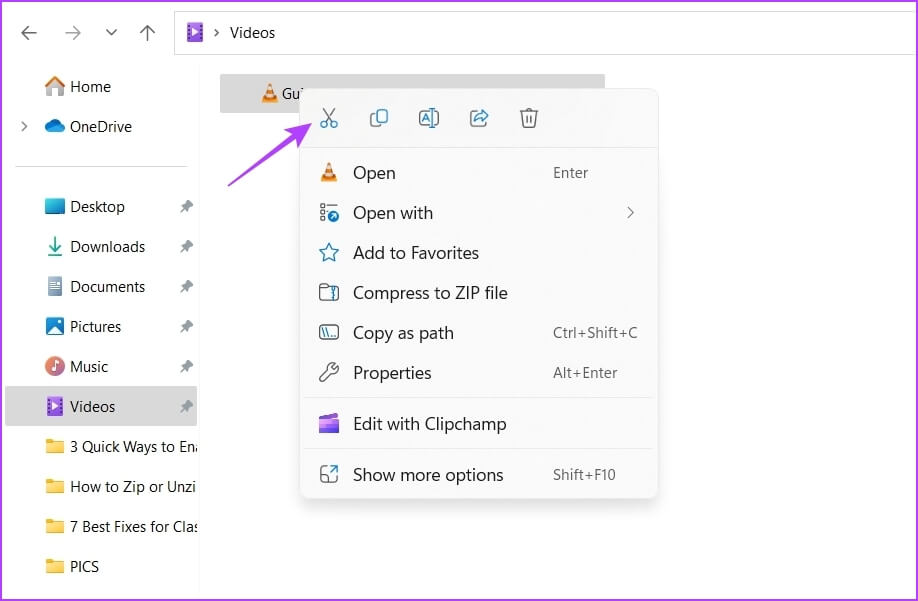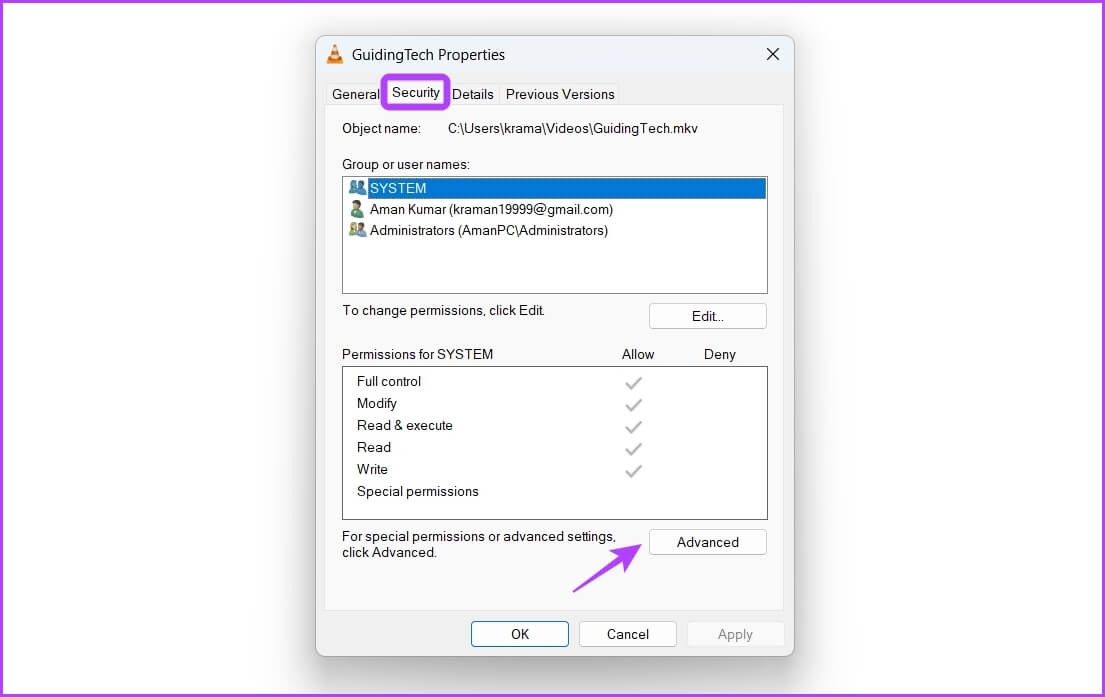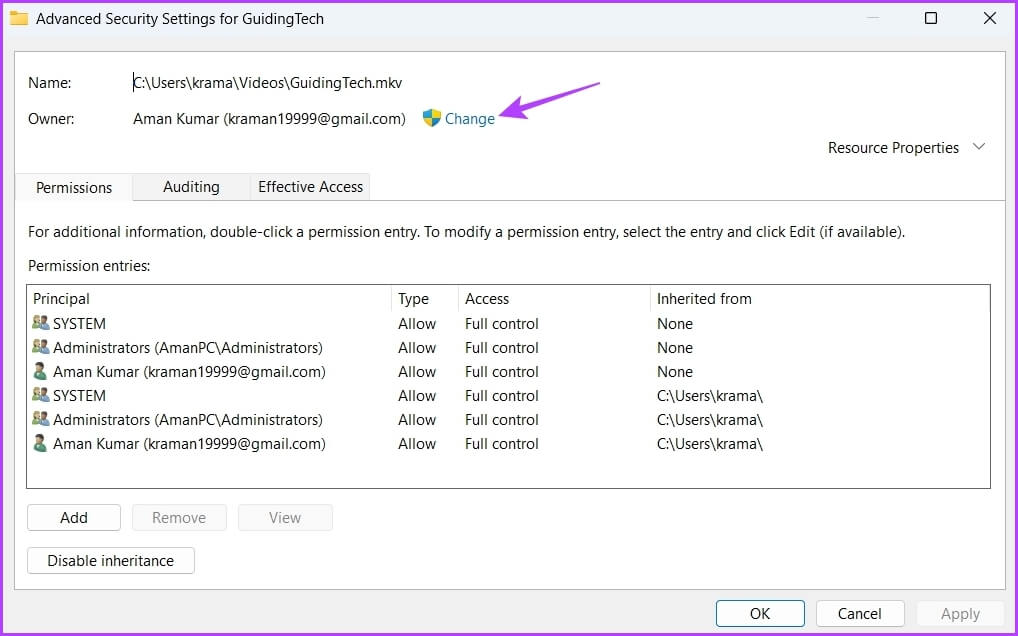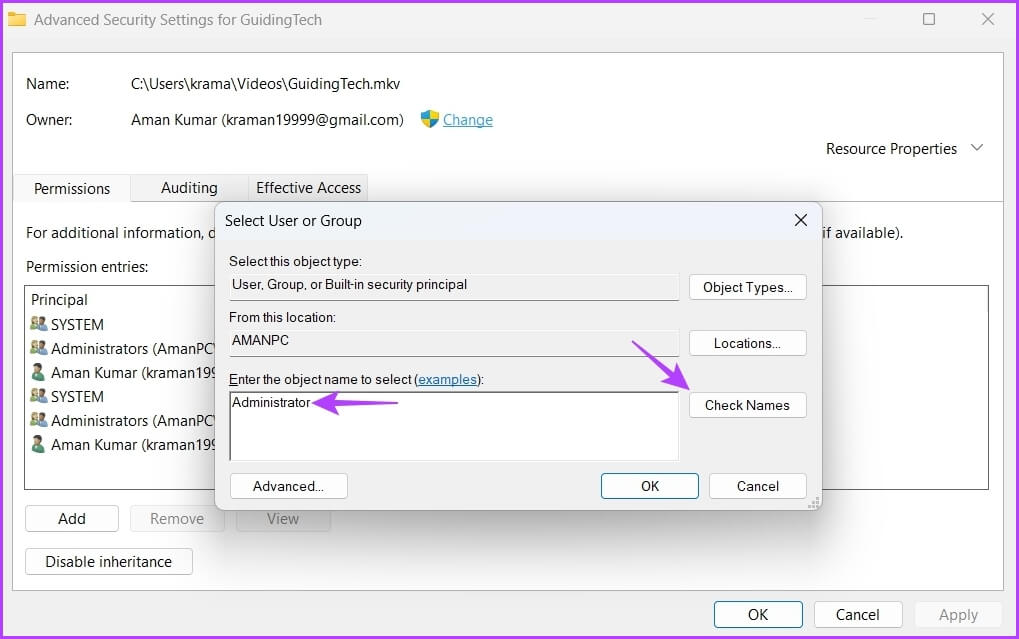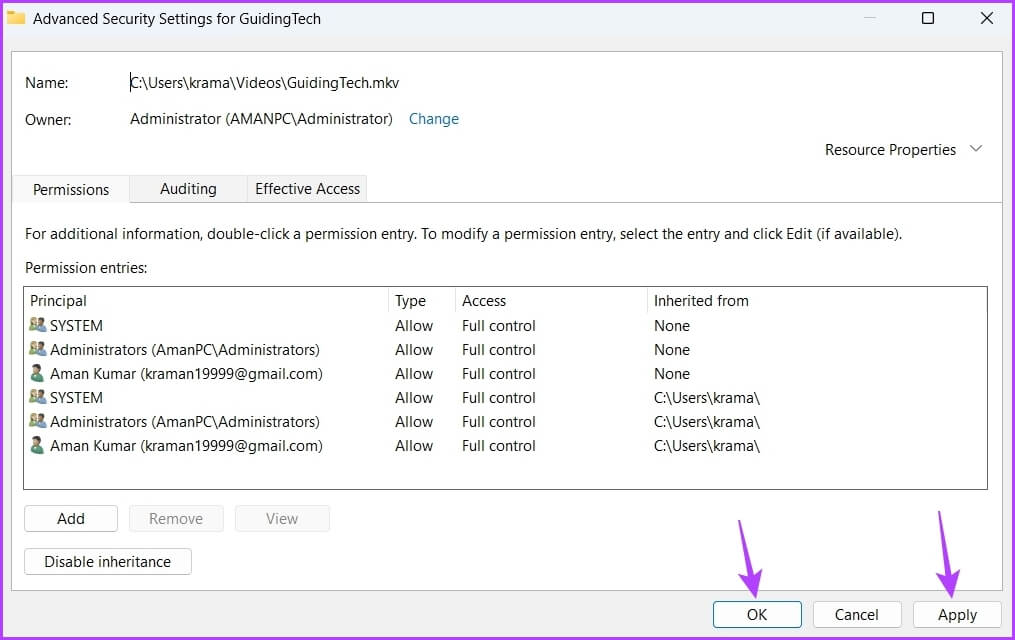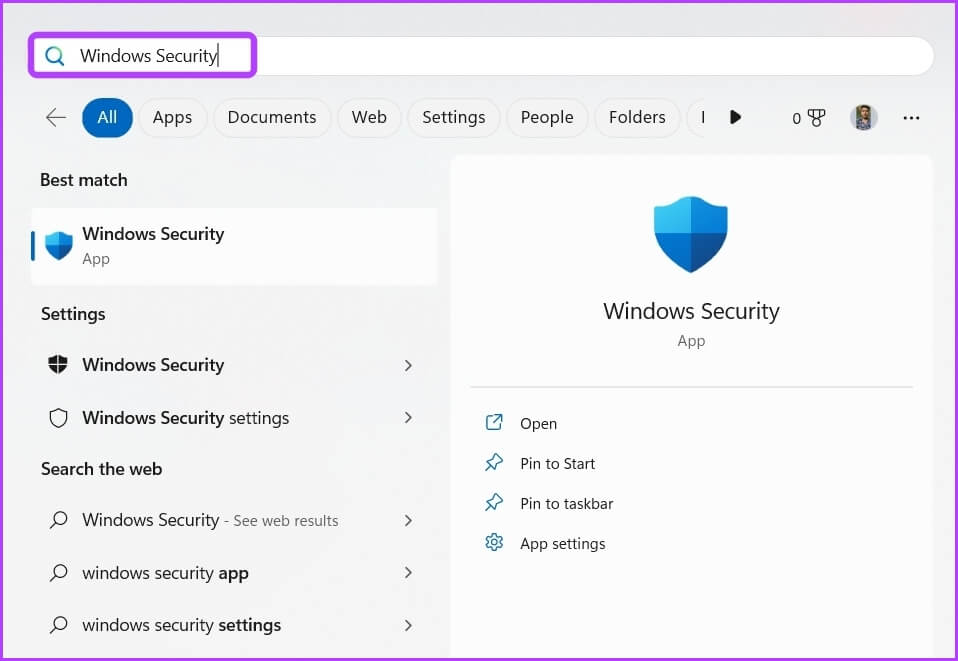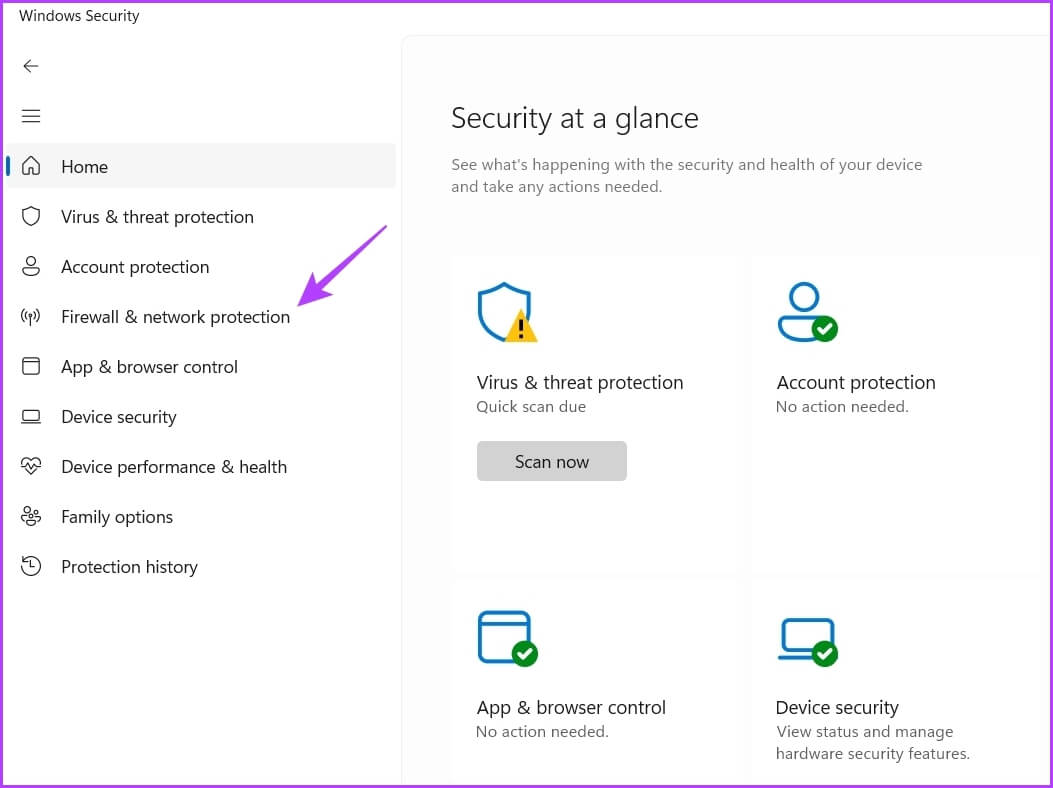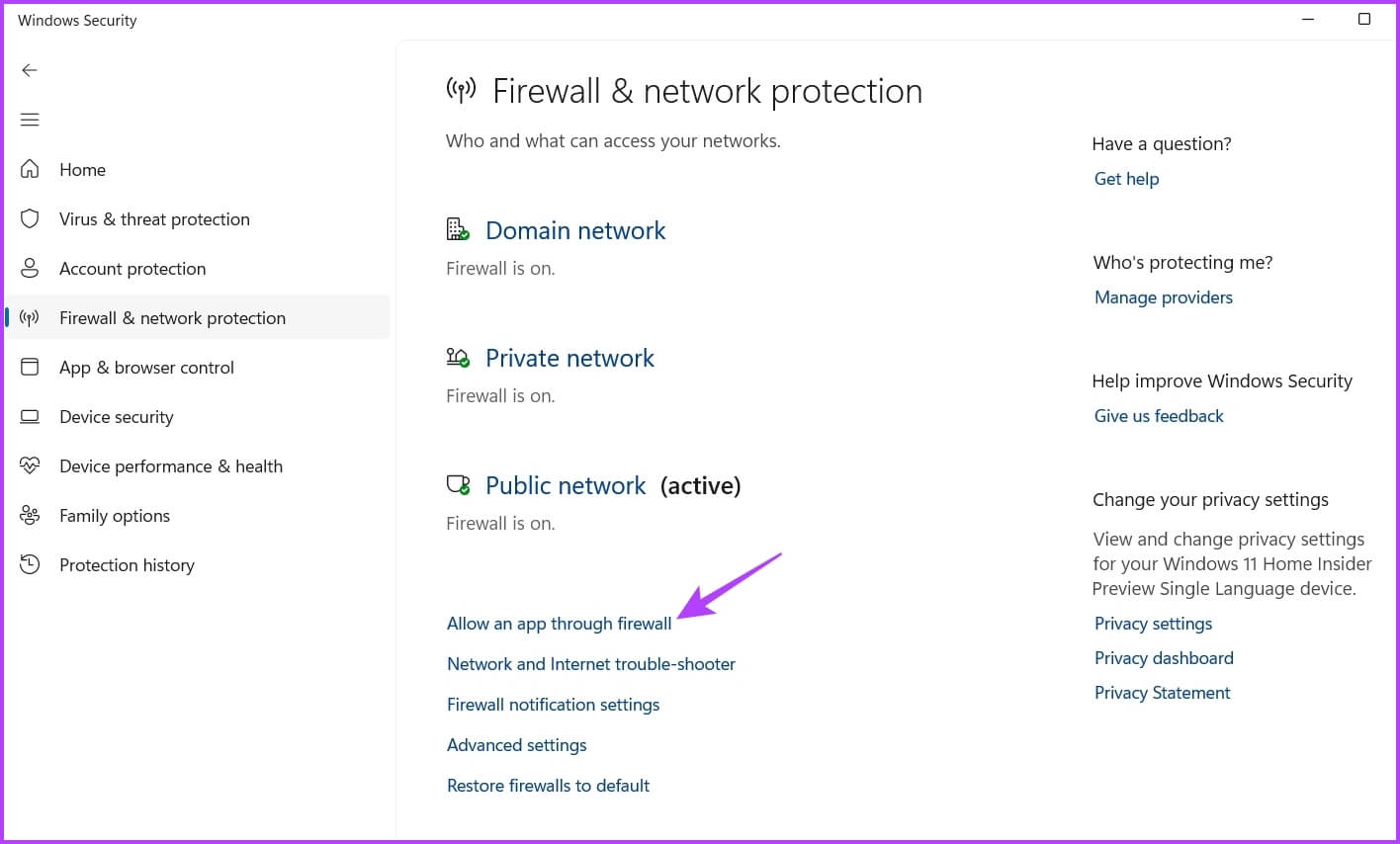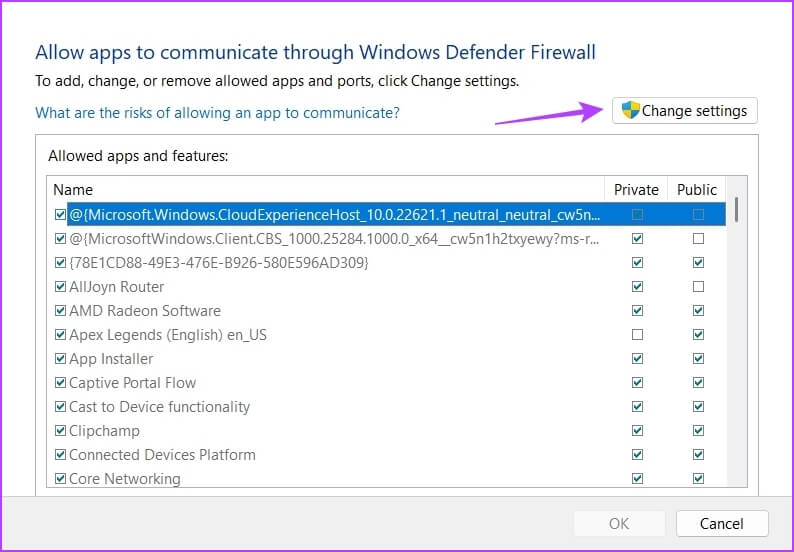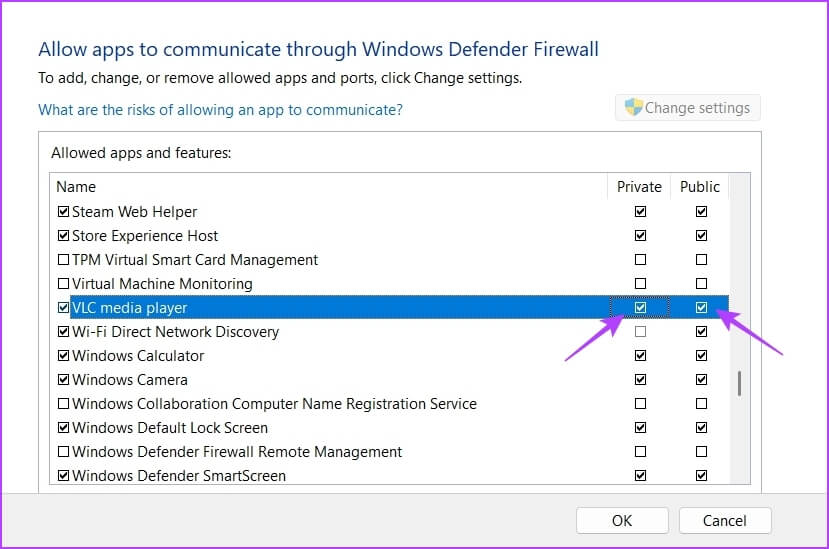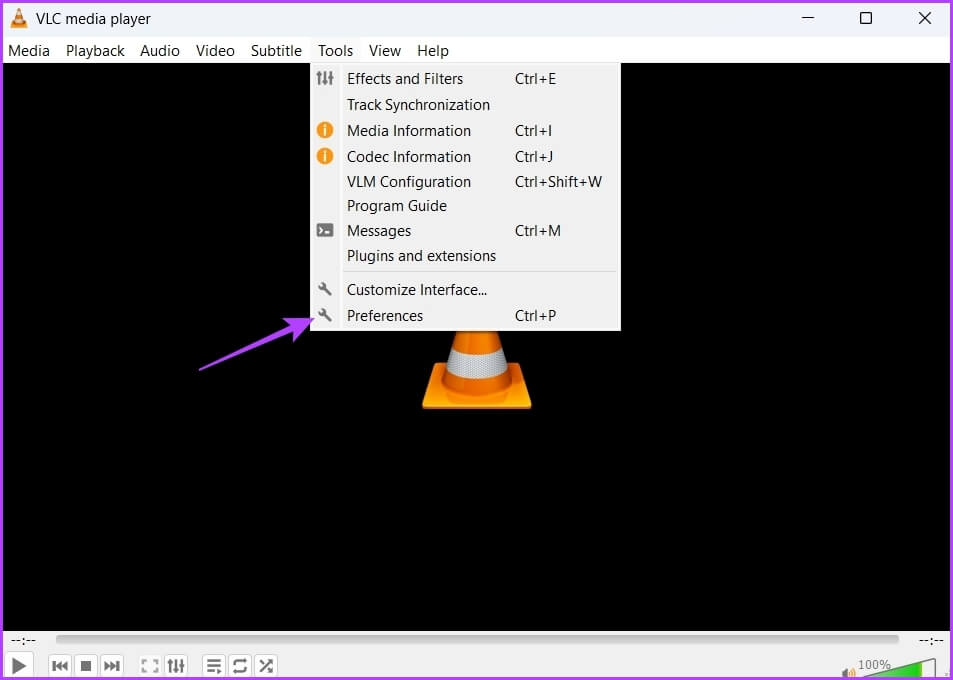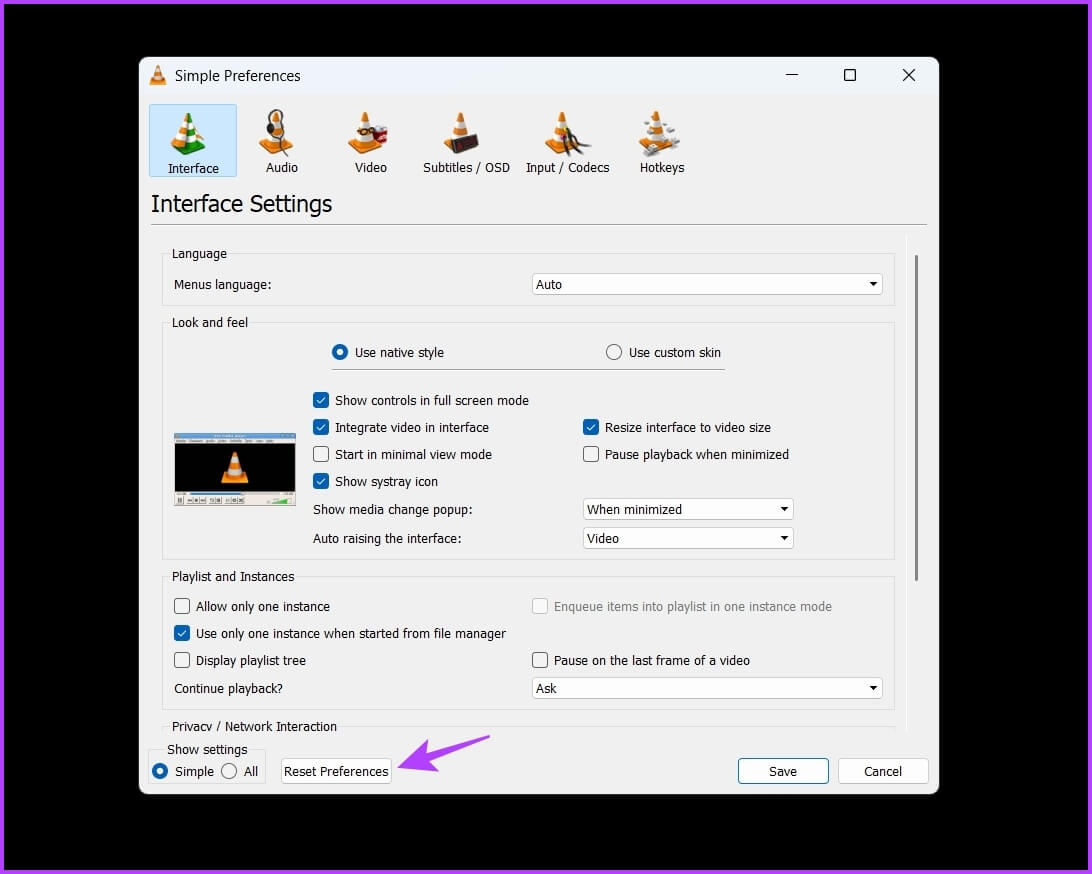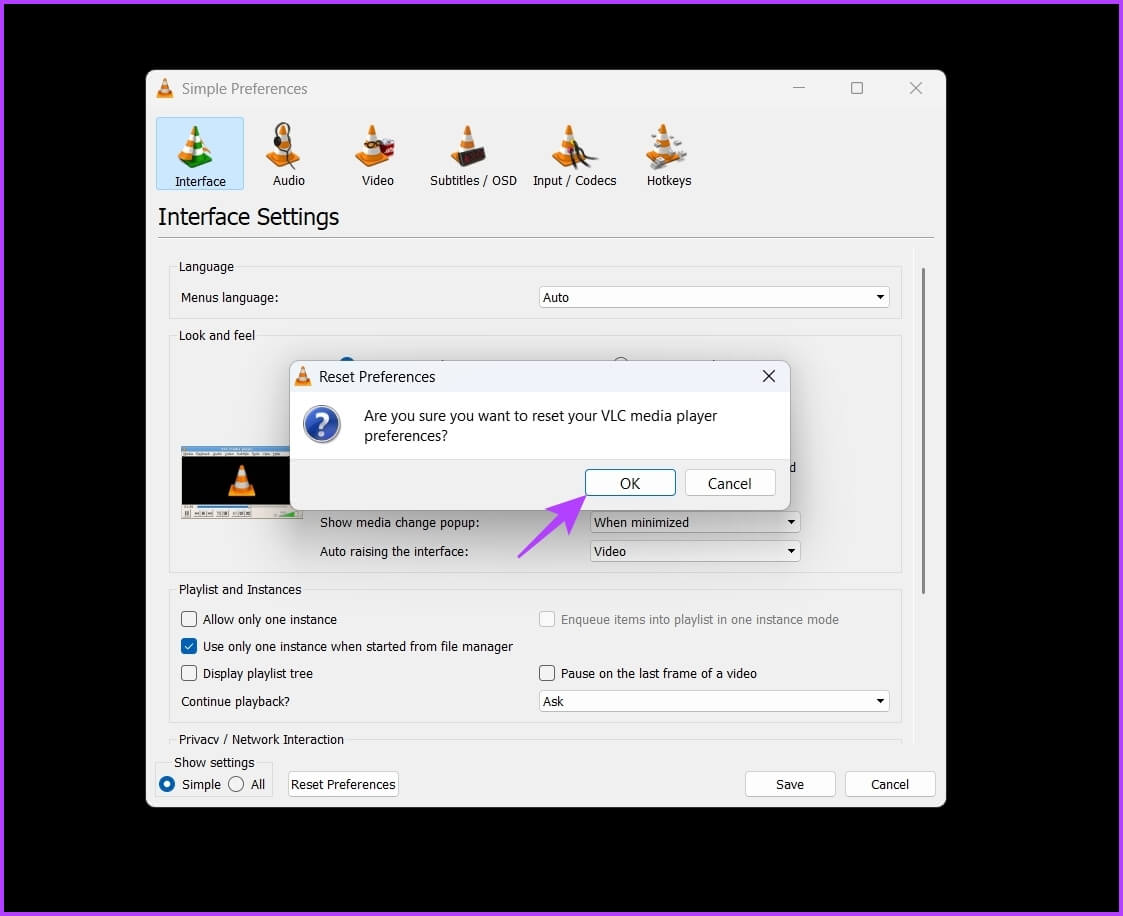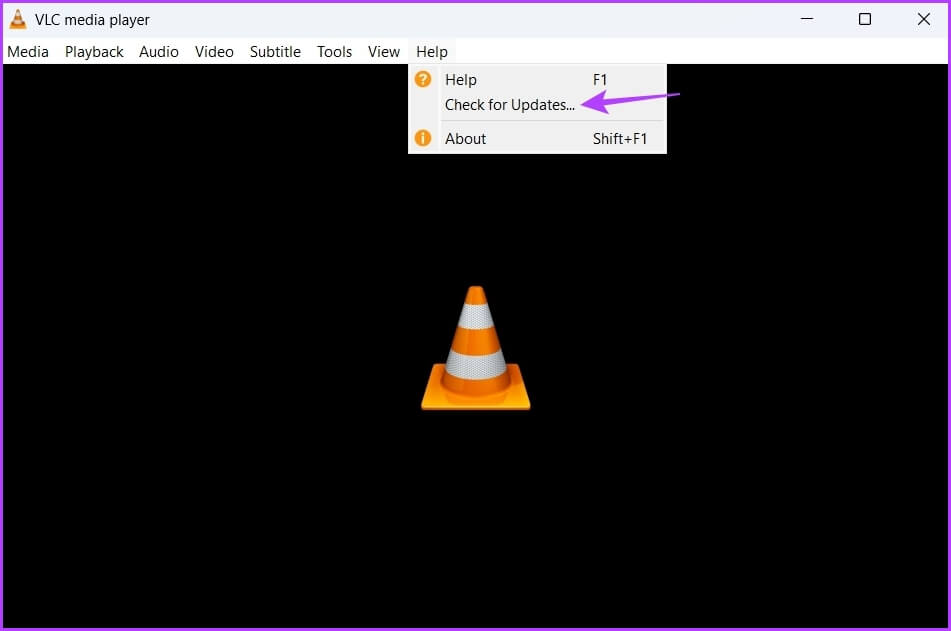أفضل 6 طرق لإصلاح لا يمكن فتح إدخال VLC في Windows 11
VLC هو مشغل وسائط مفتوح المصدر شهير لنظام Windows. يشتهر بتوافقه مع تنسيقات وإعدادات الفيديو المختلفة. ومع ذلك ، قد يفشل VLC أحيانًا في تشغيل مقاطع الفيديو ويرمي الخطأ “لا يمكن فتح الإدخال”.
يظهر الخطأ عادةً عند محاولة دفق ملف عبر الإنترنت أو تشغيل ملف وسائط محليًا. على هذا النحو ، إذا رأيت أيضًا رسالة الخطأ نفسها ، فهذا هو المكان الذي تريد أن تكون فيه. في هذه المقالة ، سنغطي جميع إصلاحات العمل لحل خطأ VLC “لا يمكن فتح الإدخال” على Windows 11.
1. تحقق من رابط الوسائط
يتيح لك VLC تشغيل مقاطع الفيديو من الخدمات عبر الإنترنت مثل YouTube و Dailymotion وغيرها. ومع ذلك ، إذا كان رابط الفيديو الذي تحاول بثه معطلاً ، فمن المحتمل أن ترى الخطأ “لا يمكن فتح الإدخال”. يمكنك تأكيد ذلك عن طريق فتح الرابط في متصفح الويب.
إذا تم فتح الرابط دون أي مشكلة ، فسيلزمك إلقاء نظرة على حلول أخرى. ومع ذلك ، إذا فشل فتح الرابط في المتصفح ، فسيتعين عليك العثور على رابط يعمل للمحتوى الذي تريد بثه باستخدام VLC.
2. تغيير اسم الملف والمسار
تعد إعادة تسمية الملف حلاً سريعًا آخر يمكنك استخدامه لإزالة الخطأ. سيكون القيام بذلك مفيدًا بشكل خاص إذا ظهر الخطأ بسبب الأحرف الخاصة في اسم الملف.
لإعادة التسمية ، انقر بزر الماوس الأيمن على الملف الذي ألقى بالخطأ وانقر على أيقونة إعادة التسمية. امنح الملف اسمًا قصيرًا وتأكد من عدم احتوائه على أحرف خاصة.
إذا لم تكن إعادة تسمية الملف مفيدة ، فقم بنقل الملف إلى موقع مختلف. للقيام بذلك ، اتبع التعليمات التالية:
الخطوة 1: انقر بزر الماوس الأيمن على الملف واختر رمز المقص من قائمة السياق.
الخطوة 2: توجه إلى الموقع الذي تريد نقل الملف إليه.
الخطوة 3: انقر بزر الماوس الأيمن فوق المساحة الفارغة في هذا الموقع واختر رمز لصق من قائمة السياق.
بعد ذلك ، أعد تشغيل الكمبيوتر وتحقق مما إذا كنت لا تزال تواجه المشكلة.
3. تغيير ملكية ملف الوسائط
ذا تلقيت الخطأ عند تشغيل ملف محلي ، فهذا يشير إلى أنك لا تملك الإذن الكامل للوصول إلى هذا الملف. تنشأ مثل هذه المواقف عادةً مع مقاطع الفيديو التي تلقيتها من جهاز آخر.
ستحتاج إلى تغيير الأذونات للوصول إلى الملف. يمكنك القيام بذلك عن طريق تغيير ملكية الملف. إليك كيفية القيام بذلك:
الخطوة 1: انقر بزر الماوس الأيمن على الملف واختر خصائص.
الخطوة 2: قم بالتبديل إلى علامة التبويب “الأمان” وانقر فوق الزر “خيارات متقدمة”.
الخطوة 3: انقر فوق الزر “تغيير” بجوار المالك.
الخطوة 4: اكتب المسؤول في قسم أدخل اسم الكائن المراد تحديده. بعد ذلك ، انقر فوق الزر “التحقق من الأسماء” ثم “موافق“.
الخطوة 5: انقر فوق الزر “تطبيق” و “موافق” في الزاوية اليمنى السفلية.
قم بتشغيل ملف الفيديو وتحقق من استمرار المشكلة.
4. السماح لمشغل VLC بالتشغيل من خلال جدار حماية Windows
قد يظهر الخطأ “لا يمكن فتح الإدخال” الخاص بـ VLC إذا تم حظر مشغل وسائط VLC ضمن إعدادات جدار حماية Windows. لإصلاح ذلك ، سيتعين عليك السماح لـ VLC بالعمل من خلال جدار حماية Windows Defender. إليك كيفية القيام بذلك:
الخطوة 1: اضغط على مفتاح Windows لفتح قائمة ابدأ.
الخطوة 2: في قائمة ابدأ ، اكتب Windows Security واضغط على Enter.
الخطوة 3: اختر “جدار الحماية وحماية الشبكة” من اللوحة اليمنى.
الخطوة 4: انقر فوق الخيار “السماح لتطبيق من خلال جدار الحماية”.
الخطوة 5: انقر فوق الزر تغيير الإعدادات. عندما ترى مطالبة التحكم في حساب المستخدم ، انقر فوق نعم.
الخطوة 6: حدد المربعات الخاصة والعامة بجوار مشغل وسائط VLC. ثم انقر فوق “موافق”.
5. إعادة تعيين تفضيلات VLC
يتيح لك مشغل وسائط VLC الحصول على إعدادات مخصصة لملفات الوسائط. ومع ذلك ، إذا لم تعمل بعض الإعدادات معًا ، فقد تواجه مشكلات مختلفة ، بما في ذلك المشكلة الحالية.
يمكنك إعادة تعيين تفضيلات VLC ، والتي ستعيد مشغل وسائط VLC إلى إعداداته الافتراضية. يمكنك القيام بذلك باتباع التعليمات التالية:
الخطوة 1: قم بتشغيل مشغل وسائط VLC ، وانقر فوق أدوات في الشريط العلوي ، واختر التفضيلات من قائمة السياق.
الخطوة 2: انقر فوق الزر “إعادة تعيين التفضيلات”.
الخطوة 3: انقر فوق “موافق” على التأكيد الذي يظهر.
6. تحديث مشغل وسائط VLC
إذا لم تكن إعادة تعيين التفضيلات مفيدة ، فربما تحتاج إلى تحديث مشغل وسائط VLC لحل المشكلة. قم بتشغيل مشغل وسائط VLC ، وانقر فوق Help (تعليمات) في الأعلى ، واختر Check for updates (التحقق من وجود تحديثات). في حالة توفر أي تحديث ، سيقوم VLC بتنزيله تلقائيًا دون الحاجة إلى إدخال الكثير من المستخدم.
استمتع بتشغيل الفيديو دون انقطاع
عادة ، يمكن لمشغل VLC التعامل مع معظم تنسيقات الفيديو بسهولة. ومع ذلك ، إذا واجهت خطأ VLC “لا يمكن فتح الإدخال الخاص بك” ، يمكنك اتباع الطرق المذكورة أعلاه لتحري الخلل وإصلاحه.