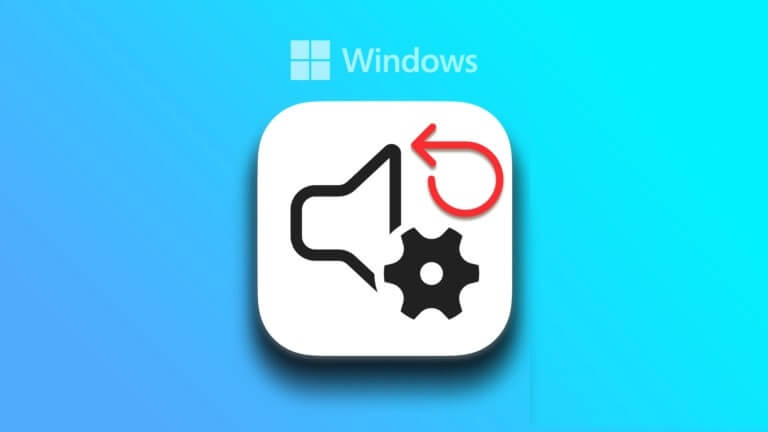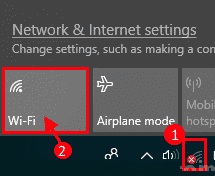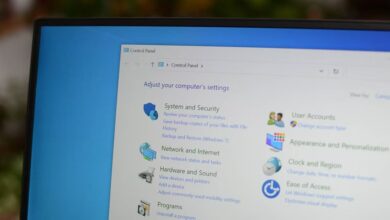كلما حاولت ترقية أو إضافة المزيد من ذاكرة الوصول العشوائي إلى جهاز الكمبيوتر الخاص بك، فإنك تبدأ في البحث عن نوع ذاكرة الوصول العشوائي التي يدعمها جهاز الكمبيوتر الخاص بك. ومع ذلك، فإن الأمر ليس سهلاً مثل عرض مقدار ذاكرة الوصول العشوائي المتوفرة على جهاز الكمبيوتر الخاص بك لأن Windows لا يعرضها في تطبيق معلومات النظام أو صفحة حول في تطبيق الإعدادات. فيما يلي كيفية التحقق من نوع ذاكرة الوصول العشوائي (RAM) على Windows 10 وWindows 11
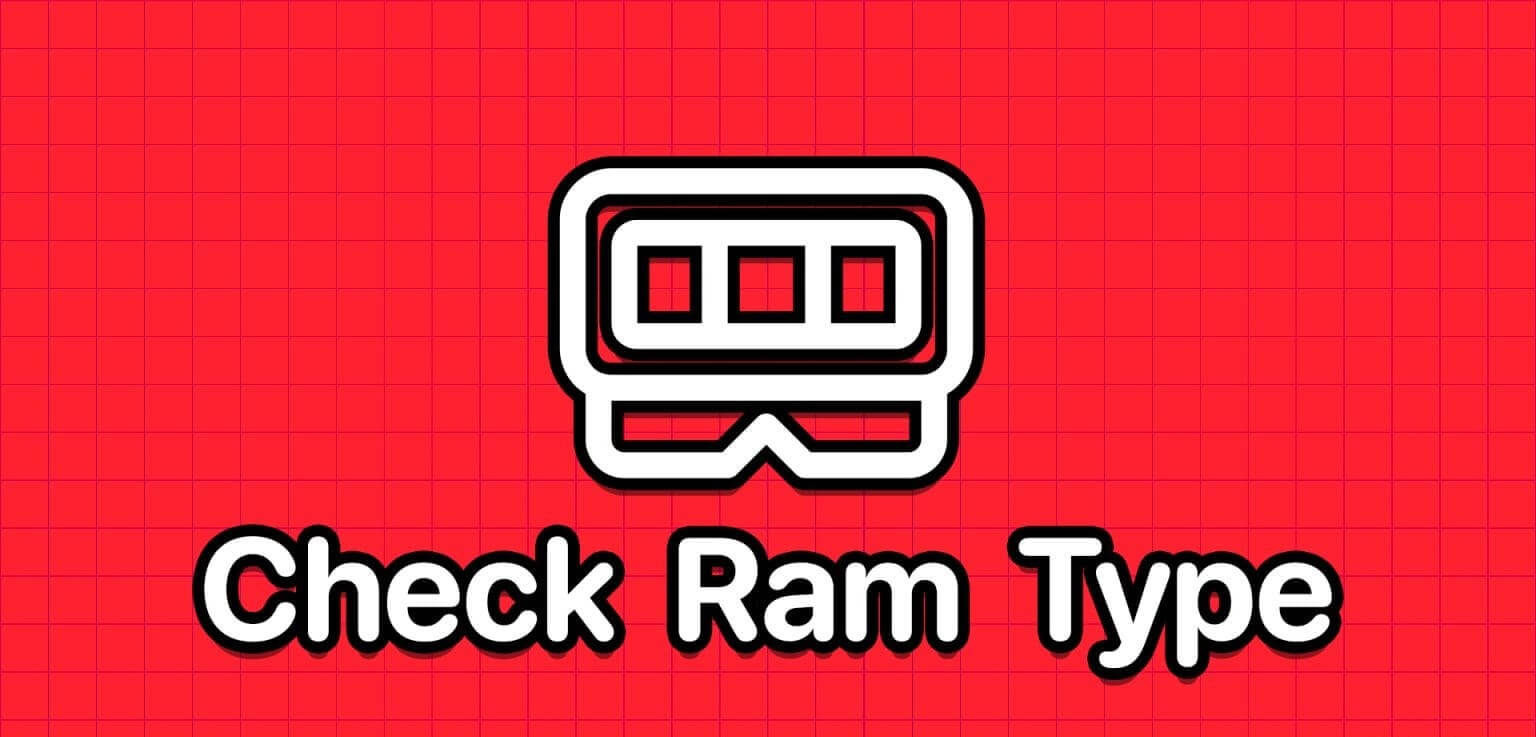
توجد طرق متعددة للتحقق من نوع ذاكرة الوصول العشوائي في نظامي التشغيل Windows 10 وWindows 11. جرب هذه الطرق الخمس للتحقق مما إذا كانت تدعم DDR3 أو DDR4 RAM أو أي نوع آخر من ذاكرة الوصول العشوائي. هيا نبدأ.
1. تحقق من طراز جهاز الكمبيوتر أو الكمبيوتر المحمول من موقع الشركة المصنعة
إذا كنت تستخدم جهازًا تم إنشاؤه مسبقًا من إحدى شركات تصنيع أجهزة الكمبيوتر الشخصية أو كان لديك جهاز كمبيوتر محمول، فيجب أن يكون الإجراء الأول هو التحقق من موقع الويب الخاص بالشركة المصنعة للحصول على تفاصيل المنتج. ستجد بالتأكيد حجم ذاكرة الوصول العشوائي ونوعها ومزيد من التفاصيل مدرجة في صفحة مواصفات المنتج.
ومع ذلك، إذا كان جهاز الكمبيوتر الخاص بك (سطح المكتب أو الكمبيوتر المحمول) قديمًا بعض الشيء وليس لديك رقم طرازه، فيمكنك استخدام تطبيق معلومات النظام للتحقق من رقم طراز جهاز الكمبيوتر الخاص بك. إليك الطريقة:
الخطوة 1: اضغط على مفتاح Windows لفتح قائمة ابدأ. اكتب Sysinfo في مربع البحث واضغط على Enter.
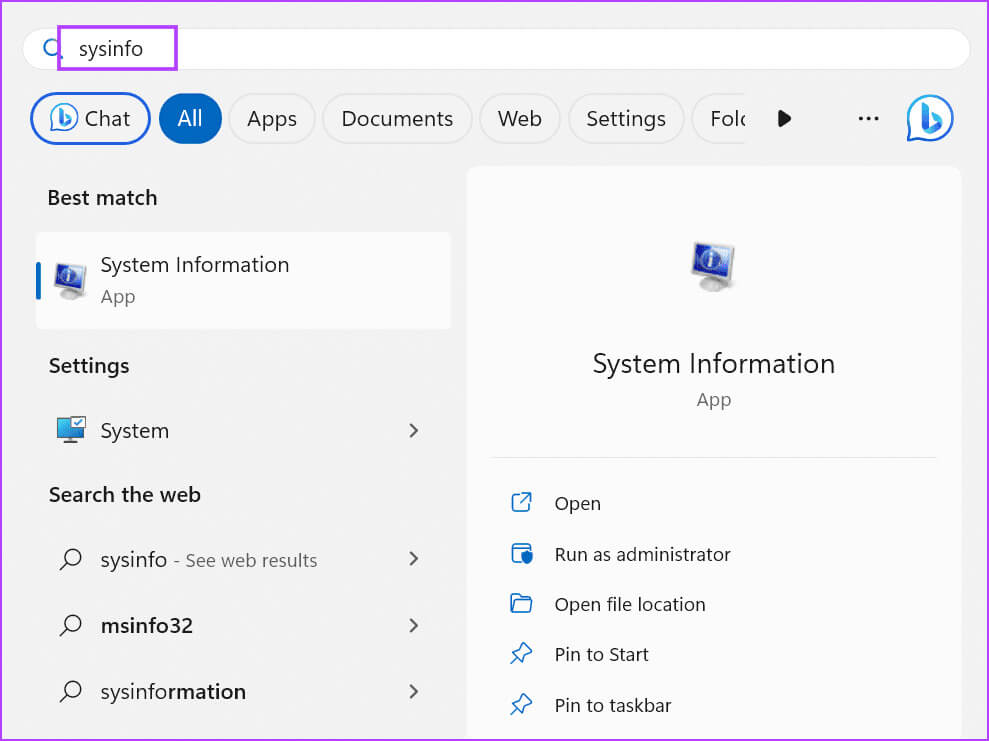
الخطوة 2: سيتم تشغيل تطبيق معلومات النظام. تحتاج إلى تحديد موقع إدخال نموذج النظام في القائمة. سيحتوي على اسم طراز الكمبيوتر المحمول الخاص بك.
خطوة 3: انقر فوق إدخال نموذج النظام لتحديده. اضغط على اختصار لوحة المفاتيح Control + C لنسخ الإدخال.
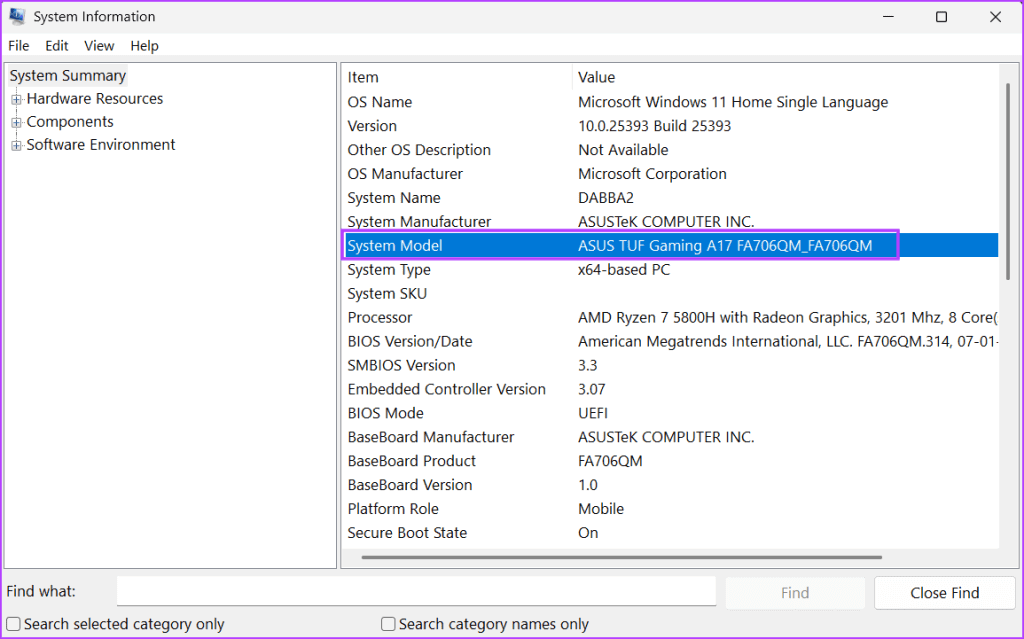
الخطوة 4: اضغط على مفتاح Windows لفتح قائمة ابدأ. اكتب Edge في مربع البحث واضغط على Enter.
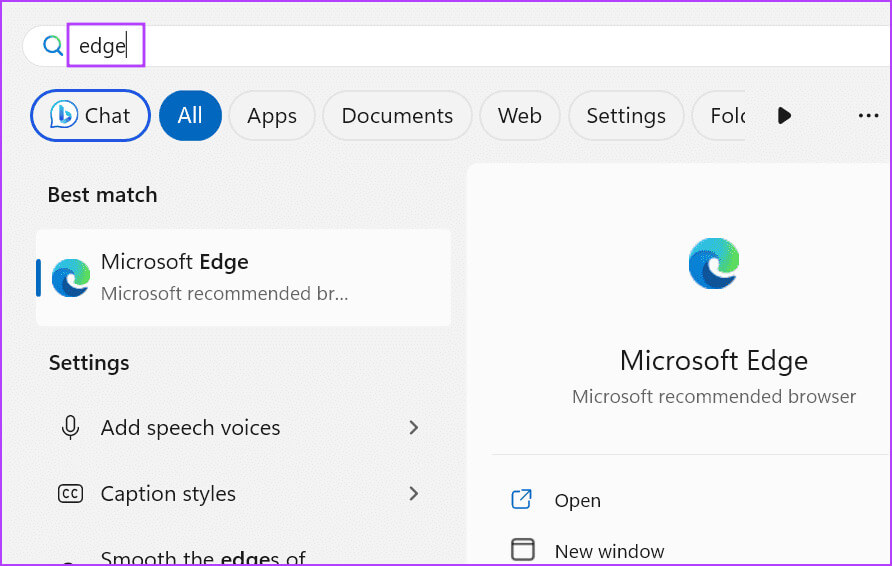
الخطوة 5: انتقل إلى شريط العناوين والصق إدخال نموذج النظام المنسوخ. اضغط على Enter للبحث عنه.
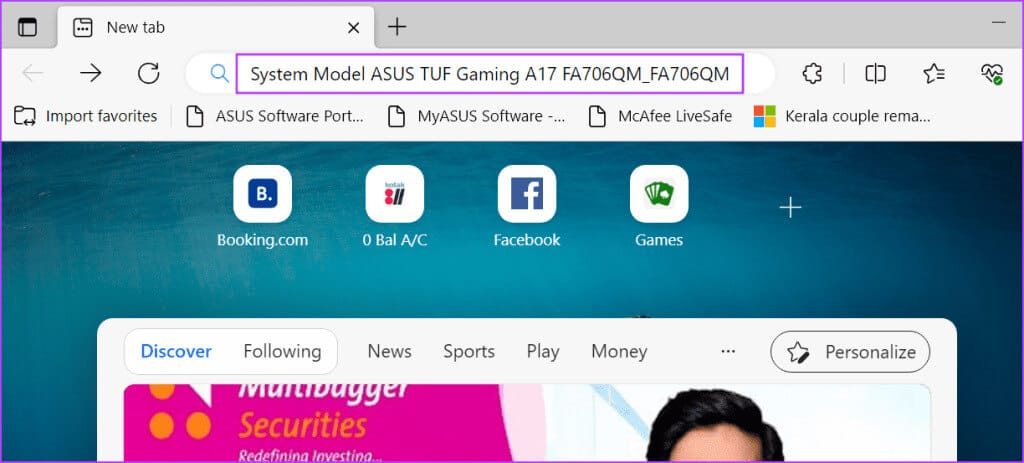
خطوة 6: انقر على نتيجة البحث ذات الصلة وابحث عن صفحة المواصفات الفنية للمنتج للعثور على نوع ذاكرة الوصول العشوائي.
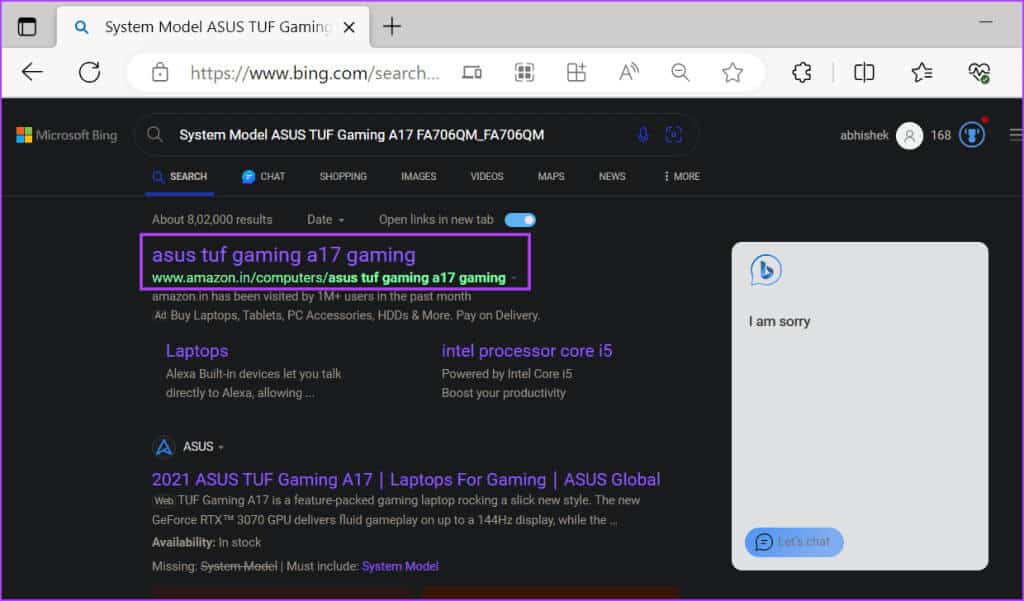
2. استخدام مدير المهام للتحقق من نوع ذاكرة الوصول العشوائي (RAM)
إذا لم تتمكن من العثور على اسم طراز النظام ورقمه، فيمكنك استخدام مدير المهام للتحقق من نوع ذاكرة الوصول العشوائي لجهاز الكمبيوتر الذي يعمل بنظام Windows 10 أو 11. ومع ذلك، يمكن لهذه الطريقة فقط عرض تفاصيل ذاكرة الوصول العشوائي (RAM) الخاصة بذاكرة DDR3 أو الذاكرة الأقدم. إذا كان لديك ذاكرة الوصول العشوائي DDR4 مثبتة، فلن يظهر نوع ذاكرة الوصول العشوائي. إليك كيفية القيام بذلك:
الخطوة 1: اضغط على اختصار لوحة المفاتيح Control + Shift + Esc في نفس الوقت لفتح “إدارة المهام”.
الخطوة 2: قم بالتبديل إلى علامة التبويب الأداء.
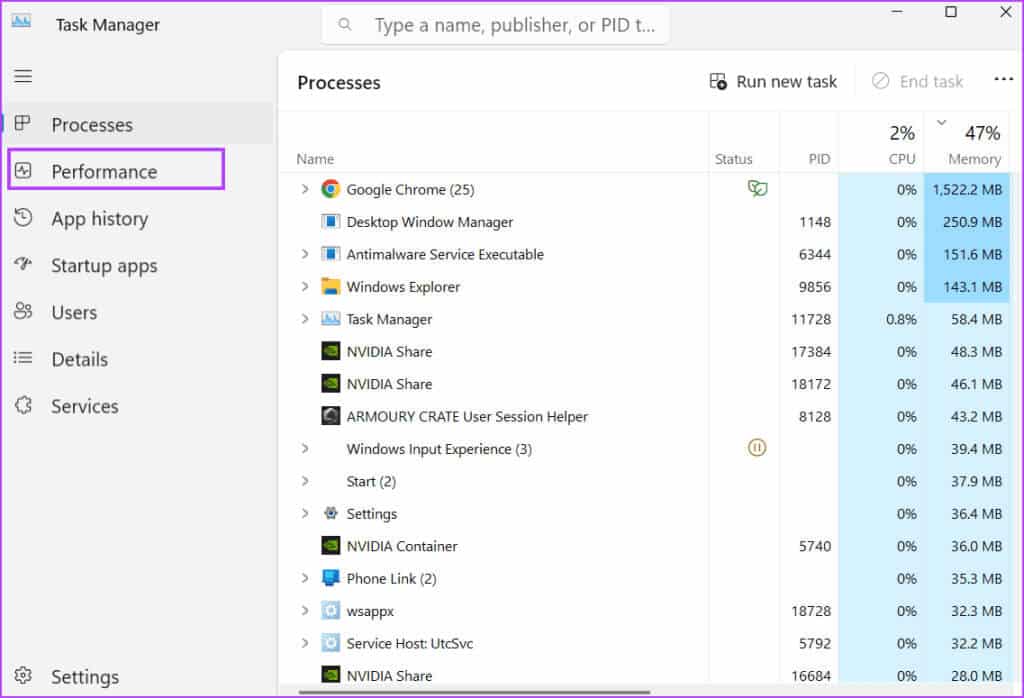
خطوة 3: انقر على خيار الذاكرة.
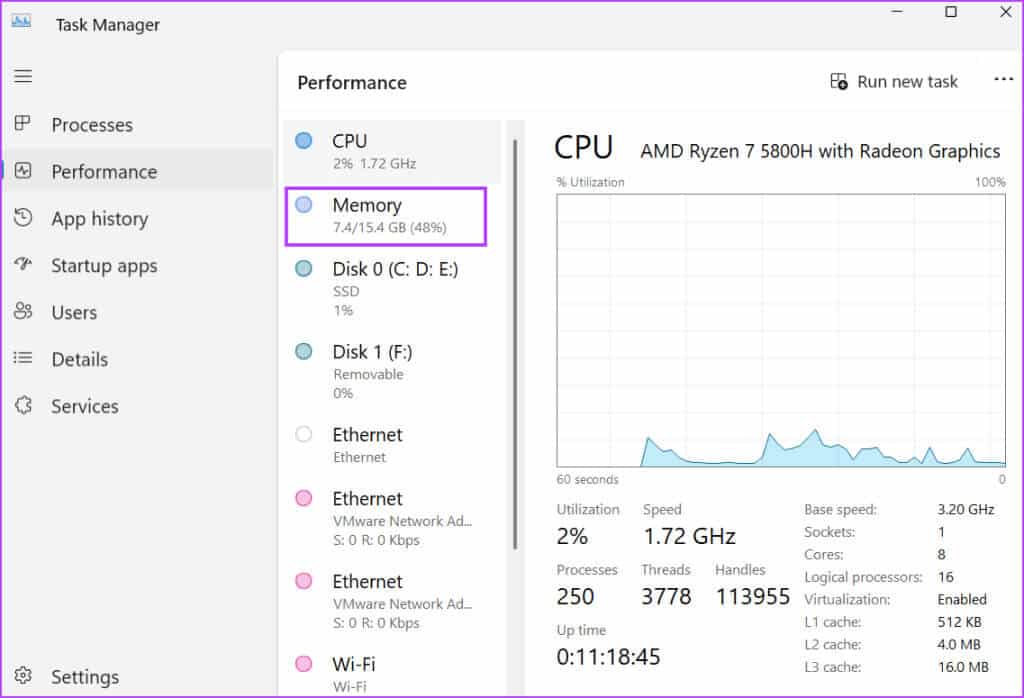
الخطوة 4: في الزاوية العلوية اليمنى، يوجد ذكر للذاكرة بحجم ذاكرة الوصول العشوائي (RAM). إذا كانت ذاكرة الوصول العشوائي الخاصة بك هي DDR4، فلن ترى الحجم إلا أسفل هذا العمود.
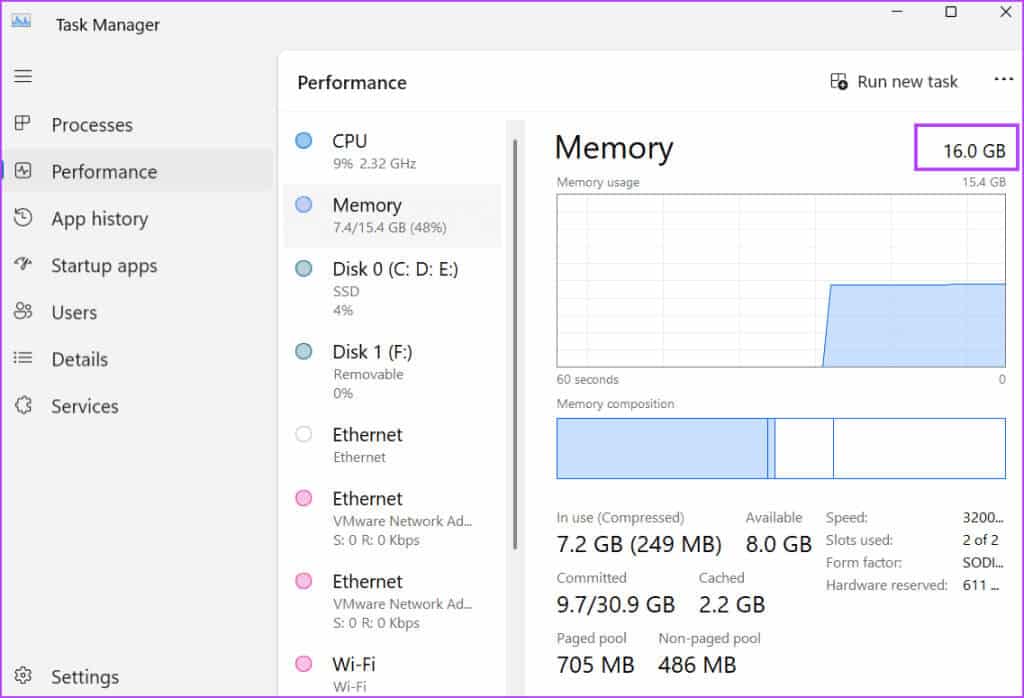
ومع ذلك، إذا كانت ذاكرة الوصول العشوائي (RAM) الخاصة بك هي DDR3، فسترى أيضًا نوع ذاكرة الوصول العشوائي (RAM).
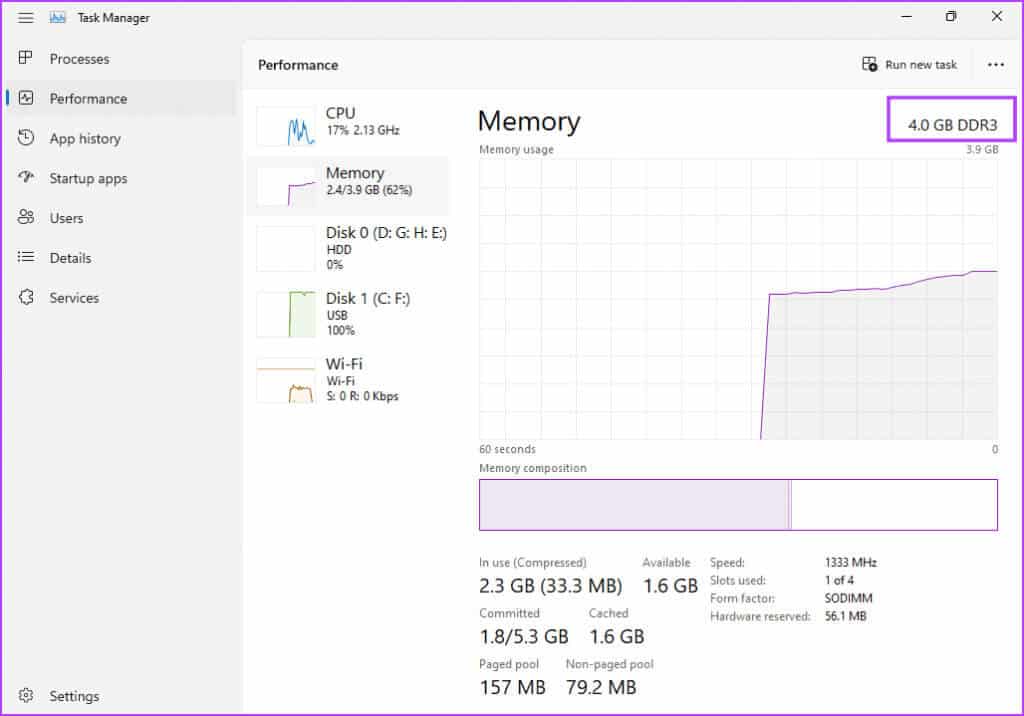
3. استخدام موجه الأوامر
إذا كنت تريد معرفة نوع ذاكرة الوصول العشوائي (RAM) الموجودة بجهاز الكمبيوتر الخاص بك، فيمكنك استخدام موجه الأوامر. سيعرض الرقم بدلاً من ذكر DDR3 أو DDR4 فقط. إليك كيفية القيام بذلك:
الخطوة 1: اضغط على مفتاح Windows لفتح قائمة ابدأ. اكتب cmd في مربع البحث واضغط على Enter لفتح موجه الأوامر في تطبيق Terminal.
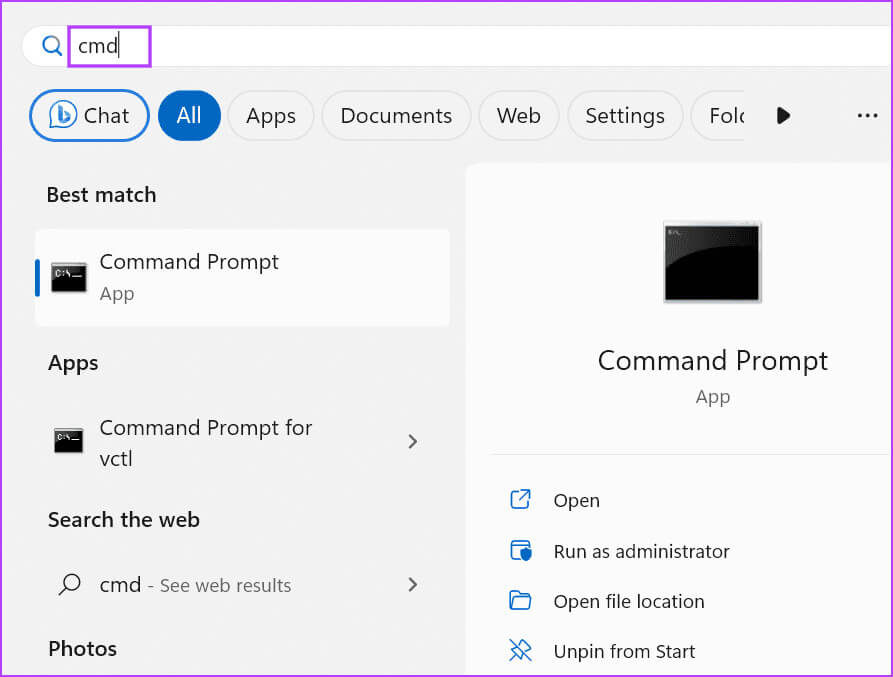
الخطوة 2: الآن، اكتب الأمر التالي في terminal واضغط على Enter لتنفيذه:
wmic memorychip get SMBIOSMemoryType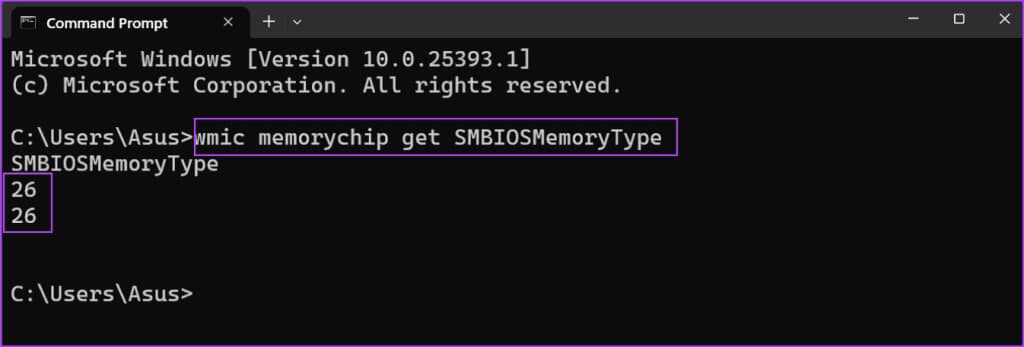
الخطوة 3: سيقوم الأمر بإخراج الأرقام. في حالتنا، هو 26، مما يدل على أن جهاز الكمبيوتر الخاص بنا يحتوي على ذاكرة وصول عشوائي DDR4 مثبتة. إذا رأيت الرقم 24 فهذا يعني أن لديك ذاكرة الوصول العشوائي DDR3.
الخطوة 4: أغلق تطبيق Terminal.
4. استخدام PowerShell
كما هو الحال مع أسلوب موجه الأوامر، يمكنك أيضًا معرفة ما إذا كانت ذاكرة الوصول العشوائي (RAM) هي DDR3 أو DDR4 أو أي إصدار آخر باستخدام أمر Get-CimInstance cmdlet في PowerShell. ولكن هذه الطريقة ستعرض أيضًا رقمًا بدلاً من نص بسيط مثل DDR3 أو DDR4 كمخرج. كرر الخطوات التالية:
الخطوة 1: اضغط على مفتاح Windows لفتح قائمة ابدأ، واكتب PowerShell في مربع البحث واضغط على Enter.
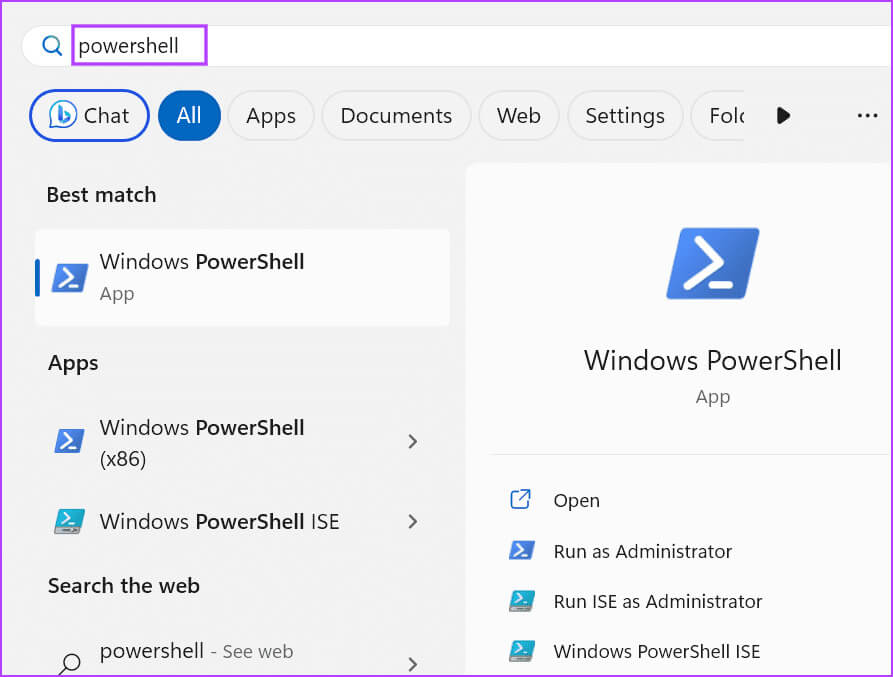
الخطوة 2: سيتم تشغيل PowerShell في علامة تبويب جديدة في تطبيق Terminal.
خطوة 3: اكتب الأمر التالي في المحطة واضغط على Enter لتنفيذه:
Get-CimInstance -ClassName Win32_PhysicalMemory | Format-Table SMBIOSMemoryType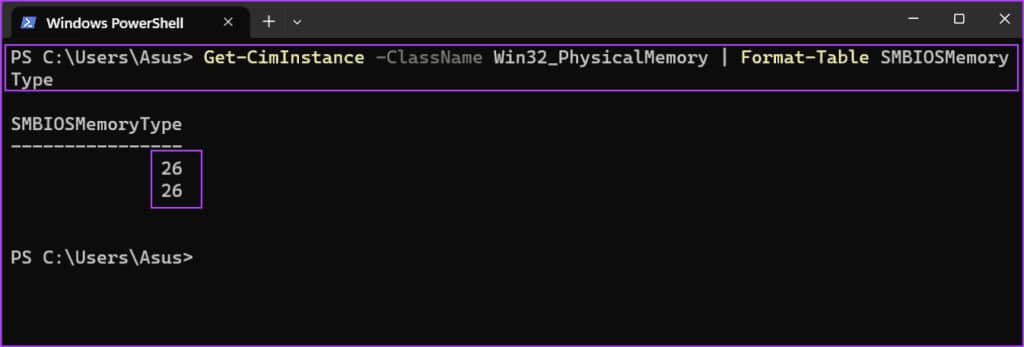
الخطوة 4: سيقوم الأمر بإخراج رقم. في حالتنا يظهر 26 لأن لدينا ذاكرة DDR4. قد ترى رقمًا آخر إذا كان لديك ذاكرة DDR3 أو ذاكرة أقدم.
5. استخدام تطبيق طرف ثالث
إذا كنت لا ترغب في قضاء بعض الوقت في البحث عن نوع ذاكرة الوصول العشوائي (RAM) لديك أو العثور على مسار الأوامر أو PowerShell معقدًا، فيمكنك استخدام تطبيق تابع لجهة خارجية بدلاً من ذلك. وسيقدم جميع المعلومات المتعلقة بكل مكون من المكونات (وحدة المعالجة المركزية، وذاكرة الوصول العشوائي، ووحدة معالجة الرسومات، والمزيد) بطريقة سهلة الفهم.
يمكنك استخدام Speccy أو CPU-Z للتحقق من نوع ذاكرة الوصول العشوائي (RAM) في جهاز الكمبيوتر الذي يعمل بنظام التشغيل Windows 11 أو نظام التشغيل الأقدم بأقل جهد. إليك كيفية القيام بذلك باستخدام Speccy:
الخطوة 1: تنزيل Speccy.
الخطوة 2: اضغط على اختصار لوحة المفاتيح Windows + E لفتح مستكشف الملفات.
خطوة 3: انتقل إلى مجلد التنزيلات وانقر نقرًا مزدوجًا لتشغيل ملف الإعداد.
الخطوة 4: اتبع التعليمات التي تظهر على الشاشة لتثبيت Speccy على جهاز الكمبيوتر الخاص بك.
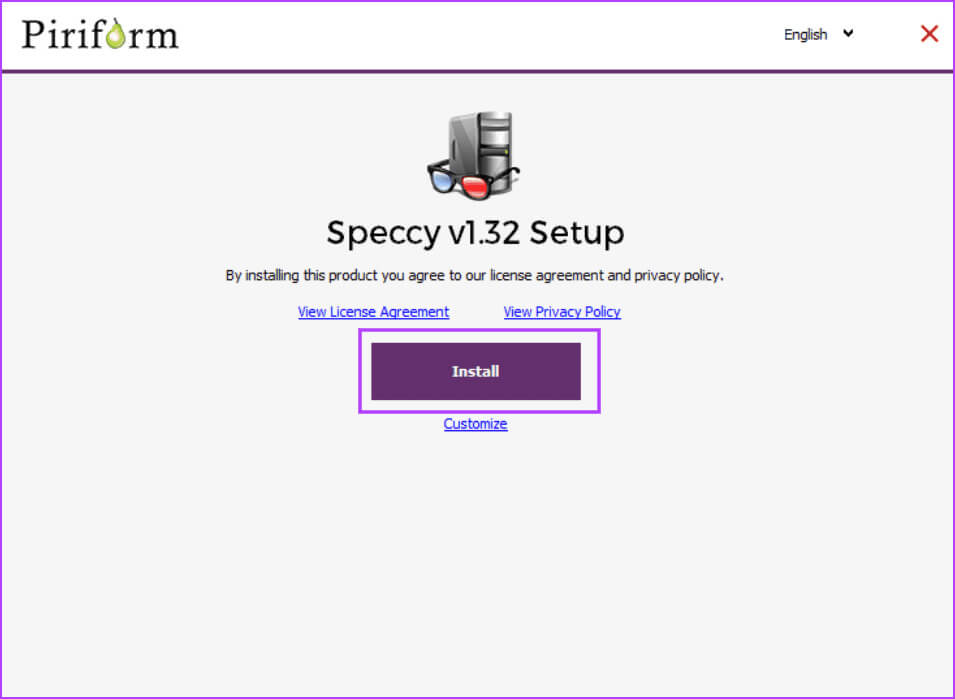
الخطوة 5: انقر على زر تشغيل Speccy.
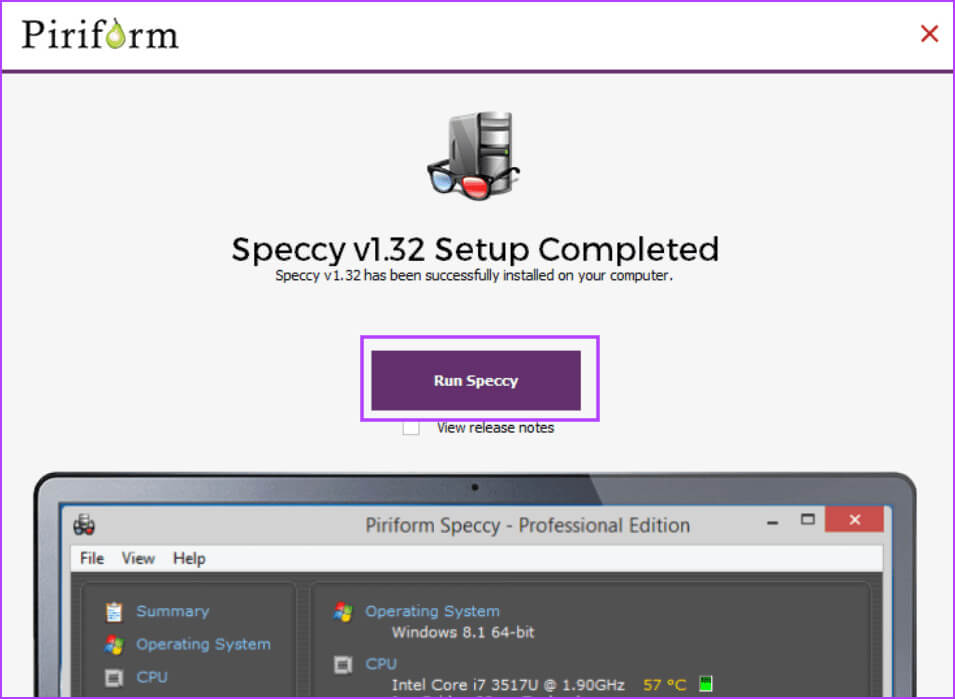
خطوة 6: انتظر حتى يقوم التطبيق بتحليل جميع مكونات الأجهزة الموجودة في جهاز الكمبيوتر الخاص بك. انقر على خيار ذاكرة الوصول العشوائي (RAM) في القائمة الموجودة على الجانب الأيسر.
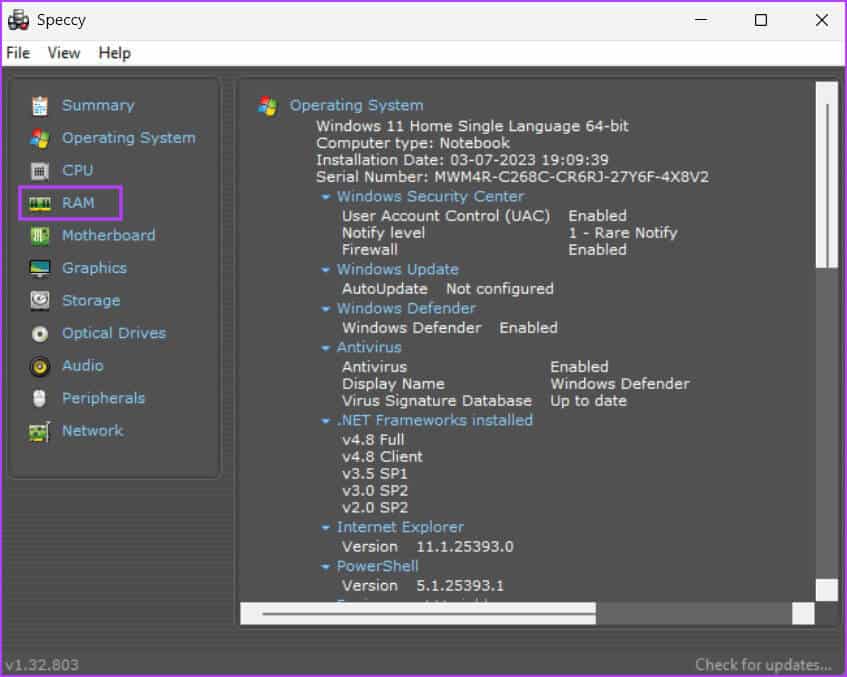
الخطوة 7: سيتم عرض جميع تفاصيل ذاكرة الوصول العشوائي (RAM)، بما في ذلك نوعها وحجمها وتكرارها واستخدامها.
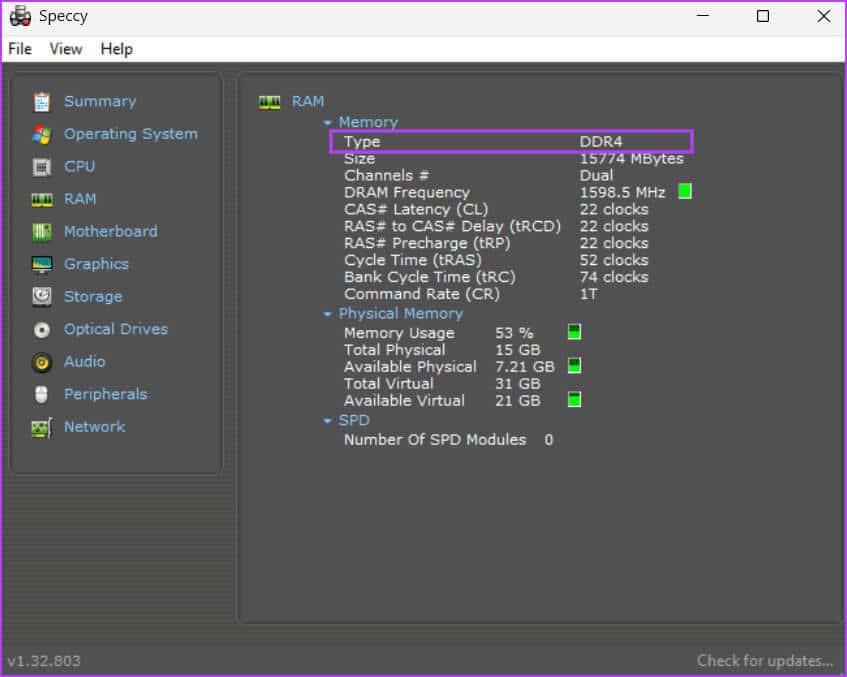
الخطوة 8: أغلق Speccy.
تحقق من نوع ذاكرة الوصول العشوائي (RAM) في لمح البصر
كانت هذه هي الطرق الخمس للتحقق من نوع ذاكرة الوصول العشوائي في نظام التشغيل Windows 10 أو Windows 11. تعمل طريقة إدارة المهام فقط مع ذاكرة DDR3 أو الذاكرة الأقدم. ومع ذلك، فإن بقية الطرق تعمل مع ذاكرة الوصول العشوائي DDR4 أيضًا. إذا كنت تفضل برنامجًا يستند إلى واجهة المستخدم الرسومية لعرض نوع ذاكرة الوصول العشوائي (RAM)، فاستخدم Speccy أو CPU-Z.