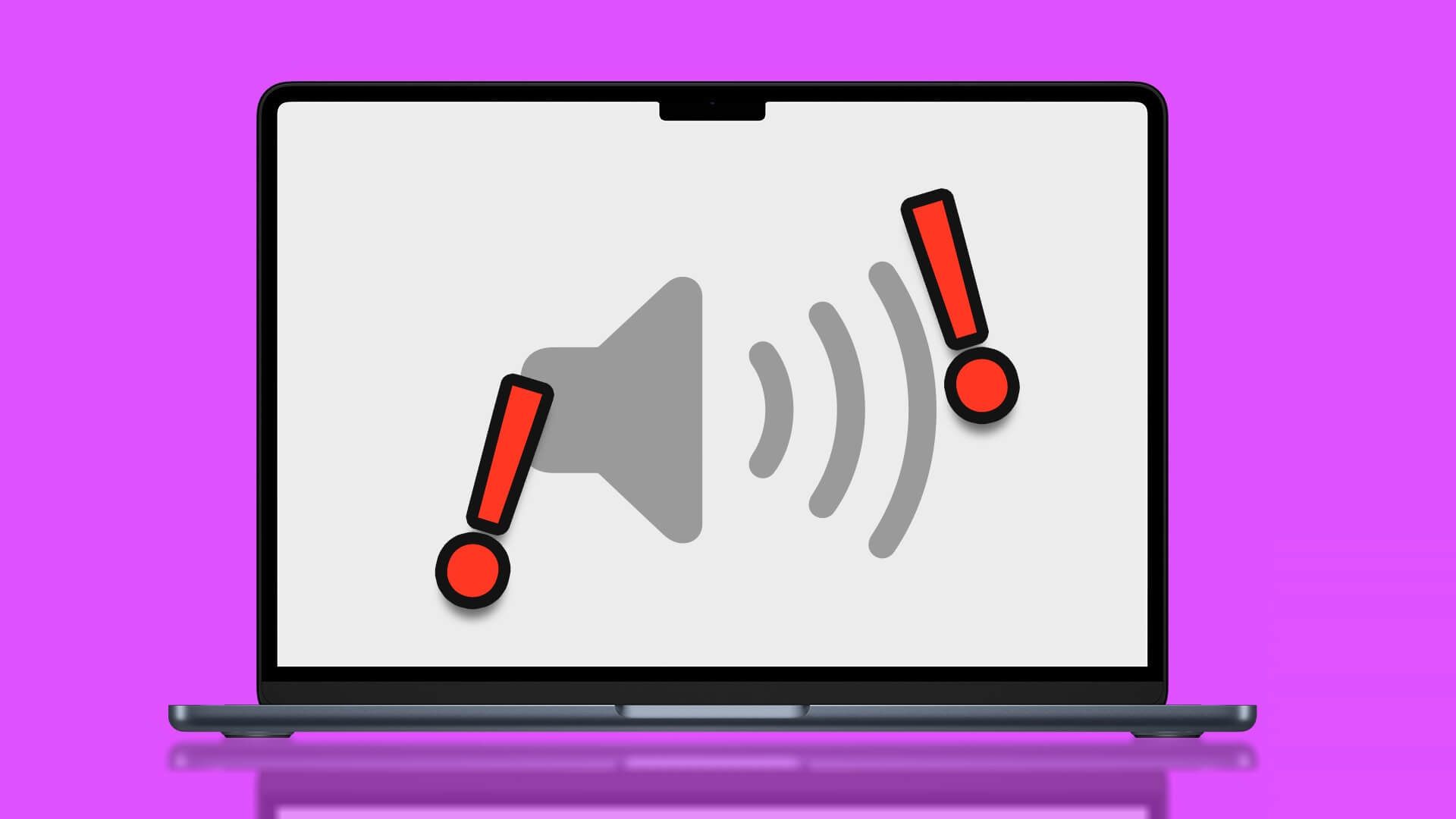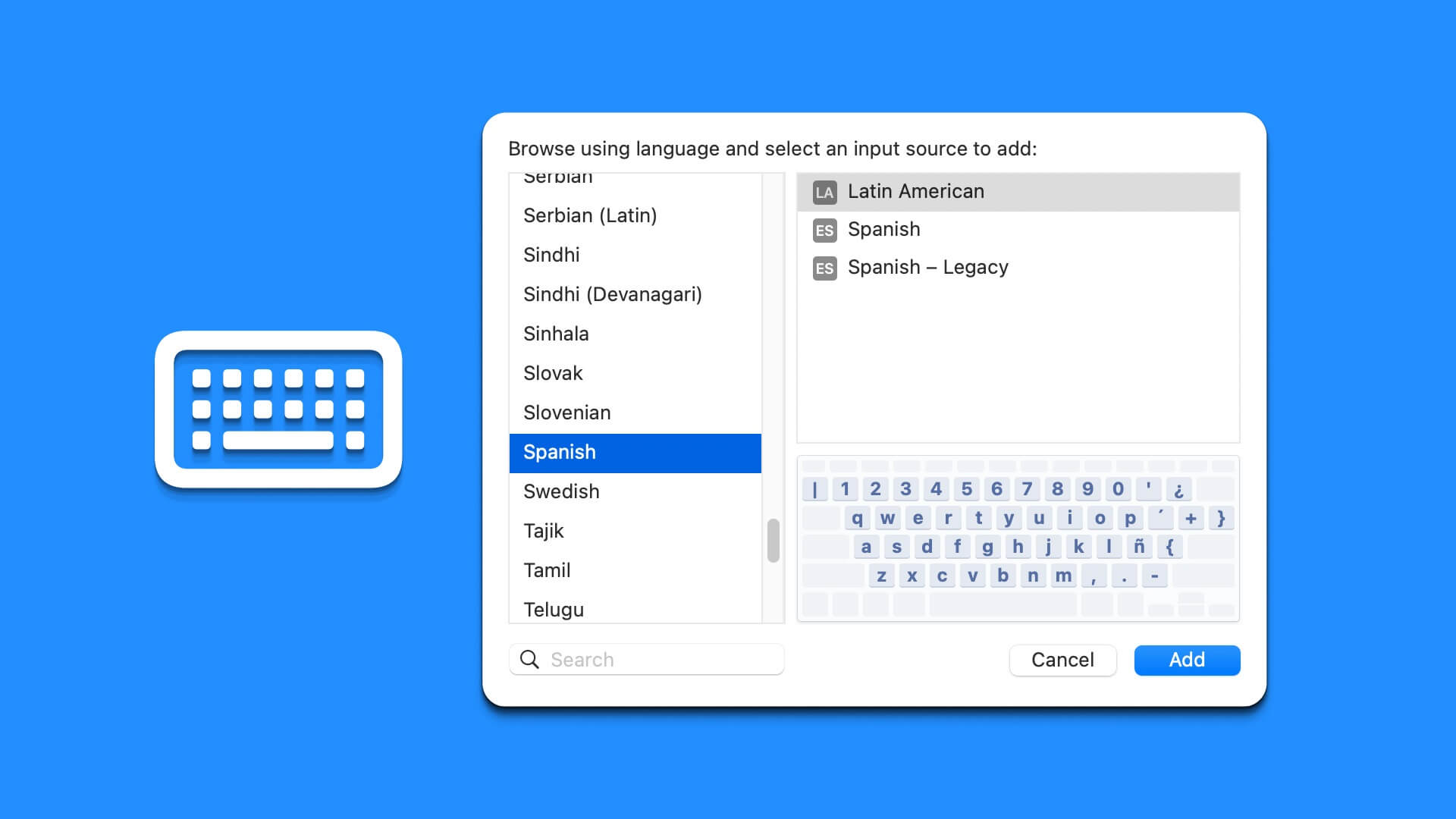عندما تشتري جهاز Mac الخاص بك لأول مرة ، يبدو رائعًا خارج الصندوق. لذلك ربما لن تفكر في تغيير إعدادات العرض. بعد كل شيء ، تبدو جيدة في الغالب لأنها خارج منطقة الجزاء. وإليك أفضل 5 تعديلات لإعدادات شاشة Mac.
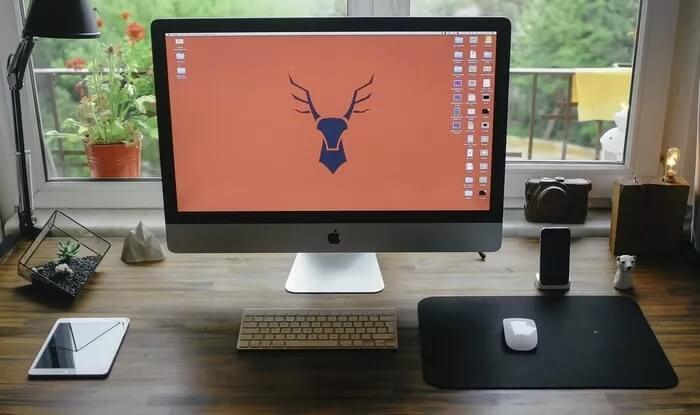
قبل أن تعتاد على إعدادات العرض الافتراضية على جهاز Mac الخاص بك ، يجب عليك ضبط شاشة جهاز Mac الخاص بك. سواء كان ذلك عملاً إبداعيًا أو مشاهدة مقاطع فيديو ، يجب أن تنتج الشاشة ألوانًا وتباينًا حسب تفضيلاتك. ومن أجل ذلك ، سيتعين عليك العبث بإعدادات شاشة جهاز Mac.
سنشارك التعديلات المختلفة التي يمكنك إجراؤها على إعدادات شاشة جهاز Mac للحصول على الجودة المرغوبة للعناصر المرئية.
1. تبديل وضع الظلام وإيقاف تشغيله
يقوم العديد من مستخدمي iPhone بتشغيل الوضع المظلم ، سواء لتقليل الضغط على أعينهم أو لأنهم يفضلون المظهر. وإذا كان جهاز Mac الخاص بك يعمل بنظام macOS Sierra 10.12.4 أو إصدار أحدث ، فيمكنك تبديل هذه الميزة.
لتشغيل الوضع الداكن ، اتبع هذه الخطوات.
الخطوة 1: انقر فوق شعار Apple في الزاوية العلوية اليسرى من شاشتك وانقر فوق System Preferences (تفضيلات النظام).
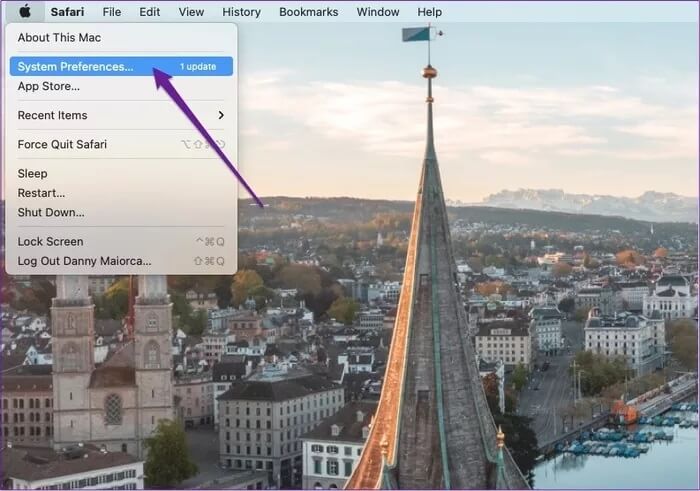
الخطوة 2: حدد الأيقونة العامة.
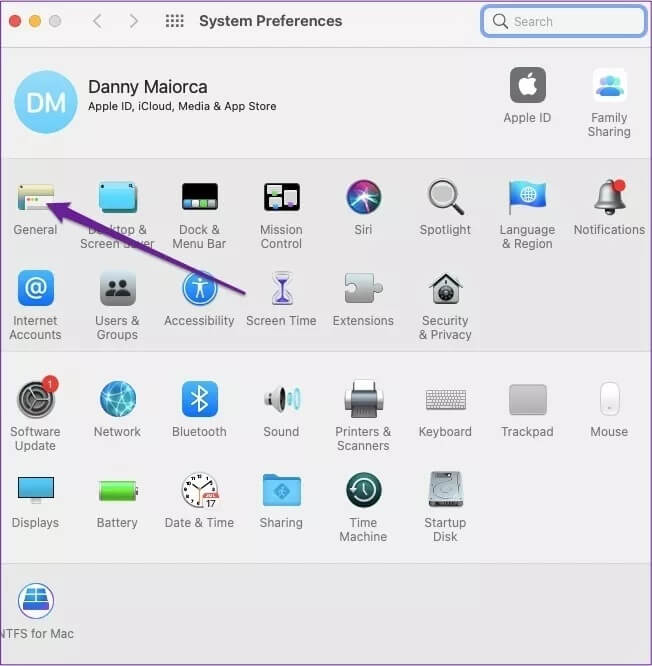
هذا يطبق السمة الداكنة عبر النظام والتطبيقات التي تدعمها أصلاً.
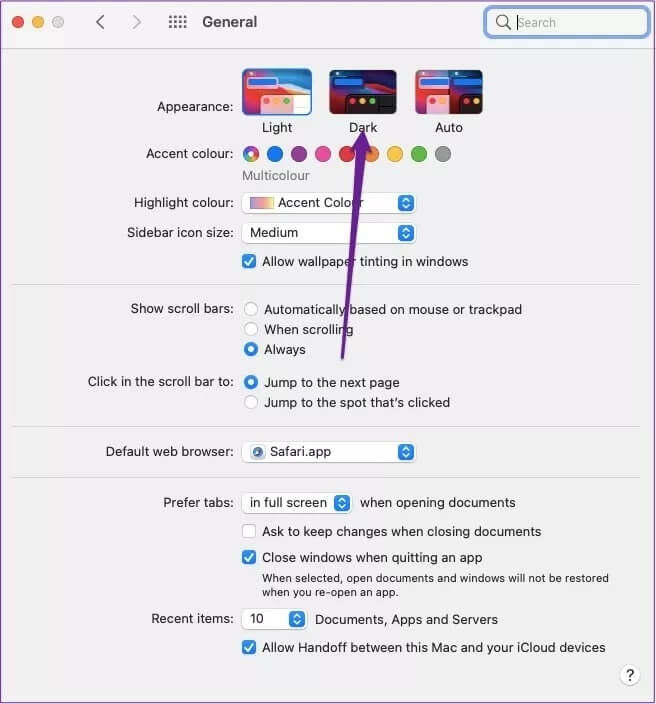
2. تغيير تباين شاشة MAC
يمكنك أيضًا ضبط التباين على جهاز Mac إذا كنت تعتقد أن الألوان غامرة. اتبع هذه الخطوات للقيام بذلك.
الخطوة 1: انقر فوق شعار Apple في الزاوية العلوية اليسرى من شاشتك وانقر فوق System Preferences .. عند فتحه ، انقر فوق Accessibility.
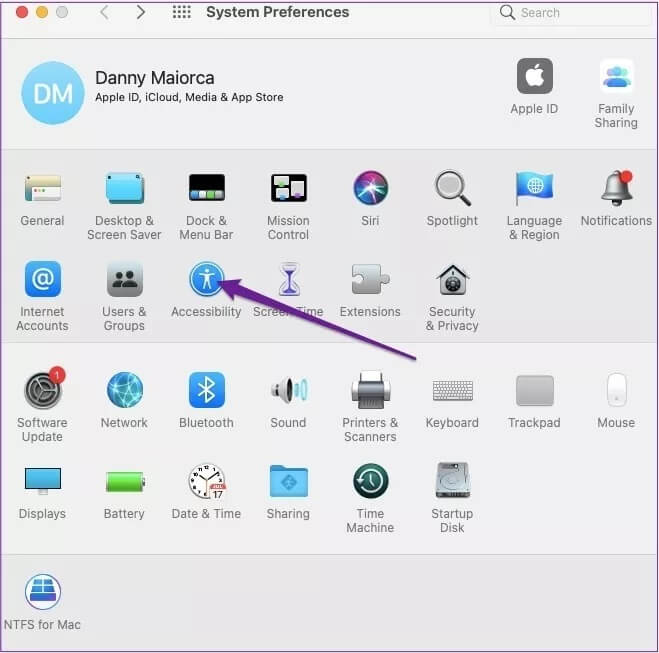
الخطوة 2: على الشريط الجانبي ، حدد عرض.
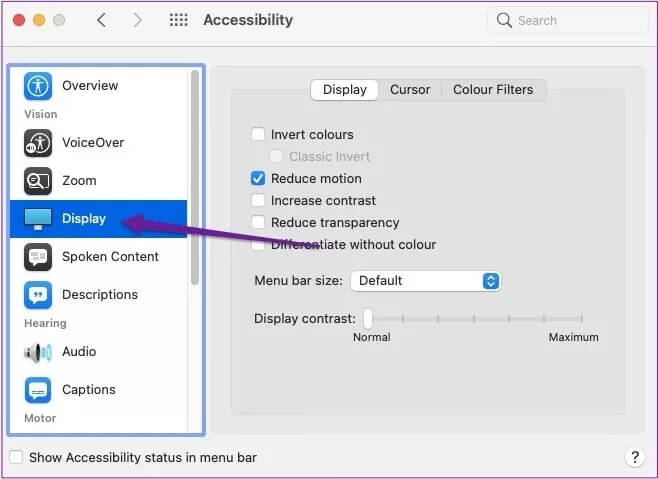
خطوة 3: ضع علامة في مربع زيادة التباين.
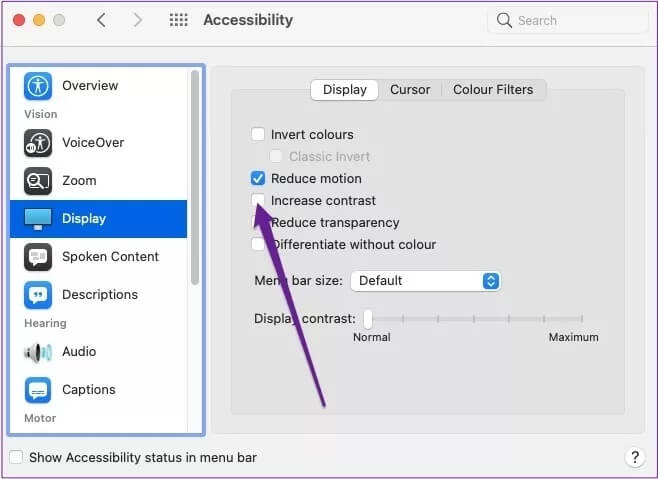
الخطوة 4: بعد تحديد المربع ، يمكنك التحكم في تباين شاشتك باستخدام شريط تمرير تباين العرض في الأسفل. سيؤدي تحريك هذا إلى اليمين إلى زيادة هذا أكثر بينما سيؤدي الانتقال إلى اليسار إلى تقليله.
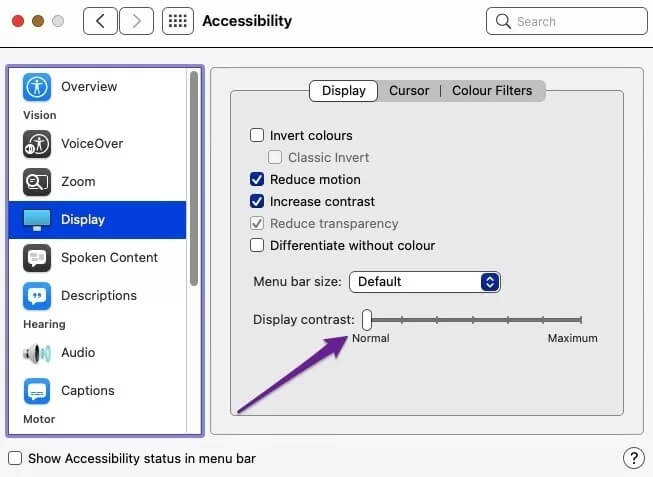
3. عكس الألوان (اختياري)
إذا كنت تواجه صعوبة في رؤية النصوص والمرئيات على جهاز Mac ، فقد ترغب في قلب الألوان. سيؤدي القيام بذلك إلى منحك خلفية سوداء ، مما يجعل كل شيء آخر بارزًا. ومع ذلك ، فإن هذه الميزة ليست مثالية حقًا ويمكن أن تقدم مظهرًا غريبًا للواجهة. لذا استمر في الخلاف الخاص بك.
يعد قلب ألوان جهاز Mac الخاص بك عملية مباشرة ولا ينبغي أن تستغرق وقتًا طويلاً. ستوجهك الخطوات أدناه خلال كل شيء.
الخطوة 1: انقر فوق شعار Apple في الزاوية العلوية اليسرى من شاشتك وانقر فوق System Preferences .. انقر فوق Accessibility.
الخطوة 2: حدد العرض على الشريط الجانبي الأيسر.
خطوة 3: في الجزء العلوي ، سترى مربعًا بجوار “عكس الألوان”. ضع علامة على هذا.
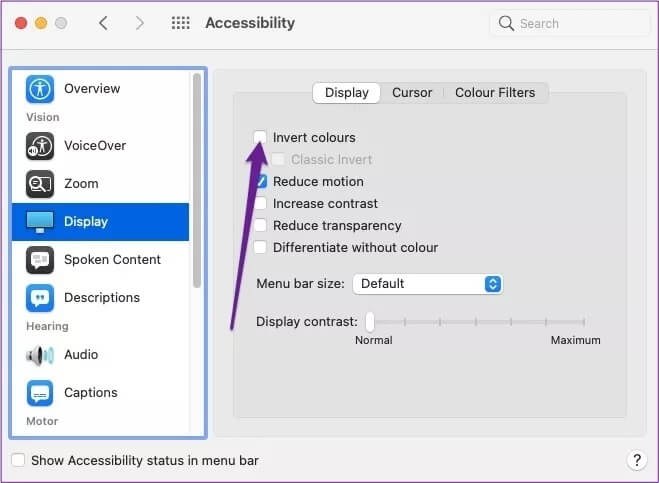
جرب بين انعكاس اللون القياسي و Classic Invert ، والذي يمكنك تنشيطه عن طريق تحديد المربع في القسم الفرعي أسفل عكس الألوان.
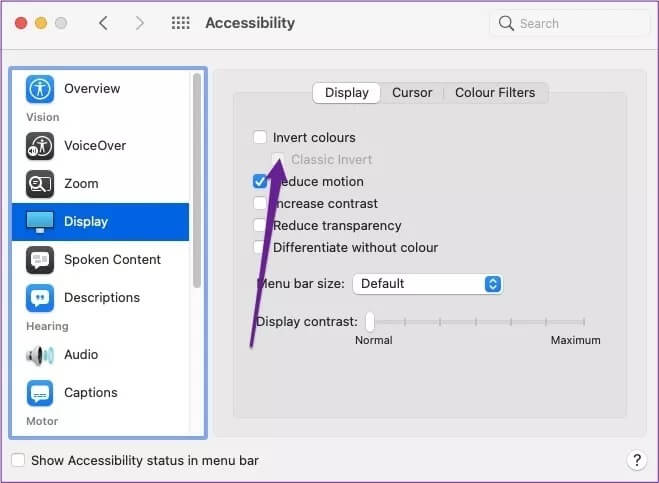
قد تكون الاختلافات طفيفة ، لذا فإن الخيار الأفضل هو ما تفضله عيناك.
4. تغيير دقة الشاشة
عندما تبدأ في استخدام جهاز Mac الخاص بك لأول مرة ، سيظهر كل شيء بالدقة القياسية لجهازك. وعلى الرغم من أنه يمكنك التكبير في المتصفحات والمستندات ، إلا أنه ليس من المعروف على نطاق واسع أنه يمكنك القيام بالمثل مع شاشتك بالكامل افتراضيًا. أيضًا ، عند توصيل جهاز Mac الخاص بك بشاشة خارجية ، ستحتاج إلى ضبط دقة الشاشة
تمتلك Apple ميزة تتيح لك تغيير دقة الشاشة ، مما يزيد من حجم كل شيء. للوصول إلى هذا:
الخطوة 1: انقر فوق شعار Apple في الزاوية العلوية اليسرى من شاشتك وانقر فوق System Preferences (تفضيلات النظام). ثم ، انقر فوق شاشات العرض وحدد علامة التبويب الأولى.
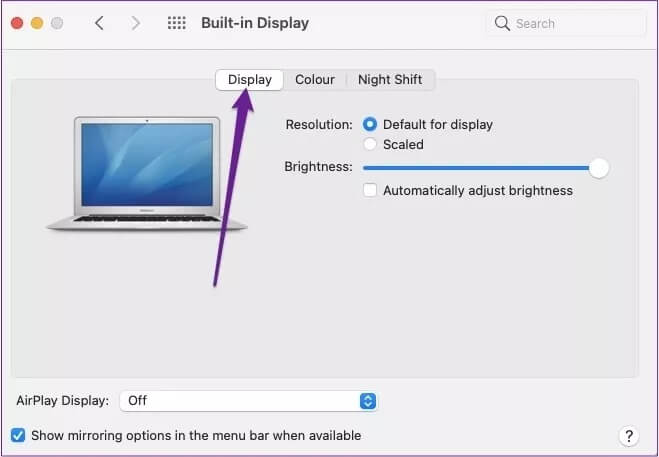
الخطوة 2: إذا كان قسم “الحل:” ، فتأكد من أنك اخترت الدائرة بجوار Scaled بدلاً من Default for display.
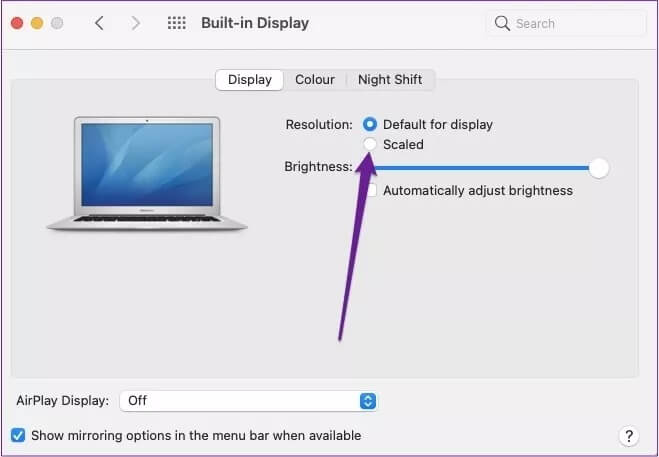
خطوة 3: في المربع الأبيض الذي يظهر ، سترى عدة قرارات. اختر ما يناسب احتياجاتك بشكل أفضل.
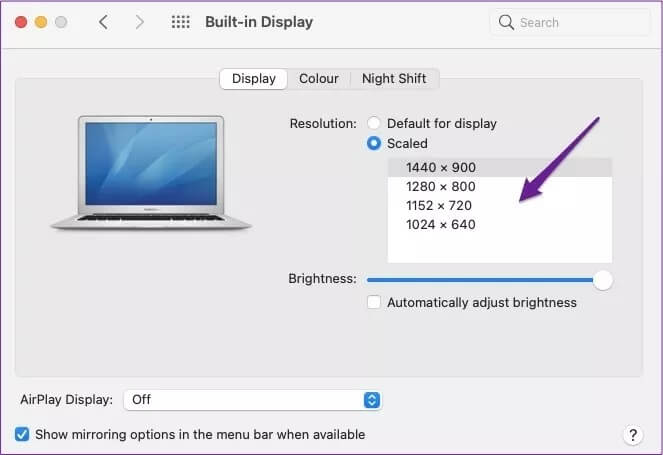
إذا اخترت الأجهزة الأقرب إلى الأسفل ، فمن الجدير أن تتذكر أن جهاز Mac الخاص بك قد يواجه صعوبة في احتواء كل شيء على الشاشة. ومع ذلك ، سترى تحذيرًا بشأن ذلك – وسيسمح لك جهازك إما بالمضي قدمًا على أي حال أو تغيير رأيك.
5. تمكين فلاتر الألوان
إذا شعرت أن الألوان في الصور ومقاطع الفيديو ليست هي الألوان التي تعجبك ، يمكنك معايرة الشاشة. لفعل هذا:
الخطوة 1: انقر فوق شعار Apple في الزاوية العلوية اليسرى من شاشتك وانقر فوق System Preferences .. بعد ذلك ، انقر فوق Accessibility.
الخطوة 2: في قسم العرض الفرعي ، انقر فوق علامة التبويب الثالثة – بعنوان Color Filters.
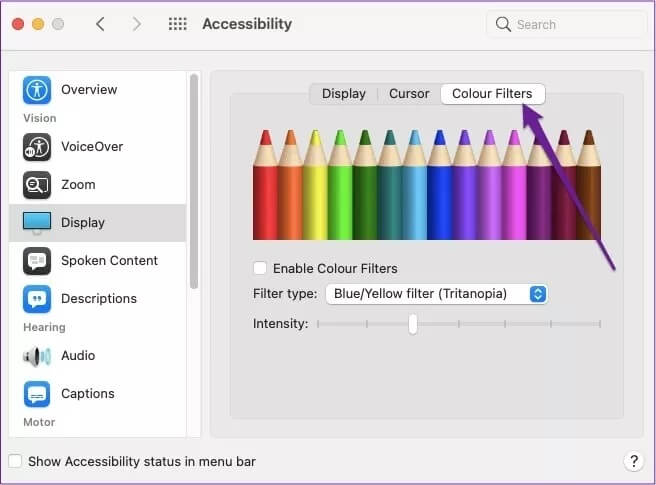
خطوة 3: ضع علامة في المربع المجاور لـ Enable Color Filters.
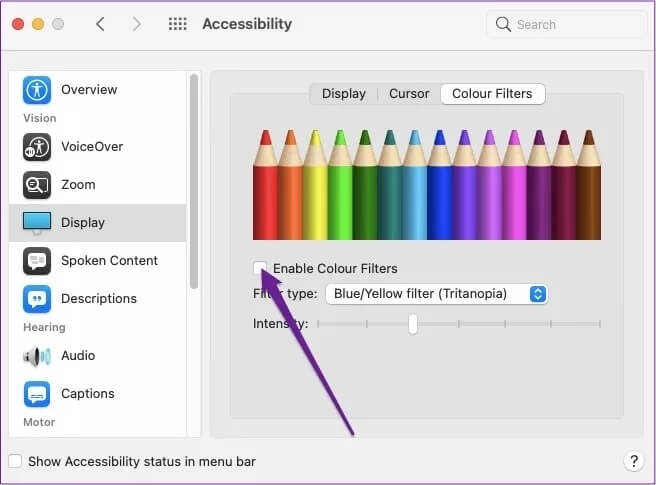
الخطوة 4: انقر على القائمة القابلة للتوسيع بجوار “نوع الفلتر:” واختر مرشح الألوان الذي يناسب احتياجاتك بشكل أفضل.
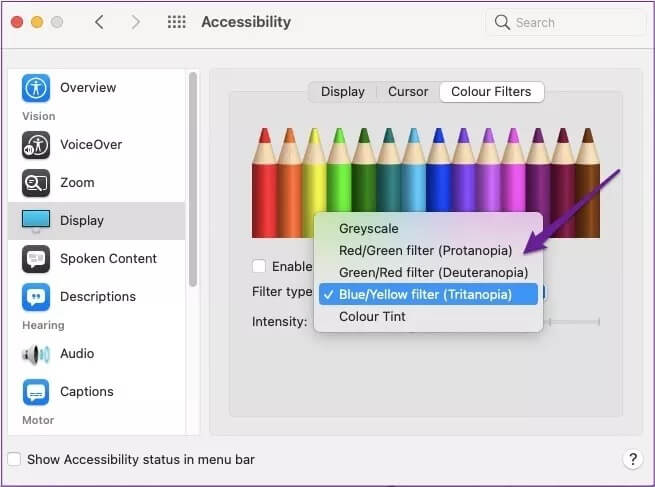
بمجرد اختيار مرشح الألوان ، يمكنك تقوية الكثافة أو إضعافها باستخدام شريط التمرير أسفل الشاشة.
اجعل شاشة MAC الخاصة بك تبدو أفضل
في حين أن إعدادات شاشة Mac القياسية جيدة بما يكفي لمعظم الأشخاص ، فقد تحتاج إلى إجراء تغييرات بدافع الضرورة. بدلاً من ذلك ، قد ترغب في تبديل الأشياء قليلاً.
بعد قراءة هذا الدليل ، لديك أفضل 5 تعديلات لتغيير إعدادات شاشة Mac و الاستمتاع بصور أفضل. امنح كل منهم لعبة حولها لمعرفة أيها يناسب أذواقك.