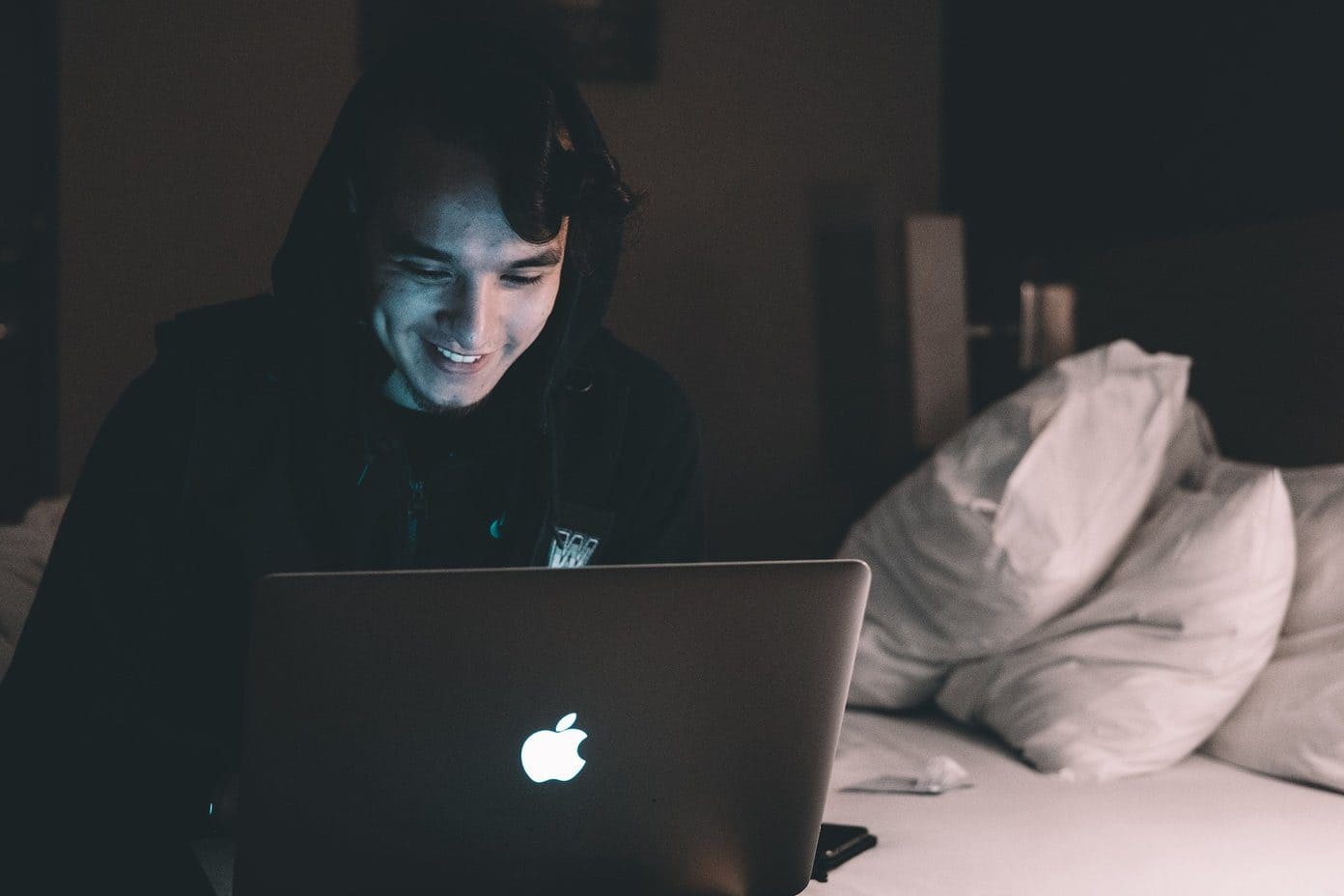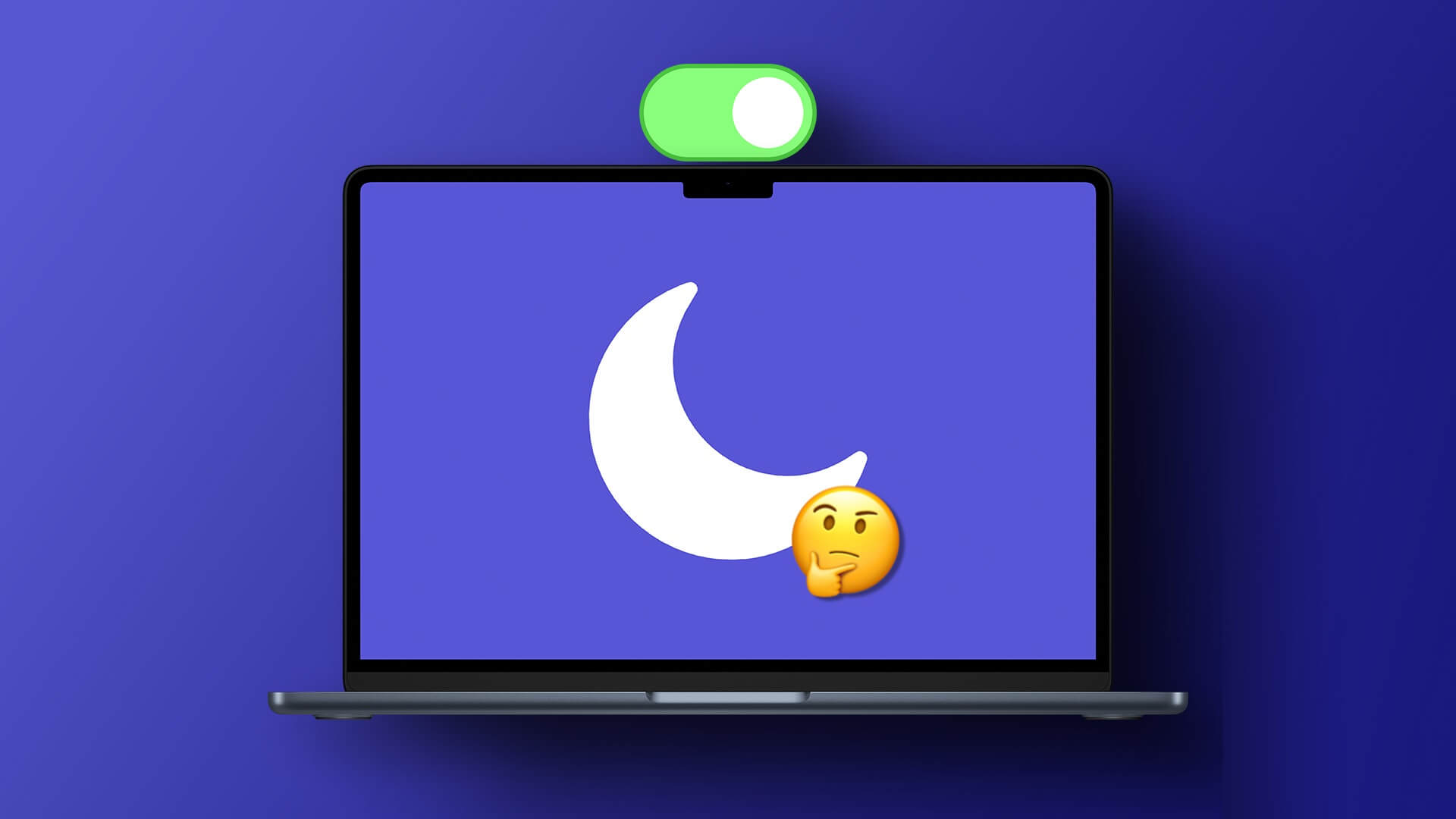هل تساءلت يومًا عن سبب استنفاد macOS لمساحة تخزين كبيرة؟ إلى جانب تطبيقات macOS الافتراضية الأصلية ، يأتي نظام التشغيل أيضًا مع ملفات ومجلدات لجعل نظام Mac يعمل على النحو المنشود. تخفي Apple هذه الملفات والمجلدات عن المستهلك لسبب وجيه. هناك فرص ضئيلة لحذف هذه الملفات أو إزالتها ، كما أنها تمنع المستخدمين من العبث بوظائف نظام التشغيل الأساسية عن طريق الخطأ. ومع ذلك ، قد تكون هناك أوقات تحتاج فيها إلى رؤية الملفات المخفية على Mac.
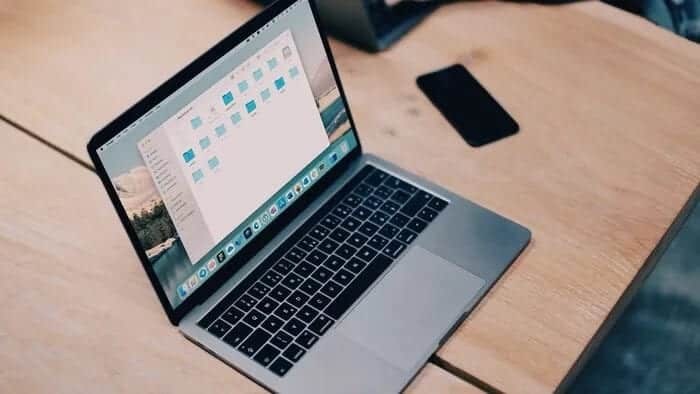
يمكن للمستخدمين المتمرسين الوصول إلى الملفات المخفية على نظام التشغيل Mac لإصلاح مواطن الخلل والأخطاء في نظام التشغيل. يمكنك أيضًا إزالة بعض الملفات غير ذات الصلة وتحرير مساحة تخزين Mac. ومع ذلك ، فإننا لا ننصح بحذف الملفات المخفية على جهاز Mac إلا إذا كنت تعلم ما تفعله.
هناك عدة طرق لعرض الملفات والمجلدات المخفية على جهاز Mac. تابع القراءة لمعرفة كيفية الوصول إلى الملفات المخفية على نظام Mac.
1. استخدم اختصار لوحة المفاتيح في تطبيق Finder
هذه هي أسهل طريقة لرؤية الملفات المخفية في تطبيق Finder. ما عليك سوى فتح تطبيق Finder على جهاز Mac.
اضغط على Command + Shift +. (فترة) وستلاحظ الملفات المخفية تظهر شفافة جزئيًا في المجلد المحدد.
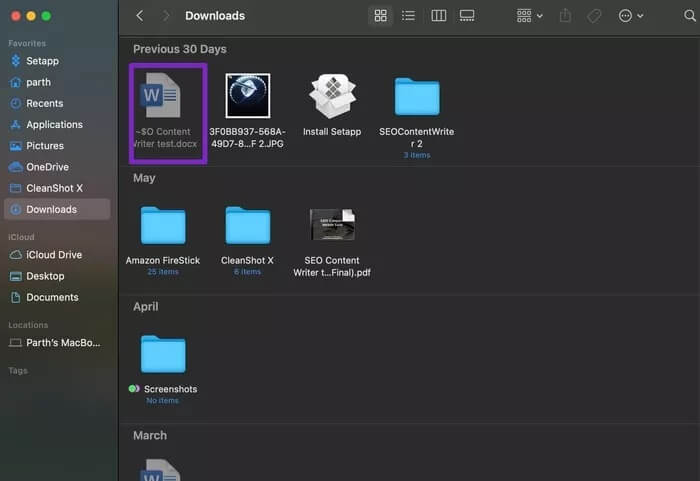
لإخفاء الملفات المخفية ، استخدم نفس اختصار لوحة المفاتيح وقم بإزالتها من العرض الرئيسي.
2. استخدم مجلد المكتبة في قائمة Finder
بينما تعمل الحيلة أعلاه مع جميع المجلدات في نظام macOS ، لا يمكن للمستخدمين رؤية الملفات المخفية من قائمة المكتبة. قائمة المكتبة نفسها مخفية من تطبيق Finder على جهاز Mac.
يحتوي مجلد المكتبة في الغالب على ملفات نظام macOS وإصدارات محفوظة تلقائيًا من مستندات Microsoft Office. يعد التحقق من قائمة المكتبة مفيدًا عندما تهدف إلى العثور على مستندات Word أو Excel قديمة.
لقد رأينا المستخدمين يواجهون أعطالًا عشوائية على تطبيقات Office على جهاز Mac في منتصف العمل. يمكنك عرض الملفات المخفية من قائمة المكتبة وسحب النسخة المحفوظة من مستندات Office في مثل هذه الحالات.
إليك كيفية القيام بذلك.
الخطوة 1: افتح قائمة Finder على نظام Mac.
الخطوة 2: في شريط القوائم ، انقر فوق “انتقال“.
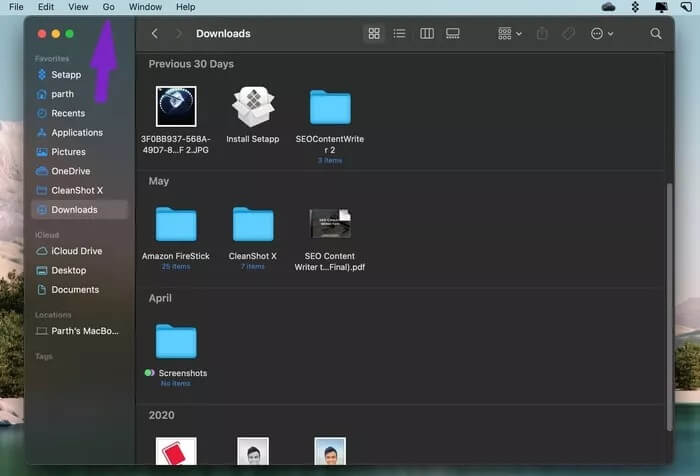
خطوة 3: حدد Go to Folder من القائمة التالية.
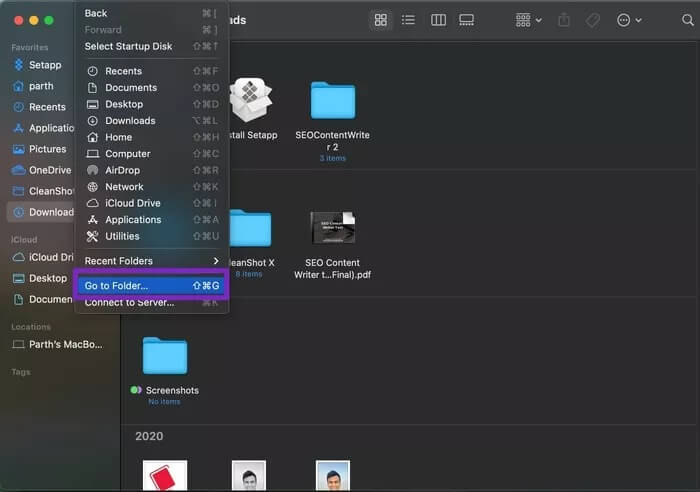
خطوة 4: اكتب / Library واضغط على زر Go في الأسفل.
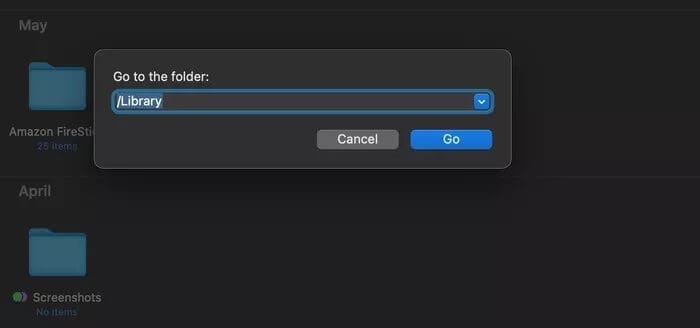
سترى مجلد المكتبة يظهر في قائمة Finder . باستخدام هذه الطريقة ، لن تحتاج إلى استخدام مفاتيح Command +Shift + (الفترة) للتحقق من المجلدات المخفية في قائمة المكتبة.
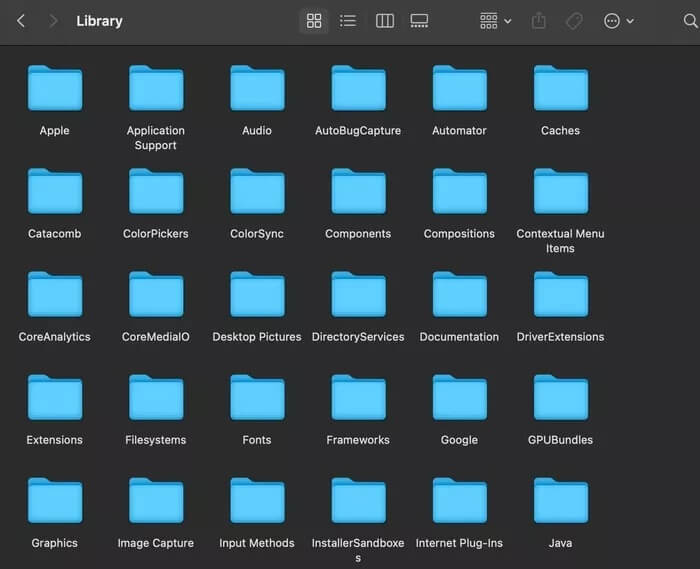
إذا كان هذا كثيرًا بالنسبة لك ، فلدينا طريقة بديلة أيضًا. اتبع الخطوات التالية.
الخطوة 1: افتح قائمة Finder على نظام Mac.
الخطوة 2: اضغط مع الاستمرار على مفتاح الخيار وحدد Go في شريط القائمة.
خطوة 3: سترى مجلد المكتبة يظهر أسفل القائمة الرئيسية.
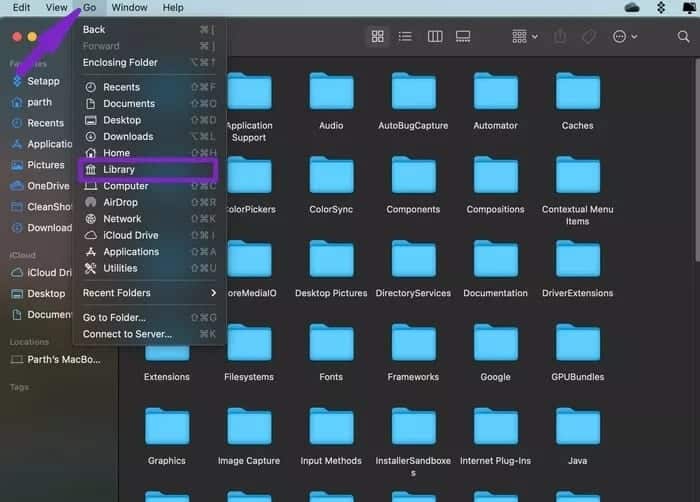
خطوة 4: انقر فوقه وافتح قائمة المكتبة على جهاز Mac.
هذا هو. سترى جميع الملفات المخفية في مجلد المكتبة على جهاز Mac.
3. البحث عن الملفات المخفية في MACINTOSH HD
يوجد مجلد مكتبة آخر في قائمة Finder أيضًا. قامت Apple بوضعه بعيدًا في جزء Macintosh HD في قائمة Finder . مجلد Macintosh HD نفسه مخفي في قائمة Finder . إليك كيفية الوصول إليه.
الخطوة 1: افتح Finder على نظام Mac.
الخطوة 2: انقر فوق Finder في الأعلى وحدد التفضيلات.
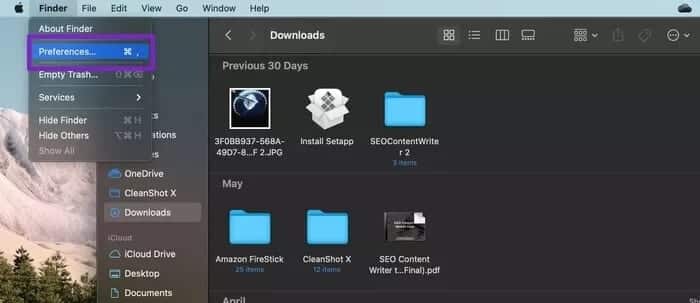
خطوة 3: حدد الشريط الجانبي في قائمة التفضيلات.
خطوة 4: ستجد جهاز Mac الخاص بك مدرجًا ضمن خيار المواقع.
الخطوة 5: قم بتمكين مربع الاختيار الموجود بجانبه.
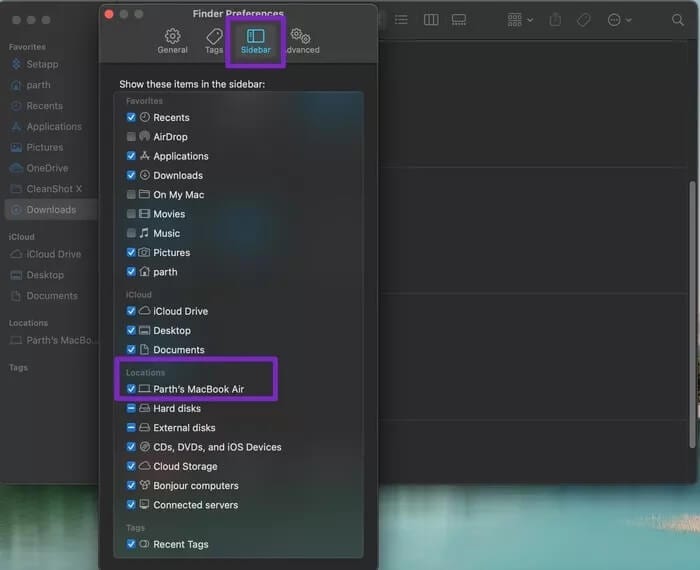
خطوة 6: سترى جهاز Mac الخاص بك يظهر في قائمة الشريط الجانبي لـ Finder .
الخطوة 7: افتحه وحدد Macintosh HD من القائمة التالية.
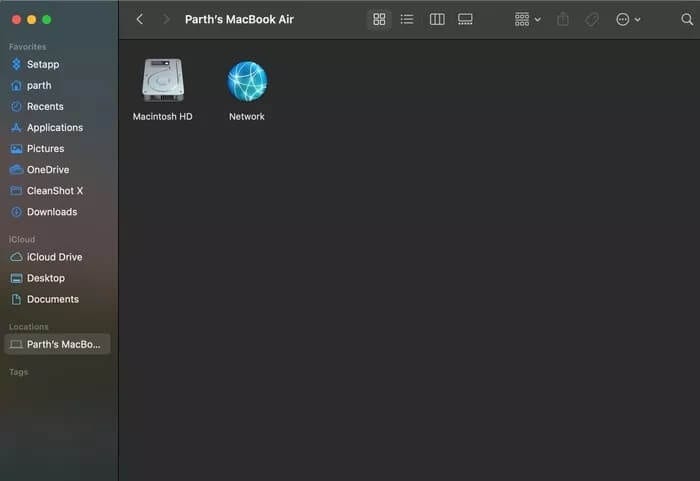
خطوة 8: سترى مجلد التطبيقات والمكتبة والنظام والمستخدمين في قائمة Macintosh HD.
الخطوة 9: اضغط على Command + Shift +. (فترة) وسترى جميع الملفات والمجلدات المخفية.
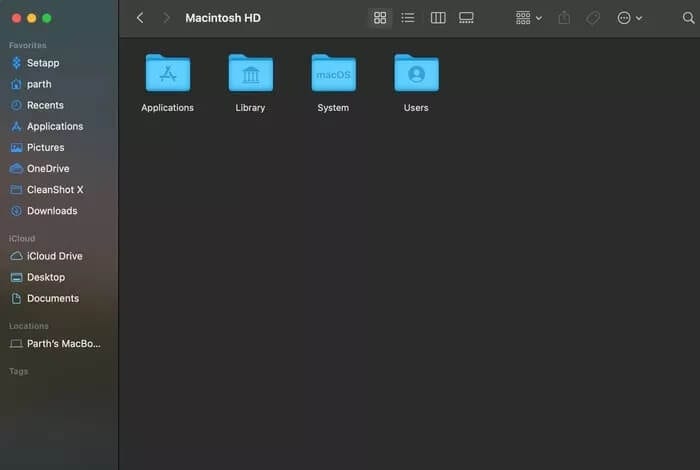
ستجد مجلد المكتبة الثالث في قائمة النظام هنا. يحتوي على جميع الملفات التي يحتاجها macOS للتشغيل.
4. عرض المجلدات المخفية باستخدام الجهاز
هناك طريقة أخرى لعرض المجلدات والملفات المخفية على جهاز Mac وهي استخدام تطبيق Terminal.
الخطوة 1: اضغط على Command + Space وافتح قائمة Spotlight Search.
الخطوة 2: ابحث عن Terminal وافتح التطبيق.
خطوة 3: قم بتشغيل البرنامج النصي التالي.
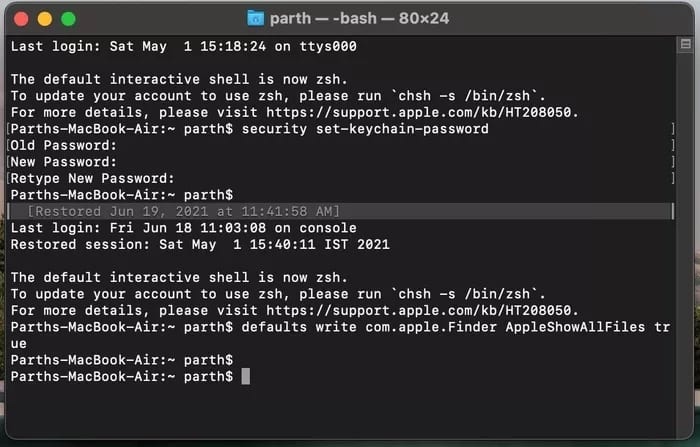
Terminal menu
defaults write com.apple.Finder AppleShowAllFiles true
Hit Enter
Finder killall
الآن ، سيعرض Finder الملفات والمجلدات المخفية على جهاز Mac الخاص بك. تظهر هذه الملفات والمجلدات شفافة وباهتة أكثر من المجلدات غير المخفية على جهاز Mac.
للعودة ، افتح تطبيق Terminal واكتب الأمر التالي
defaults write com.apple.Finder AppleShowAllFiles false
Hit Enter
Finder killall
5. استخدم مدير ملفات من جهة خارجية على MAC
إذا كانت الطرق المذكورة أعلاه تبدو معقدة للغاية بالنسبة لك ، فلدينا طريقة أخرى للعثور على الملفات المخفية أيضًا.
باستخدام بدائل مدير الملفات أو Finder مثل Forklift أو Commander One ، يمكن للمرء بسهولة عرض الملفات المخفية على Mac.
يعد تطبيق Commander One أحد أفضل بدائل Finder لنظام التشغيل Mac. كما أنه يعمل بشكل لا تشوبه شائبة كعميل FTP على جهاز Mac.
انتقل من خلال الخطوات أدناه.
الخطوة 1: قم بتنزيل Commander One من الموقع الرسمي.
قم بتنزيل Commander One لنظام التشغيل Mac
الخطوة 2: قم بتثبيت التطبيق على جهاز Mac وافتحه.
الخطوة 3: حدد قائمة العرض في الأعلى.
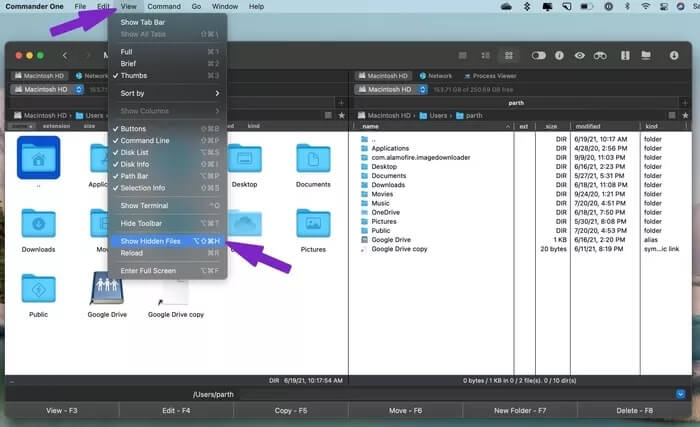
خطوة 4: انقر فوق إظهار الملفات المخفية من القائمة المنسدلة.
سترى قريبًا ملفات شفافة تظهر في تطبيق Commander One.
قم بإزالة الملفات المكررة المخفية باستخدام برنامج تابع لجهة خارجية
قد يرغب بعض المستخدمين في رؤية المجلدات المخفية للتحقق من الملفات المكررة وإزالتها لتحرير مساحة التخزين على جهاز Mac. إذا كنت من بين هؤلاء ، فلدينا حل أفضل لك.
باستخدام تطبيق Duplicate File Finder Remover ، يمكن للمرء بسهولة مسح جهاز Mac للعثور على الملفات المكررة وإزالتها من الجهاز. لا حاجة للخوض في العملية الطويلة للوصول إلى الملفات المكررة وحذفها على Mac.
اتبع الخطوات التالية.
الخطوة 1: قم بتنزيل تطبيق Duplicate File Finder من Mac App Store.
قم بتحميل Duplicate File Finder لنظام التشغيل Mac
الخطوة 2: افتح التطبيق واستورد المجلد الذي تريد مسحه ضوئيًا.
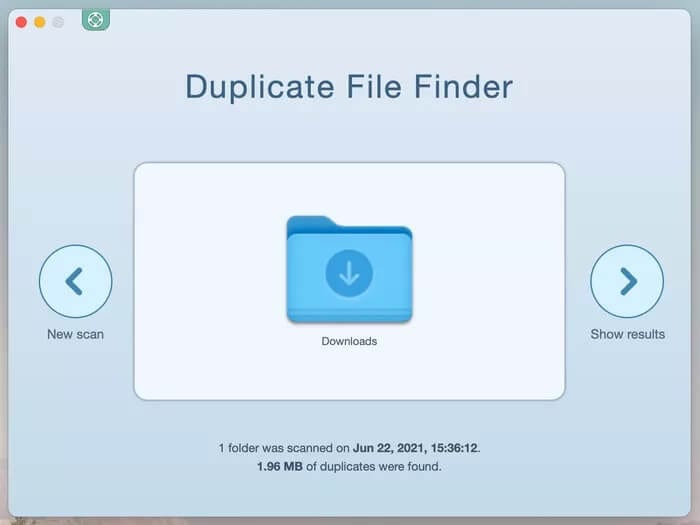
الخطوة 3: اضغط على زر Scan ودع التطبيق يعثر على جميع الملفات المكررة من المجلد المحدد.
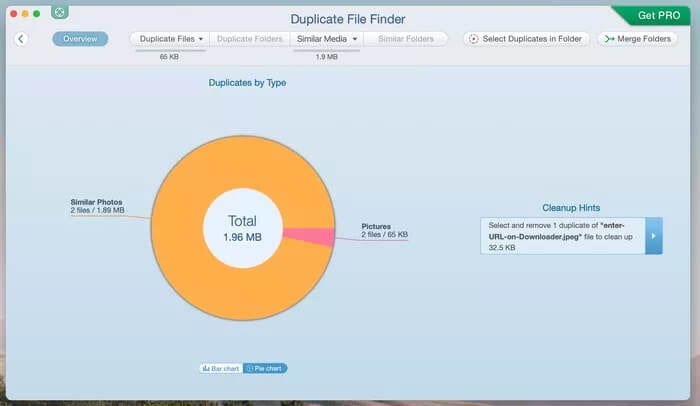
سيعطيك التطبيق نظرة عامة على البيانات التي يمكن إزالتها. كرر الخطوات لجميع المجلدات على جهاز Mac ، وستحصل على بعض التخزين المجاني.
الوصول إلى الملفات والمجلدات المخفية على MAC
هناك طرق متعددة للتحقق من الملفات والمجلدات المخفية على جهاز Mac. يستخدم عدد قليل من أعضاء فريق GT مدير ملفات تابع لجهة خارجية أو مجلد Macintosh HD على جهاز Mac لعرض الملفات المخفية على جهاز Mac. يمكنك أيضًا الحصول على مساعدة من تطبيق منظف الملفات إذا كنت ترغب فقط في الوصول إلى الملفات المخفية لتحرير مساحة التخزين على جهاز Mac.
ما الطريقة التي ستستخدمها؟ شارك بأفكارك في التعليقات أدناه.